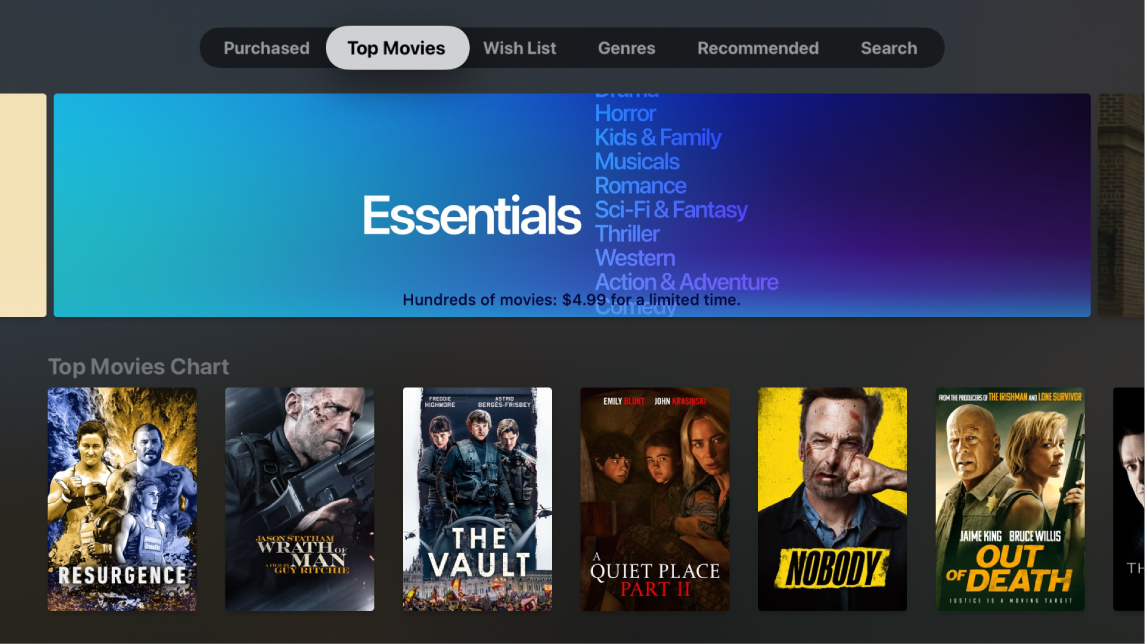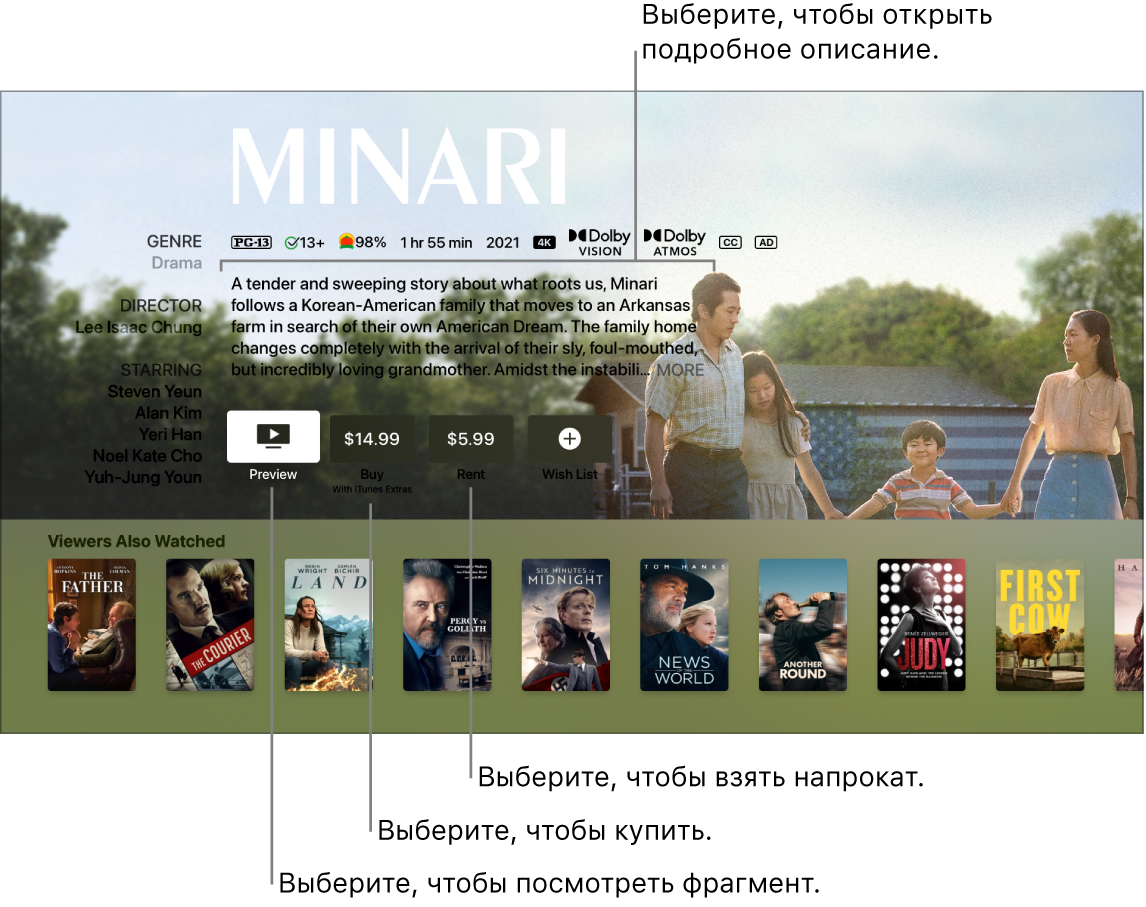- Потоковая передача контента на Apple TV с использованием Домашней коллекции в iTunes на ПК
- Настройка функции «Домашняя коллекция» на компьютере
- Потоковая передача фильмов или телешоу из медиатеки iTunes на Apple TV
- Потоковая передача фотографий с компьютера на Apple TV
- iTunes
- Синхронизация Apple TV с iTunes
- Как синхронизировать Apple TV
- Просмотр фильмов и телешоу из iTunes на Apple TV
- Поиск и просмотр фильмов и телешоу из iTunes
- Доступ к покупкам членов семьи
- Сопряжение устройств iOS или Mac с Apple TV
- Что Вам потребуется:
- Подключите свой iPhone, iPad или iPod touch к Apple TV
- Отключение устройств iOS от Apple TV
- Подключите Mac к Apple TV
- Теперь ваш Apple TV сопряжен с вашим Mac
- Видео инструкция:
- Как исправить Apple TV, не подключающуюся к iTunes Store
- Совет 1. Перезагрузите Apple TV.
- Совет 2. Проверьте, стабильно ли ваше сетевое соединение.
- Совет 3. Проверьте часовой пояс Apple TV и дату.
- Совет 4. Обновите программное обеспечение Apple TV.
- [Окончательное исправление] Используйте Tenorshare ReiBoot, чтобы исправить проблемы с подключением к Apple TV без потери данных
Потоковая передача контента на Apple TV с использованием Домашней коллекции в iTunes на ПК
С помощью Apple TV можно воспроизводить медиатеку iTunes на домашнем кинотеатре. С помощью Apple TV (2-го поколения или новее) можно выполнять потоковую передачу материалов на домашний кинотеатр из любой медиатеки iTunes в Вашей Домашней коллекции. Точно так же можно передавать фотографии с жесткого диска Вашего компьютера.
Для потоковой передачи на Apple TV необходимо настроить Домашнюю коллекцию в iTunes и на Apple TV.
Настройка функции «Домашняя коллекция» на компьютере
В приложении iTunes 
Введите имя и пароль своего Apple ID, затем нажмите «Включить Домашнюю коллекцию».
Повторите эти действия на каждом компьютере, с которого Вы хотите выполнять потоковую передачу на Apple TV. При настройке используйте один и тот же Apple ID и пароль.
Потоковая передача фильмов или телешоу из медиатеки iTunes на Apple TV
Убедитесь, что на ПК открыто приложение iTunes 
На Apple TV выполните одно из следующих действий.
Потоковая передача фильма. Выберите «Фильмы», затем в верхнем меню выберите «Покупки».
Фильмы, которые были приобретены или взяты напрокат, отобразятся на Apple TV. Чтобы воспроизвести объект, выберите его.
Потоковая передача телешоу. Выберите «Телешоу», затем в верхнем меню выберите «Покупки».
Телешоу, которые были приобретены, отобразятся на Apple TV. Чтобы воспроизвести объект, выберите его.
Потоковая передача фотографий с компьютера на Apple TV
После настройки функции «Домашняя коллекция» на компьютере и на Apple TV можно использовать iTunes для потоковой передачи фотографий на домашний кинотеатр.
В приложении iTunes 
В появившемся окне нажмите «Поделиться фотографиями из», затем выберите источник во всплывающем меню.
Выполните одно из следующих действий.
Выберите «Все фотографии и альбомы».
Выберите «Выбранные альбомы», затем выберите объекты, которые хотите передавать в потоковом режиме.
Нажмите кнопку «Применить».
На Apple TV выберите «Компьютеры», чтобы просмотреть медиатеки на общих устройствах, контент с которых Вы хотите просматривать или воспроизводить.
Источник
iTunes
Синхронизация Apple TV с iTunes
Вы можете настроить iTunes на автоматическую синхронизацию Apple TV с Вашей медиатекой iTunes. Так Вы сможете воспроизводить свою медиатеку iTunes на ТВ-устройстве, даже не включая компьютер и не запуская iTunes.
Как синхронизировать Apple TV
Убедитесь, что компьютер, с которого Вы хотите произвести потоковую передачу, включен, а iTunes открыта.
Нажмите «Правка» > «Настройки», выберите «Apple TV» и убедитесь, что пункт «Искать устройства Apple TV» отмечен.
В Apple TV выберите «Настройки» > «Компьютеры» > «Подключиться к iTunes» и запишите появившийся код-пароль.
В iTunes выберите «Apple TV» (в панели «Устройства») и введите код-пароль.
Нажмите вкладку «Сводка» и выберите один из следующий вариантов:
Автоматическая синхронизация: iTunes автоматически добавляет объекты в Apple TV, когда Вы добавляете их в медиатеку iTunes.
Пользовательская синхронизация: Вы сами выбираете объекты для синхронизации. После выбора данного варианта перейдите на другие вкладки и настройте параметры синхронизации. Если выбран данный параметр, Вы можете предотвратить появление несинхронизированных объектов в Apple TV (при запуске iTunes). Для отображения всех объектов снимите все флажки.
Примечание. Если Вы не видите этих параметров, убедитесь, что у Вас установлена последняя версия ПО для Apple TV.
Для переноса взятого напрокат фильма с компьютера в Apple TV нажмите вкладку «Видео», выберите фильм, который требуется перенести, и нажмите «Переместить».
Внимание! Для переноса взятого напрокат фильма требуется подключение к Интернету.
Для синхронизации фотографий нажмите вкладку «Фото».
Во время синхронизации объекты добавляются в Apple TV в следующем порядке (пока позволяет место): фильмы, телепередачи, музыка, подкасты. Если Вы хотите также синхронизировать фотографии, они добавляются в последнюю очередь, за исключением случаев, когда выбран параметр «Синхронизировать сначала фотографии» на панели «Фото».
Синхронизация запускается автоматически, когда Вы нажимаете «Применить», «Синхронизировать» или выбираете «Файл» > «Синхронизировать».
Для отключения синхронизации в Apple TV выберите «Настройки» > «Компьютеры» > «Выбрать медиатеку iTunes» > «Отключить» > «Продолжить».
Можно также использовать Apple TV для воспроизведения несинхронизированных объектов из своей медиатеки, независимо от того, включена ли синхронизация. Для получения инструкций см. «Похожие темы» ниже. Дополнительную информацию Вы найдете в руководстве пользователя Apple TV на веб-сайте поддержки Apple TV.
Примечание. Если Вы запустите воспроизведение видео на Apple TV во время синхронизации, синхронизация будет приостановлена до окончания воспроизведения.
Источник
Просмотр фильмов и телешоу из iTunes на Apple TV
В разделах «Фильмы iTunes» 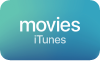
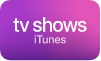
Совет. Вы можете также напрямую получить доступ ко всем фильмам и телешоу в iTunes в приложении Apple TV 
Поиск и просмотр фильмов и телешоу из iTunes
Откройте раздел «Фильмы iTunes» 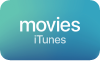
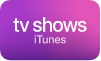
В строке меню перейдите к одной из следующих категорий:
Покупки. Просматривайте фильмы, которые Вы приобрели в iTunes Store, в том числе покупки с других устройств iOS или iPadOS и покупки членов семьи, которые используют Семейный доступ.
Топ- фильмы или Топ-телешоу. Ознакомьтесь с самыми популярными материалами в iTunes Store.
Список желаний/Избранное. Быстро находите материалы, которые Вы добавили в свой список желаний (в случае фильмов) или избранное (в случае телешоу), но которые пока не успели купить или взять напрокат.
Жанры. Ищите материалы по жанрам.
Рекомендовано. Получите рекомендации, подготовленные с учетом Ваших предыдущих покупок.
Функция «Поиск»: Введите поисковый запрос для поиска фильмов или телешоу.
Выберите объект, чтобы посмотреть рейтинг, описания и информацию о покупках или аренде.
Выполните одно из следующих действий.
Бесплатный предварительный просмотр. Выберите «Предпросмотр».
Покупка материалов. Выберите «Купить» и подтвердите, что хотите приобрести контент. В случае с телешоу можно купить целый сезон или отдельные эпизоды.
Прокат фильмов. В некоторых регионах можно брать фильмы напрокат. Выберите «Прокат» и подтвердите, что хотите взять контент напрокат.
Вам дается 30 дней для начала просмотра взятого напрокат фильма. После начала просмотра фильм можно воспроизводить неограниченное количество раз в течение 48 часов. Во время проката можно загружать взятый напрокат фильм на одно устройство за раз и производить потоковую трансляцию на другое устройство. Например, можно начать просмотр фильма, загруженного на iPhone, и закончить просмотр на Apple TV . По истечении этого временного ограничения фильм становится недоступен.
Добавление объекта в список желаний. Найдя материалы, которые, возможно, Вы захотите купить или взять напрокат позже, выберите «Список желаний» 
Удаление объекта из списка желаний. Перейдите к пункту «Список желаний» в строке меню, затем выберите объект. Выберите «Удалить» 
Когда Вы приобретаете или берете напрокат фильм в iTunes Store, он автоматически воспроизводится в формате с самым высоким качеством, доступным для Apple TV , включая форматы HD и 4K. Такие видео также поддерживают HDR (расширенный динамический диапазон) в форматах HDR10 или Dolby Vision и Dolby Atmos. Дополнительную информацию см. в статье службы поддержки Apple Поиск фильмов в форматах 4K, HDR, Dolby Vision или Dolby Atmos в приложении Apple TV.
Доступ к покупкам членов семьи
Если включить функцию «Семейный доступ», можно просматривать фильмы и телешоу, приобретенные другими членами семьи.
В разделе «Фильмы iTunes» 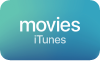
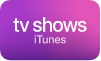
Примечание. Чтобы настроить Семейный доступ или изменить настройки, необходимо использовать компьютер Mac либо устройство iOS или iPadOS, например iPhone или iPad.
Если в Apple TV используется учетная запись iTunes пользователя, для которого настроена функция «Запрос на покупку», глава семьи получает запрос на одобрение покупки перед ее совершением. Возрастные ограничения для функции «Запрос на покупку» могут различаться в зависимости от региона. Используя iTunes на компьютере, члены семьи могут скрывать от родных некоторые свои покупки, чтобы никто не мог их просмотреть. Подробную информацию см. в разделе Семейный доступ на Apple TV .
Источник
Сопряжение устройств iOS или Mac с Apple TV
Как быстро подключить iPhone, iPad, iPod touch или Mac к Apple TV 4K или Apple TV HD
Что Вам потребуется:
- Apple TV 4K или Apple TV HD с последней версией tvOS
- IPhone, iPad или iPod touch с iOS 11 или новее или Mac с macOS High Sierra или новее
Подключите свой iPhone, iPad или iPod touch к Apple TV
Одним касанием вы можете связать свое устройство iOS с Apple TV, чтобы использовать устройство iOS в качестве пульта дистанционного управления или клавиатуры.
Вы также можете использовать AirPlay * и совместное использование экрана, не вводя каждый раз четырехзначный PIN-код.
Вот как:
- На Apple TV перейдите в «Настройки»> «Пульты и устройства»> «Удаленное приложение и устройства»
- Разблокируйте свое устройство iOS и поднесите его к Apple TV.
- Когда вы увидите на своем устройстве iOS сообщение «Подключить Apple TV», нажмите «Подключить».
- На устройстве iOS введите четырехзначный PIN-код, который отображается на экране телевизора.
- После сопряжения ваше устройство iOS отображается в разделе «Устройства» на Apple TV.
* Если вы настроили параметры безопасности для AirPlay на Apple TV так, чтобы запрашивать пароль , вам необходимо вводить пароль каждый раз, когда вы хотите использовать AirPlay.
Отключение устройств iOS от Apple TV
- На Apple TV перейдите в «Настройки»> «Пульты и устройства»> «Удаленное приложение и устройства».
- В разделе «Устройства» выберите устройство iOS, с которым вы хотите разорвать пару.
- Выберите Unpair Device.
Подключите Mac к Apple TV
Если вы разработчик, вы можете подключить свой Mac к Apple TV, чтобы использовать функции разработчика и записывать снимки экрана или видео на Apple TV.
- Убедитесь, что ваш Mac и Apple TV находятся в одной сети Wi-Fi.
- На вашем Mac откройте Xcode и выберите «Окно»> «Устройства и симуляторы».
- На Apple TV перейдите в «Настройки»> «Пульты и устройства»> «Удаленное приложение и устройства».
- В диспетчере устройств Xcode выберите свой Apple TV.
- Введите шестизначный PIN-код, который отображается на Apple TV на вашем Mac.
Теперь ваш Apple TV сопряжен с вашим Mac
Чтобы разорвать пару с Mac, откройте Xcode> Диспетчер устройств, выберите Apple TV, затем выберите «Разорвать пару».
Видео инструкция:
Источник
Как исправить Apple TV, не подключающуюся к iTunes Store
Как правило, подключение к iTunes Store должно быть беспроблемным, когда вы получаете доступ к миллионам видео и песен на Apple TV. В идеале iTunes Store должен работать без проблем, но это не всегда так. Иногда возникает проблема с подключением, например «Не удается подключиться к iTunes Store. «Эту проблему могут вызвать несколько проблем, таких как плохое соединение Wi-Fi, неправильные даты и часовые пояса, среди прочего. Действительно, именно поэтому вам нужно понимать, как решить большинство этих проблем с подключением.
В этой статье вы узнаете некоторые из простых, но эффективных методов устранения неполадок в вашей Apple TV, которая не подключается к iTunes выпусков и снова наслаждайтесь iTunes на Apple TV.
Навигация:
- Перезагрузите Apple TV
- Проверьте сетевое соединение
- Часовой пояс и дата Apple TV
- Обновите программное обеспечение Apple TV
Окончательное исправление:Устранение проблем с подключением Apple TV без потери данных
Совет 1. Перезагрузите Apple TV.
Знаете ли вы, что перезапуск Apple TV может помочь вам решить эту проблему? В общих настройках Apple TV выберите параметр «Перезагрузить». После перезагрузки телевизора вы можете попробовать подключиться к iTunes.
Совет 2. Проверьте, стабильно ли ваше сетевое соединение.
Плохое сетевое соединение может быть хорошей причиной, по которой ваш Apple TV не подключается к iTunes. Когда вы столкнетесь с этой проблемой, первым делом проверьте, стабильно ли ваше соединение Wi-Fi. Есть несколько способов исправить плохое соединение Wi-Fi, в том числе некоторые из наиболее эффективных.
- Убедитесь, что ваш маршрутизатор подключен к модему и оба включены.
- Обновите сетевое соединение, отключив и снова подключив маршрутизатор.
- Попробуйте подключить другие устройства, такие как ваш компьютер и другие устройства iOS, чтобы узнать, могут ли они успешно подключиться к Интернету.
- Если вы обнаружите проблемы с подключением, вы можете подумать о перезагрузке маршрутизатора.
Совет 3. Проверьте часовой пояс Apple TV и дату.
Еще одна распространенная причина, по которой ваш Apple TV может не подключаться к iTunes может быть проблема с настройкой времени и даты. Неправильная настройка времени и даты может привести к проблемам с подключением. К счастью, эту проблему довольно легко исправить — перейдите к общим настройкам и выберите настройку даты и времени. Правильно установите время на вашем устройстве. Кроме того, вы также можете выбрать автоматическую настройку даты и времени, чтобы избежать повторения той же проблемы в будущем.
Совет 4. Обновите программное обеспечение Apple TV.
Обновление программного обеспечения ОС Apple TV — еще один отличный способ решить эту проблему. Помните, что устаревшее системное программное обеспечение ОС может вызывать постоянные проблемы, такие как невозможность подключения к магазину iTunes. Обновить системное программное обеспечение вашей ОС очень просто. На Apple TV выберите параметр «Настройка», перейдите в раздел «Система» и «Обновления программного обеспечения». Выберите вариант «Обновить программное обеспечение». Убедитесь, что вы подключены к Интернету.
[Окончательное исправление] Используйте Tenorshare ReiBoot, чтобы исправить проблемы с подключением к Apple TV без потери данных
Если ваш Apple TV не может подключиться к iTunes к настоящему времени, вы можете рассмотреть возможность использования более сложного метода для решения проблемы. К счастью, Tenorshare ReiBoot может помочь решить проблему с подключением, не беспокоясь о потере данных.
К вашему сведению, Tenorshare ReiBoot — это усовершенствованное средство восстановления системы iOS, которое помогает восстанавливать не отвечающие или зависшие устройства iOS, включая Apple TV, без потери данных.
Win Скачать Mac Скачать Win Скачать Mac Скачать
Используйте эти простые шаги, чтобы исправить не отвечающий Apple TV с помощью механизма ReiBoot.
- Установите и запустите программу ReiBoot на вашем компьютере. С помощью кабеля USB подключите Apple TV к компьютеру.
Преимущества использования Tenorshare ReiBoot чтобы исправить Apple TV, который не подключается к iTunes Store.
Источник