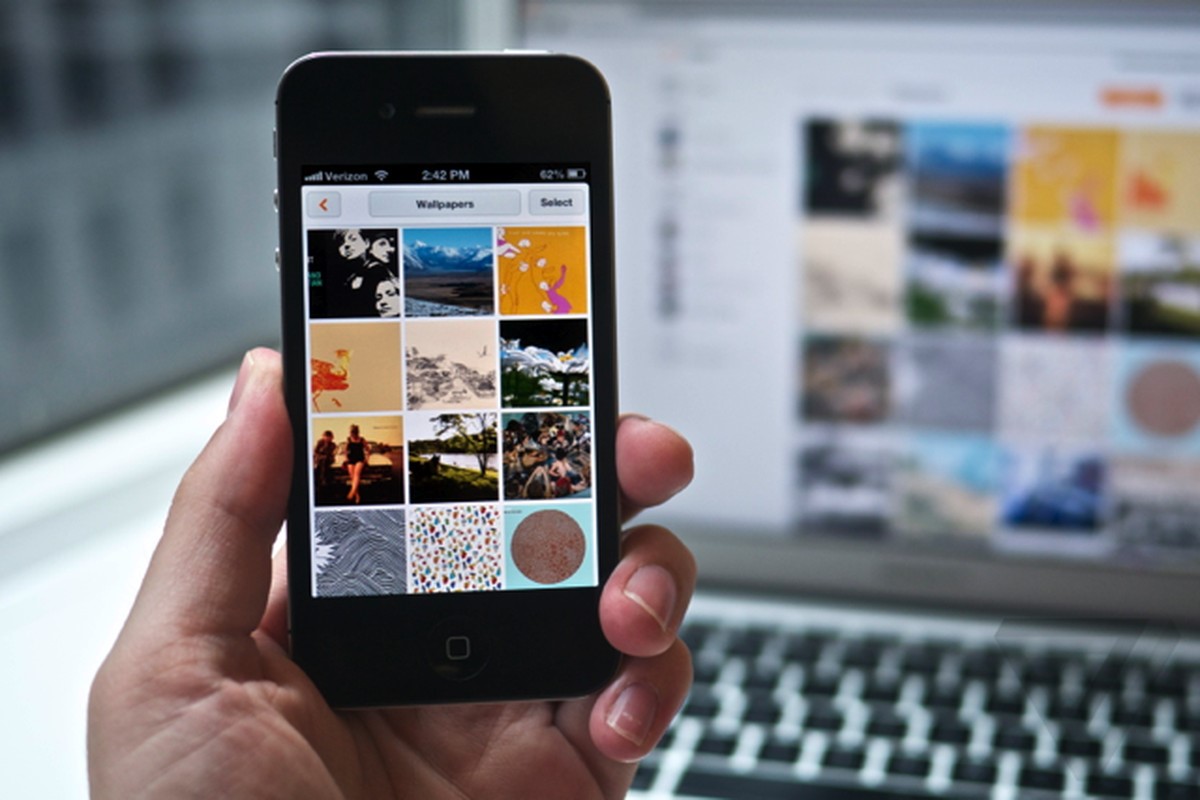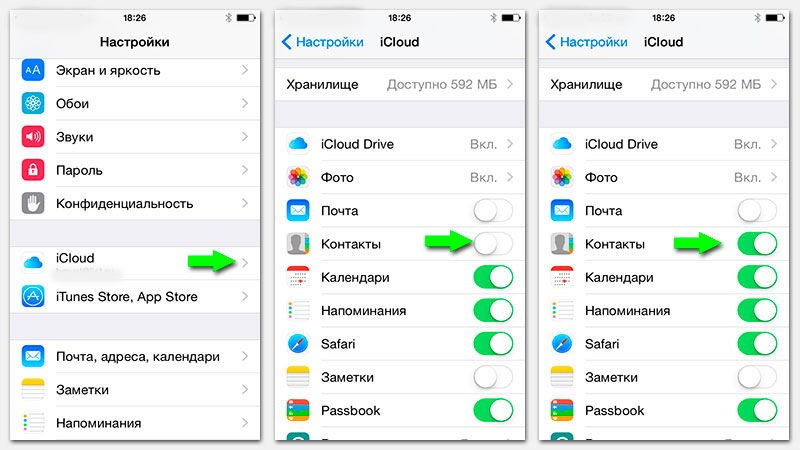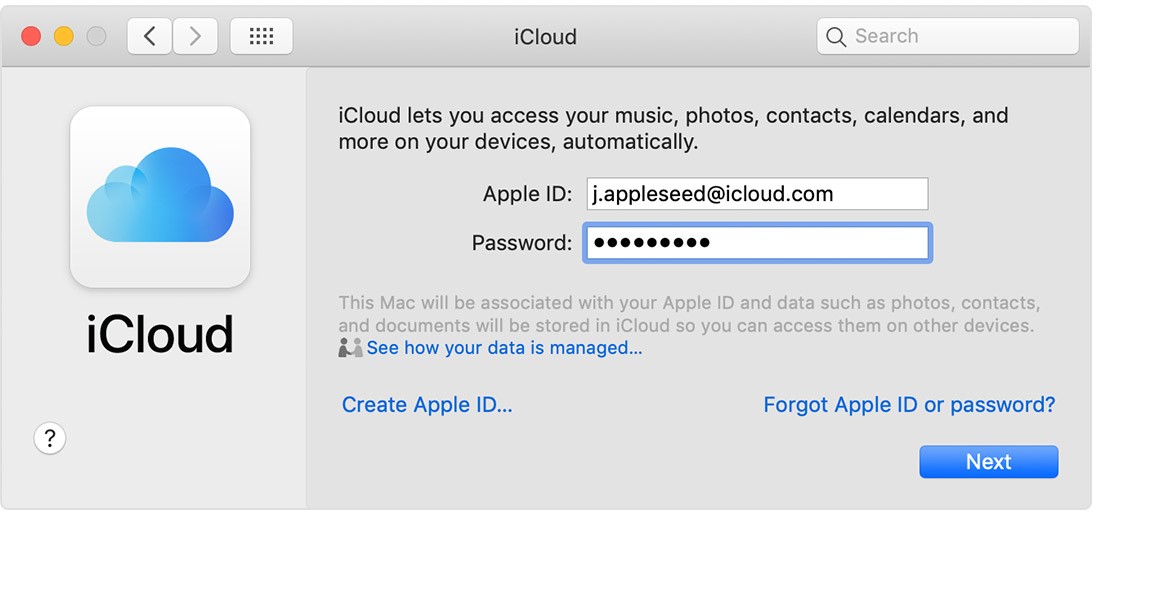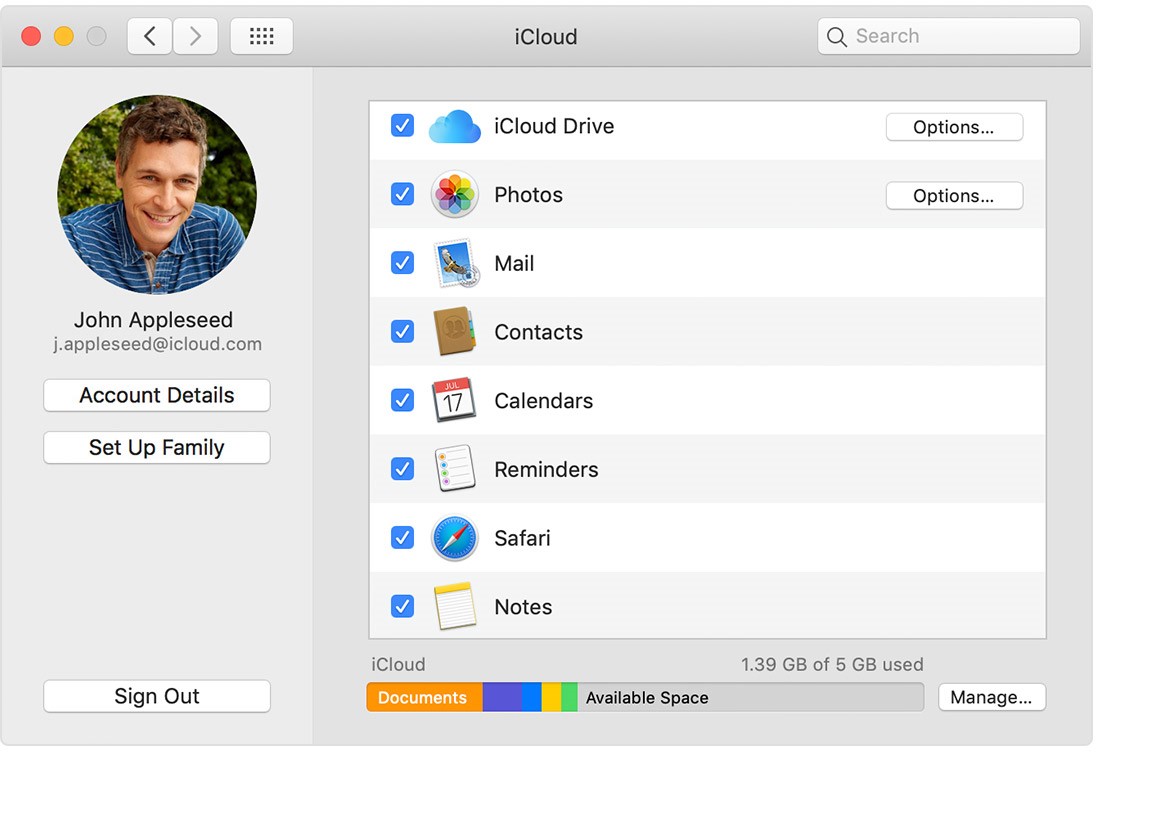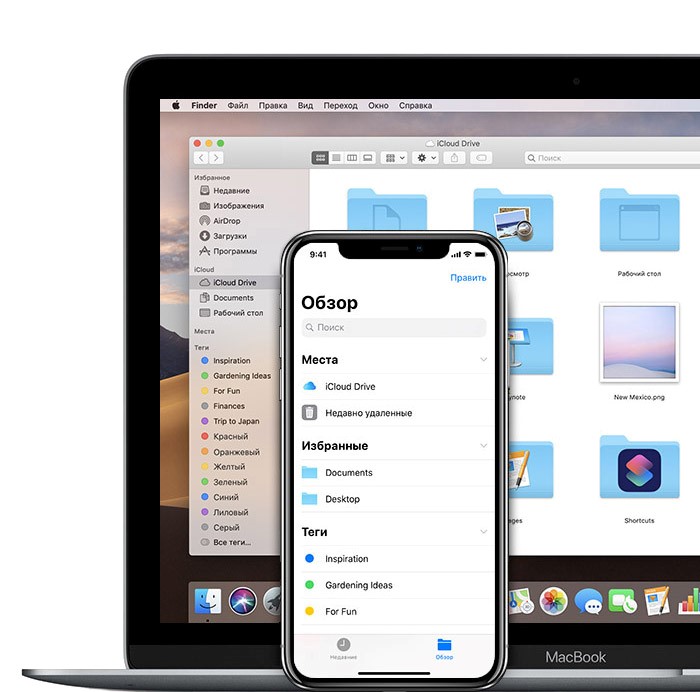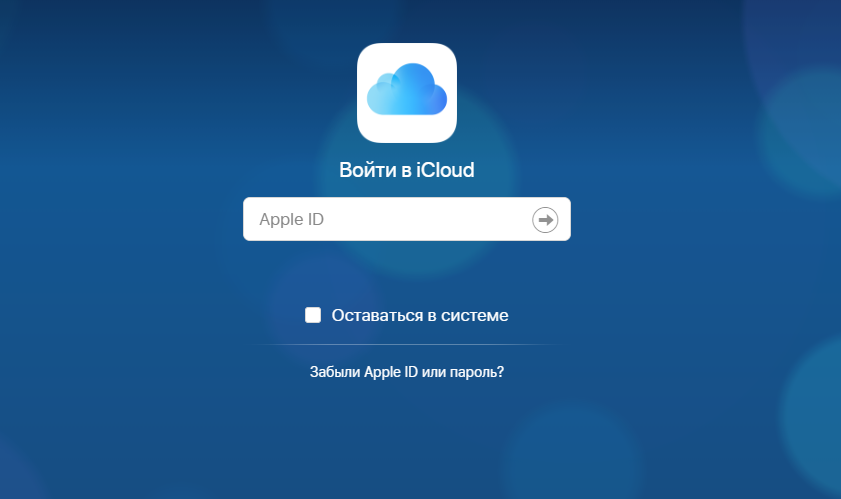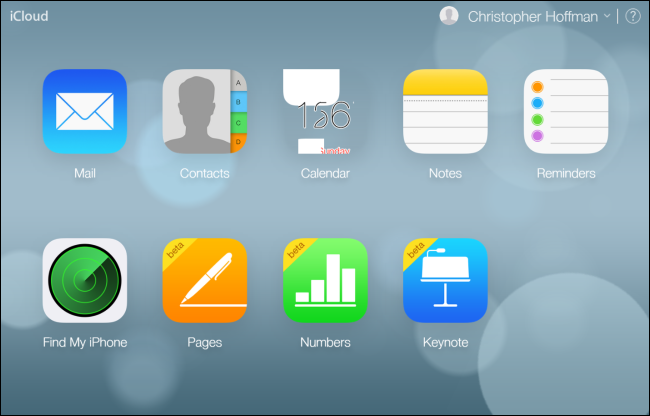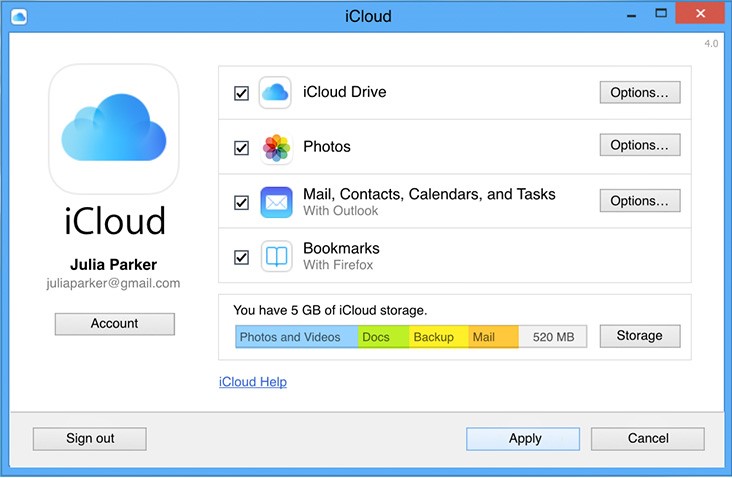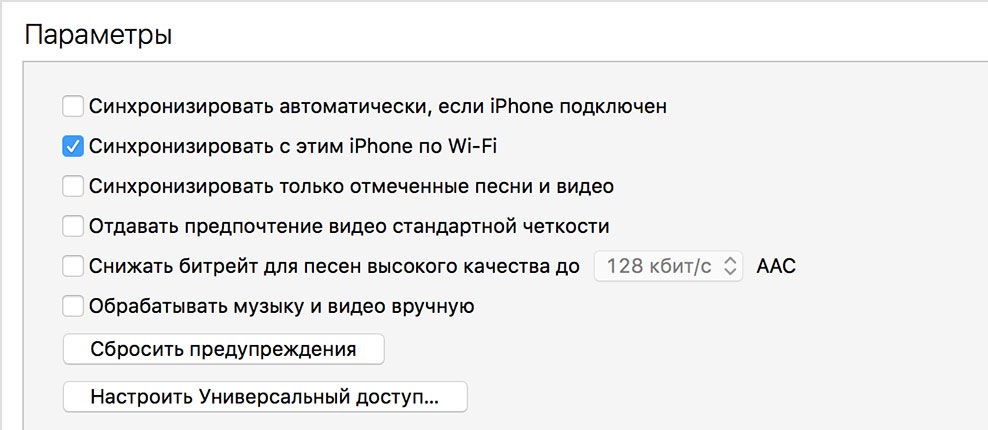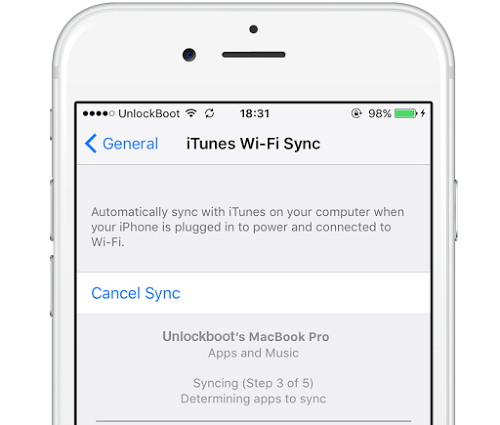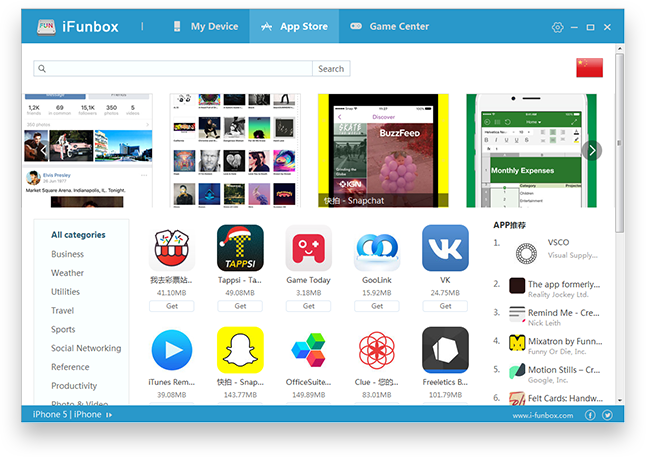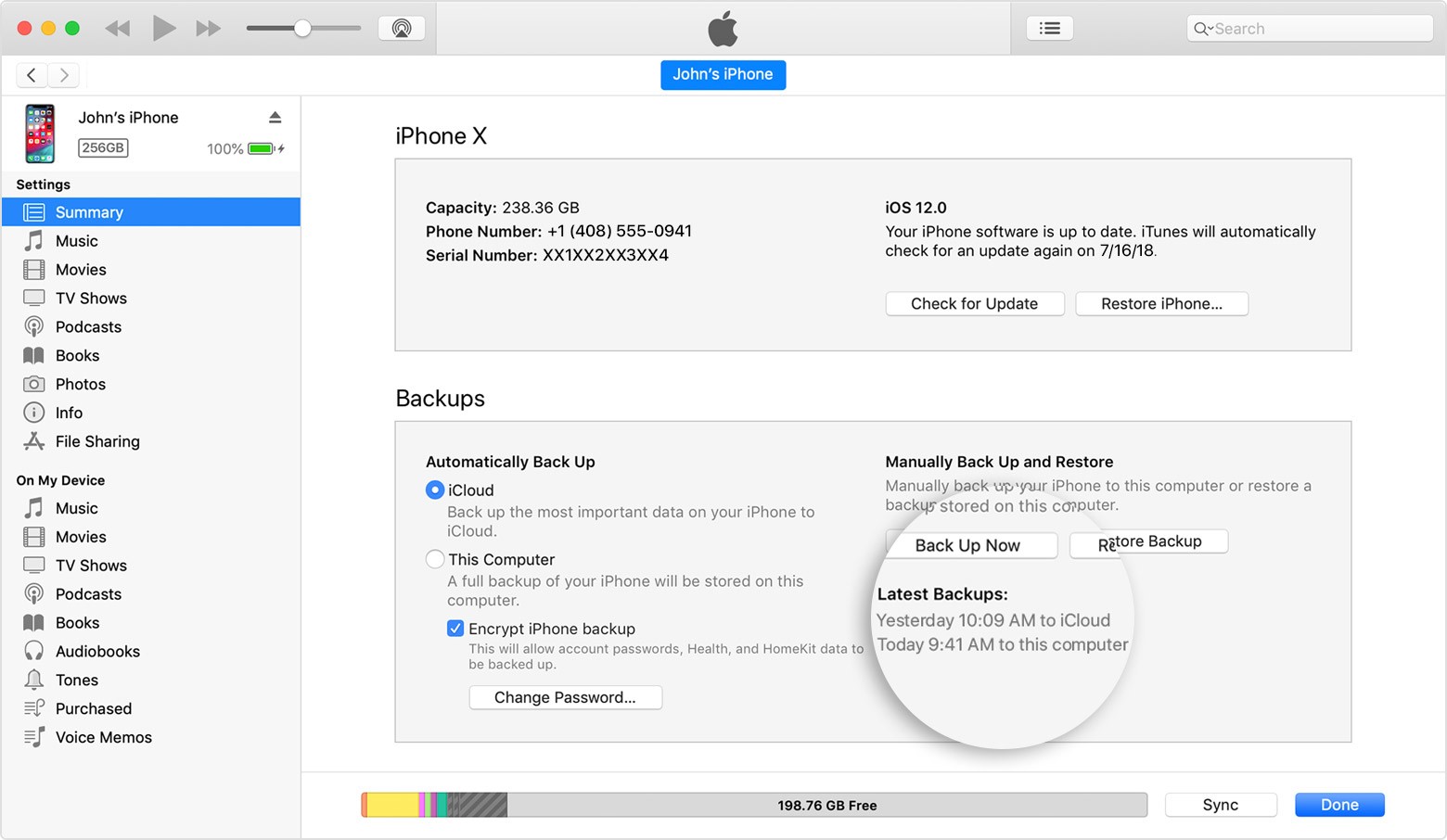- Синхронизация контента iTunes на ПК с другими устройствами по сети Wi-Fi
- Включение синхронизации по сети Wi-Fi
- Синхронизация устройства по сети Wi-Fi
- Как синхронизировать iPhone с iTunes
- Как синхронизировать iPhone с iTunes
- Как синхронизировать iPhone или iPad с iTunes через Wi-Fi
- Как синхронизировать iPhone по Wi-Fi без кабеля
- Как синхронизировать iPhone по Wi-Fi без кабеля?
- Как синхронизировать iPhone с компьютером без кабеля?
- Как синхронизировать iPhone с Macbook без кабеля?
- Как синхронизировать два айфона между собой?
- Как подключить iPhone к iTunes через wi-fi?
- Что такое синхронизация айфона?
- Что значит синхронизировать iPhone с компьютером?
- Какая программа нужна для айфона на компьютере?
- Как полностью синхронизировать iPhone и Macbook?
- Как подключить айфон к Макбуку через вай фай?
- Как управлять айфоном с мака?
- Почему айфон не подключается к маку?
- Как синхронизировать два айфона с одним Айклаудом?
- Можно ли соединить два айфона?
- Можно ли объединить резервные копии iPhone?
- Как подключить айфон к компьютеру через wifi
- Уникальные способы подключения iPhone к компьютеру
- Очень интересный прием
- Синхронизируем iPhone с ПК при помощи USB
- Почему компьютер через iTunes не видит iPhone и что делать?
- Устанавливаем игры и программы на iPhone
- Что вам еще обязательно надо прочитать:
- Загружаем музыку и видеоролик на iPhone
- Вас может заинтересовать
- 10 крутых возможностей связки iPhone + Mac при совместном использовании
- Скопировать на iOS, вставить на macOS и наоборот
- Начать выполнение задачи на одном, а продолжить на другом устройстве
- Как передавать фото, видео, веб-страниц и пр. с iPhone на Mac и наоборот через AirDrop
- Как воспроизводить музыку, фильмы с iPhone на Mac
- iPhone в Режиме модема для Mac, или как раздать интернет с телефона на компьютер
- Удаленное закрытие вкладок Safari на iPhone или Mac
- Разблокировка Mac с помощью iPhone
- Набор текста на iPhone с помощью клавиатуры Mac
- Как звонить и отвечать на звонки на Mac
- Как отправлять и получать SMS на Mac
- Как синхронизировать iPhone с компьютером – все работающие способы
- Синхронизация по iCloud
- Инструкция для OS X
- Инструкция для Windows
- Через приложение iTunes
- Подключение к компьютеру по WiFi
- Стороннее приложение для синхронизации
- Подключение к новому ПК без потери данных
Синхронизация контента iTunes на ПК с другими устройствами по сети Wi-Fi
Если Вы подключены к сети Wi-Fi и у Вас есть iPhone, iPad или iPod touch с iOS 5 (или новее), Вы можете выполнять синхронизацию устройства (добавлять на него объекты с компьютера), не подсоединяя устройство к компьютеру (если компьютер и устройство подключены к одной сети).
При автоматической синхронизации устройства по сети Wi-Fi используются те же настройки, которые Вы выбрали для синхронизации через кабель.
Включение синхронизации по сети Wi-Fi
Подключите устройство к компьютеру.
Для подключения устройства можно использовать кабель USB или USB-C, а также подключение к сети Wi-Fi. Чтобы подключить устройство с помощью кабеля, см. Синхронизация контента iTunes на ПК с другими устройствами.
В приложении iTunes 
Установите флажок «Синхронизировать с этим [устройством] по Wi-Fi».
Нажмите кнопку «Применить».
При отсоединении устройства от компьютера значок устройства будет по-прежнему отображаться в iTunes, пока Вы не нажмете кнопку «Извлечь» 
После нажатия кнопки «Извлечь» устройство исчезнет, но синхронизация по сети Wi-Fi останется включенной. Значок устройства снова появится при следующем запуске iTunes (если компьютер и устройство подключены к одной сети Wi-Fi).
Синхронизация устройства по сети Wi-Fi
Ниже описаны способы беспроводной синхронизации, когда устройство и компьютер подключены к одной сети Wi-Fi (компьютер должен быть включен).
Подключите свое устройство к источнику питания. Синхронизация начнется автоматически.
В приложении iTunes 
Примечание. Для восстановления программного обеспечения iOS или iPadOS устройства и восстановления заводских настроек необходимо подключить устройство к компьютеру.
Устройство можно синхронизировать по беспроводной сети с несколькими компьютерами, но содержимое каждого типа можно синхронизировать только с одним компьютером.
Синхронизация по сети Wi-Fi происходит медленнее, чем по кабелю. Если подключить устройство к компьютеру кабелем во время синхронизации по сети Wi-Fi, то синхронизация продолжится по кабелю. Если отключить кабель устройства от компьютера во время синхронизации, то синхронизация прекратится, даже если синхронизация по сети Wi-Fi включена на устройстве.
Источник
Как синхронизировать iPhone с iTunes
В этой инструкции мы рассмотрим довольно простую операцию — синхронизацию iPhone и iPad с iTunes. И опишем мы ее с двух сторон, затронув заодно такую не самую тривиальную задачу, как синхронизация мобильного устройства с iTunes по Wi-Fi.
Начнем с простейшего — процесса синхронизации iPhone и iPad с iTunes посредством использования кабеля. Если же вы уже не начинающий пользователь и находитесь здесь для того, чтобы ознакомиться с возможностью беспроводной синхронизации iPhone или iPad с iTunes, то смело перескакивайте раздел для новичков, нажав на эту ссылку.
Как синхронизировать iPhone с iTunes
Шаг 1. Запустите iTunes на своем компьютере, если же программа еще не установлена, то последнюю версию мультимедийного комбайна Apple вы можете скачать по этой ссылке
Шаг 2. Подключите ваш iPhone к компьютеру при помощи USB-кабеля
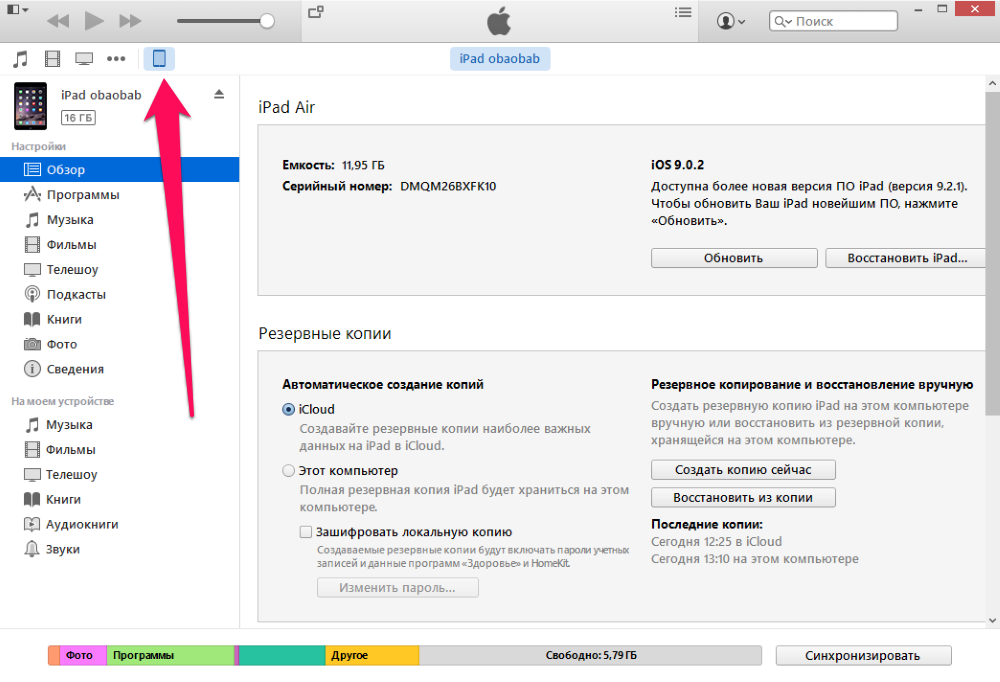
Синхронизировав iPhone или iPad с iTunes вы получаете огромное количество возможностей. Вы можете загружать музыку, фильмы, подкасты, изображения и другие поддерживаемые типы файлов на свое мобильное устройство для последующей работы с ними. Кроме этого, прямо из iTunes вы можете покупать музыку, фильмы, приложения и игры и тут же синхронизировать их со своим гаджетом.
Как синхронизировать iPhone или iPad с iTunes через Wi-Fi
Шаг 1. Подключите свой iPhone или iPad к компьютеру и запустите iTunes
Шаг 2. Перейдите на вкладку мобильного устройства и активируйте пункт «Синхронизация этого iPhone/iPad по Wi-Fi» в разделе Параметры 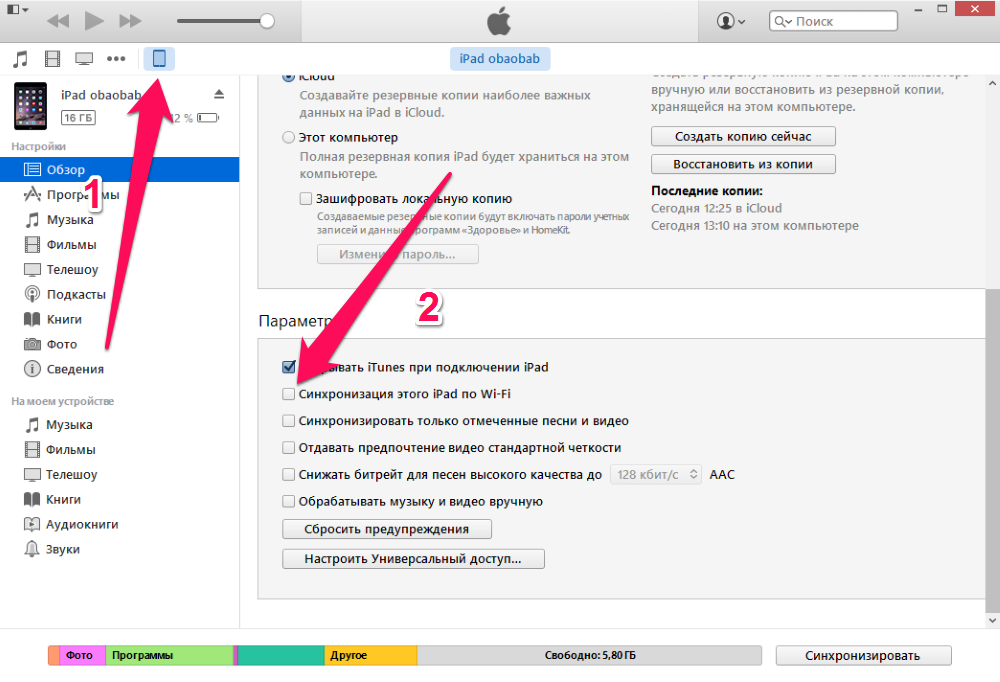
Шаг 4. Отключите устройство от компьютера
Шаг 5. Перейдите в меню Настройки -> Основные -> Синхронизация с iTunes по Wi-Fi

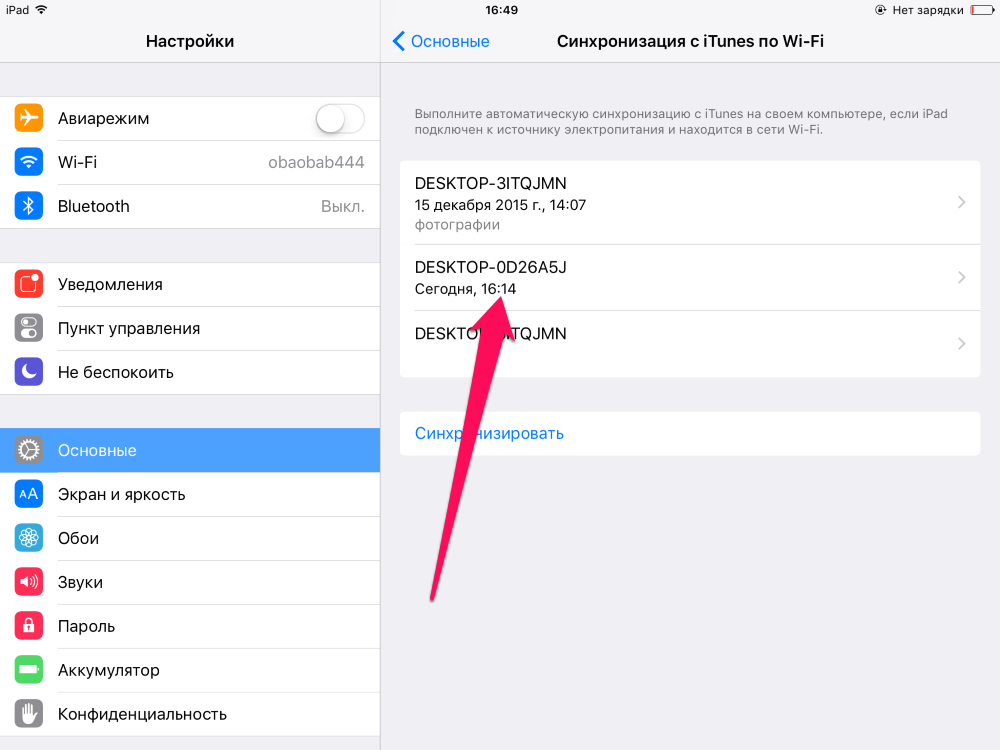
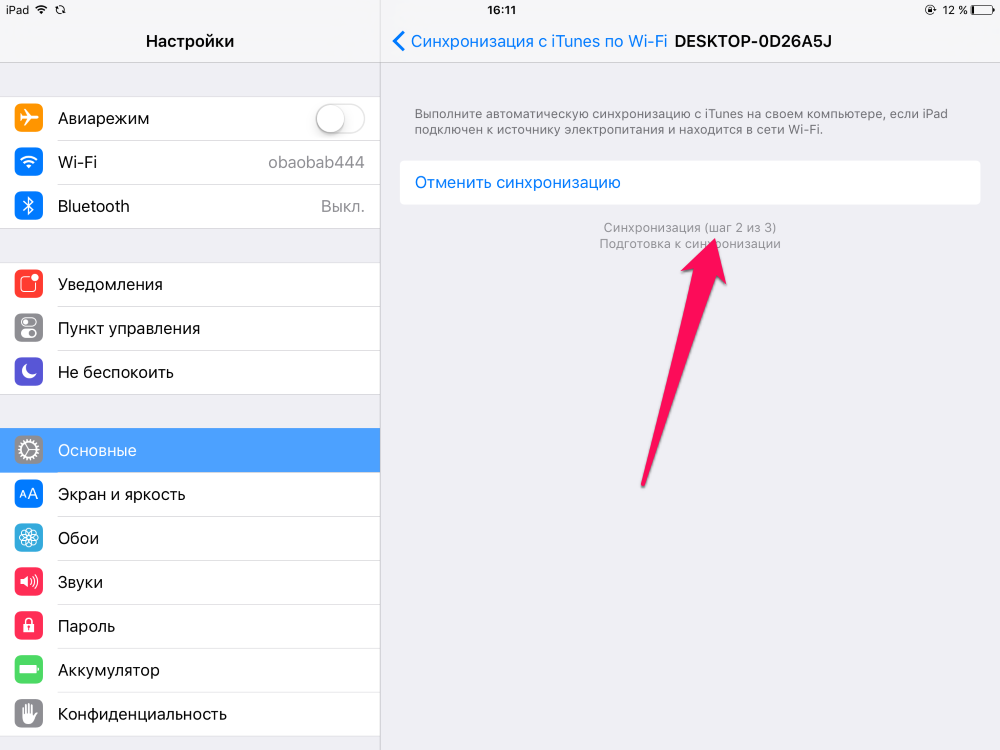
Источник
Как синхронизировать iPhone по Wi-Fi без кабеля
Как синхронизировать iPhone по Wi-Fi без кабеля?
Как синхронизировать iPhone с компьютером без кабеля?
- Подключите ваш iOS устройство к компьютеру с помощью кабеля USB, затем откройте iTunes и выберите ваше устройство.
- Нажмите кнопку «Обзор» в левой части окна iTunes.
- Выберите «Синхронизировать с этим [устройством] через Wi-Fi Интернет».
- Нажмите Кнопку «Применить».
Как синхронизировать iPhone с Macbook без кабеля?
- включите свой МакБук;
- войдите в меню Finder, выберите там AirDrop;
- включите Bluetooth или Wi-Fi (даже если вы упустите этот момент, программа сама об этом позаботится и напомнит вам лишний раз об этом).
Как синхронизировать два айфона между собой?
Как синхронизировать 2 iPhone через iCloud?
- Чтобы произвести копирование данных, на 1 телефоне откройте iCloud (зайдите в настройки iPhone и выберите раздел iCloud). …
- Как только вы вошли в «Облако», найдите раздел «Резервная копия».
- Здесь следует переместить бегунок в состояние «Включено».
Как подключить iPhone к iTunes через wi-fi?
Включение синхронизации по сети Wi-Fi
- Подключите устройство к компьютеру. …
- В приложении iTunes на ПК нажмите кнопку устройства в левой верхней части окна iTunes.
- Нажмите «Обзор».
- Установите флажок «Синхронизировать с этим [устройством] по Wi-Fi».
- Нажмите кнопку «Применить».
Что такое синхронизация айфона?
Можно использовать iCloud для автоматической синхронизации фото, файлов, календаря и другого контента на всех устройствах, где выполнен вход с Вашим Apple ID. Другие службы, например Apple Music, обеспечивают доступ к дополнительному контенту на всех Ваших устройствах. …
Что значит синхронизировать iPhone с компьютером?
Синхронизация означает добавление объектов с компьютера на устройство. С помощью iTunes можно синхронизировать с устройством медиатеку iTunes, а также фотографии, контакты и другую информацию. … Для синхронизации контента с компьютера на iPod classic, iPod nano или iPod shuffle используйте iTunes в Windows 10.
Какая программа нужна для айфона на компьютере?
Запустите приложение iTunes на компьютере Mac или компьютере с ОС Windows. Подключите iPhone, iPad или iPod touch к компьютеру с помощью кабеля USB, поставляемого с устройством. Затем выберите свое устройство в iTunes.
Как полностью синхронизировать iPhone и Macbook?
В Finder на Mac выберите устройство в боковом меню Finder. Если устройство подключено к Mac посредством USB‑кабеля, но оно не отображается в боковом меню Finder, см. раздел Если устройство не отображается в боковом меню при синхронизации. В панели кнопок выберите тип контента, который хотите синхронизировать.
Как подключить айфон к Макбуку через вай фай?
Чтобы настроить синхронизацию по Wi-Fi, сначала подключите устройство к Mac через кабель USB или USB-C. Затем включите синхронизацию по Wi-Fi и выберите ее настройки. Когда устройство подключено к Mac по сети Wi-Fi, можно выбрать его в боковом меню и синхронизировать его.
Как управлять айфоном с мака?
Выполните вход в iCloud на обоих устройствах, используя один и тот же идентификатор Apple ID.
- Если вы хотите управлять компьютером Mac, выберите меню Apple () > «Системные настройки» на вашем компьютере.
- Выберите «Универсальный доступ». …
- Установите флажок «Разрешить переключение платформ для управления компьютером».
Почему айфон не подключается к маку?
Довольно часто может произойти, что проблема «Макбук не видит айфон» связана с программным обеспечением. Для того, чтобы обнаружить подключение внешнего устройства Apple (в том числе и iPhone)задействована служба Apple Mobile Device. … После этого опустошите «Корзину», перезагрузите MacBook и снова поставьте iTunes.
Как синхронизировать два айфона с одним Айклаудом?
По пути Настройки – Учетная запись Apple ID – iCloud следует включить синхронизацию данных для всех используемых приложений. После внесения изменений, например, в заметках или отправке письма данные автоматически мигрируют с одного девайса на второй.
Можно ли соединить два айфона?
Синхронизируем 2 айфона через iCloud. Сделать соединение путем использования популярного «облака», или связать два смартфона с iOS между собой, довольно просто. … Итак, нужно открыть на iPhone-«доноре» приложение «Настройки» – iCloud. Войти в аккаунт, введя привязанный к сервису Apple ID, а затем – пароль.
Можно ли объединить резервные копии iPhone?
При помощи AnyTrans можно не только объединить два устройства, но и клонировать одно из них на другое, с полной заменой информации на последнем. Можно, конечно, сначала сделать бэкап в iCloud или iTunes, потом сбрасывать второй телефон, восстанавливать из копии — это все время.
Как подключить айфон к компьютеру через wifi
В процессе эксплуатации мобильных устройств, разработанных компанией Apple, практически любому пользователю приходится выполнять синхронизацию. Ранее мы рассматривали выполнение синхронизации с помощью кабеля USB. но с появлением прошивки iOS 5 одним шнуром становиться меньше, теперь процедуру синхронизации можно выполнять по средствам интерфейса Wi-Fi, то есть без проводов.
Беспроводная синхронизация доступна не всем обладателям iГаджетов, а лишь тем, чьи устройства, после обновления до версии iOS 5, обрели новую функцию синхронизации по Wi-Fi.
Для того чтобы убедиться в возможности беспроводной синхронизации для Вашего iPhone, iPod или iPad, пройдите в меню «Настройки» – «Основные», если здесь появился пункт «Синхронизировать с iTunes по Wi-fi», значит все нормально. Если такой пункт меню отсутствует, то выполнить официальную беспроводную синхронизацию не получиться.
Официально, новым видом синхронизации не смогут воспользоваться обладатели iPhone (2G) и iPhone 3G, так как для этих моделей прошивка iOS 5, открывающая новые возможности, не предусмотрена, поэтому для первых двух моделей неофициальное приложение из Cydia под названием Wi-Fi Sync все еще остается актуальным.
Для разрешения айфону пользоваться беспроводной синхронизацией по Wi-Fi, необходимо выполнить действия, описанные ниже:
1. Запустить iTunes 10.5 или более позднюю версию
2. Подключить телефон при помощи кабеля USB к ПК и в левой панели выбрать iPhone
3. Зайти во вкладку «Обзор» и в разделе «Параметры» поставить маркер «Синхронизировать с этим iPhone по Wi-Fi», после чего нажать «Применить».
Выполнив эти действия, кнопка «Синхронизировать» в настройках iPhone станет активной, именно её мы и будем нажимать для выполнения беспроводной синхронизации. Прежде чем выполнять синхронизацию по Wi-Fi, выполните пару синхронизаций при помощи USB-кабеля, загрузив в телефон музыку. фото или рингтон .
Если выполнить беспроводную синхронизацию iPhone с iTunes не получается, попробуйте:
- Открыть удаленный доступ, включив доступ к общим папкам в Windows
- Перед выполнением синхронизации отключить антивирус
- Убедитесь, что iPhone и компьютер с iTunes находятся в одной Wi-Fi сети
Для отключения беспроводной синхронизации для конкретного устройства, снимите маркер, который мы ставили в пункте №3 и нажмите «Применить».
В начале материала прозвучала такая фраза «одним шнуром становиться меньше», действительно, снижая количество проводов и кнопок до минимума, повышается эстетическая составляющая любого устройства. В последующих моделях USB-кабель, конечно же, останется в стандартной комплектации, но, немного заглянув в будущее можно предвидеть, что с широким развитием интерфейса Wi-Fi, Apple может и вовсе отказаться от наличия кабеля. Конечно, для этого потребуется применять более совершенные элементы питания и проработать вопрос о безопасности в случае обрыва связи при выполнении синхронизации.
Уникальные способы подключения iPhone к компьютеру
Очень интересный прием
/>/>Без стационарного компьютера это сделать невозможно. Перед всяким обладателем гаджета рано или поздно неизбежно встает вопрос: как подключить его к компьютеру?
Раньше это можно было сделать при помощи специального кабеля, поставляемого в комплекте с айфоном (обычно компьютер распознает подключенное устройство довольно быстро), этот же способ является самым популярным и сейчас.
Но с выходом пятой версии появилась еще одна возможность подключения айфона к #171 железному мозгу#187 #8212 при помощи беспроводной вай-фай сети.
Если с кабелем все предельно просто #8212 даже младенцу понятно, что нужно подключить соответствующие концы в специальные гнезда компьютера и смартфона, то с беспроводной сетью несколько сложнее.
Предположим, есть компьютер, Айфон и Wi-Fi- маршрутизатор.
В этом случае следует активировать Wi-Fi-модуль в Айфоне, затем выбрать в #171 Настройках#187 #8212 Wi-Fi #8212 далее выбираете сеть, которую дает ваш роутер.
Как быть, если у вас, например, нетбук с модулем вай-фай и айфон? Здесь нужна особая беспроводная сеть #171 компьютер-компьютер#187 .
/>/>Новинка: Я все же нашел способ как же восстановить фотографии с флешки фотоаппарата и смог избежать увольнения с работы. Говорите эти уникальное ласковые речи девушке и она не сможет перед вами устоять.
Синхронизируем iPhone с ПК при помощи USB
/>/>Для начала вам понадобится стандартный провод USB. При помощи его подсоедините ваш смартфон к ПК. Открываем раздел #171 iTunes#187 . Далее #8212 #171 Устройства#187 #8212 и нажимаем на модель вашего смартфона.
На компьютере открываем вкладку #171 Обзор#187 , далее #8212 #171 Параметры#187 . Нажимаем #171 Синхронизировать#187 (в некоторых устройствах следует нажать на галочку против #171 Синхронизация#187 и далее нажать кнопку #171 Применить#187 ). Это необходимо для того, чтобы произошла синхронизация вашего айфона с компьютером.
Теперь можно отсоединить ваш гаджет от компьютера.
Не стало вдруг звука на вашем компьютере и вы не знаете что делать? Каким способом можно подключить звук на ноутбуке или компьютере вы сможете узнать тут .
Почему компьютер через iTunes не видит iPhone и что делать?
/>/>Нередко возникает проблема: ваш компьютер #171 не видит#187 смартфон через iTunes. Это происходит частенько после перепрошивки гаджета, либо после обновления программного обеспечения компьютера. Особенно это случается после установления iOS 5.0.1. Что обычно делают пользователи? Чаще всего #8212 заменяют USB-кабель, думая, что дело в нем подключаются к другому порту на своем компьютере пробуют подключить смартфон к другому компьютеру. И все эти действия обычно не приносят никакого результата, как и попытки перезагрузить #171 яблочник#187 несколько раз. Почему?
Обычно начинают в этом винить #171 заглючившую#187 программу iTunes, которая якобы и не дает компьютеру #171 увидеть#187 ваш гаджет. Нет, #171 тунец#187 тут ни при чем. Причина, оказывается, в самом смартфоне! Точнее #8212 в ошибке при синхронизации. Теперь существующая папка var/mobile/Media является помехой. Как правильно устранить эту помеху?
Не знаете как закачать музыку на свой Айфон, тогда мы надеемся что данная статья вам поможет!
Для начала #8212 установите на своем #171 яблочнике#187 последнюю версию iOS. Следующий шаг #8212 установление файл-менеджера iFunBox либо iExplorer для гаджета. С его помощью найдите папку var/mobile/Mediа. Ее следует скопировать на ПК, затем удалить на #171 яблочнике#187 .
Выполните перезагрузку вашего айфона, затем вновь подсоедините его к ПК. Вы увидите, что #171 тунец#187 снова #171 увидел#187 ваш смартфон и работу можно продолжать.
Иногда может случиться, что после этой процедуры из смартфона пропала часть картинок или записей. Их можно восстановить с помощью ранее скопированной папки Media.
/>/>Секреты: Пока я испробовал это специальное средство, я не знал как быстро убрать жирное пятно с одежды после шумной вечеринки. Благодаря новой статье этого знаю, я теперь знаю все про пиласте и это. скажу я #8212 очень полезно.
Устанавливаем игры и программы на iPhone
/>/>Как установить программу или игру на ваш #171 яблочник#187 ? Для этого вам понадобится AppStore и AppID.
Сначала запускаем #171 тунца#187 . В iTunes следует выбрать пункт iTunes Store. Спустившись чуть ниже, вы увидите раздел #171 Топ бесплатных приложений#187 . Выберите нужное вам приложение и нажимаете #171 бесплатно#187 . Теперь вам понадобится AppID и пароль.
После завершения загрузки нужно перейти в раздел #171 Медиатека#187 . Нажимаете #171 iPhone#187 , открываете вкладку #171 Программы#187 . В появившемся списке выбираете то, что вы только что скачали и нажимаете #171 Установить#187 . Далее нажимаете #171 Применить#187 . Все, процесс завершен.
Что вам еще обязательно надо прочитать:
- К чему снится крыса убегает ?
- Как узнать пароль от своего Wi-Fi #8212 изучайте здесь !
- Как научиться гипнотизировать ?
- Как поменять имя #8212 читайте в статье !
- Как удалить Инстаграм ?
/>/>Это классно: Довольно простой способ как истребить от муравьев в квартире с помощью борной кислоты навсегда. Если будете знать все-таки как сделать инфракрасную баню. то дальше ничего не составит труда.
Загружаем музыку и видеоролик на iPhone
/>/>В долгой поездке или прогулке хочется насладиться любимой музыкой или фильмом. Современные технологии уже давно сделали эту возможность реальностью.
Тем не менее, многие пользователи лишают себя этой радости #8212 они не знают, как закачать нужные файлы на устройство. Очень часто перед обладателями #171 яблочных#187 гаджетов встает такой вопрос: как загрузить на Айфон мелодию или видео?
Это очень просто и здесь вам на помощь опять придет #171 тунец#187 #8212 iTunes. Собственно, #171 видит#187 он два формата #8212 AAC и MP3. С ПК, диска или магазина iTunes загружаем нужные файлы в библиотеку #171 тунца#187 . Именно в iTunes нужно сначала загрузить выбранные видео или музыку.
Следующий этап #8212 настройки синхронизации.
Для этого нужно при помощи прилагаемого в комплекте к Айфону кабеля подсоединить гаджет к компьютеру. #171 Тунец#187 сразу же его распознает и идентифицирует в #171 Устройствах#187 .
Лучшие статьи на сайте:
- Читается на одном дыхании, как увести мужчину от жены. мы делимся всей информацией с вами в доступной форме.
- Всякое случается, вот про тест чтобы узначть нравлюсь ли я парню #8212 по ссылке. ведь никогда не знаешь что может произойти.
- Подробнее некуда, как познакомиться с девушкой без регистрации и вы всегда можете обратиться к нам за помощью.
- Советы про которые раньше не знал, про романтическое сообщение для парня #8212 в записи. изучите все на похожие темы, будете экспертом.
- Это выглядит просто, как удалить со Скайпа сообщения. у нас есть много интересных и поучительных советов.
В перечне устройств появится ваш Айфон, нажимаем на него. В самом низу открывшегося окна вы увидите установленные по умолчанию настройки синхронизации.
Источники: http://ibobr.ru/manual/sinhronizaciya-itunes-wi-fi.html, http://miaset.com/education/it/iphone-kak-podklyuchit.html
Комментариев пока нет!
Вас может заинтересовать
как подключить смартфон к компьютеру через wifiИнструкция по подключению Андроид устройств к WI-FI сети.Просмотров: 101 250 далее.
Для людей соприкоснувшимися с web-технологиями известно, что для успешной работы сайта недостаточно его создать и разместить в Интернет. далее.
дистанционно управляемый через айпад роботРобот управляется через iPhone (видео)Как дети, так и взрослые, обычно, в восторге далее.
10 крутых возможностей связки iPhone + Mac при совместном использовании
MacOS и iOS отлично работают вместе. Если вы используете и смартфон, и компьютер от Apple, в вашем распоряжении есть множество полезных функций. В этой статье мы рассмотрим десять самых полезных способов совместного использования Mac и iPhone.
Скопировать на iOS, вставить на macOS и наоборот
Переключаться с одного «яблочного» устройства на другое очень просто благодаря набору функций под названием «Непрерывность» (Continuity). В этот набор входит функция «Универсальный буфер обмена», позволяющая обмениваться содержимым буфера обмена между Mac и iPhone. Прежде чем скопировать текст или изображение на одном устройстве и вставить на другом, убедитесь, что на обоих гаджетах:
- Вы авторизованы в одной и той же учетной записи iCloud;
- Включена передача данных по Bluetooth;
- Включена функция Handoff. Для этого на Mac нужно зайти в «Системные настройки» → «Основные» и активировать опцию «Разрешить Handoff между этим Mac и вашими устройствами iCloud». На iOS-устройствах функция Handoff находится в разделе «Основные» приложения «Настройки».
Проделав все вышеперечисленное, вы сможете без труда копировать контент (текст, фото и т.д.) на Mac и вставлять на iPhone и наоборот.
Подробное описание функции «Универсальный буфер обмена» вы можете найти здесь.
Начать выполнение задачи на одном, а продолжить на другом устройстве
Если вы активировали описанные в первом пункте настройки, вы также можете начинать выполнение задачи на одном устройстве, а затем завершать на другом. К примеру, можно начать писать что-то в «Заметках» на iPhone, а продолжить уже на Mac. Активное на смартфоне приложение «Заметки» будет отмечено специальным значком на док-панели компьютера. А точнее, справа на панели на иконке приложения появится миниатюрное изображение смартфона. Нажмите на иконку, и можете смело продолжать работать над заметкой уже на компьютере.
Если вы начали писать заметку на «маке», а затем решили продолжить на iPhone, нажмите на баннер в нижней части экрана Панели многозадачности.
Функция Handoff работает с целым рядом приложений, в том числе с «Почтой», Safari, «Напоминаниями» и «Страницами».
Как передавать фото, видео, веб-страниц и пр. с iPhone на Mac и наоборот через AirDrop
Для обмена файлами между iPhone и Mac можно использовать AirDrop – встроенную утилиту от Apple для передачи файлов. Включите на обоих устройствах Wi-Fi и Bluetooth, убедитесь, что они «видят» друг друга, а дальше все просто. Отметим, что для работы AirDrop устройствам даже не нужно находиться в одной сети.
Для того чтобы начать передачу данных с Mac на iPhone, выделите нужный файл или папку, нажмите правой кнопкой мыши и в контекстном меню выберите «Поделиться» → AirDrop.
Затем в открывшемся диалоге выберите устройство, на которое хотите передать выбранные данные.
Для передачи данных с iPhone на Mac сначала выберите нужные файлы, а затем нажмите на кнопку «Поделиться». В открывшемся меню нужно выбрать AirDrop.
Помимо файлов и папок, с помощью этой утилиты можно также передавать пароли, веб-страницы, заметки, контакты и фотографии.
Как воспроизводить музыку, фильмы с iPhone на Mac
Воспроизводить на Mac музыку с iPhone (из приложения Музыка) можно с помощью кабеля Lightning USB (через iTunes).
Кроме того, пользователь легко может вывести картинку и звук с iPhone на экран Mac, опять же, при помощи Lightning-кабеля и стандартного macOS-приложения QuickTime Player (инструкция).
Однако для беспроводного стриминга или зеркалирования контента понадобится функция AirPlay. Проблема в том, что ни одно устройство, за исключением Apple TV, не может играть роль ресивера AirPlay.
Если вы не хотите тратить деньги на приставку, воспользуйтесь специальной программой наподобие Reflector или X-Mirage, которые обойдутся вам намного дешевле. Программы имитируют ресивер AirPlay и позволяют стримить контент с iPhone на Mac.
iPhone в Режиме модема для Mac, или как раздать интернет с телефона на компьютер
Если вы хотите раздать интернет с iPhone на Mac, зайдите в приложение «Настройки» на своем
смартфоне и активируйте опцию «Режим модема».
Новая сеть появится в списке доступных сетей на компьютере, и вы можете смело к ней подключаться.
Более подробно функция Режим модема (и решение возникающих проблем) описана в этом материале.
Удаленное закрытие вкладок Safari на iPhone или Mac
Активировав синхронизацию iCloud для Safari на вашем Mac и iPhone, вы сможете закрывать на одном устройстве вкладки браузера, открытые на другом. Для того чтобы включить синхронизацию:
На macOS: зайдите в Системные настройки → iCloud и поставьте галочку напротив Safari.
На iOS: зайдите в Системные настройки → Apple ID → iCloud и передвиньте бегунок возле Safari вправо.
Когда вы проделаете все вышеописанное, вкладки Safari, открытые на iPhone, появятся в переключателе вкладок на Mac. Для перехода в переключатель вкладок нажмите комбинацию клавиш ⇧Shift + ⌘Cmd + Обратный слэш () или зайдите в Вид → Показать обзор вкладок.
Для того чтобы закрыть одну из вкладок iCloud, нажмите на кнопку «Закрыть», появляющуюся, когда вы проводите курсором над вкладкой.
На iPhone вкладки Safari, открытые на Mac, появятся под активными вкладками браузера на смартфоне. Для активации переключателя вкладок нажмите на кнопку «Вкладки» в правом нижнем углу.
Передвиньте название вкладки в строну, и появится кнопка «Закрыть».
Разблокировка Mac с помощью iPhone
Для разблокировки Mac с помощью кода-пароля iPhone или датчика отпечатков пальцев Touch ID придется воспользоваться сторонними приложениями. Попробуйте, например, приложение Unlox, ранее известное как MacID.
Если у вас есть Apple Watch, вы можете разблокировать свой Mac, просто подойдя к нему (инструкция).
Набор текста на iPhone с помощью клавиатуры Mac
Если у iOS-приложения, в котором вы набираете текст, есть Mac-версия и поддержка синхронизации iCloud, все, что вы печатаете на iPhone, отображается на Mac и наоборот.
Для приложений без Mac-версии или синхронизации iCloud можно использовать программу для Mac, позволяющую использовать Bluetooth-клавиатуру с любым мобильным устройством. К примеру, можно воспользоваться приложением Typeeto. Оно платное, но имеет бесплатную пробную версию, которую можно скачать на официальном сайте программы.
Здесь же стоит отметить, что, например, клавиатура для Mac Apple Magic Keyboard легко подключается к iOS-устройству без дополнительных программ.
Как звонить и отвечать на звонки на Mac
С помощью Mac вы можете звонить и отвечать на звонки, как по сотовой связи, так и по FaceTime. Для этого компьютер и смартфон должны быть подключены к одной Wi-Fi сети, и на них должен быть выполнен вход в один и тот же аккаунт iCloud и FaceTime.
Кроме того, нужно установить следующие настройки:
На macOS: FaceTime → Настройки → Вызовы с iPhone.
На iOS: Настройки → Телефон → На других устройствах → Разрешить вызовы на устройствах → Выберите необходимые устройства.
Теперь, когда вам кто-то будет звонить, соответствующее уведомление появится на Mac. Вы можете ответить или сбросить звонок прямиком из уведомления.
Позвонить с компьютера, например, можно из приложения Контакты (скриншот ниже), по выбранному номеру телефона, указанного ссылкой на него в приложении или из приложения FaceTime.
Как отправлять и получать SMS на Mac
Вы сможете отправлять и получать «смски» на вашем Mac, если укажите на iPhone по пути Настройки → Сообщения → «Переадресация» необходимый Mac.
Кроме того, нужно убедиться, что ваш номер телефона и электронный адрес доступны через iMessage.
Для этого поставьте «галочку» напротив соответствующих контактных данных в настройках приложения «Сообщения»:
На macOS: Сообщения → Настройки→ iMessage.
На iOS: Настройки → Сообщения → Отправка/прием.
Теперь можете без проблем отправлять и получать сообщения на Mac.
Для того, чтобы ваши чаты SMS и iMessage были доступны на всех устройствах, активируйте синхронизацию сообщений в iCloud.
Как синхронизировать iPhone с компьютером – все работающие способы
Рассмотрим, как синхронизировать iPhone с ноутбуком или компьютером (независимо от модели смартфона и установленной ОС).
Синхронизация iPhone с компьютерами отличается от аналогичной процедуры на устройствах Android.
Для получения доступа к памяти смартфона через ПК недостаточно одного только кабеля USB.
Для обмена данных между устройствами нужно использовать исключительно официальный софт от Apple или проверенные приложения синхронизации.
Доступные способы подключения:
- Использование облачного хранилища iCloud;
- С помощью десктопного приложения iTunes;
- Обмен данными по Wi-Fi
Содержание:
Синхронизация по iCloud
iCloud – это официальное облачное хранилище от Apple, которое доступно всем пользователям «яблочной» техники.
Учетная запись в облаке создается вместе с Apple ID. Бесплатно юзерам доступно 5 ГБ пространства.
Если регулярно следить за акциями разработчика или купить дополнительное место, объем облака можно расширить до 1 терабайта.
С помощью iCloud все ваши фото, видео, музыка, документы и другие типы файлов будут автоматически синхронизироваться с компьютером.
Для этого понадобится только настроить Айклауд на компьютере и начать синхронизацию. К примеру, если вы переместите файлы в iCloud с помощью компьютера, они тут же появятся и на смартфоне.
Единственное требование – iPhone и ПК должны быть подключены к интернету.
На телефоне выполните такие действия:
- Зайдите в окно настроек;
- Промотайте страницу вниз и откройте вкладку «iCloud» ;
- В новом окне активируйте поля с названиями программ, данные которых вы хотите синхронизировать с облаками.
Рис.2 – Настройка iCloud на iPhone
Перед началом перемещения данных в облако проверьте количество свободной памяти в хранилище.
Эти данные отображаются вверху главного окна настроек iCloud.
Читайте также:
Инструкция для OS X
Теперь нужно настроить облако на компьютере. В OS X все уже установлено и готово к работе. Вам нужно только открыть меню Apple.
Зайдите в окно «Системные настройки» и кликните на «iCloud» . В появившемся окне введите логин и пароль от своей учетной записи Apple ID.
Рис.3 – Окно авторизации в iCloud на OS X
После авторизации с помощью десктопного клиента iCloud вы сможете отслеживать оставшееся пространство и увидите список программ, которые ранее на смартфоне были выбраны для синхронизации.
Рис.4 – Информация об аккаунте
Чтобы увидеть синхронизированные файлы на компьютере, зайдите в Проводник и в левой части окна кликните на iCloud Drive.
Теперь вы можете перемещать документы с компьютера в эти папки и данные мгновенно отобразятся на Айфоне.
Для просмотра содержимого облака на iPhone откройте стандартную утилиту iCloud Drive.
Рис.5 – Просмотр файлов на компьютере и Айфоне
Инструкция для Windows
Пользователи Windows могут получить доступ к облачному хранилищу iCloud с помощью авторизации на сайте icloud.com или посредством использования клиентского приложения, которое можно скачать по ссылке .
Если вы планируете использовать хранилище на своем компьютере только с помощью браузера, на сайте iCloud нужно зайти в свою учетную запись Apple ID.
Рис.6 – Страница авторизации на сайте iCloud
Далее откроется новое окно с иконками приложений.
Кликнув на нужную, вы увидите данные, которые были синхронизированы с облачным диском.
Также можно переместить на сайт файлы с компьютера.
Рис.7 – Аккаунт на сайте iCloud
Рис.8 – Программа iCloud для Windows
Через приложение iTunes
Для подключения iPhone к компьютеру многие предпочитают использовать программу iTunes.
В отличии от облачного сервиса iCloud, такой способ не ограничивает пользователей в количестве свободного места.
Синхронизация файлов происходит напрямую со встроенным хранилищем Айфона.
Данные, которые можно синхронизировать в iTunes:
- Программы и игры;
- Контакты и данные календаря;
- Фото, видеоролики;
- Музыкальные файлы;
- Аудиокниги;
- Учебный контент из iTunes U;
- Текстовые документы (в том числе и электронные книги всех форматов);
- Закладки браузера
Заметим, что подключить устройство на базе iOS можно только к одному компьютеру с установленной iTunes.
Если вы решите синхронизировать телефон с другим ПК, все данные будут стерты.
Следуйте инструкции, чтобы настроить синхронизацию:
- Подключите телефон к компьютеру с помощью кабеля USB;
- Установите на ПК программу iTunes. В OS X она входит в перечень стандартного софта, который уже есть в системе. Пользователи Windows могут скачать приложение по ссылке https://support.apple.com/kb/DL1615?locale=ru_RU&viewlocale=ru_RU;
- В процессе инсталляции программы согласитесь с установкой последних обновлений;
- Запустите Айтюнс. Через несколько секунд приложение распознает модель вашего iPhone;
- Кликните на значок своего гаджета в левом верхнем углу окна. Переключаясь между вкладками в левой части окна, вы сможете добавлять файлы в Айтюнс;
- Чтобы файлы появились на телефоне, нажмите на кнопку «Синхронизировать» внизу окна.
Рис.10 – Главное окно iTunes
Подключение к компьютеру по WiFi
Если вы не хотите постоянно подключать Айфон к компьютеру с помощью кабеля, можно настроить быструю синхронизацию по WiFi.
Следуйте инструкции:
- На компьютере откройте iTunes;
- Для первой настройки нужно подключить смартфон к ПК. В дальнейшем синхронизация будет беспроводной;
- Нажмите на значок своего Айфона и откройте окно настроек;
- Кликните на поле «Обзор» ;
- Пролистайте страницу вниз до раздела «Параметры» и отметьте галочкой пункт «Синхронизировать с этим iPhone по WiFi» ;
- Нажмите на кнопку «Синхронизировать» , чтобы сохранить изменения.
Рис.11 – Настройка параметров подключения
Теперь можно отключить телефон от компьютера.
Для повторной синхронизации нужно на iPhone зайти в окно «Настройки» — «Основные» — «Синхронизация по WiFi» .
Кликните на кнопку «Активировать» . Далее вы сможете перемещать файлы с компьютера в Айтюнс, и они отобразятся на смартфоне.
Рис.12 – Настройка беспроводной синхронизации на Айфоне
Стороннее приложение для синхронизации
Для синхронизации iPhone или iPad с компьютером можно использовать сторонние приложения. Одна из самых популярных программ – это iFunBox.
Главной особенностью софта является отсутствие каких-либо ограничений использования.
В отличии от стандартного Айтюнс, вы можете настроить двустороннюю синхронизацию.
Работа с файловой системой iOS упрощена. Вы сможете взаимодействовать с хранилищем как с обычной флешкой.
Также, есть возможность запускать удаленную установку программ из App Store и синхронизировать данные в играх.
Рис.13 – Главное окно iFunBox
Вам это может быть интересно:
Подключение к новому ПК без потери данных
Если вы хотите синхронизировать iPhone с новым компьютером с помощью iTunes и не желаете терять все данные, следует предварительно создать бэкап (резервное копирование системы).
Следуйте инструкции:
- Не подключая телефон к iTunes, откройте в IOS папку Music-iTunes. Скопируйте её содержимое на новый компьютер. Это можно сделать, отправив файлы по электронной почте или через iCloud;
- Подключите гаджет к старому компьютеру и создайте бэкап системы – кнопка «Back Up Now» в главном окне Айтюнс;
Рис.14 – Создание бэкапа с помощью iTunes
- В проводнике старого компьютера откройте папку iTunes-Backups и скопируйте созданную ранее резервную копию. Переместите файл в аналогичную папку на новом компьютере;
- Скопируйте со старого ПК на новый файл с настройками приложения Айтюнс. Его можно найти в директории iTunes- Название файла – com.apple.iTunes.plist.
После копирования всех нужных файлов на новый компьютер можете смело подключать к нему iPhone.
Он распознается как уже авторизованное устройство и все данные будут сохранены.
Тематические видеоролики:
Богдан Вязовский
«Мы живем в обществе, где технологии являются очень важной частью бизнеса, нашей повседневной жизни. И все технологии начинаются с искр в чьей-то голове. Идея чего-то, чего раньше не существовало, но однажды будет изобретено, может изменить все. И эта деятельность, как правило, не очень хорошо поддерживается»
Источник