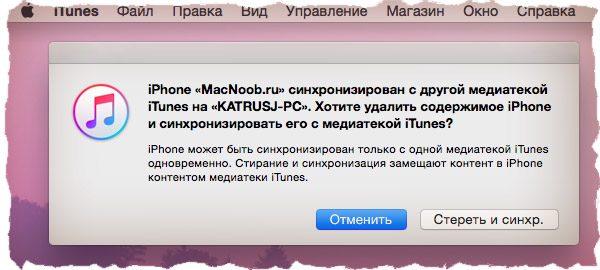- Песни отсутствуют в медиатеке после включения функции «Синхронизация медиатеки»
- Сначала выполните следующие проверки.
- Не удается найти или воспроизвести песню
- Песня отсутствует
- Выключение функции «Синхронизация медиатеки» и ее повторное включение
- Все еще нужна помощь?
- Дополнительная информация
- Синхронизация iPhone, iPad или iPod touch с компьютером с помощью iTunes
- Что можно синхронизировать при помощи iTunes
- Синхронизация или удаление контента с помощью iTunes
- Синхронизация контента по Wi-Fi
- iPhone синхронизирован с другой медиатекой iTunes — что делать
- Что именно будет удалено при синхронизации
- Я не хочу удалять музыку с iPhone, хочу только добавить!
- Вводная информация о синхронизации в iTunes на ПК
- Нужно ли мне выполнять синхронизацию?
- Какую синхронизацию лучше использовать — автоматическую или ручную?
- Нужно ли для синхронизации подключать устройство к компьютеру?
- Я использую Apple Music или iTunes Match. Это что-то меняет?
- У меня несколько медиатек iTunes. Это что-то меняет?
- Включение функции «Синхронизация Медиатеки» с помощью Apple Music
- Вот что вам нужно
- Включение синхронизации медиатеки
- На iPhone, iPad или iPod touch
- На компьютере Mac
- Для компьютеров с iTunes для Windows
- На других устройствах
- Если вы не подписаны на Apple Music
- Нужна помощь?
- Дополнительная информация
Песни отсутствуют в медиатеке после включения функции «Синхронизация медиатеки»
При оформлении подписки на Apple Music или iTunes Match вы сможете получить доступ к песням из медиатеки на всех устройствах. Узнайте, что делать, если песни отсутствуют в медиатеке после включения функции «Синхронизация медиатеки».
Сначала выполните следующие проверки.
- Убедитесь, что на устройствах установлена последняя версия iOS, iPadOS, macOS или iTunes для Windows.
- Убедитесь, что функция «Синхронизация медиатеки» включена на всех устройствах.
- Подключите все устройства к Интернету.
- Перейдите на страницу состояния системы Apple, чтобы проверить работу служб в вашей стране или регионе.
Apple Music не является службой резервного копирования. Не забудьте сделать резервную копию медиатеки перед внесением изменений.
Не удается найти или воспроизвести песню
Если вам не удается найти или воспроизвести песню, проверьте, была ли она добавлена в Apple Music. Если она была получена из другого источника, возможно, что она ожидает загрузки. Попробуйте выполнить следующие действия.
- Включите компьютер Mac или компьютер с ОС Windows и подключите его к Интернету.
- Откройте приложение «Музыка» или iTunes для Windows.
- Не закрывайте приложение «Музыка» или iTunes для Windows до тех пор, пока не завершится загрузка медиатеки.
Если рядом с песней отображается значок «Не подходит для отправки» , удалите песню, а затем снова добавьте ее в медиатеку. Если рядом с песней по-прежнему отображается значок «Не подходит для отправки», эту песню невозможно загрузить.
Если песня отображается как неактивная, это может означать, что она находится в очереди на отправку, больше недоступна или еще не выпущена из каталога Apple Music.
Песня отсутствует
Убедитесь, что на всех ваших устройствах включена функция «Синхронизация медиатеки» и выполнен вход с помощью одного и того же идентификатора Apple ID.
Если песня, добавленная из каталога Apple Music, по-прежнему отсутствует, это может означать, что она была удалена из Apple Music или доступна под другим именем. Попробуйте найти песню в Apple Music и добавить ее в медиатеку.
Выключение функции «Синхронизация медиатеки» и ее повторное включение
Проблему можно попытаться устранить следующим образом: выключите функцию «Синхронизация медиатеки» на всех устройствах, а затем включите ее повторно. Подробнее.
Все еще нужна помощь?
Если вам нужна дополнительная помощь по работе с функцией «Синхронизация медиатеки», обратитесь в службу поддержки Apple.
Дополнительная информация
- Чтобы синхронизировать медиатеку на всех устройствах, подпишитесь на Apple Music.
- Узнайте, доступен ли сервис Apple Music в вашей стране или регионе.
- Узнайте, как удалять песни и видеоклипы из медиатеки.
Информация о продуктах, произведенных не компанией Apple, или о независимых веб-сайтах, неподконтрольных и не тестируемых компанией Apple, не носит рекомендательного или одобрительного характера. Компания Apple не несет никакой ответственности за выбор, функциональность и использование веб-сайтов или продукции сторонних производителей. Компания Apple также не несет ответственности за точность или достоверность данных, размещенных на веб-сайтах сторонних производителей. Обратитесь к поставщику за дополнительной информацией.
Источник
Синхронизация iPhone, iPad или iPod touch с компьютером с помощью iTunes
В этой статье представлены сведения о том, как синхронизировать музыку, фильмы и другие данные с помощью iTunes на компьютере Mac или компьютере с Windows.
Если у вас macOS Mojave или более ранней версии либо компьютер с Windows, используйте iTunes, чтобы синхронизировать контент на своих устройствах. Прежде чем использовать iTunes для синхронизации контента на устройстве iOS или iPadOS, рекомендуется воспользоваться iCloud, Apple Music или аналогичным сервисом, чтобы сохранить в облаке содержимое компьютера Mac или компьютера с Windows. Так вы сможете получать доступ к своей музыке, фотографиям и другим файлам с устройства, когда компьютера нет рядом. Узнайте больше об использовании сервиса Apple Music или функции «Фото iCloud» вместо iTunes.
Если для синхронизации используется iCloud или другие сервисы, такие как Apple Music, некоторые функции синхронизации через iTunes могут быть отключены.
Что можно синхронизировать при помощи iTunes
- Альбомы, песни, плейлисты, фильмы, телешоу, подкасты и аудиокниги.
- Фотографии и видеозаписи.
- Контакты и календари.
Функции iTunes могут отличаться в зависимости от страны или региона.
Синхронизация или удаление контента с помощью iTunes
- Откройте iTunes и подключите устройство к компьютеру с помощью кабеля USB.
- Нажмите значок устройства в левом верхнем углу окна iTunes. Узнайте, что делать, если значок не появился.
- В меню «Настройки» в левой части окна iTunes выберите тип контента, который необходимо синхронизировать или удалить * . Чтобы включить синхронизацию для типа контента, установите флажок «Синхронизировать».
- Установите флажок рядом с каждым элементом, который нужно синхронизировать.
- Нажмите кнопку «Применить» в правом нижнем углу окна. Если синхронизация не начинается автоматически, нажмите кнопку «Синхронизировать».
* Устройство можно одновременно синхронизировать только с одной медиатекой iTunes. Если появляется сообщение, что устройство синхронизировано с другой медиатекой iTunes, это означает, что его ранее подключали к другому компьютеру. Если нажать «Стереть и синхр.» в этом сообщении, весь контент выбранного типа на устройстве будет стерт и заменен контентом с компьютера.
Синхронизация контента по Wi-Fi
После настройки синхронизации с iTunes через USB можно настроить iTunes для синхронизации вашего устройства по Wi-Fi вместо USB.
- Подключите устройство к компьютеру с помощью кабеля USB, а затем откройте iTunes и выберите устройство. Узнайте, что делать, если устройство не отображается на экране компьютера.
- Нажмите «Обзор» в левой части окна iTunes.
- Выберите «Синхронизировать с этим [устройством] по Wi-Fi».
- Нажмите кнопку «Применить».
Если компьютер и устройство подключены к одной сети Wi-Fi, устройство отображается в приложении iTunes. Устройство автоматически синхронизируется, когда оно подключено к источнику питания, а на компьютере открыто приложение iTunes.
Источник
iPhone синхронизирован с другой медиатекой iTunes — что делать
В продолжение предыдущей статьи, мы опять будем говорить о копировании музыки на iPhone. Три разных способа для вас уже изложены, но на нюансах мы не останавливались.
В этой статье я расскажу почему появляется сообщение «iPhone синхронизирован с другой медиатекой iTunes… Хотите удалить одержимое iPhone и синхронизировать его с медиатекой iTunes?» и как действовать в данном случае.
Ну а в конце статьи я вам предложу альтернативный способ скачивания музыки на телефон… ну так чтобы это сообщение больше вас не тревожило.
Действительно, данное сообщение обычно выскакивает когда ждешь его меньше всего. Подключил iPhone к компьютеру с намерениями «разжиться» новой музыкой, а тут БАХ! и тебе наоборот предлагают удалить с него какой-то контент.
Почему так происходит? А потому что любимая Apple опять отыгралась на нашем с вами юзабилити и сделала самую большую, на мой взгляд, подлянку, запретив синхронизировать iPhone (iPad, iPod) с разными медиатеками iTunes.
Итак, первая аксиома iTunes гласит: «iPhone может быть синхронизирован только с одной медиатекой iTunes одновременно».
Это означает что, если вы скидывали на iPhone (iPad) музыку, рингтоны, фотографии и т.п. используя один компьютер, а потом решили проделать подобное, но уже на другом компьютере, то весь медиа контент на iPhone будет удален, а на его место будет записана новая музыка, рингтоны, фотографии или что вы там скидываете…
Что именно будет удалено при синхронизации
Я уверен, некоторым еще не до конца понятно что же будет удалено с iPhone в случае подтверждения. Тут все просто…
Я не хочу удалять музыку с iPhone, хочу только добавить!
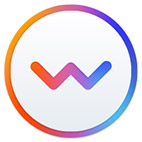
Я советую вам воспользоваться приложением WALTR, с помощью которого можно в два клика скинуть музыку на iPhone, и при этом не заморачиваться с каким компьютером он был ранее синхронизирован.
Как это сделать я описал в предыдущей статье, ссылку на которую я уже дал в начале (смотри выше).
Ну вот как-то так! Ничего военного. За простоту использования iOS, многие хейтеры любят называть яблочников тупыми. Ну тут они вообще не правы.
В противовес простоте iOS мы имеем конкретные костыли с iTunes и все что идет с ней впридачу (синхронизация, ограничения т.п.). На android устройствах все наоборот — сложно на телефоне, легко при подключении к компьютеру.
Источник
Вводная информация о синхронизации в iTunes на ПК
Синхронизация означает добавление объектов с компьютера на устройство. С помощью iTunes можно синхронизировать с устройством медиатеку iTunes, а также фотографии, контакты и другую информацию.
Нужно ли мне выполнять синхронизацию?
Если Вы используете iPod classic, iPod nano или iPod shuffle. Вам необходимо синхронизировать устройство с iTunes. Другого способа добавления материалов на эти устройства не существует.
Примечание. Для синхронизации контента с компьютера на iPod classic, iPod nano или iPod shuffle используйте iTunes в Windows 10 или новее.
Если Вы используете iPhone, iPad или iPod touch. Вы можете синхронизировать устройство с iTunes, если хотите выполнить одно из следующих действий:
добавить на устройство плейлисты iTunes (если Вы не подписаны на Apple Music или iTunes Match);
добавить на устройство собственные видеофайлы;
добавить на устройство фотографии, контакты и календари (если Вы не используете iCloud);
удалить с устройства ранее синхронизированные объекты.
Если хотите, Вы можете не выполнять синхронизацию. Вы можете загрузить объекты из iTunes Store напрямую на устройство и — если у Вас есть учетная запись iCloud — можете использовать iCloud для переноса фотографий, контактов, календарей и других объектов между компьютером и устройством.
Какую синхронизацию лучше использовать — автоматическую или ручную?
Автоматическая синхронизация является самым быстрым и простым способом: при каждом подключении устройства оно автоматически синхронизируется с медиатекой iTunes. Можно выбрать объекты, которые будут синхронизироваться автоматически (например, вся медиатека или только определенные плейлисты). При этом большинство материалов (включая песни, фильмы, телешоу и подкасты) можно по-прежнему добавлять на устройство вручную.
Однако для синхронизации контактов, календарей и фотографий необходимо использовать автоматическую синхронизацию.
Ручная синхронизация позволяет перетягивать на устройство отдельные объекты. Это занимает больше времени, но дает больший контроль. Контент подкаста может по-прежнему синхронизироваться автоматически, даже если другие объекты Вы синхронизируете вручную.
При синхронизации вручную Вы также можете добавлять на устройство случайные песни, используя функцию «Автозаполнение».
Нужно ли для синхронизации подключать устройство к компьютеру?
Нет. Если Вы используете iPhone, iPad или iPod touch с iOS 5 или новее, устройство можно синхронизировать по беспроводной сети при условии, что оно подключено к той же сети Wi-Fi, что и компьютер.
Я использую Apple Music или iTunes Match. Это что-то меняет?
Если Вы подписаны на Apple Music или iTunes Match, то Вы не можете синхронизировать музыку с iPhone, iPad, или iPod touch через iTunes. Но Вы по‑прежнему можете синхронизировать контент других типов, например фильмы.
Подробнее см. в главе «Музыка» в Руководстве пользователя iPhone, iPad или iPod touch. Если на устройстве не установлена установлена новейшая версия iOS или iPadOS, см. Руководство пользователя в списке руководств на веб‑сайте поддержки Apple.
У меня несколько медиатек iTunes. Это что-то меняет?
В ручном режиме iPod touch, iPod classic, iPod nano и iPod shuffle можно синхронизировать с несколькими медиатеками iTunes. Вы можете синхронизировать iPhone или iPad одновременно с несколькими медиатеками iTunes.
Примечание. Если Вы подписаны на Apple Music, Вы не можете синхронизировать сохраненные песни Apple Music на устройство.
Источник
Включение функции «Синхронизация Медиатеки» с помощью Apple Music
Если у вас оформлена подписка на Apple Music, можно включить функцию «Синхронизация Медиатеки», чтобы иметь доступ к своей медиатеке и музыке, загруженной из Apple Music, на всех своих устройствах.
Вот что вам нужно
- Обновите iPhone и iPod touch до последней версии iOS, iPad до последней версии iPadOS и Mac до последней версии macOS. Если у вас компьютер с Windows, убедитесь, что установлена последняя версия iTunes для Windows.
- Подпишитесь на Apple Music или iTunes Match.
- Выполните вход на всех устройствах с помощью идентификатора Apple ID, который используется в Apple Music или iTunes Match.
- Подключите устройства к Интернету через Wi-Fi или сотовую сеть. На компьютере Mac или компьютере с Windows можно подключиться к Интернету с помощью кабеля Ethernet.
Apple Music доступна не во всех странах и регионах. Узнайте, что доступно в вашей стране или регионе.
Включение синхронизации медиатеки
В последней версии iOS, iPadOS и macOS синхронизация медиатеки включена по умолчанию. Если вы отключили синхронизацию медиатеки, ее можно включить обратно. Выполните действия, относящиеся к вашему устройству.
На iPhone, iPad или iPod touch
- Перейдите в меню «Настройки» > «Музыка».
- Включите параметр «Синхронизация Медиатеки». Если вы не подписаны на Apple Music или iTunes Match, параметр «Синхронизация Медиатеки» не отобразится.
Если функция «Синхронизация Медиатеки» обновляется или отключена, вы увидите сообщение в верхней части вкладки «Медиатека» в приложении Apple Music.
На компьютере Mac
- Откройте приложение Apple Music.
- Вверху экрана выберите меню «Музыка» > «Настройки».
- Перейдите на вкладку «Основные» и включите параметр «Синхронизация Медиатеки». Если вы не подписаны на Apple Music или iTunes Match, параметр «Синхронизация Медиатеки» не отобразится.
- Нажмите кнопку «ОК».
Если у вас большая медиатека, может потребоваться время, чтобы загрузить и синхронизировать ее со всеми вашими устройствами.
Для компьютеров с iTunes для Windows
В iTunes для Windows медиатека iCloud по умолчанию не включена. Чтобы включить медиатеку iCloud:
- Откройте приложение iTunes.
- Вверху экрана выберите меню «Изменить» > «Настройки».
- Перейдите на вкладку «Основные» и выберите пункт «Медиатека iCloud», чтобы включить медиатеку. Если вы не подписаны на Apple Music или iTunes Match, функция «Медиатека iCloud» отображаться не будет.
- Нажмите кнопку «ОК».
Если у вас большая медиатека, может потребоваться время, чтобы загрузить и синхронизировать ее со всеми вашими устройствами.
На других устройствах
При оформлении подписки на Apple Music вы также получите доступ к своей медиатеке на других устройствах с поддержкой приложения «Музыка» и на веб-сайте music.apple.com/ru (включать для этого функцию «Синхронизация Медиатеки» не нужно).
Если вы не подписаны на Apple Music
- Если вам нужно синхронизировать текущую медиатеку со всеми своими устройствами, но не музыку из каталога Apple Music, можете оформить подписку на iTunes Match на своем компьютере. С помощью iTunes Match можно получить доступ к своей медиатеке на любом устройстве Apple или компьютере с Windows через iTunes для Windows.
- Если вы купили музыку в iTunes Store, можно повторно скачать прошлые покупки на устройство Apple или компьютер с Windows, на котором установлено iTunes.
- Вы можете также вручную синхронизировать музыку на компьютере с iPhone, iPad и iPod touch.
Нужна помощь?
- Если вы выйдете из своей учетной записи Apple ID либо отмените подписку на Apple Music или iTunes Match, вы потеряете доступ к медиатеке и не сможете синхронизировать ее со всеми своими устройствами. Оригинальные файлы композиций останутся на устройстве, с которого они были выгружены.
- Apple Music не предполагает создания резервных копий. Обязательно создайте резервные копии данных, хранящихся на iPhone, iPad, iPod touch, компьютере Mac или компьютере с Windows, чтобы сохранить свою музыку и другие данные в случае замены, утери или повреждения устройства.
- Медиатека может содержать до 100 000 композиций. Композиции, купленные в iTunes Store, не учитываются.
- Узнайте, что делать, если композиция неактивна, играет не та музыка или у вас нет доступа к медиатеке.
Дополнительная информация
- Узнайте, как зарегистрироваться в Apple Music.
- Узнайте, что означает значок рядом с композицией, когда включена синхронизация медиатеки.
- Если включена синхронизация медиатеки, композиция, которую вы удаляете с одного устройства, автоматически удаляется со всех.
- В этой статье описано, что делать, если композиции в медиатеке неактивны.
Информация о продуктах, произведенных не компанией Apple, или о независимых веб-сайтах, неподконтрольных и не тестируемых компанией Apple, не носит рекомендательного или одобрительного характера. Компания Apple не несет никакой ответственности за выбор, функциональность и использование веб-сайтов или продукции сторонних производителей. Компания Apple также не несет ответственности за точность или достоверность данных, размещенных на веб-сайтах сторонних производителей. Обратитесь к поставщику за дополнительной информацией.
Источник