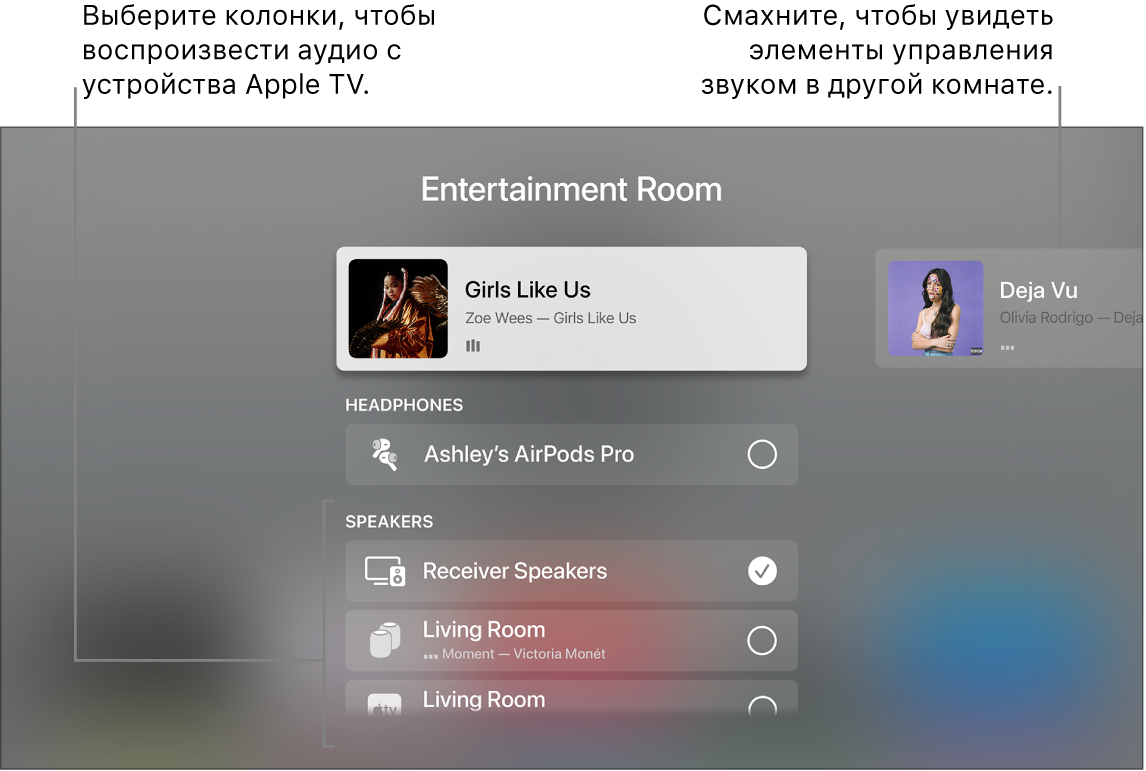- Используйте AirPlay для воспроизведения аудиоматериалов в потоковом режиме
- Трансляция аудиоматериалов с iPhone, iPad или iPod touch
- Потоковая передача звука с компьютера Mac
- Использование AirPlay для потоковой передачи звука и видео на Apple TV
- Настройка Apple TV на потоковую передачу звука на устройства, поддерживающие AirPlay 2
- Потоковая передача с устройства iOS или iPadOS на Apple TV
- Потоковая передача звука с устройства iOS или iPadOS на Apple TV
- Потоковая передача с Mac на Apple TV
- Изменение настроек параметров AirPlay и HomeKit
- Потоковая передача AirPlay на Apple TV другими пользователями
- Воспроизведение аудио в нескольких комнатах через Apple TV
- Управление звуком на нескольких устройствах с поддержкой AirPlay 2
- Использование колонки HomePod с Apple TV 4K для получения стереозвука или звучания домашнего кинотеатра
- Доступ к элементам управления пространственным аудио и шумоподавлением наушников AirPods на Apple TV 4K
- Одновременное воспроизведение аудио с Apple TV 4K на двух парах наушников
- Калибровка аудио между проводными и беспроводными колонками
Используйте AirPlay для воспроизведения аудиоматериалов в потоковом режиме
Воспроизводите в потоковом режиме музыку, подкасты и другие аудиоматериалы на Apple TV, HomePod, а также на колонках и телевизорах Smart TV, совместимых с AirPlay 2. Воспроизводите аудиоматериалы на различных колонках, доступных в вашем доме, с идеальной синхронизацией. Или воспроизводите разное содержимое в разных комнатах с помощью AirPlay.
Запустите воспроизведение аудиоматериалов на iPhone, iPad или iPod touch с iOS 11.4 или более поздней версии либо на компьютере Mac с macOS Catalina или более поздней версии. Затем используйте AirPlay для потоковой передачи звука на совместимые с AirPlay колонки или телевизоры Smart TV.
Для воспроизведения аудиоматериалов в потоковом режиме на нескольких колонках с помощью AirPlay 2 просто выберите несколько колонок или телевизоров Smart TV, совместимых с AirPlay 2. Чтобы попросить Siri включить фильм или телешоу в нужной комнате, добавьте колонки и телевизоры Smart TV, совместимые с AirPlay 2, в комнату в приложении «Дом».
Потоковая передача звука с устройства с iOS или iPadOS
Потоковая передача звука с Apple TV
Потоковая передача звука с компьютера Mac
Трансляция аудиоматериалов с iPhone, iPad или iPod touch
Воспроизводите музыку с iPhone, iPad или iPod touch и управляйте воспроизведением с помощью Пункта управления.
- Откройте Пункт управления на iPhone, iPod touch или iPad:
- На iPhone X или более поздней модели либо iPad с iPadOS или более поздней версии смахните вниз от правого верхнего края экрана.
- На iPhone 8 или более ранней модели либо в ОС iOS 11 или более ранней версии смахните вверх от нижнего края экрана.
- Нажмите и удерживайте группу элементов управления в правом верхнем углу, затем нажмите AirPlay .
- Выберите любые колонки или телевизоры, на которых необходимо воспроизвести текущие аудиоматериалы.
Вы также можете использовать AirPlay для воспроизведения аудиоматериалов в потоковом режиме из приложения, используемого вами на своем устройстве. Просто откройте приложение, нажмите AirPlay , а затем выберите колонку или несколько колонок.
Потоковая передача звука с компьютера Mac
- Убедитесь, что компьютер Mac и колонка подключены к одной сети Wi-Fi или Ethernet.
- Откройте приложение Apple Music на компьютере Mac.
- Справа от ползунка громкости в приложении Apple Music щелкните AirPlay .
- Выберите любые колонки или телевизоры, на которых необходимо воспроизвести текущие аудиоматериалы.
Если значок AirPlay не отображается или если требуется транслировать звук из другого приложения:
- На компьютере Mac выберите в строке меню элемент «Пункт управления» .
- В разделе «Звук» нажмите AirPlay .
- Выберите колонку, на которой необходимо воспроизвести звук.
С помощью строки меню компьютера Mac нельзя воспроизводить в потоковом режиме аудиоматериалы на нескольких колонках через AirPlay.
Источник
Использование AirPlay для потоковой передачи звука и видео на Apple TV
Воспроизведение звука или видео с устройства iOS или iPadOS на Apple TV .
Воспроизведение музыки, подкастов и радиостанций на нескольких устройствах, которые поддерживают AirPlay 2 (HomePod или другие аудиосистемы) в разных комнатах (см. Воспроизведение аудио в нескольких комнатах через Apple TV )
Трансляция экрана Вашего компьютера Mac, устройства iOS или устройства iPadOS на Apple TV .
Для потоковой передачи контента с Mac, устройства iOS или устройства iPadOS на Apple TV может потребоваться, чтобы устройство и Apple TV были подключены к одной сети. Подробнее см. в статье службы поддержки Apple Используйте AirPlay для трансляции видео или дублирования экрана вашего устройства.
Настройка Apple TV на потоковую передачу звука на устройства, поддерживающие AirPlay 2
Для потоковой передачи звука с Apple TV на другие аудиоустройства, например, HomePod или другую подключенную к сети аудиосистему, добавьте Apple TV в комнату в приложении «Дом» на устройстве iOS или iPadOS.
Необходимо войти в учетную запись на Apple TV и устройстве iOS или iPadOS с одним и тем же Apple ID.
Откройте Настройки 
Выберите «AirPlay» > «Комната» и следуйте инструкциям на экране для выбора комнаты, в которой установлен Apple TV .
Потоковая передача с устройства iOS или iPadOS на Apple TV
Выполните одно из описанных ниже действий.
Видеоповтор экрана устройства iOS или iPadOS на Apple TV . На устройстве iOS или iPadOS смахните, чтобы открыть Пункт управления, коснитесь значка «Повтор экрана» 
Чтобы отключить функцию повтора, убедитесь, что на устройстве открыт Пункт управления, коснитесь значка «Повтор экрана» 
Потоковая передача видео с устройства iOS или iPadOS на Apple TV . Запустите видео на устройстве iOS или iPadOS, коснитесь 
Чтобы остановить потоковую передачу, коснитесь значка 
Примечание. Если Вы используете Apple TV 4K и устройство iOS или iPadOS с поддержкой 4K HDR, видео из приложения «Фото» будут транслироваться в формате 4K HDR без потери качества.
Потоковая передача звука с устройства iOS или iPadOS на Apple TV
Выполните одно из описанных ниже действий.
Из Пункта управления iOS или iPadOS. Коснитесь и удерживайте область над элементами управления воспроизведением музыки, коснитесь кнопки 

Из приложения «Музыка» в iOS или iPadOS. Коснитесь 

Потоковая передача с Mac на Apple TV
Видеоповтор экрана Mac на Apple TV . На компьютере Mac выполните одно из следующих действий.
Mac с macOS Big Sur или новее. Нажмите Пункт управления 

Чтобы отключить повтор экрана, нажмите Пункт управления 

Mac с macOS Catalina или старше. Нажмите 
Чтобы отключить повтор экрана, нажмите 
Потоковая передача звука с Mac на Apple TV . Нажмите значок звука в строке меню компьютера Mac, затем выберите имя устройства Apple TV .
Изменение настроек параметров AirPlay и HomeKit
Откройте Настройки 
Выберите AirPlay и HomeKit, затем выполните одно из следующих действий.
Включение и выключение AirPlay. Нажмите значок AirPlay, чтобы включить эту функцию, нажмите AirPlay еще раз для ее выключения.
Разрешение доступа к Apple TV . Выберите «Разрешить доступ», затем перейдите к разделу «Потоковая передача AirPlay на Apple TV другими пользователями» ниже.
Включение и выключение функции «Монитор в конференц‑зале». См. раздел Потоковая передача на монитор в конференц-зале.
Исправление проблемы с обрезанным дисплеем AirPlay. Если изображение AirPlay оказывается на экране Apple TV обрезанным, включите параметр «Сжатая развертка экрана AirPlay», чтобы изображение выводилось на экран целиком. Если по бокам изображения видны черные полосы, отключите эту настройку.
Выбор комнаты. Выберите «Комната», затем выберите комнату, в которой установлено устройство Apple TV . Подробную информацию см. в разделе Настройка Apple TV на потоковую передачу звука на устройства, поддерживающие AirPlay 2.
Включение или выключение уведомлений домофона. В разделе «Уведомления» отображаются камеры домофонов, подключенные к HomeKit. Выберите камеру, чтобы включить или выключить ее.
Потоковая передача AirPlay на Apple TV другими пользователями
Откройте Настройки 
Выберите «AirPlay и HomeKit», затем — «Разрешить доступ», затем выберите любой из следующих вариантов.
Всем. Кто угодно сможет передавать контент на Ваш Apple TV .
Всем в этой же сети. Каждый, кто подключен к Вашей домашней сети, сможет передавать контент на Ваш Apple TV .
Только совместно использующим этот дом. Только те, кому Вы предоставили доступ к Домашней коллекции, смогут передавать контент на Ваш Apple TV .
Запрос пароля. Для трансляции AirPlay на Ваш Apple TV необходим пароль.
Также разрешить AirPlay окружающим. Каждый, кто находится рядом с Вашим Apple TV , может передавать на него контент.
Инструкции по подключению AirPlay к Apple TV см. в разделе Потоковая передача на монитор в конференц-зале.
Источник
Воспроизведение аудио в нескольких комнатах через Apple TV
Через Apple TV можно воспроизводить аудио в нескольких комнатах Вашего дома с различных устройств, таких как:
беспроводные наушники (например, AirPods, AirPods Pro, AirPods Max) и Bluetooth-наушники;
беспроводные колонки (например, HomePod) и колонки с поддержкой AirPlay 2, находящиеся в той же сети, а также Bluetooth-колонки (см. Использование AirPlay для потоковой передачи звука и видео на Apple TV );
проводные динамики, подключенные к приемнику домашнего кинотеатра или телевизора и соединенные с Apple TV кабелем HDMI.
Управление звуком на нескольких устройствах с поддержкой AirPlay 2
Аудио с Apple TV можно передавать на несколько устройств с поддержкой AirPlay 2 (например, на колонки HomePod и другие смарт-колонки, а также на телевизоры), находящихся в одной сети. Также можно передавать аудио с колонок AirPlay 2 (например, HomePod) на Apple TV .
Прежде чем начать, убедитесь, что устройства настроены в приложении «Дом» на устройстве iOS, iPadOS или macOS (Catalina или новее). Подробнее см. в Руководстве пользователя iPhone.
Выполните одно из описанных ниже действий.
На пульте Apple TV Remote нажмите и удерживайте кнопку TV 

Если в приложении отображается кнопка управления аудио 
Появится список доступных аудиоустройств, упорядоченных по комнатам (назначенных им в приложении «Дом» на устройстве iOS, iPadOS или macOS).
Выполните одно из следующих действий.
Передача аудио с Apple TV на колонку в другом помещении. Перейдите вниз, затем выберите одно или несколько устройств. Песня, которая воспроизводится в данный момент, отобразится вверху экрана под названиями выбранных комнат (например, «Гостиная и столовая»).
Совет. Если устройство Apple TV подключено к приемнику домашнего кинотеатра или к телевизору через кабель HDMI (отображается на экране как целевые динамики), то сначала может понадобиться откалибровать аудиосигнал, чтобы синхронизировать его с беспроводными колонками в любом другом помещении. См. раздел «Калибровка аудио между проводными и беспроводными колонками» ниже.
Некоторые приемники домашних кинотеатров и смарт-телевизоры с поддержкой AirPlay могут отображаться в списке целевых динамиков дважды: как подключенные через HDMI и как динамики AirPlay. Для наилучшего результата выберите целевые динамики.
Воспроизведение аудио с колонки в другой комнате на Apple TV . Перейдите вверх, чтобы выделить песню, которая воспроизводится в данный момент. Перейдите вправо, чтобы выделить другое помещение, затем перейдите вниз и выберите Apple TV . Песня, которая воспроизводилась в другой комнате, будет сгруппирована с Apple TV .
Настройка громкости устройств в другой комнате. Перейдите вправо в верхнем ряду, чтобы выбрать другую комнату. Затем нажмите 

Примечание. Если из списка устройств вывода выбраны наушники, все остальные колонки выключаются.
Использование колонки HomePod с Apple TV 4K для получения стереозвука или звучания домашнего кинотеатра
Подключив одну или две колонки HomePod к Apple TV 4K , можно наполнить комнату стереозвуком. Если добавить вторую колонку HomePod для создания стереопары, Вы получите настоящий стереозвук и аудиосистему с эффектом полного погружения для домашнего кинотеатра.
Примечание. HomePod (2018) обеспечивает объемный звук Dolby Atmos, Dolby Digital 7.1 и Dolby Digital 5.1 для домашнего кинотеатра. Apple TV 4K не поддерживает эффект домашнего кинотеатра на HomePod mini.
Если Вы используете Apple TV 4K (2-го поколения) , Вы можете передавать аудио на колонки HomePod с устройств, которые подключены к поддерживаемому телевизору с помощью кабеля HDMI, например, с DVD-плееров или игровых консолей. Подробную информацию см. в разделе Настройка Apple TV .
Прежде чем начать, убедитесь, что Вы назначили комнату для Apple TV. Колонка HomePod (или стереопара HomePod) должна быть подключена к той же сети и настроена в той же комнате, что и Apple TV 4K , в приложении «Дом» на устройствах iOS, iPadOS или macOS (Catalina или новее).
Подробную информацию о настройке HomePod можно найти в Руководстве пользователя HomePod.
Откройте Настройки 
Выберите «Видео и аудио» > «Аудиовыход», затем выберите колонку HomePod (или стереопару HomePod).
Примечание. Выбор этого параметра направляет весь звук, включая щелчки при навигации, с Apple TV на HomePod. В качестве аудиовыхода по умолчанию и для эффекта домашнего кинотеатра можно использовать только колонки HomePod. Если временно выбрана другая колонка (например, HomePod mini или другие беспроводные колонки), эффект домашнего кинотеатра и щелчки при навигации не поддерживаются и выбор колонки будет сброшен после перехода Apple TV в режим сна.
Если Вы используете стереопару HomePod, разместите колонки по обе стороны от телевизора.
Для обеспечения наилучшего объемного звучания разместите HomePod (2018) на расстоянии 25 см от стены и как можно ближе к центру телевизора. Для обеспечения наилучшего объемного звучания колонки HomePod должны быть размещены на расстоянии 1,2 метра друг от друга.
Доступ к элементам управления пространственным аудио и шумоподавлением наушников AirPods на Apple TV 4K
Подключив AirPods (3-го поколения), AirPods Pro или AirPods Max к Apple TV 4K , можно включить пространственное аудио, чтобы получить эффект полного погружения, как в кинотеатре.
AirPods Pro и AirPods Max также позволяют управлять шумоподавлением, чтобы приглушить внешние шумы, и режимом прозрачности, чтобы пропускать окружающие звуки.
Apple TV 4K распознает AirPods при их включении, если наушники находятся поблизости, и отображает уведомление на экране для их подключения.
Примечание. Пространственное аудио недоступно, если аудио одновременно воспроизводится на двух парах AirPods. Элементы управления AirPods появляются в Пункте управления, только если для Apple TV и Airpods используется один и тот же Apple ID. Для переключения между пользователями на Apple TV нажмите и удерживайте кнопку TV 
Включите AirPods (3-го поколения), AirPods Pro или AirPods Max и поднесите их к Apple TV 4K .
Если уведомление на экране не появилось, следуйте этим инструкциям для подключения наушников.
На пульте Apple TV Remote нажмите и удерживайте кнопку TV 
Выберите кнопку AirPods 
Выполните одно из следующих действий.
Включение или выключение пространственного аудио (если оно доступно). Выберите «Пространственное аудио».
Выбор желаемого варианта шумоподавления (только для AirPods Pro или AirPods Max). Выберите «Шумоподавление», «Прозрачность» или «Выкл.».
Чтобы выключить автоматическое распознавание AirPods, откройте Настройки 
Дополнительно настроить AirPods можно в приложении «Настройки». См. раздел Настройка элементов управления AirPods на Apple TV .
Одновременное воспроизведение аудио с Apple TV 4K на двух парах наушников
Для частного просмотра аудио с Apple TV 4K можно одновременно воспроизводить на двух парах совместимых беспроводных наушников Apple, таких как AirPods или Powerbeats Pro.
Примечание. Совместный доступ к аудио не поддерживается на Apple TV HD. Подробнее о поддерживаемых наушниках см. в статье службы поддержки Apple Совместное прослушивание аудиозаписей с помощью наушников AirPods или Beats.
На пульте Apple TV Remote нажмите и удерживайте кнопку TV 
Выберите кнопку управления аудио 
Перейдите к списку наушников, затем выберите наушники.
Если нужных наушников нет в списке, следуйте инструкциям в разделе Поиск ближайшего устройства Bluetooth и подключение к нему.
Выберите «Совместный доступ аудио», затем следуйте инструкциям на экране, чтобы создать пару со вторыми наушниками.
Калибровка аудио между проводными и беспроводными колонками
Если Apple TV подключен к приемнику домашнего кинотеатра или к телевизору через кабель HDMI, может возникать задержка звука. Когда аудио воспроизводится одновременно на проводной и беспроводной колонках, задержка звука похожа на эхо.
С помощью iPhone можно откалибровать аудиосигнал на Apple TV , чтобы аудио синхронно воспроизводилось на всех колонках.
Откройте Настройки 
Перейдите в раздел «Видео и аудио» и прокрутите вниз до раздела «Калибровка».
Выберите «Синхронизация беспроводной передачи аудио», затем следуйте инструкциям на экране по использованию iPhone для синхронизации колонок.
Источник