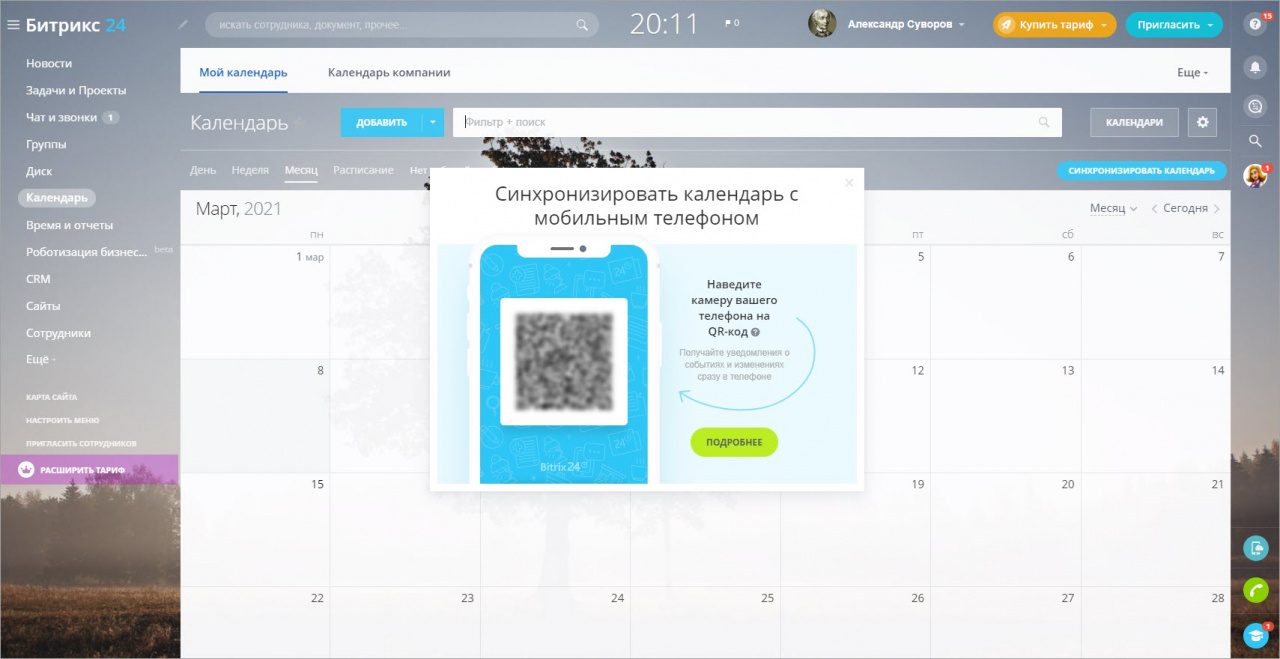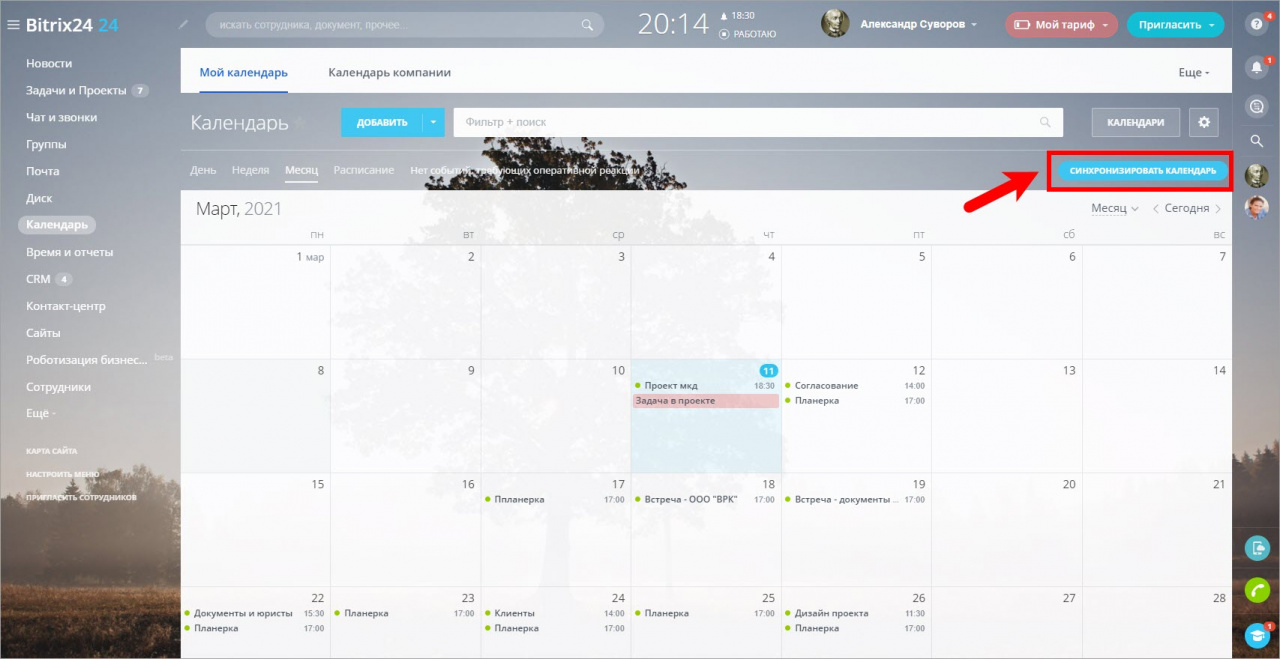- Синхронизация календаря и контактов Битрикс24
- Синхронизация календарей в Битрикс24
- Как синхронизировать календарь?
- Синхронизация с мобильным устройством
- Синхронизация календаря с iPhone
- Синхронизация календаря с помощью QR-кода
- Что такое статус синхронизации?
- Как отключить синхронизацию?
- Синхронизация календаря вручную
- Настройки синхронизации CardDAV
- Синхронизация компаний и контактов Битрикс24 с мобильным телефоном
- В Битрикс24 есть уникальная возможность синхронизации контактов и компаний из CRM Битрикс24 через модуль DAV.
- Подключение по протоколу CardDAV
- Практический пример синхронизации с мобильным телефоном android
Синхронизация календаря и контактов Битрикс24
Календари – это неотъемлемая часть любого трудового процесса. Именно в календаре мы фиксируем важные встречи, звонки, задачи, приглашаем участников. Чаще всего именно с календаря начинается наш трудовой день, именно здесь мы можем просмотреть все запланированные дела, зафиксировать новые и приступить к их исполнению.
Практически у каждого из нас есть свой личный календарь в мобильном телефоне, на планшете или ноутбуке.
Но сегодня нам доступен еще один новый инструмент для работы – социальный интранет, где мы также работаем с клиентами, сотрудниками, планируем какие-то встречи, звонки, решаем задачи и также ведем свой календарь. Конечно, сразу же появляется желание объединить календари, сделать единое пространство для того чтобы быстро и удобно планировать свой день.
Битрикс24 позволяет синхронизировать рабочий календарь с вашим календарем в мобильном телефоне, ноутбуке, почте или планшете. Вы сможете добавлять новые события с любой точки, все данные будут автоматически синхронизированы, что позволит вам видеть все запланированные дела в едином месте, в одном календаре.
Сегодня я хотела бы описать настройки, которые необходимо выполнить для синхронизации календаря с другими системами.
Синхронизация календаря с MacOS X
iPhone
Для того чтобы синхронизировать события календаря Битрикс24 с календарем на iPhone или iPad, вам необходимо выполнить настройки со стороны мобильного приложения: Настройки — Почта, адреса, календари — Добавить новую учетную запись CalDav
В открывшемся окне необходимо указать данные вашего аккаунта на портале Битрикс24
Сервер — адрес вашего портала.
Пользователь — e-mail пользователя на портале.
Пароль — пароль от вашего аккаунта.
Описание — поле описание заполняется автоматически, после указания сервера.
После сохранения данных, необходимо перейти в раздел «дополнительно» и указать порт соединения 1443
После сохранения всех настроек, в вашем мобильном устройстве появится новый календарь Битрикс24. Синхронизация событий выполняется автоматически.
Синхронизация с календарем на Mac
Настройки по подключению календаря на Mac аналогичны. Вам необходимо запустить календарь и перейти в настройки календаря, либо также запустить сразу Настройки — Почта, адрес, календари — Добавить учетную запись CalDav
В открывшемся окне необходимо указать данные от вашего аккаунта на портале Битрикс24: имя пользователя — ваш логин, пароль, а также адрес сервера.
После сохранения введенных данных, переходим на вкладку Настройки сервера (в настройках календаря) и указываем порт 1443 с использованием SSL.
В вашем календаре автоматически появляется календарь Битрикс24, со всеми событиями с портала. Синхронизация календарей выполняется также автоматически.
В открывшемся окне, указываем:
Адрес календаря вида https://www.google.com/calendar/dav/YOUREMAIL@DOMAIN.COM/user
Имя пользователя — e-mail от вашего аккаунта в Google.
Пароль — также от вашего аккаунта в Google.
После сохранения настроек на портале появляется новый календарь Google.
Пока нет возможности синхронизировать сами календари, без создания отдельного календаря Google на портале, но мы думаем над решением этого вопроса, постараемся исправить это неудобство.
Синхронизация контактов
Вы можете синхронизировать не только календари, но и контакты всех сотрудников компании. Импорт контактов осуществляется по протоколу CarDav.
Для импорта контактов в системе МacOS X необходимо выполнить следующие настройки:
Настройки — Почта, адрес, календари — Добавить учетную запись CarDav
Затем, указав параметры от вашего аккаунта на портале Битрикс24, синхронизировать все контакты сотрудников со своей книгой контактов на iPhone или Mac book.
Импорт контактов в Outlook
Для импорта контактов в Outlook вам необходимо перейти в раздел Компания — Сотрудники на портале Битрикс24.
Верху списка сотрудников нажимаем кнопку Еще — Синхронизировать с Outlook, в открывшемся окне выбираем соответствующую программу — ОК.
Все контакты будут автоматически переданы в Outlook.
Все данные синхронизируются автоматически, вам достаточно выполнить указанные настройки. Теперь вы сможете работать с одним календарем с любого устройства и видеть все запланированные события. Контакты всех сотрудников вашей компании теперь всегда у вас под рукой.
Упростите работу с несколькими календарями, синхронизируйте данные с порталом Битрикс24!
Источник
Синхронизация календарей в Битрикс24
Календарь – это важный инструмент, без которого не обходится ни один человек, не только в рамках бизнеса. Все мы планируем свои дела и фиксируем их в календаре.
Особенность и удобство календаря Битрикс24 заключается в том, что в нем есть планировщик. Через него вы можете посмотреть занятость коллег и выбрать удобное время для встречи. И, конечно, хочется иметь все встречи в одном календаре.
Как синхронизировать календарь?
Откройте раздел Календарь и нажмите на кнопку Синхронизировать календарь.
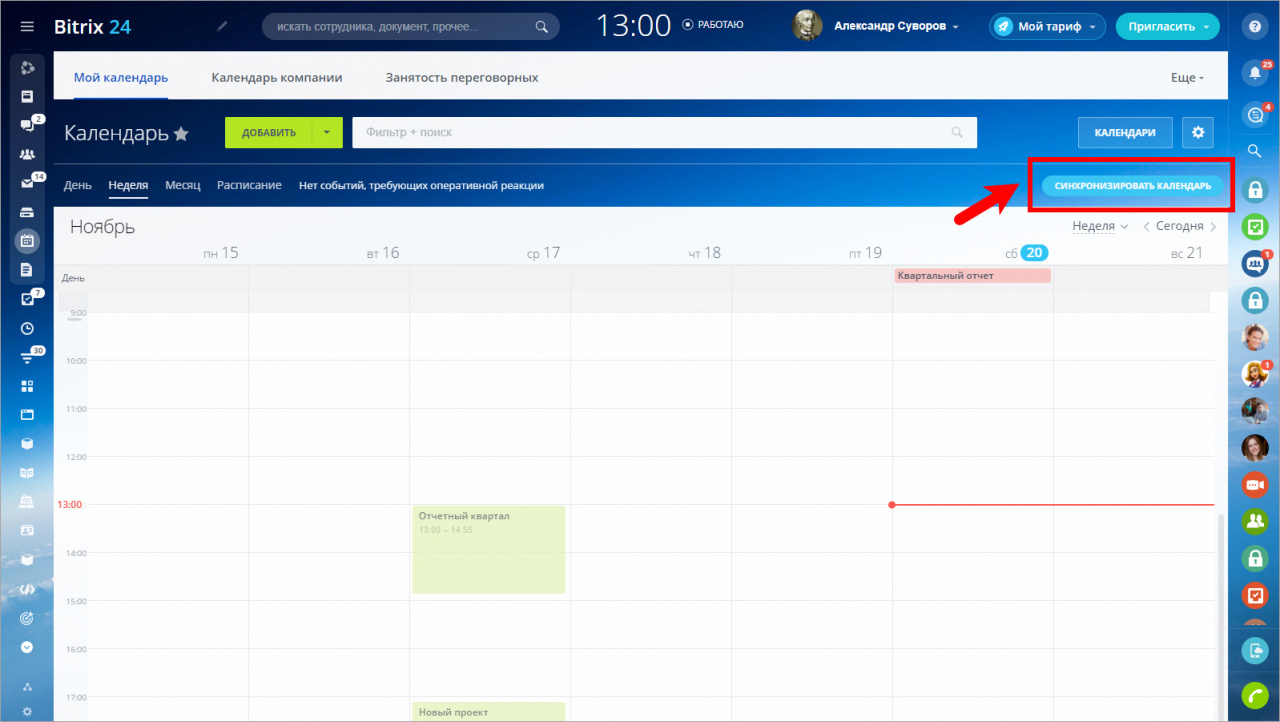
Сразу вы можете подключить наиболее популярные календари:
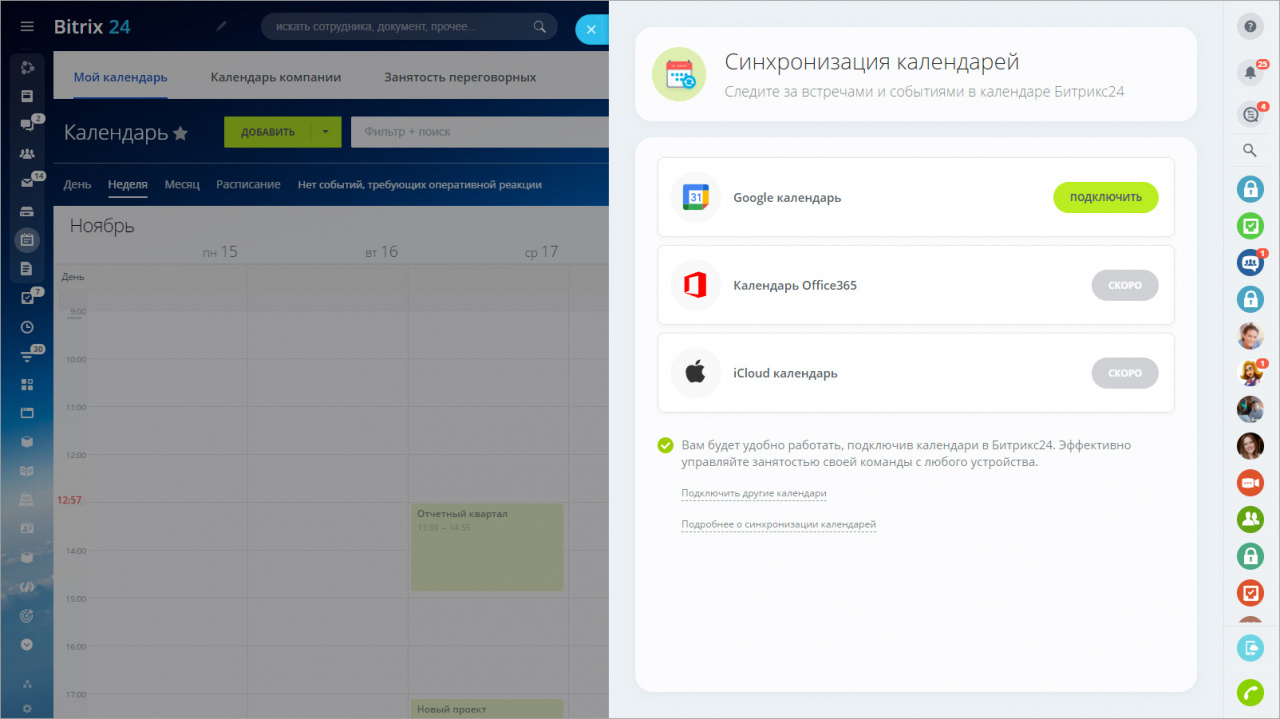
- Google календарь
- Календарь Office365 (временно недоступно)
- iCloud календарь (временно недоступно)
Также доступны для синхронизации и другие календари – нажмите на кнопку Подключить другие календари:
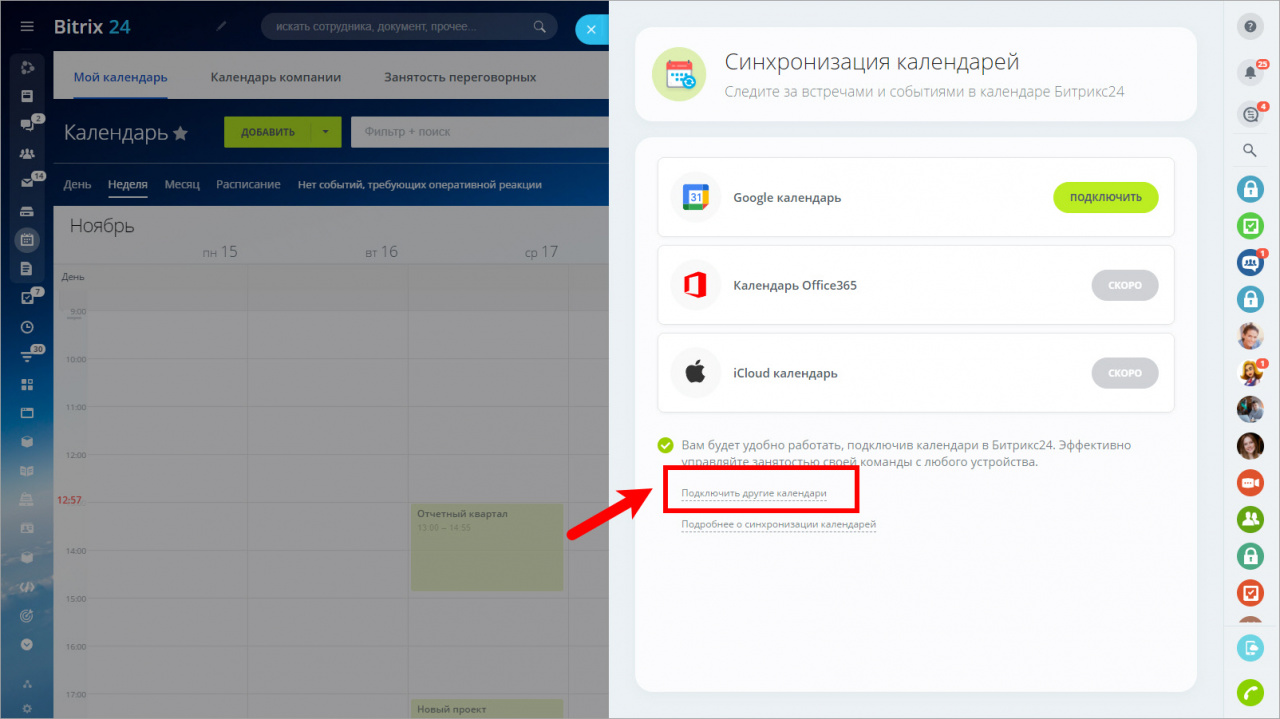
Выберите тип календаря в зависимости от операционной системы и типа устройства:
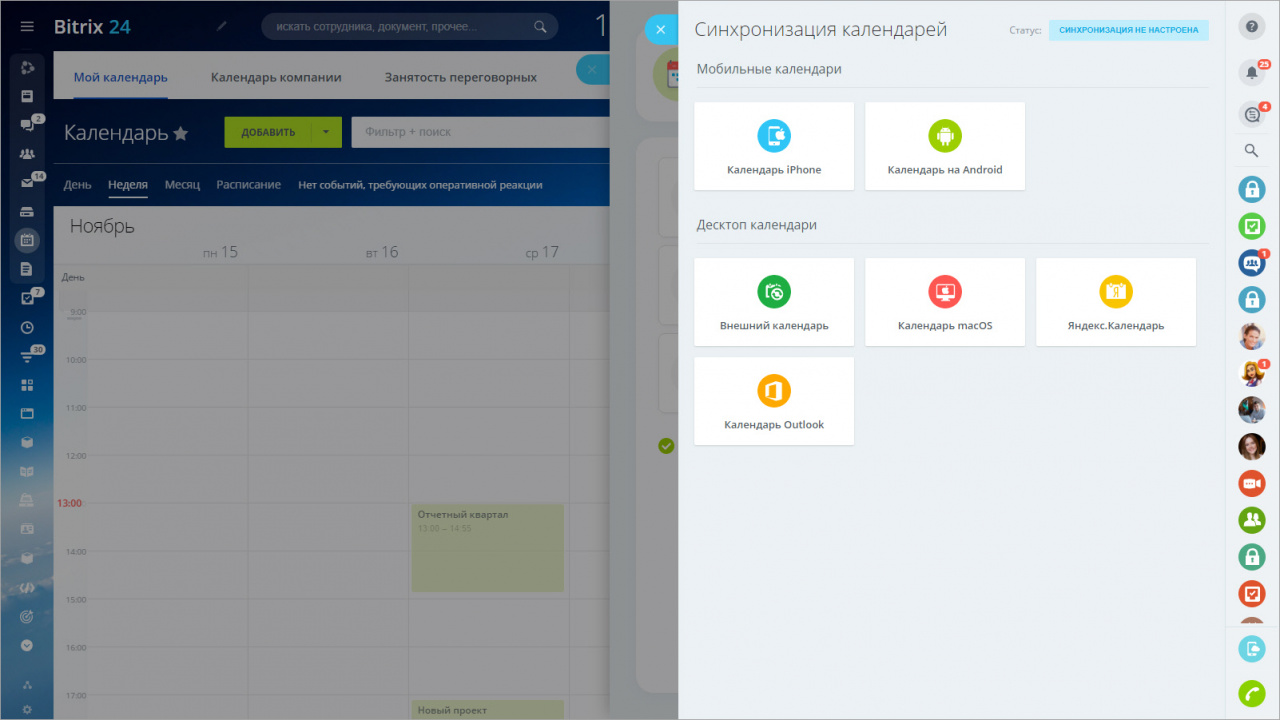
Синхронизация с мобильным устройством
Синхронизируйте календарь Битрикс24 со своим мобильным телефоном. Раньше для синхронизации необходимо было пройти несколько этапов. Теперь это можно сделать намного быстрее c помощью QR-кода.
Источник
Синхронизация календаря с iPhone
Чтобы иметь все запланированные дела и встречи в одном календаре, синхронизируйте календарь Битрикс24 с вашим мобильным телефоном.
Синхронизация календаря с помощью QR-кода
Откройте раздел Календарь и нажмите на кнопку Синхронизировать календарь:
Выберите Календарь iPhone:
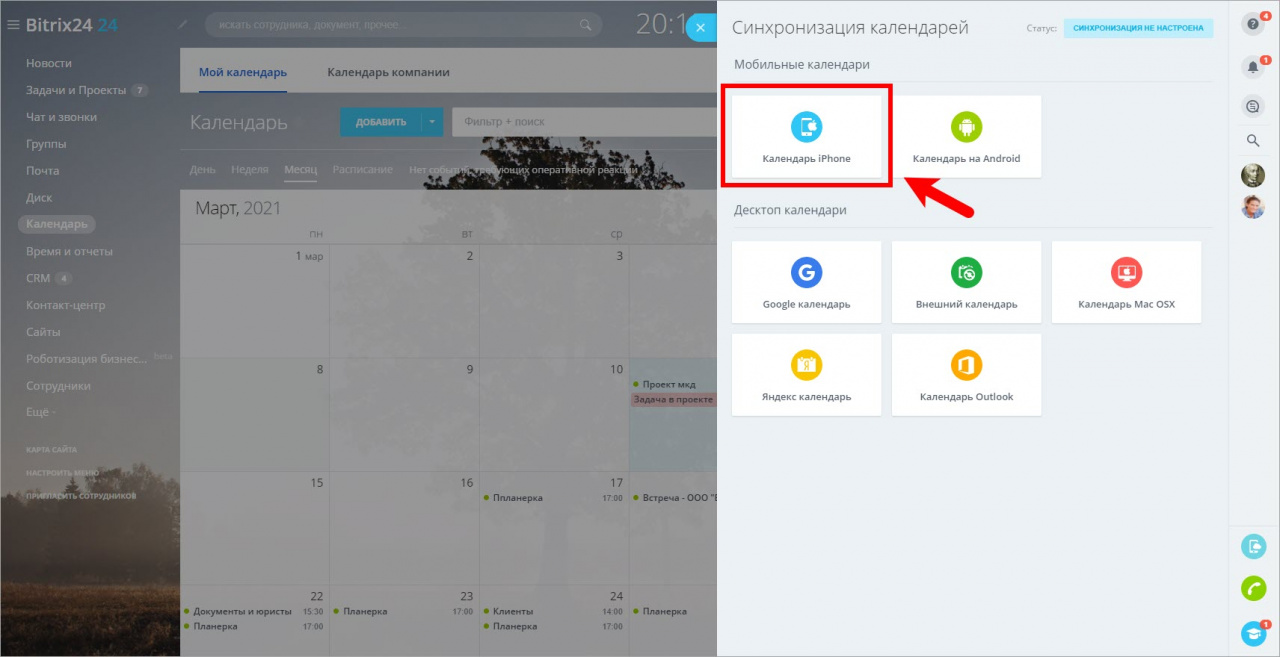
Наведите камеру мобильного устройства на QR-код вашего календаря:
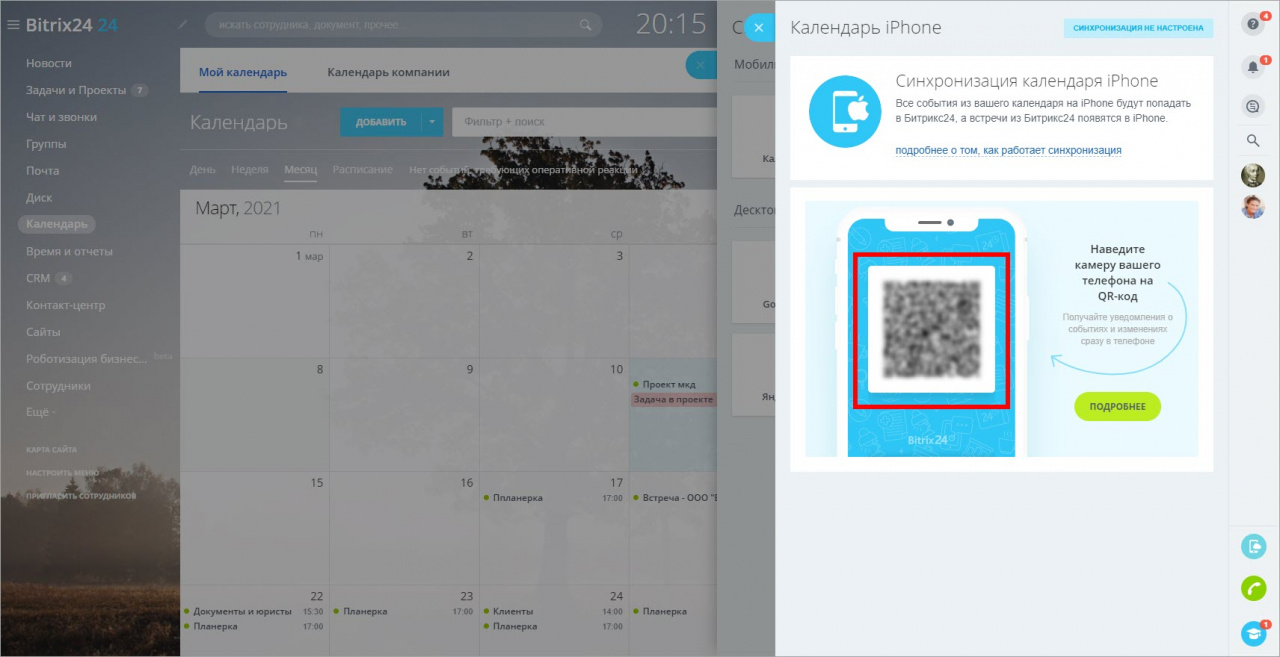
На мобильном устройстве нажмите на уведомление Открыть QR-код в приложении «Битрикс24». Вы перейдете на специальную страницу в Safari, где будет предложено загрузить профиль. Нажмите на кнопку Скачать профиль:
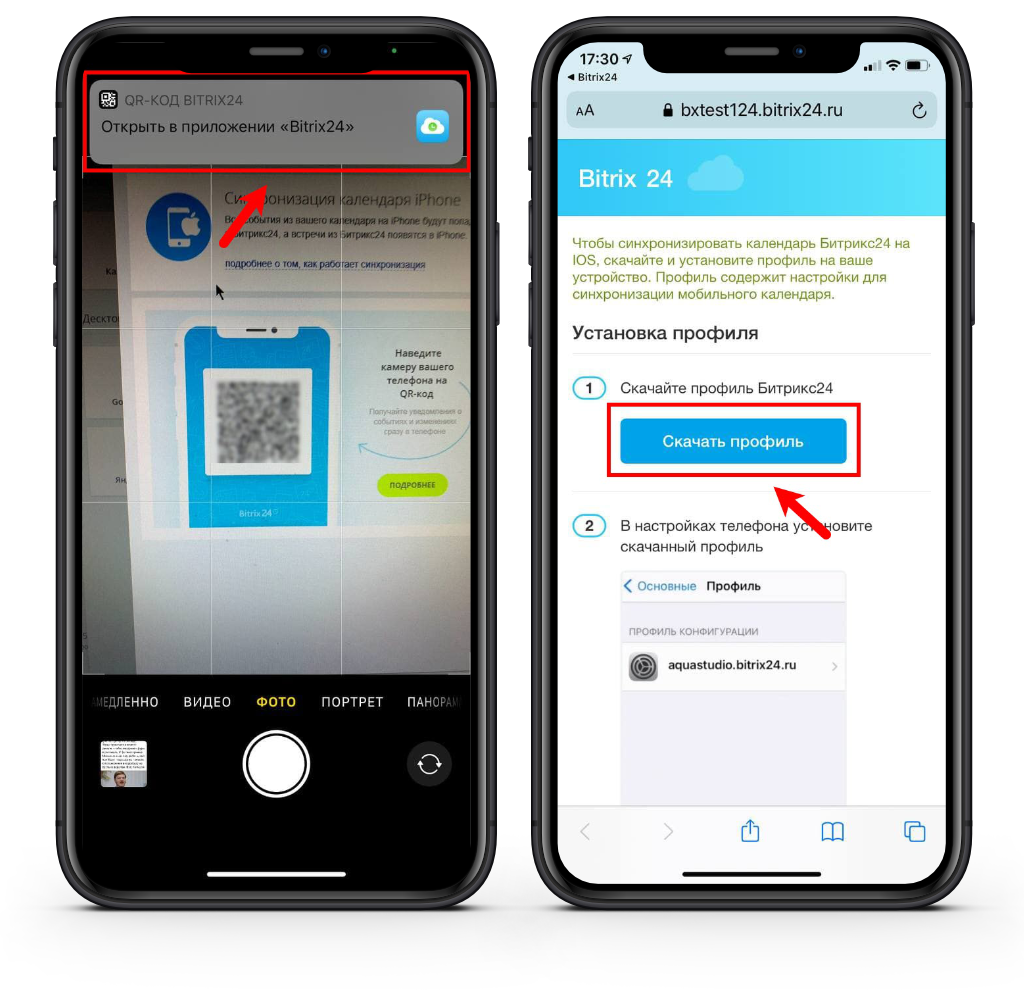
После загрузки профиля зайдите в мобильном устройстве в Настройки и нажмите на пункт Профиль загружен. Далее установите профиль:
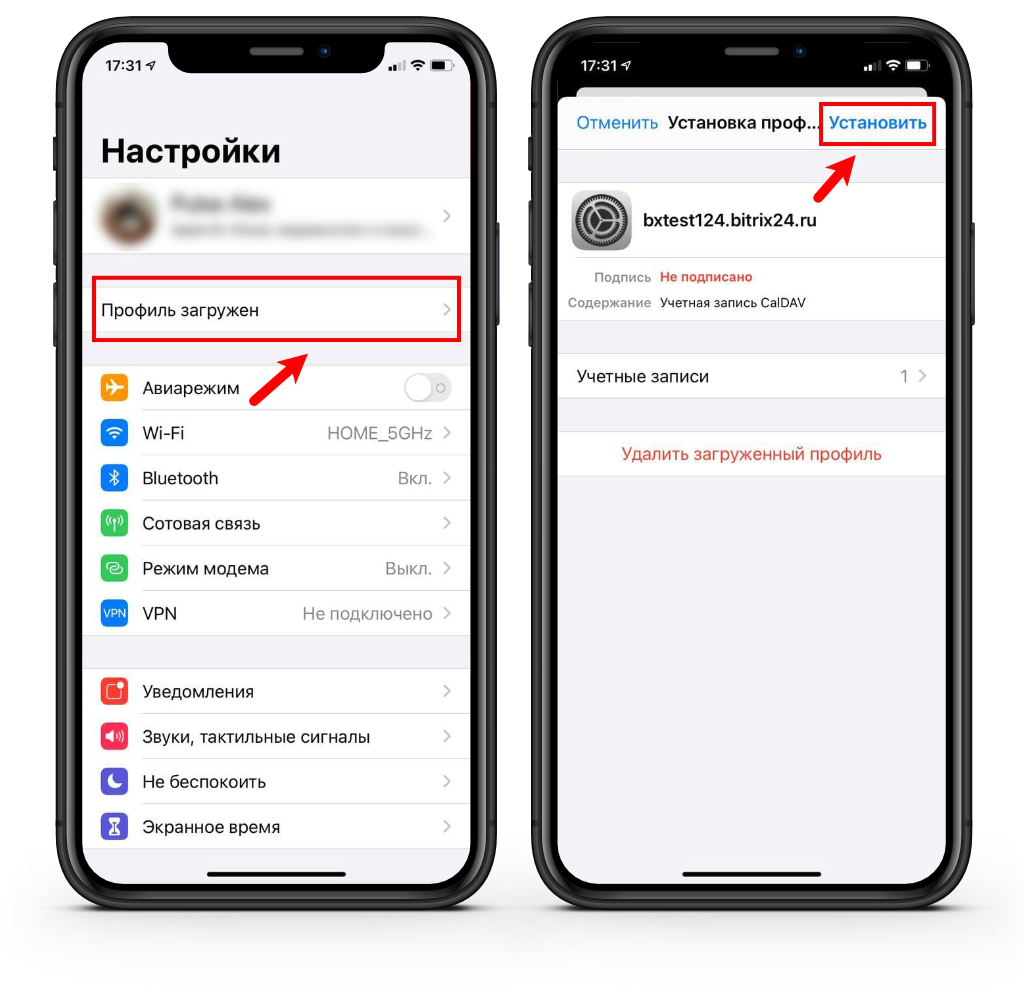
Введите пароль от вашего телефона и нажмите кнопку Установить:
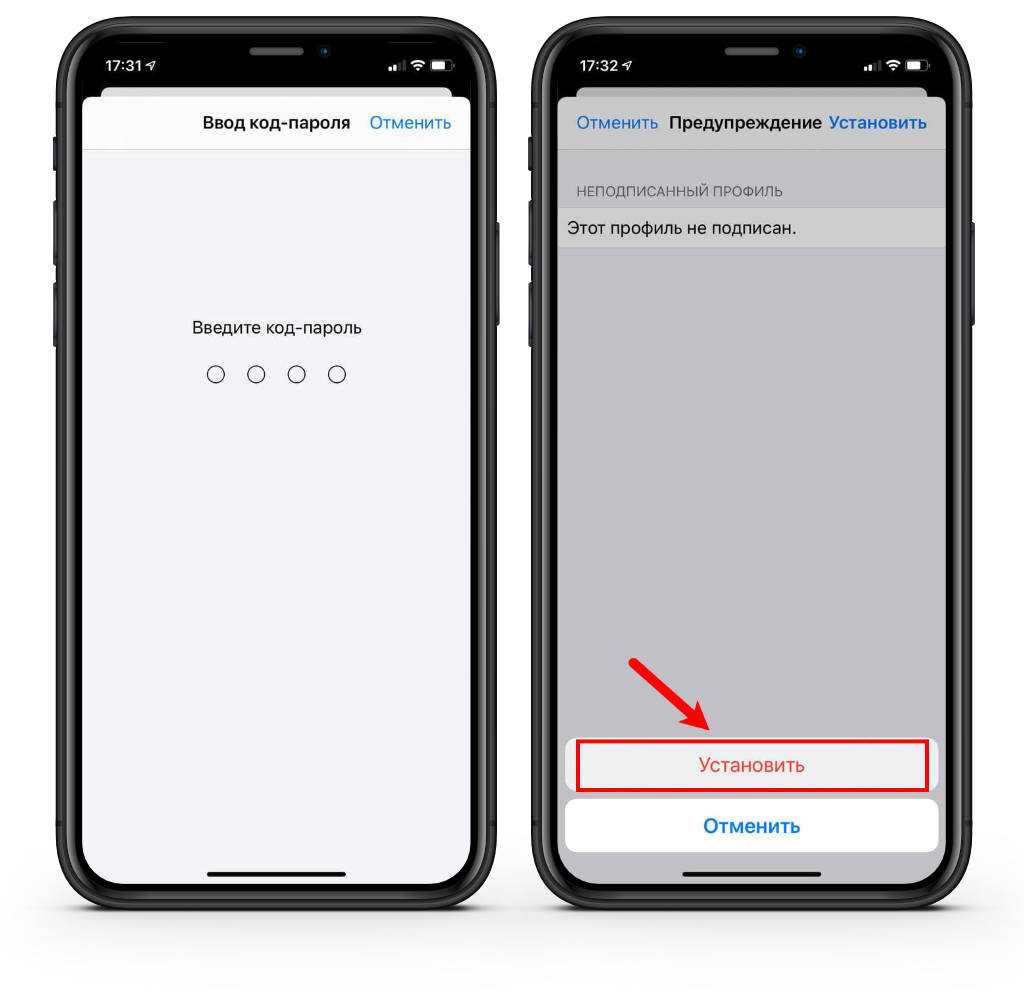
Все готово, профиль установлен. Ваш календарь Битрикс24 появится в мобильном устройстве и будет успешно синхронизирован:
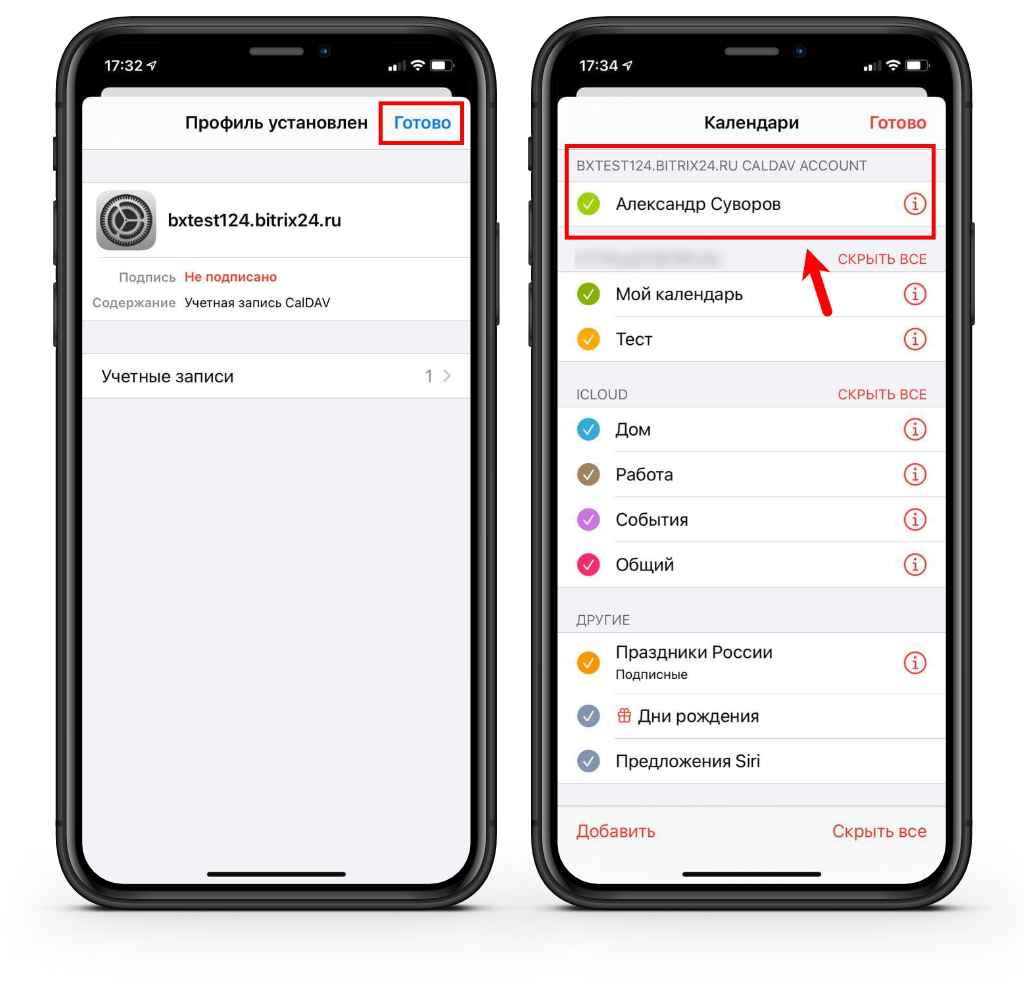
Что такое статус синхронизации?
В слайдере календаря вы можете видеть статус синхронизации. При подключении календаря статус синхронизации меняется:

При наведении на статус синхронизации появляется блок с информацией о том, когда и какое устройство было синхронизировано:
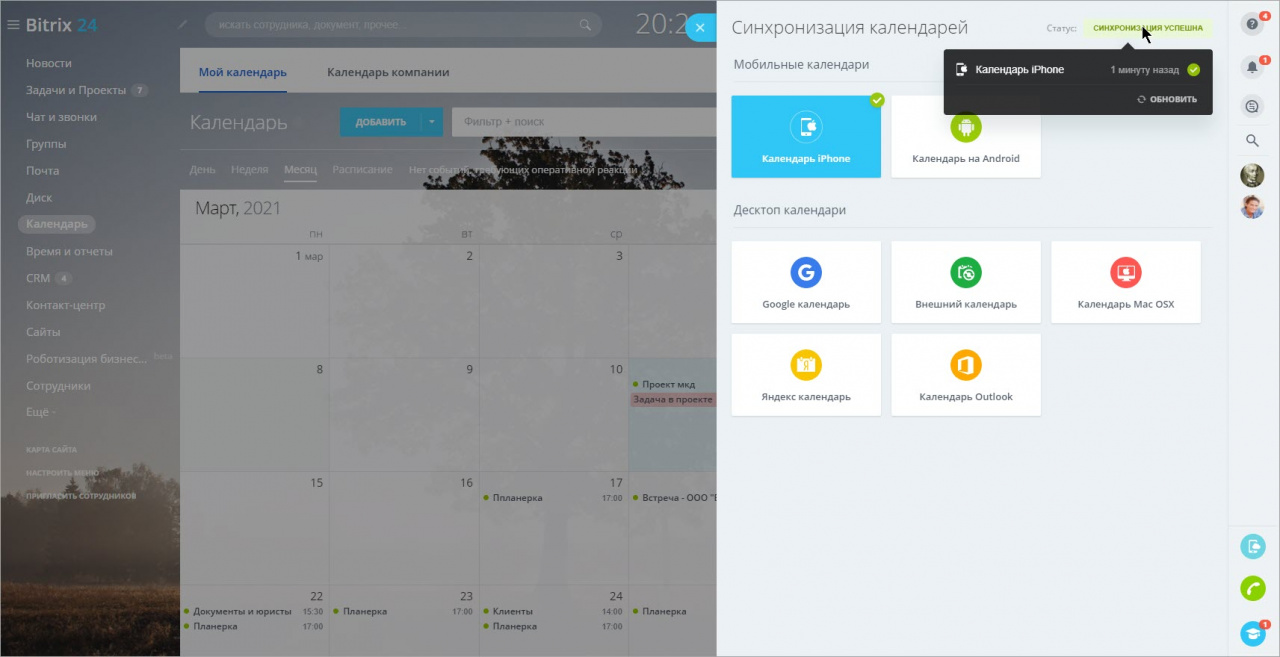
Как отключить синхронизацию?
Отключить синхронизацию можно на вашем мобильном устройстве. Для этого зайдите в Настройки > Основные > Профили, выберите учетную запись вашего календаря и нажмите Удалить профиль:
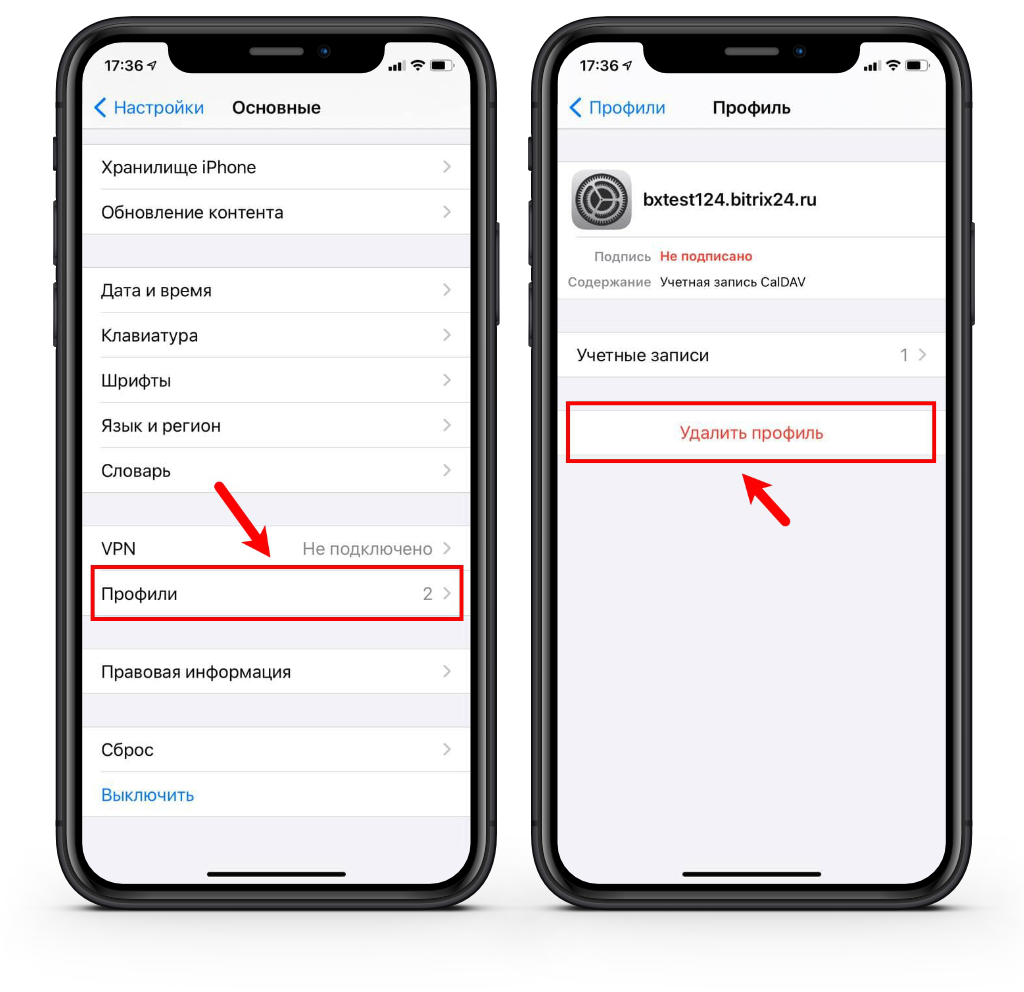
События из календаря перестанут отображаться, но статус синхронизации сохранится еще в течение 7 дней.
Синхронизация календаря вручную
Для того чтобы добавить выбранный календарь в устройство Apple выполните следующие действия:
- На вашем гаджете в Настройках перейдите на вкладку Календари >Учетные записи.
Источник
Настройки синхронизации CardDAV
В Битрикс24 доступна синхронизация контактов с мобильным телефоном по протоколу CardDAV. Apple iPhone, iPad, Mac по умолчанию поддерживают протокол CardDAV.
Прежде чем начать синхронизацию контактов по протоколу CardDAV, нужно перейти на страницу Моя страница и выбрать пункт Безопасность.
Перейдите на страницу Синхронизация и выберите, какие контакты синхронизировать:
Пользователи системы – это контакты коллег из Подразделений вашей компании (если нужны из контакты из нескольких подразделений, то выбрать нужные можно с помощью клика мыши и зажатой кнопки Ctrl, на MacOS – Command).
Контакты CRM – можно выбрать, какие контакты из CRM синхронизировать – Свои или Все, а также их количество.
Компании CRM – можно выбрать, какие компании из CRM синхронизировать – Свои или Все, а также их количество.
Опция По умолчанию синхронизировать нужна для тех устройств, которые запрашивают контакты, но не указывают из какой коллекции (Пользователи системы, Пользователи экстранет, Контакты и Компании CRM) должны синхронизироваться контакты (например такое бывает на Mac-ах).
Не забудьте поставить галочки на нужных контактах и нажать Сохранить.
Далее уже можно приступать к настройке синхронизации на самом устройстве Apple, следуя шагам инструкции, указанных выше на странице Настройки синхронизации или на странице Сотрудники.
Синхронизация по протоколу CardDAV, настроенная в данном разделе портала, производится только в одну сторону, из Битрикс24 на устройство.
Источник
Синхронизация компаний и контактов Битрикс24 с мобильным телефоном
В Битрикс24 есть уникальная возможность синхронизации контактов и компаний из CRM Битрикс24 через модуль DAV.
Модуль DAV позволяет синхронизировать контакты сайта с любыми программами и устройствами, поддерживающими протокол CardDAV. Этот протокол поддерживают, например, мобильные устройства iPhone и iPad.
Подключение по протоколу CardDAV
Для того, чтобы настроить поддержку CardDAV в устройствах Apple, выполните следующие действия:
- На устройстве Apple зайдите в меню Настройки > Пароли и учетные записи.
- Под списком учетных записей выберите Добавить учетную запись.
- Выберите тип учетной записи CardDAV (Другое > Учетная запись CardDAV).
- В настройках параметров учетной записи задайте адрес своего Битрикс24 (ххххх.bitrix24.ru) в качестве сервера, а также ваши логин и пароль.
- Если на сайте используется двухэтапная авторизация, то в качестве пароля необходимо использовать пароль из раздела профиля пользователя: Пароли приложений — Список контактов.
- При необходимости после сохранения записи можно зайти в ее редактирование и в разделе Дополнительно задать порт сайта.
Ваши контакты автоматически появятся в приложении «Контакты». Для включения или выключения синхронизации тех или иных контактов воспользуйтесь следующими настройками.
Практический пример синхронизации с мобильным телефоном android
Источник