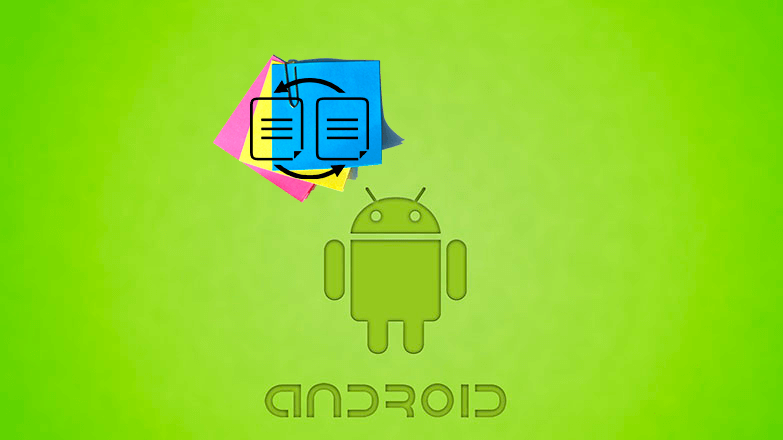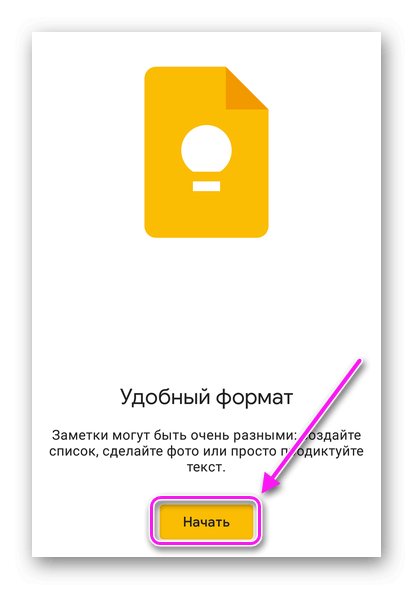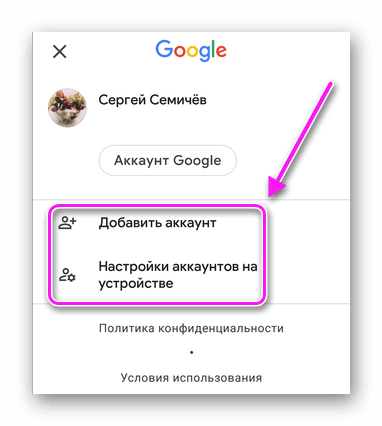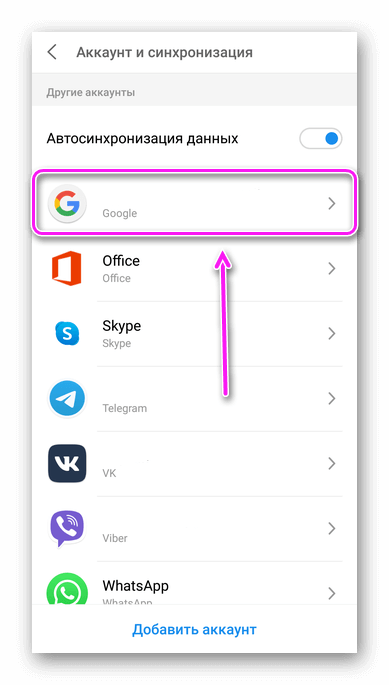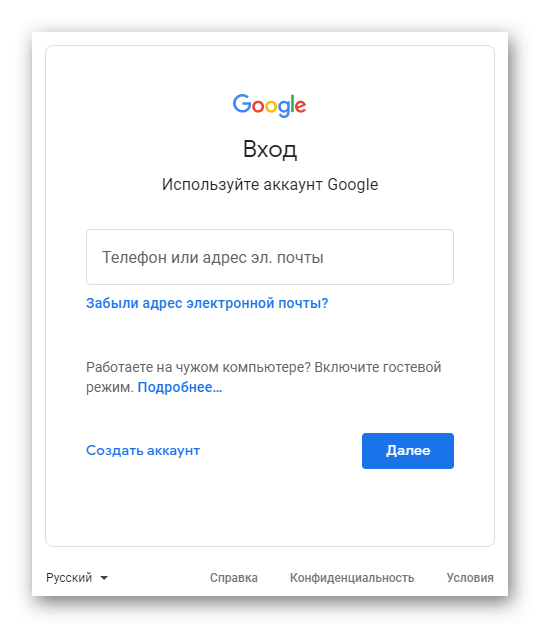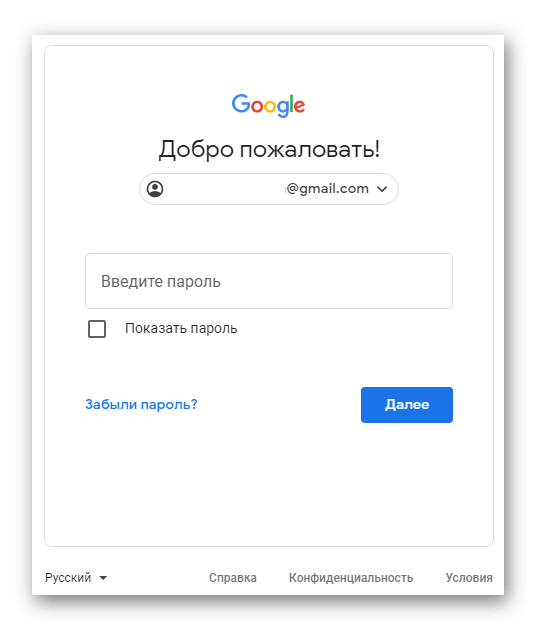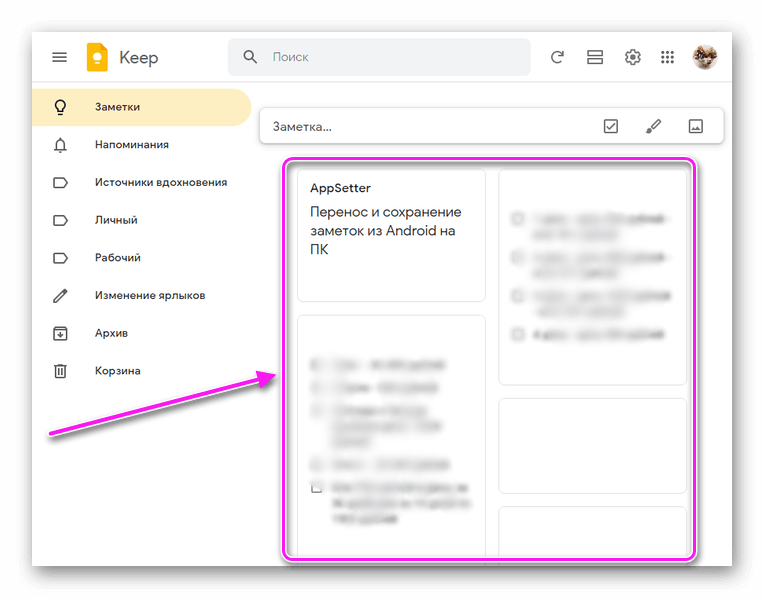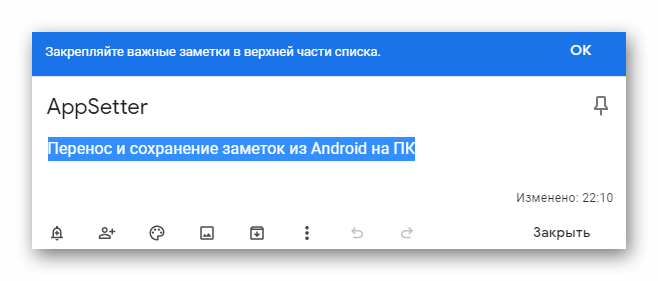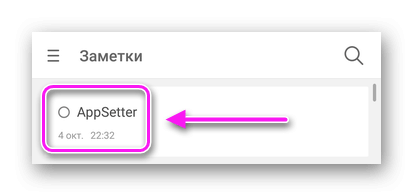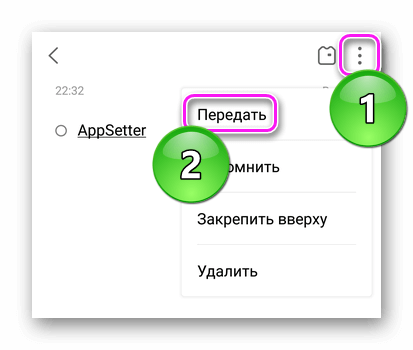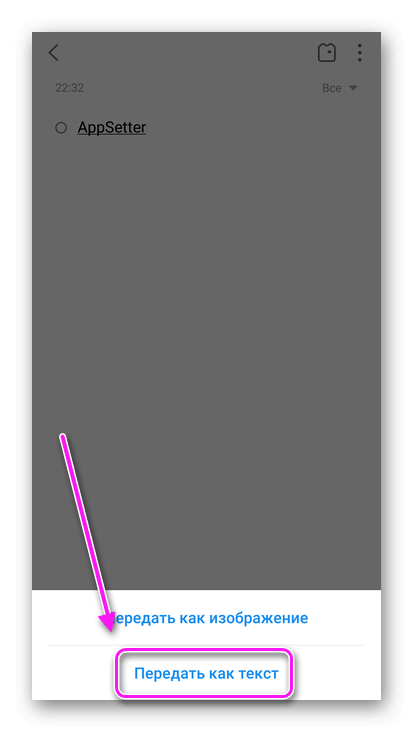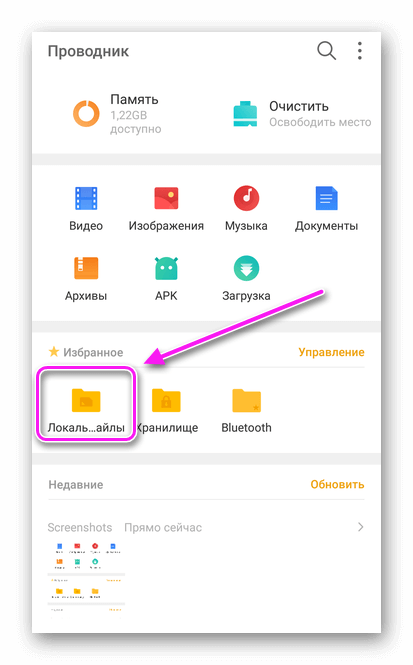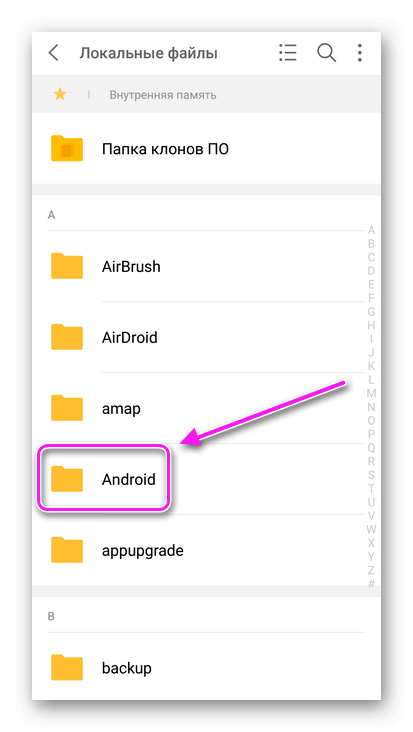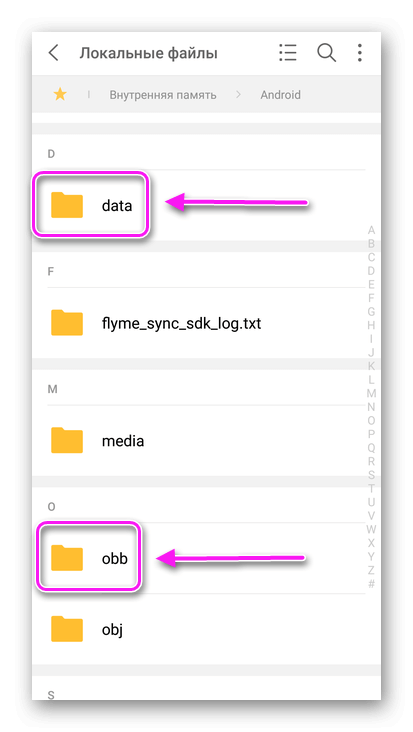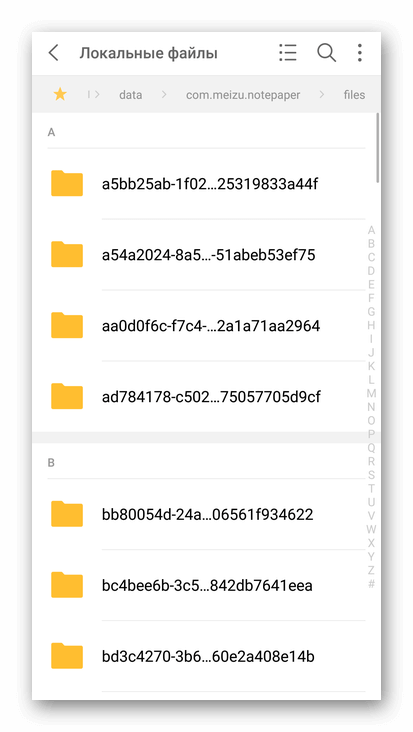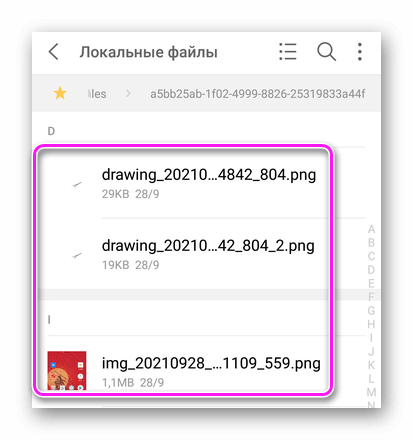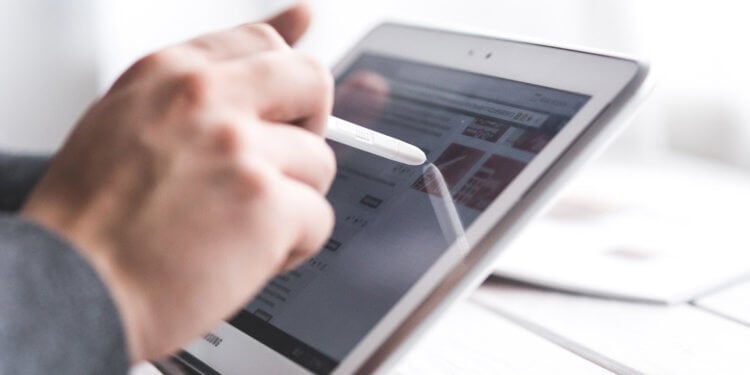- Перенос и сохранение заметок из Android на ПК
- Как происходит перенос
- Синхронизация
- Передача в виде файла
- Синхронизация заметок на телефоне с Android и компьютере
- У меня на компьютере есть заметки. Как открыть их на телефоне?
- У меня на телефоне есть заметки. Как получить доступ к ним с компьютера?
- Как синхронизировать мои заметки с OneDrive?
- Синхронизация заметок только по Wi-Fi
- Лучшие программы для создания заметок с функцией синхронизации
- OneNote — Самое навороченное приложение для создания заметок
- Dropbox Paper — Заметки от знаменитого облачного сервиса
- TickTick — Куча функций «в нагрузку»
- Evernote — «Золотой стандарт» по работе с заметками
- ColorNote — Заметки и кое-что еще
- Заметки и задачи на компьютере и на телефоне, с постоянной синхронизацией.
- На компьютере это выглядит следующим образом:
- На телефоне есть вариант разместить в виде виджета на рабочий экран:
- Вскользь упомяну про приложение Floaty for Sticky Notes (Записки):
Перенос и сохранение заметок из Android на ПК
Способ передачи между устройства зависит от используемого приложения, куда пользователь сохраняет личные данные. Ниже собраны все варианты, как перенести заметки с Андроида на Андроид или на ПК.
Как происходит перенос
Основные методы, как на компьютер перенести заметки с Андроида :
- слияние мобильной версии ПО с его ПК или веб-версией;
- сохранение записей в отдельные файлы с его дальнейшим перемещением на другое устройство.
В приложениях для переноса данных со старого на новый девайс или компьютер, в доступных типах файлов заметки не значатся.
Синхронизация
Подразумевает перенос записей в облачное хранилище, откуда они будут доступны для просмотра с любого устройства. Рассмотрим этот способ на примере Google Keep :
- При первом запуске приложения, оно автоматически привязывается к аккаунту, к которому подключен смартфон. Это подтверждает аватар профиля в правом верхнем углу. Чтобы его поменять, тапните по фотографии/изображению и выберите другую учетную запись или добавьте новую.
Сохранить всю информацию непосредственно на компьютере не получится, зато пользователь получит полный доступ ко всем ранее созданным записям.
Передача в виде файла
Юзерам, которые пользовались встроенными в систему блокнотами, придется переносить по 1 записи. Причина в том, что разработчики подобных приложений :
- не предусматривают синхронизацию или импорт заметок;
- шифруют введенный в приложении текст, чтобы его было невозможно скопировать или считать из системной папки.
Учитывая вышеизложенные факторы, единственный способ как на компьютере сохранить заметки с Android — переносить их по одной :
- Откройте блокнот и щелкните по необходимой плитке.
- Разверните дополнительно меню и выберите «Передать». Во всплывшем окошке отметьте «Как текст».
Проделать это сразу для нескольких записей не получится, поэтому придется повторять процесс раз за разом.
Как работать с файлами, прикрепленными к заметке :
- Запустите «Проводник» и зайдите в «Локальные файлы».
В некоторых приложениях, только таким образом удается “вытянуть” аудиофайлы.
Перенести заметки с Андроид на другое устройство проблематично, поскольку в большинстве блокнотов нет функции синхронизации или импорта. В наихудшем сценарии, пересылать придется по одной записи.
Источник
Синхронизация заметок на телефоне с Android и компьютере
Если все настроено правильно, синхронизация выполняется автоматически. Ниже описано, как убедиться, что телефон с Android синхронизирует ваши заметки OneNote.
У меня на компьютере есть заметки. Как открыть их на телефоне?
Сначала убедитесь в том, что записная книжка находится в OneDrive. Если вы используете OneNote для Windows 10, ваши записные книжки автоматически сохраняются на OneDrive.
Если вы используете OneNote 2010, 2013 или 2016 на компьютере с Windows, вот как можно переместить записные книжки в OneDrive.
Откройте записную книжку на компьютере и выберите Файл > Общий доступ.
Выберите расположение для записной книжки или щелкните Добавить место и войдите в OneDrive.
Примечание: Если у вас еще нет учетной записи OneDrive, вы можете зарегистрироваться бесплатно по адресу onedrive.com.
Когда нужное расположение появится в списке, щелкните его.
Введите имя записной книжки (при желании можно использовать текущее имя), а затем нажмите кнопку Переместить записную книжку.
OneNote переместит записную книжку с компьютера в OneDrive.
Войдите в OneNote на телефоне с учетной записью OneDrive и откройте записную книжку.
У меня на телефоне есть заметки. Как получить доступ к ним с компьютера?
Вы можете перейти к OneDrive учетной записи через браузер. После выполнения входа ваши заметки будут синхронизированы автоматически.
На своем компьютере откройте onedrive.com и войдите в систему с помощью учетной записи Майкрософт.
Найдите нужную записную книжку и щелкните ее, чтобы открыть в OneNote или в OneNote в Интернете.
Как синхронизировать мои заметки с OneDrive?
Синхронизация происходит автоматически при перемещении между заметками и разделами. Например, если вы ввели новую заметку, а потом вернулись к представлению разделов, она синхронизируется со службой OneDrive.
Выполните указанные ниже действия, чтобы синхронизировать заметки вручную.
На телефоне с Android откройте OneNote, а затем в левом нижнем углу коснитесь пункта » записные книжки«.
Нажмите кнопку Дополнительные параметры 
Нажмите кнопку синхронизировать все.
Синхронизация заметок только по Wi-Fi
Если вы предпочитаете не использовать план данных для синхронизации заметок, вы можете синхронизировать заметки на телефоне с Android только при наличии сети Wi-Fi.
На телефоне с Android откройте OneNote, а затем в левом нижнем углу коснитесь пункта » записные книжки«.
Нажмите кнопку Дополнительные параметры 
Примечание: Эта страница переведена автоматически, поэтому ее текст может содержать неточности и грамматические ошибки. Для нас важно, чтобы эта статья была вам полезна. Была ли информация полезной? Для удобства также приводим ссылку на оригинал (на английском языке).
Источник
Лучшие программы для создания заметок с функцией синхронизации
Очень часто нам нужно что-то быстро записать. Это может быть номер телефона, данные о важной встрече, список покупок и еще масса важной информации. При этом заметка, созданная на телефоне, как правило, остается на телефоне. У тех, кто пользуется продукцией Apple есть приложение для заметок, которое «само» все синхронизирует между устройствами. Конечно, можно воспользоваться сервисами Google для этих целей, но на просторах Play Store есть не мало интересных программ для заметок, которые синхронизируются через облако.
Синхронизация заметок между устройствами — это очень удобно
OneNote — Самое навороченное приложение для создания заметок
После того, как Microsoft OneNote стал на 100% бесплатным в 2015 году, он начал пользоваться бешеной популярностью. С тех пор он зарекомендовал себя как одно из самых полезных, полнофункциональных и мощных приложений для создания заметок на Android. Помимо вбивания текста,
OneNote дает возможность вставки мультимедийных файлов, рисунков, создание скетчей прямо в окне приложения, сохранение веб-страниц и так далее. А облачная синхронизация с сервисами Microsoft не даст вашим данным пропасть.
Dropbox Paper — Заметки от знаменитого облачного сервиса
Облачное хранилище Dropbox известно многим. Но не каждый в курсе существования Dropbox Paper. Dropbox Paper — это приложение для заметок, которое хранит каждую заметку в облаке и использует для этого ресурсы вашего аккаунта Dropbox. А это значит, что ваши заметки будут доступны на любом устройстве и в любом месте, пока у вас есть доступ в интернет. Если же вдруг у вас нет доступа во всемирную паутину, то вы все равно можете редактировать заметки в автономном режиме, и изменения будут синхронизированы, как только вы вернетесь в сеть.
TickTick — Куча функций «в нагрузку»
Чисто технически, TickTick — это приложение для создания списка дел или списка покупок. Однако никто не мешает использовать его для записей и другой важной информации. Из отличительных особенностей программы хочется отметить возможность сортировать заметки по папкам, синхронизировать их с Google Календарем и другими подобными сервисами, наличие режима создания напоминаний, опция голосового набора текста, таймер и возможность создания «общих» заметок, которые могут редактировать сразу несколько пользователей.
Evernote — «Золотой стандарт» по работе с заметками
Evernote — это, пожалуй, одно из самых известных приложений для создания заметок на мобильных устройствах. Естественно, оно умеет почти все то же самое, что и уже описанные выше программы и даже немного больше. В частности, можно копировать часть данных (или все, если нужно) с веб-страниц, сканировать и распознавать текст на фото и почти «на лету» обращаться к сервисам по переводу текста на другие языки, если это потребуется. Однако есть и «ложка дегтя»: базовая бесплатная версия позволяет синхронизировать с онлайн-хранилищем лишь 60 мегабайт данных.
ColorNote — Заметки и кое-что еще
Сервис ColorNote очень похож на Google Keep, о котором мы не так давно рассказывали. Чтобы не пропускать такие материалы, рекомендуем вам подписаться на наш новостной канал в Телеграм. Основные принципы создателей ColorNote — функциональность и простота. Тут есть все необходимое для создания текстовых и голосовых заметок, опции по рисованию и добавлению готовых рисунков и таблиц и куча всего другого. Но выделяет приложение на фоне конкурентов, пожалуй, наличие крайне удобного виджета.
Новости, статьи и анонсы публикаций
Свободное общение и обсуждение материалов
Наверное, любой пользователь хочет сделать так, чтобы его смартфон работал быстрее и выдавал более высокую производительность, чем есть на самом деле. Зачем? У каждого на то свои причины. Одним хочется играть в игры на максимальных настройках, другим – ускорить интерфейс и сократить время запуска приложений, а третьим просто спокойнее жить, зная, что они обладают самым мощным устройством на рынке. Но ведь новые смартфоны с мощными чипами выходят каждые полгода, а тратиться на них с такой регулярностью точно не будешь. Поэтому Xiaomi предложила альтернативу.
Думаю, вы не раз видели в интернете рекламу или по крайней мере слышали о приложении WhatsApp+, WhatsApp Plus, или Ватсап плюс. Как его только не называют, но суть от этого не меняется. Условно говоря, это улучшенная модификация мессенджера, которая предлагает более широкий спектр возможностей, чем его оригинальная версия. Звучит круто, но означает ли это, что им стоит пользоваться? Попробую объяснить на пальцах, потому что именно от этого зависит ваша безопасность и сохранность вашей переписки.
Telegram можно смело назвать демократическим сервисом. Появление большинства новых функций, которыми он обзавёлся, так или иначе было спровоцировано пользователями, буквально требовавшими от разработчиков их внедрения. Анимированные стикеры, чат с самим собой, прямое обновление и голосовые чаты – перечислять можно бесконечно. Но вот групповые видеозвонки разработчики мессенджера запускать не спешили. Разве что Павел Дуров в самом начале зимы пообещал, что они выйдут до конца этого года. В принципе, не обманул.
Источник
Заметки и задачи на компьютере и на телефоне, с постоянной синхронизацией.
Добрый день, я долго искал средство что бы можно было вести список задач и заметок, что бы они были синхронизированы и на компьютере и на телефоне с напоминаниями.
Уже довольно давно существует программа One Note в пакете программ от Microsoft Office , но на помогает лишь записывать заметки, прикладывать туда фото, это некий расширенный блокнот, но вот про напоминания и Push уведомления я там не нашел ничего..
Удобно что можно приложить фото на телефоне, синхронизировать и скачать на компьютере, это конечно не супер быстрая операция, но тем не менее не нужно искать провод и подключать телефон к компьютеру, или не нужно выгружать фотки в социальную сеть где фото потеряют качество.
Ладно если с заметками все довольно просто и уже давно изобретено, то вот с задачами которые будут напоминать о себе маленько по сложнее.
У Microsoft есть программа называется To Do , она есть в Microsoft Store и в Google Play , на други площадках без понятия где оно еще есть.
Опять же у вас должен быть один аккаунт и два скаченных приложения, на компьютере и на телефоне.
На компьютере это выглядит следующим образом:
Можно добавить напоминание и дату выполнения, таким образом вы мало вероятно пропустите данное напоминание и выполните то что нужно в срок.
Помимо для быстрого доступа приложение To Do , можно поместить на начальном экране в виде живой плитки, где будут висеть все задачи, напоминание придет и на телефон и на компьютер.
На телефоне есть вариант разместить в виде виджета на рабочий экран:
Я все искал какие угодно средства, что бы не переписывать те же заметки и напоминания, а тут вон как просто оказывается можно и вроде отдельных программ масса, что в Microsoft Store , что в Google Play , но так что бы с синхронизацией под Windows, это надо еще поискать..
Вскользь упомяну про приложение Floaty for Sticky Notes (Записки):
Довольно простая записная книжка, по типу урезанного One note , но с подвохами, если на компьютере это смотрится симпатично и элегантно, то вот на телефоне «вырвиглазно» и крайне не удобно.
Телефонная версия сделана сторонним разработчиком , а не компанией Microsoft, благодаря чему, синхронизация работает только в одну сторону, при синхронизации данные улетают на сервер и всплывают на компьютере, но если вы создадите заметку на компьютере, она не появится на телефоне.
От такого средства практически сразу отказался когда обнаружил One Note и To Do .
Вероятно есть еще куча различных программ позволяющих напоминать о задачах и вести свои заметки, так что бы они были и на телефоне и на компьютере. Но мне встретились либо незаконченные продукты, либо не рабочие вовсе, либо работающие но с такими костылями, что в результате делает One Note и To Do, желанными на моем компьютере и телефоне.
А как вы ведете свои задачи? Что для этого используете, напишите в комментариях.
Если есть средства подобные этим и даже лучше, буду рад о них узнать, опять же в комментариях!
Источник