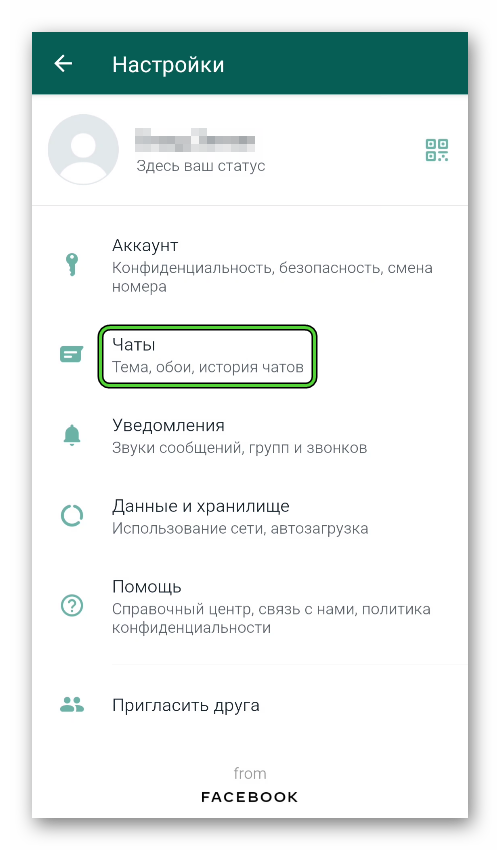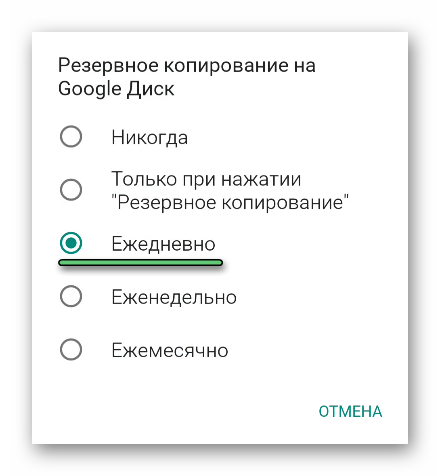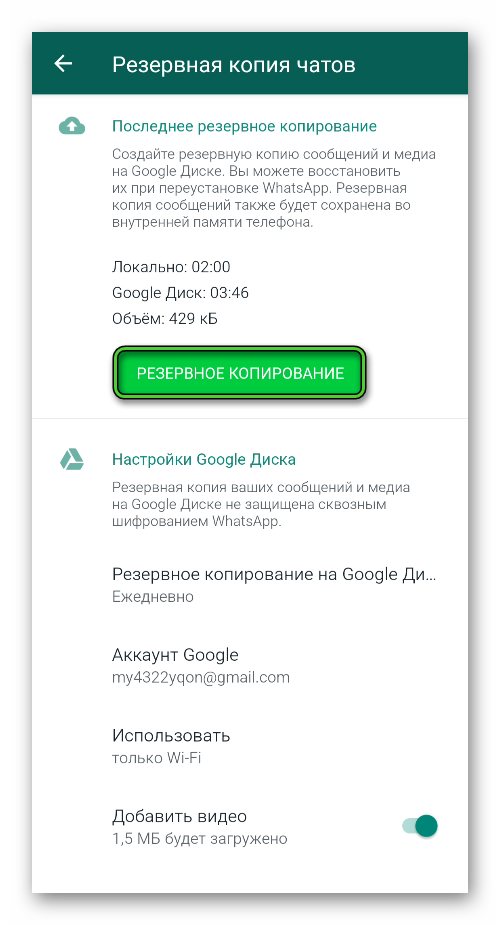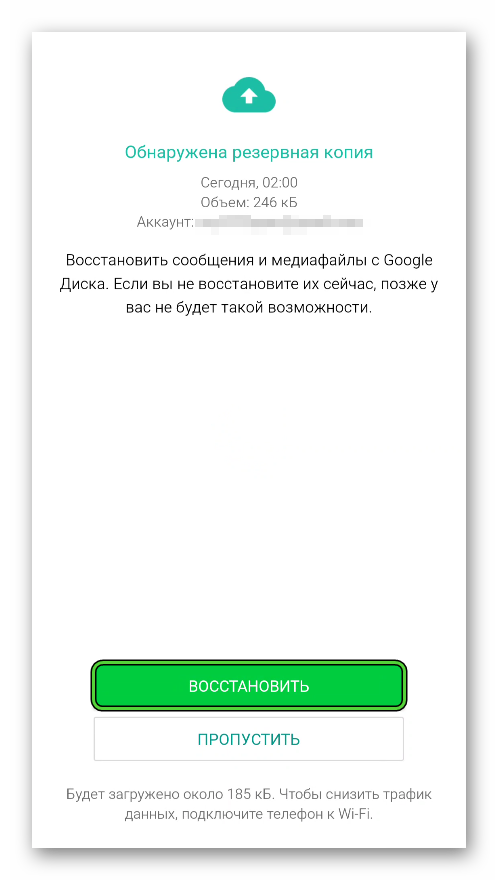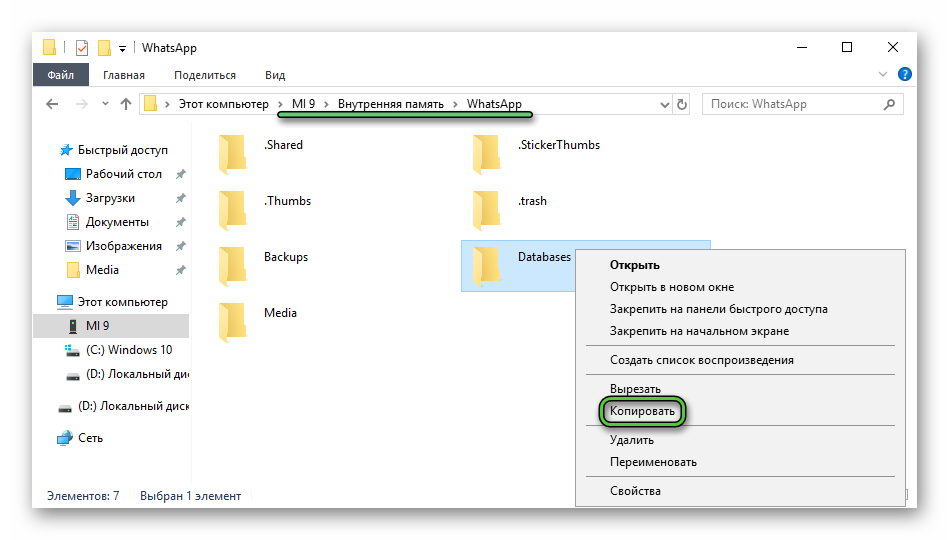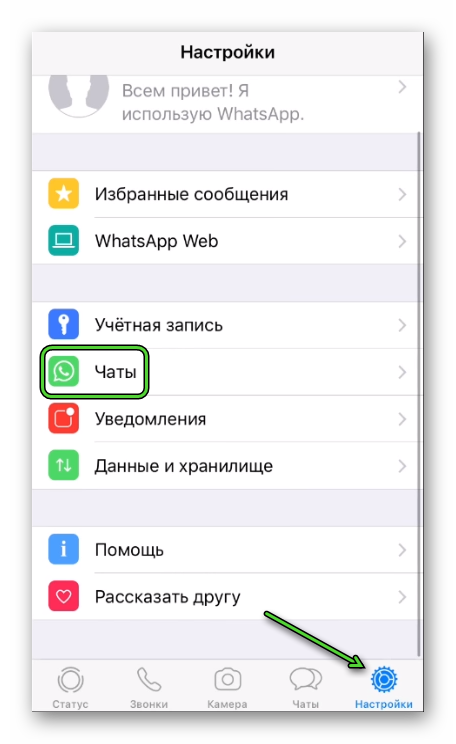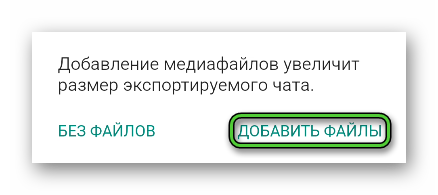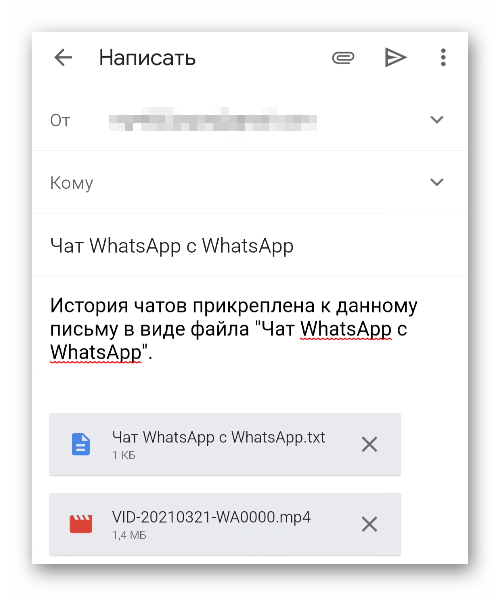- Как перенести мою историю чатов на новый Android?
- Перенос с помощью локального резервного копирования
- Подробные шаги
- Перенос с помощью функции «Резервное копирование на Google Диск»
- 4 способа перенести WhatsApp на другой телефон с полной историей
- Как перенести WhatsApp на другой телефон с полной историей
- Способы сохранения переписки в WhatsApp
- Как перенести данные между телефонами
- С Android на Android
- C iPhone на iPhone
- С Android на iPhone
- С iPhone на Android
- С Windows Phone на Android
- Как перенести все данные на компьютер
- Как сохранить переписку в WhatsApp при смене телефона
- Как сохранить переписку в WhatsApp при смене телефона
- Способы сохранения переписки в Ватсапе
- Android – пошагово
- iOS – инструкция
- Перенос истории Ватсап с Айфона на Андроид
- Как скопировать сообщения из Whatsapp на компьютер
Как перенести мою историю чатов на новый Android?
У вас есть возможность перенести историю чатов на новый Android телефон, если вы перенесете свою локальную резервную копию или восстановите резервную копию из Google Диска. Локальные резервные копии относится к автоматическому резервному копированию истории чатов в папке WhatsApp на вашем телефоне. Данный процесс происходит ежедневно в 2 часа ночи. Папка WhatsApp размещена во внутренней памяти вашего устройства или на внешней SD-карте. С помощью функции «Резервное копирование на Google Диск», если активирована, вы можете сохранять сообщения и медиафайлы на ваш личной аккаунт Google.
Перенос с помощью локального резервного копирования
Быстрые шаги
- Сделайте резервную копию чатов в своем старом телефоне.
- Перейдите в WhatsApp >Меню >Настройки >Чаты и звонки >Резервная копия чата.
- Переставьте внешнюю SD-карту в свой новый телефон, если папка WhatsApp/Database размещена на внешней SD-карте.
- Если папка WhatsApp размещена во внутренней памяти вашего устройства, смотрите пункт подробные шаги ниже.
- Установите WhatsApp на свой новый телефон.
- Подтвердите тот же номер телефона в WhatsApp, который использовался при создании резервных копий чатов.
- Нажмите на Восстановить, когда предлагается восстановить историю сообщений.
Подробные шаги
Чтобы перенести чаты с одного Android на другой, выполните следующие действия:
- Во-первых, создайте резервную копию последних чатов вручную.
- Перейдите в WhatsApp >Меню >Настройки >Чаты и звонки >Резервное копирование чатов или Резервная копия чата.
- Во-вторых, перенесите данную резервную копию на свой новый Android.
- Если ваш телефон имеет внешнюю SD-карту, выньте ее из старого телефона и установите на свой новый телефон.
- Для телефонов, имеющих внутреннюю карту памяти или внутреннюю SD-карту (как большинство устройств Samsung): вам необходимо перенести папку /sdcard/WhatsApp/ со старого телефона в такую же папку на новом телефоне. Есть два способа как это можно сделать: использовать файловый проводник или перенести файлы резервной копии на свой компьютер.
- Обратите внимание, что при переносе некоторые файлы могут отсутствовать. Убедитесь, что все файлы, которые вы хотите перенести на свой новый телефон, добавлены в резервную копию.
- Если вы не уверены насчет того, какой тип SD-карты находится в вашем телефоне, мы рекомендуем уточнить специфику вашего устройства на сайте производителя телефона.
- После того как вы благополучно перенесли резервную копию, вы можете установить WhatsApp на свой новый Android.
- Во время процесса установки WhatsApp автоматически найдет вашу резервную копию и спросит вас, хотите ли вы восстановить ее. После восстановления ваши старые чаты появятся на новом устройстве.
Перенос с помощью функции «Резервное копирование на Google Диск»
- Создайте резервную копию чатов на Google Диске вручную на старом телефоне.
- Откройте WhatsApp > перейдите в Меню >Настройки >Чаты и звонки >Резервная копия чата >Резервное копирование.
- Добавьте тот же аккаунт Google, который вы использовали для резервного копирования на старом телефоне, в новый телефон. Также убедитесь, что вы используете тот же номер телефона на новом устройстве.
- Установите WhatsApp на новый телефон.
- После подтверждения того же номера, который использовался для резервного копирования на старом телефоне, вам будет предложено восстановить ваши сообщения и медиафайлы из Google Диска.
- После того, как процесс восстановления завершен, нажмите на След., ваши чаты появятся, как только инициализация завершится.
- После восстановления чатов, WhatsApp начнет восстановление ваших медиафайлов.
Внимание: вы не сможете восстановить историю чатов на Android с любой другой платформы или наоборот.
Проблемы при подтверждении номер телефона? Прочтите данную статью.
Удачи,
Служба поддержки WhatsApp
Источник
4 способа перенести WhatsApp на другой телефон с полной историей
Как перенести WhatsApp на другой телефон с полной историей
При покупке нового смартфона у пользователей WhatsApp часто возникают проблемы с переносом чатов. Интерфейс программы нельзя назвать интуитивным, но все же несколько способов по сохранению старых диалогов разработчики предусмотрели.
Способы сохранения переписки в WhatsApp
Всем пользователям при первом запуске мессенджера рекомендуется настроить резервное копирование. Эта опция периодически сохраняет все чаты вместе с файлами на пользовательском устройстве или в облаке. Последнее место хранения данных предпочтительнее, т. к. смартфоны и планшеты часто ломаются и из-за этого доступ к данным может быть утрачен навсегда.
Как перенести данные между телефонами
Метод переноса чатов зависит от операционной системы и предпочитаемого пользователем способам работы с файлами. Отправить бэкап можно на облачное хранилище или на внешний носитель (SD-карту).
С Android на Android
Большинство пользователей Android предпочитают переносить копии диалогов через Google Диск. Этот способ очень удобный, т. к. не нужно копировать файлы вручную. Новый бэкап автоматически загружается в облако. Для того, чтобы перенести чаты со старого телефона в новый, необходимо:
- Авторизоваться в Google-аккаунте.
- Войти в WhatsApp и открыть раздел с настройками.
- Выбрать вкладку «Чаты».
C iPhone на iPhone
На устройствах iOS копирование истории переписки осуществляется через iCloud. Пользователь загружает резервную копию данных из WhatsApp со старого устройства в облачное хранилище, а затем автоматически после авторизации на новом смартфоне информация копируется в мессенджер. Для того, чтобы воспользоваться этим способом, необходимо:
- Открыть настройки на старом аппарате.
- Перейти в раздел iCloud, тапнув по имени учетной записи.
- Активировать iCloud Drive.
- В настройках iCloud Drive переместить бегунов напротив WhatsApp во включенное положение.
- Вернуться в раздел настроек и открыть вкладку «Основные».
- Перейти в ««Хранилище iPhone» и удостовериться, что свободного места хватит для создания резервной копии диалогов.
- Открыть WhatsApp и перейти в настройки. Там найти вкладку «Чаты» и в ней перейти в подраздел «Резервная копия».
- В открывшемся окне выбрать «Создать копию».
- Дождаться завершения процедуры создания бэкапа и его загрузки в облако.
- На новом смартфоне авторизоваться в облачном хранилище iCloud в аккаунте, используемом для работы на старом устройстве.
- Запустить WhatsApp, ввести данные старой учетной записи.
- Согласиться с восстановлением резервной копии данных из облака.
Резервные копии мессенджера создаются с привязкой к номерам. Если у пользователя есть несколько учетных записей, он может загрузить их бэкапы на одно облачное хранилище и затем восстанавливать по очереди.
С Android на iPhone
Официального способа переноса с Андроид на iOS бэкапа из WhatsApp не существует. Но можно воспользоваться программой AppTrans. Ее нужно установить на компьютер. Дальнейший порядок действий:
- Запустите AppTrans на ПК.
- Подключите Андроид-устройство через USB в режиме отладки.
- Подключите iPhone к компьютеру.
- Убедитесь, что Андроид-устройство отображается в программе слева, а iOS справа. Если это не так, кликните на кнопку Switch.
- Кликните на «Transfer Now» и в открывшемся меню выберите WhatsApp.
- Программа предложит создать резервную копию мессенджера на iPhone. Необходимо согласиться.
- После создания бэкапа начнется перенос мессенджера из Андроида в Айфон. Когда процедура завершится, на iOS-устройстве будет версия WhatsApp со всеми нужными данными.
С iPhone на Android
Официальный способ доступен только для владельцев смартфонов и планшетов Samsung. Необходимо загрузить на компьютер Samsung SmartSwitch. Дальнейший порядок действий:
- Запустите программу на ПК.
- Подключите устройство Samsung по USB.
- При появлении запроса подключите по кабелю к компьютеру iPhone.
- Отсканируйте QR-код на Андроид-устройстве при помощи iPhone.
- Тапните «Начать» и дождитесь завершения переноса данных.
- Откройте мессенджер. Авторизуйтесь в том же аккаунте, который был использован на iOS.
- Кликните на «Импортировать».
- Дождитесь завершения процесса.
С Windows Phone на Android
Смартфоны на Windows Phone встречаются довольно редко, но даже на них можно сделать бэкап чатов WhatsApp и перенести на Андроид. Но сделать это намного сложнее, чем в случае с другими ОС. Для того, чтобы скопировать историю переписок, необходимо:
- Разблокировать параметры разработчика на Windows Phone в разделе «Настройки» — «Для разработчиков». Активируйте эту функцию.
- Загрузите на смартфон и запустите Interop Tools. Предоставьте программе необходимые для стабильной работы разрешения и перейдите к настройкам Interop Unlock. Там нужно активировать Engine Unlock и Interop Unlock.
- Создайте резервную копию чатов в мессенджере при помощи программы App Data Manage Tool. Запустите программу, найдите в списке приложений WhatsApp и выберите «Create Backup».
- Дождитесь завершения создания копии и перенесите её на Android. Для этого понадобятся 2 программы: File Manager/Explorer и 8 Zip. Их нужно установить перед началом переноса. С помощьюFile Manager/Explorer откройте файл по адресу Device-Backups. Разархивируйте файл Data припомощи 8 ZIP. Найдите там файл messages.db и загрузите его на OneDrive или отправьте на собственную электронную почту.
- Установите WhatsApp и WazzapMigrator на Андроид-смартфон. Запустите WazzapMigrator и выберите загруженный с электронной почты или OneDrive файл с бэкапом. После этого запустите мессенджер. Он обнаружен резервную копию на смартфоне и предложит ее восстановить.
Как перенести все данные на компьютер
Напрямую перенести информацию на ПК не получится. Такой опции у WhatsApp не предусмотрено. Но резервную копию данных можно отправить на компьютер. Для этого:
- Откройте нужный диалог и кликните в меню (три точки) на строку «Экспорт чата».
- Выберите вариант сохранения: с медиафайлами или без них.
- Выберите, где сохранить файл с перепиской. Для того, чтобы отправить его на компьютер, выберите вариант «Электронная почта».
Источник
Как сохранить переписку в WhatsApp при смене телефона
Ватсап обладает высоким уровнем защиты пользовательских данных благодаря тому, что на серверах мессенджера история сообщений не хранится. Но вместе с этим возникают трудности при «переезде» на другое устройство. В таких ситуациях у пользователей возникает логичный вопрос: «Как сохранить переписку в WhatsApp при смене телефона на разных операционных системах?». Об этом и многом другом мы подробно расскажем в статье.
Как сохранить переписку в WhatsApp при смене телефона
Как мы уже упомянули, на серверах разработчика история чатов не хранится. Поэтому, если своевременно не побеспокоится о резервном копировании, то все диалоги и мультимедийные файлы могут быть безвозвратно утеряны.
На случай переустановки мессенджера в программе предусмотрена функция создания резервной копии на локальном устройстве. Кроме того, пользователь может настроить периодическое резервное копирование в облако Google Диск или iCloud.
Однако, для переноса истории чатов из автоматического бэкапа, который выполняется на устройстве каждую ночь в 2.00, на другой телефон, нужно выполнить ряд манипуляций. В зависимости от операционной системы, на котором стоит мессенджер, инструкция будет немного отличаться.
Способы сохранения переписки в Ватсапе
Многих волнует вопрос: «Если удалить Ватсап с телефона, сохранится ли переписка?». Существует несколько способов переноса истории диалогов на новое устройство. В зависимости от версии операционной системы, откуда и куда будет производиться перенос, есть свои нюансы и порядок действий.
Например, можно отправить историю электронным письмом и сохранить на компьютере файл с расширением txt, который можно запустить в любом текстовом редакторе, например, во встроенном блокноте, или подключиться к облачному сервису и в автоматическом режиме восстановить данные.
Пользователь может создать резервную копию с мультимедийными файлами или без. Например, с целью сэкономить трафик и место на диске и сохранить только текстовые сообщения. Или перенести данные непосредственно со смартфона на смартфон с помощью компьютера.
Android – пошагово
При переносе истории между устройствами Андроид, если на обоих устройствах используется один и тот же аккаунт Гугл и на смартфоне установлено приложение Гугл Драйв, можно выполнить перенос данных с его помощью. Процедура довольно простая:
- Запустите Ватсап на своем Андроиде и откройте «Меню» (три точки в правом верхнем углу).
- Далее в открывшемся контекстном меню выберите «Настройки».
- Перейдите в раздел «Чаты».
- Здесь нажмите кнопку «Резервная копия чатов».
- В разделе «Настройки Google Диска» установите периодичность создания резервной копии. Оптимальный вариант – «Ежедневно». Рекомендуем выбирать именно его.
- Выберите аккаунт Google, на который будет сохраняться резервная копия. Вы можете здесь добавить новый или выбрать уже существующий, если он также будет привязан к новому устройству, куда вы собираетесь переносить Ватсап.
- Выберите тип подключения к сети.
- При желании, переключите тумблер добавления видео в активное положение.
- После нажмите на кнопку «Резервное копирование».
Программа создаст резервную копию локально на устройстве и на Google Диске. Над кнопкой сменится время создания последней резервной копии и объем файла.
Теперь Ватсап с этого устройства можно удалять и устанавливать на новый телефон. При установке введите свой номер телефона, к которому был привязан аккаунт Ватсап и пройдите процедуру авторизации. Если на новом смартфоне выполнена авторизация в аккаунте Google, мессенджер обнаружит резервную копию и предложит выполнить восстановление чатов. Подтвердите и выдайте мессенджеру все запрашиваемые разрешения.
Ещё один способ – это перенос истории чатов через бэкап, который создается автоматически и хранится на устройстве. В этом случае нет необходимости синхронизировать смартфоны под одним аккаунтом Google, но понадобится подключить оба устройства к компьютеру, чтобы передать файл резервной копии.
Если вы не знаете, как скопировать переписку в Ватсапе, следуйте дальнейшей инструкции:
- Для начала обновите при необходимости резервную копию. Следуя инструкции выше, выполните бэкап переписки, но без настройки Google Диска. Если этого не сделать, сообщения и файлы, переданные файлы в период с последнего автоматического сохранения истории в 2.00 до момента переноса, могут не сохраниться.
- Подключите телефон к компьютеру с помощью USB-кабеля. В настройках смартфона включите режим «Передача файлов».
- Откройте в проводнике внутренний накопитель и пройдите по пути: WhatsApp. Здесь хранятся бэкапы за последнюю неделю, файлы с расширением db.crypt.
- Скопируйте папку Databases в память компьютера.
- Далее, установите Ватсап на новое устройство, но не запускайте его! Точнее, пока не проходите процедуру авторизации (это важно).
- Подключите новое устройство к компьютеру и точно такими шагами перенесите папку Databases с резервными копиями из памяти ПК на смартфон, в папку WhatsApp.
- Отключите телефон от компьютера и завершите процедуру авторизации. После подтверждения учетной записи и выдачи разрешений мессенджер обнаружит в системных папках резервную копию и предложит её восстановить.
Перенос истории чатов через копирование папки Databases позволит перенести только текстовые сообщения в диалогах. Эти файлы не хранят мультимедийные данные. Чтобы перенести полностью всю историю, стоит скопировать со старого телефона, вообще, все папки WhatsApp.
iOS – инструкция
Перенос истории чатов в яблочных устройствах может быть осуществлен только с помощью облака iCloud, куда сохраняются все бэкапы.
- Запустите Ватсап на своем устройстве и перейдите в «Настройки».
- Далее откройте раздел «Чаты» и перейдите в раздел «Резервная копия».
- При желании переключите тумблер добавления видео в резервную копию и нажмите «Создать копию».
- Дождитесь окончания процедуры, пока резервная копия будет создана можно устанавливать Ватсап на другой телефона с iOS и после успешной авторизации мессенджер обнаружит в облаке iCloud бэкап и предложит её восстановить.
Перенос истории Ватсап с Айфона на Андроид
Многих интересует вопрос, как выполнить синхронизацию Ватсап с другим телефоном, если устройства работают под разными операционными системами – можем сразу сказать, без «костылей» никак. При обычном общении ценность имеют разве что фото или видео, присланные вам родственниками друзьями. Болтовней ни о чем и мемами можно пренебречь.
То есть если нет острой необходимости выполнять перенос чатов их одной операционной системы в другую. Но если Ватсап используется как бизнес-инструмент, то сохранность чатов и истории переписки играет большую роль.
Разработчики Ватсап не предусмотрели такой вариант развития событий, когда владелец Андроида решил перейти на iPhone (или наоборот). Эти платформы несовместимы, файл резервной копии в облаке невозможно скачать. Единственный способ – это экспорт чата в любой другой мессенджер или на ПК в формате .txt – это обычный текстовый файл, который на компьютере открывается в любом текстовом редакторе или блокноте.
Как скопировать сообщения из Whatsapp на компьютер
Независимо от платформы любой чат можно экспортировать в любой другой мессенджер или приложение с выходом в интернет для сохранения истории переписки из данного диалога. Делается это следующим образом.
Инструкция, как сохранить переписку в WhatsApp на компьютер:
- Запустите Ватсап на своем устройстве.
- Перейдите в диалог, историю из которого нужно экспортировать.
- Нажмите на кнопку в виде трех точек в правом верхнем углу.
- Выберите в выпадающем списке «Ещё», а в следующем списке опций – «Экспорт чата». Для устройств iOS – тапните по имени собеседника или названию группы, чтобы вызвать меню чата. Прокрутите список опций вверх, до пункта «Экспорт чата».
- В открывшемся дополнительном меню выберите выполнять экспорт с файлами или без (первом случае будет сохранен текстовый файл с расширением .txt и к нему будут прикреплены медиа, во втором просто текстовый документ с сообщениями данного диалога).
- В меню приложений и сервисов, которые доступны для пересылки истории переписки Ватсап. Выберите тот сервис, который потом сможете запустить на ПК.
- Оптимальный вариант электронная почта. Выберите почтовый сервис и в поле «Кому» введите свой собственный адрес электронной почты. Для облегчения поиска письма с историей переписки в поле «Тема» можно написать ключевое слово.
- Отправьте письмо.
- Далее, откройте этот почтовый сервис на компьютере и скачайте вложенный файл в память ПК.
Источник