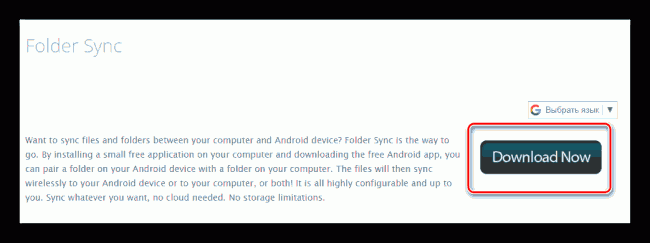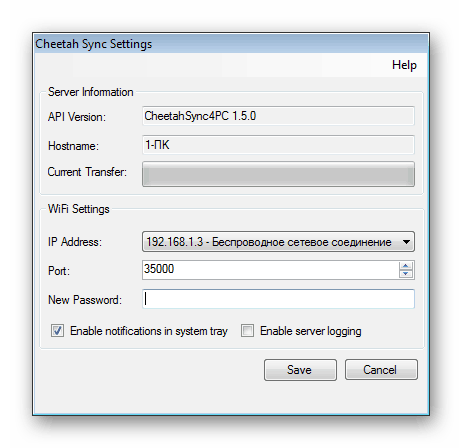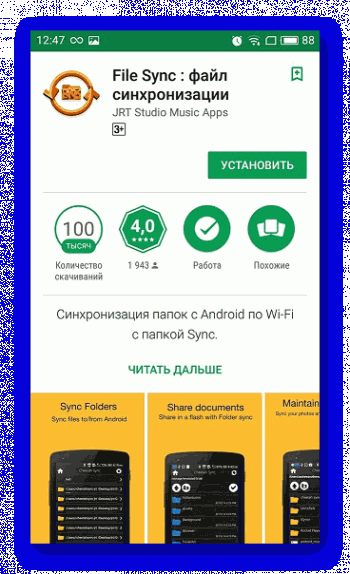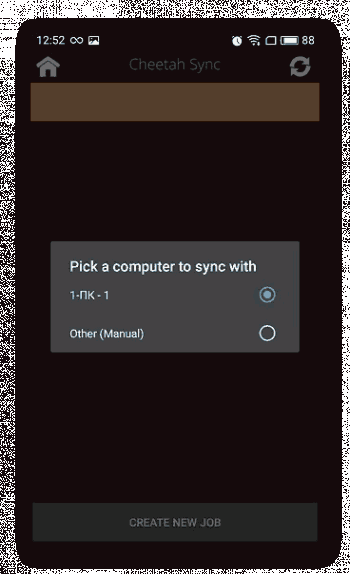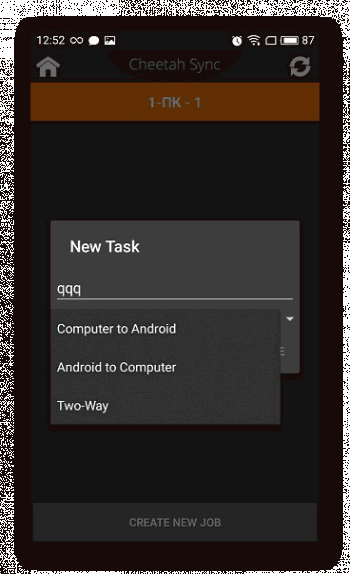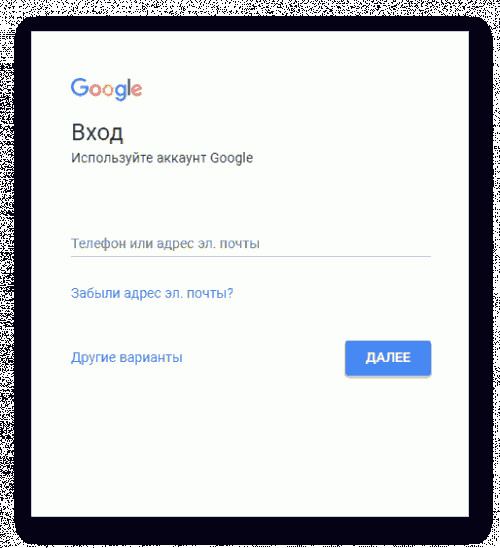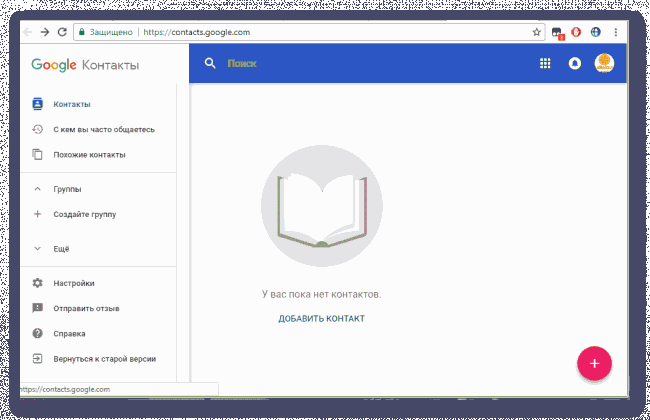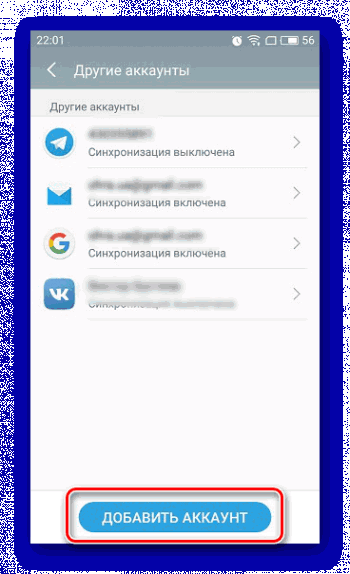- Синхронизация Андроид с ПК
- Способ 1: Синхронизация с использованием USB-подключения
- Шаг 1: Установка My Phone Explorer на ПК
- Шаг 2: Установка My Phone Explorer на Android
- Решение проблем с подключением
- Способ 2: Синхронизация с использованием Wi-Fi соединения
- Шаг 1: Установка File Sync на ПК
- Шаг 2: Установка и настройка File Sync на Android
- Способ 3: Синхронизация аккаунта Google
- Связывание одного аккаунта на нескольких устройствах
- Как синхронизировать Андроид с компьютером
- Синхронизация через AirDroid
- Синхронизация через MyPhoneExplorer
- Синхронизация Android с ПК через MOBILedit
- Как синхронизировать андроид с компьютером: 4 способа.
- Как выполняется синхронизация на андроид
- Какой способ синхронизации телефона с компьютером лучше?
- Способ 1: Синхронизация через USB кабель
- Способ 2: Андроид синхронизация с использованием беспроводного подключения
- Способ 3: Сетевое подключение
- Способ 4: Программы для обмена данных
- Видео инструкции
- Вывод
Синхронизация Андроид с ПК
Синхронизация Андроид с ПК. Мало кто знает, что возможности операционной системы Android не ограничиваются передачей данных по USB на компьютер. Синхронизацией можно добиться того, что все файлы с мобильного устройства будут доступны на ПК, а передача будет осуществляться с помощью Wi-Fi или онлайн-сервиса. В этой статье мы рассмотрим простые способы, с помощью которых связывается Android с компьютером.
Содержание:
Способ 1: Синхронизация с использованием USB-подключения
Чтобы реализовать подобное соединение, необходимо воспользоваться специальной программой. Их существует несколько, мы же возьмем за пример самый популярный и бесплатный вариант. Выполните простые шаги, после чего сможете управлять файлами на мобильном устройстве через компьютер.
Шаг 1: Установка My Phone Explorer на ПК
Программа распространяется бесплатно, не занимает много места на компьютере, установка пройдет быстро. Чтобы запустить утилиту на своем компьютере, вам необходимо:
1. Перейти на официальный сайт разработчиков и загрузить последнюю версию программы.
2. Запустить установочный файл и следовать инструкциям.
3. Включив программу, вы попадаете в главное окно, но чтобы все файлы там отображались, нужно подключить мобильное устройство.
Шаг 2: Установка My Phone Explorer на Android
В установке и настройке нет ничего сложного, нужно только последовательно выполнить следующие пункты:
1. Перейдите в Play Market и введите в строку поиска My Phone Explorer . Загрузите бесплатное приложение и запустите его.
2. Остается только подключиться по USB к компьютеру, на котором так же установлена данная утилита. После сканирования все файлы мобильного устройства отобразятся на компьютере.
Решение проблем с подключением
Обладатели некоторых девайсов могут испытывать проблемы с подключением. Мы предлагаем несколько простых решений, которые должны помочь установить соединение.
1. После подключения по USB выберите настройки соединения и установите галочку напротив пункта «Только зарядка». Теперь перезапустите программу на обоих устройствах и подключитесь еще раз.
2. Включите режим отладки по USB. Для этого нужно перейти в режим разработчика и активировать данную функцию в соответствующем меню. Повторите подключение.
Теперь, когда синхронизация прошла успешно, пользователь может управлять с помощью компьютера не только файлами, но и контактами, некоторыми приложениями и сообщениями, находящимися на мобильном устройстве.
Способ 2: Синхронизация с использованием Wi-Fi соединения
Для подобного подключения также понадобится специальная программа, которая и свяжет два девайса, но уже без проводного подключения. Вы можете быть уверены в безопасности такой синхронизации, поскольку File Sync позволяет установить пароль и создать защищенное подключение. Синхронизация осуществляется в пару шагов.
Шаг 1: Установка File Sync на ПК
Как в предыдущем способе, сначала необходимо установить утилиту на ПК, чтобы потом связаться со смартфоном или планшетом, делается это очень просто, в несколько действий:
1. Перейдите на официальный сайт и скачайте последнюю версию File Sync.
2. Следуйте инструкциям установщика, после чего запустите программу и переходите к подобной процедуре на Android-устройстве. Но сейчас можно сразу установить новый пароль, чтобы обезопасить соединение.
Шаг 2: Установка и настройка File Sync на Android
Если в случае с компьютерной версией нужно было только скачать утилиту, то на мобильном устройстве понадобится проделать определенные действия, чтобы все корректно работало. Давайте по порядку:
1. Запустите Play Market и введите в поиске File Sync .
2. Установите и запустите приложение.
3. Создайте новое подключение. Выберите компьютер, с которым хотите синхронизироваться.
4. Дайте название подключению и укажите его тип, выбрав один из трех возможных.
Теперь вы видите все файлы, которые находятся на компьютере или, наоборот, на Андроиде, если был выбран другой тип подключения. Данные доступны для редактирования и скачивания.
Способ 3: Синхронизация аккаунта Google
Рассмотрим последний способ, который поможет синхронизировать один профиль Google на разных устройствах, причем будет поддерживаться неограниченное количество девайсов, независимо от их операционных систем. В этой статье мы разберем связывание Android-устройства с ПК. Вам только нужно иметь зарегистрированный профиль Google.
Связывание одного аккаунта на нескольких устройствах
Если вы не имеете аккаунта Google, то необходимо его создать. Сделать это легко, просто следуйте инструкциям на официальном сайте.
После создания потребуется выполнить следующие действия:
1. Войдите в свой аккаунт, используя те данные, которые указывали во время регистрации.
2. Теперь можно перейти, например, в контакты, добавить собеседников, создать группы и начать общение.
3. Добавьте новый профиль Google на мобильном устройстве и включите синхронизацию.
На этом все, теперь вы сможете одновременно управлять профилем с двух и более устройств, работать с контактами, загружать файлы на диск, использовать профиль на YouTube .
В этой статье мы разобрали три основных способа, которыми связывается Андроид-устройство и ПК. Каждый имеет свои особенности, например, подключение по USB позволяет передавать файлы быстрее, а подключение через аккаунт Google не дает полного контроля файлов. Выберите один из удобных способов и используйте его.
Источник
Как синхронизировать Андроид с компьютером
Смартфоны, работающие на Android уже не первый год, становятся лидерами продаж во всем мире. Одной из особенностей операционной системы является работа с сервисами Google. Предустановленные в гаджеты приложения позволяют помимо прочего проводить синхронизацию с облачным хранилищем, защищая тем самым свои данные от потери. Даже в самом бюджетном телефоне на Андроиде можно с легкостью синхронизировать свои контакты, смс-сообщения, фото и видео. Но такая возможность удобна не для всех пользователей. Некоторым намного удобнее сохранять свою информацию из смартфона на компьютере. Рассмотрим наиболее востребованные сервисы, помогающие осуществить данный процесс.
Синхронизация через AirDroid
Одним из простейших способов передачи данных является сервис AirDroid. Сразу же стоит отметить один из самых больших плюсов этой системы – отсутствие необходимости в подключении с USB-кабелем. Все манипуляции производятся через интернет. На телефон придется загрузить программу AirDroid, на компьютере же достаточно просто зайти на сайт сервиса.
Синхронизация между устройством и ПК осуществляется после регистрации в системе. Но для пользователей, не желающих тратить время на регистрацию, есть и своя особенность. Через приложение на телефоне можно отсканировать QR-код с сайта, что позволит установить приватное соединение. Главное условие – гаджет и компьютер должны быть подключены к одному WI-Fi. После этого в системе появятся сведения о смартфоне. AirDroid обладает такими возможностями:
- загрузка на устройство сторонних приложений;
- управление телефонной книгой, вызовами и смсками;
- обмен различными мультимедиа файлами;
- загрузка музыки, которую можно установить на звонки;
- создание скриншотов с дисплея телефона;
- управление встроенными камерами.
Таким образом мы получаем систему, которая позволяет практически полностью управлять смартфоном на Андроиде через компьютер. Пользователи могут даже набирать смс-сообщения или совершать вызовы. Однако последний вариант все же потребует участие смартфона.
Есть у данного средства и недостатки. К примеру, система не позволяет получать резервные копии контактов, SMS-сообщений и списков вызовов. Но выполнение функций, которые относятся к мультимедиа, реализованы в полной мере. Для управления AirDroid можно использовать и браузер компьютера, и программу на телефоне.
При всех достоинствах данного инструмента, сложно считать его самым функциональным из-за отсутствия некоторых опций. Стоит помнить и о том, что пропустить авторизацию в системе можно только в случае использование общего с ПК Wi-Fi. Если же работать нужно через мобильный интернет – регистрация обязательна.
Синхронизация через MyPhoneExplorer
Намного большим функционалом обладает следующий герой обзора – программа MyPhoneExplorer. Для полноценной работы данной системе не требуется интернет. Достаточно установить на компьютер и смартфон фирменные приложения и установить соединение. Использовать можно как USB-провод, так и Bluetooth или Wi-Fi.
Если предпочтительнее соединение по USB, то с телефоном необходимо проделать несколько манипуляций. Для начала в настройках нужно активировать пункт “Отладка по USB” и загрузить на ПК ADB-драйвер для своей модели гаджета. Отладка включается через “Настройки для разработчиков”. Часто данное меню отсутствует в настройках. Исправить это можно открыв сведения о телефоне. Там нужно отыскать строчку “Номер сборки” и нажать на нее 10 раз. После этого появится уведомление об активации и в меню появится соответствующая настройка.
После этого можно запускать программу на компьютере и подключать по кабелю свой телефон. Сразу же произойдет синхронизация данных в память ПК загрузятся SMS, контакты, данные из органайзера и списки вызовов.
В дальнейшем для обмена файлами между устройствами можно использовать встроенный файловый менеджер. В отдельном разделе находится информация о текущем состоянии устройства. Помимо этого, MyPhoneExplorer поможет выполнить следующее:
- управлять текстовыми сообщениями;
- изменять контакты в телефонной книге;
- совершать телефонные звонки через ПК;
- редактировать календарь и заметки;
- делать скриншоты экрана смартфона;
- выводить на дисплей курсор мыши.
Помимо этого, пользователям доступны инструменты для создания резервных копий. При этом можно в ручном режиме выбирать какие именно данные нужно архивировать. В любой момент вы сможете восстановить данные из резервной копии.
Для использования беспроводных сетей необходимо загрузить на устройство приложение. С помощью него можно пользоваться тем же функционалом, не подключая при этом провод с телефоном к компьютеру.
Синхронизация Android с ПК через MOBILedit
Все инструменты, о которых шла речь выше – бесплатные. Их функционала более чем достаточно для выполнения повседневных операций со смартфоном на Android. Но все же они не могут подарить пользователям полноценное управление гаджетами, а также дополнительные функции, без которых иногда сложно обходиться. Исправить эту ситуацию может программа MOBILedit. Среди полезных функций можно выделить такие:
- большое количество инструментов для синхронизации и редактирования контактов;
- поддержка всех существующих гаджетов на Android;
- работа с резервным копированием;
- полный пакет драйверов для любых устройств.
Это далеко не полный список возможностей приложения MOBILedit. При этом программа радует пользователей легким в управлении интерфейсом и приятным внешним видом. С подключением и основными настройками можно без сложностей справится спустя пару минут изучения. Разобраться с функционалом программы не составит особого труда даже новичку. Приложение получило широкую популярность и в многочисленных сервисных центрах, благодаря поддержке внушительного списка смартфонов.
Стоит учитывать тот факт, что для разблокировки всех опций пользователю придется приобрести приложение на сайте разработчика. Если же хочется использовать только базовые опции и сэкономить при этом деньги, то описанных ранее сервисов будет достаточно.
Источник
Как синхронизировать андроид с компьютером: 4 способа.
Разд е л: Новичкам, Синхронизация Дата: 23.04.2018 Автор: Александр Мойсеенко . Комментариев: 0
Последнее обновление: 30/08/2021
В процессе эксплуатации Android устройства, пользователи сталкиваются с необходимостью переноса данных со смартфона/планшета на ПК и наоборот. Чаще это связано с необходимостью резервного копирования — видео или файлов мультимедиа. Давайте рассмотрим, как синхронизировать андроид с компьютером, а так же удобные альтернативные методы.
Как выполняется синхронизация на андроид
Способы синхронизации условно разделены на 4 категории:
- Подключение напрямую – через USB кабель.
- Беспроводное подключение – Bluetooth или Wi-Fi.
- Сетевое подключение – облачные диски.
- При помощи программ для обмена файлами.
Синхронизация телефона андроид с компьютером через usb кабель – наиболее простой и доступный способ, не требующий дополнительного оборудования или доступа к интернету. Прямое подключение обеспечивает быструю передачу данных и исключает обрыв соединения.
Какой способ синхронизации телефона с компьютером лучше?
Подключение android к ПК по USB — доступно и просто, не требуется разбираться с настройками. После подключения не забывайте установить на смартфоне или планшете тип подключения MTP или USB Mass Storage (окошко с выбором появляется сразу при подключении USB; но можно выбрать и потом — опустите шторку и нажмите на уведомление «подключение по USB»).
Синхронизация телефона с комьютером по беспроводному методу – удобнее, проще, а зачастую и быстрее, поскольку требуется меньше времени на обнаружение и подключение устройства. Скорость передачи данных не упирается в ограничение USB порта, что иногда позволяет быстрее перемещать данные. При этом иногда происходит прерывание передачи при обрыве сигнала и требуется наличие дополнительного оборудования – Wi-Fi роутер, Bluetooth модуль и т.д.
Андроид синхронизация сетевым способом, не требует физического присутствия возле ПК, как в первых двух способах. А для отправки и получения информации, достаточно соединения с интернетом. При этом необходимо установить подключение с облачным диском, выполняющим роль буфера при обмене данных. Вместимость таких хранилищ, для бесплатного использования, не превышает 15-50 ГБ, а еще имеются ограничения по количеству трафика.
Использование программ для синхронизации, позволяет переносить специфичные файлы – контакты, сообщения или историю вызовов, что не недоступно в трех других методах. Причем производить перенос данных непосредственно у ПК или на расстоянии. Для этого требуется установить соответствующие программы, часто распространяемые на платной основе.
Способ 1: Синхронизация через USB кабель
Для обмена информации понадобится кабель синхронизации. Для улучшения пропускной способности желательно использовать стандартный шнур, а так же разъем USB 2.0 или выше.
- В смартфоне/планшете установить тип подключения MTP или USB Mass Storage. Соответствующий параметр содержится в пункте раздела настроек – подключение или память, реже в настройках для разработчиков.
- Дождаться определения устройства компьютером и поиска драйверов. В случае неудачи, требуется скачать и установить драйвера для мобильного устройства.
- После, требуется открыть «Мой компьютер», далее подключенный диск в категории «Устройствах со съемными носителями», где отобразится внутренняя и внешняя память устройства.
Как видите, с подключением через USB все просто.
Способ 2: Андроид синхронизация с использованием беспроводного подключения
При беспроводном методе обмена информации, лучше использовать FTP подключение. Для этого достаточно наличия домашнего Wi-Fi роутера:
- Перед началом работы, необходимо скачать приложение «Диспетчер файлов Moto» или аналог, умеющий автоматически создавать FTP подключение.
- В приложении открыть скрытую панель и выбрать пункт «Удаленное управление».
- В новом окне выбрать «Подключить», при необходимости настроить логин и пароль для входа.
- Приложение создаст FTP подключение и укажет адрес для соединения, необходимый вписать в адресной строке файлового менеджера на ПК. После этого откроется доступ к памяти устройства для обмена информации.
Способ 3: Сетевое подключение
Андроид синхронизация с ПК сетевым методом, требует регистрации и подключения облачного диска. Если на устройстве подключен аккаунт Google, тогда регистрация другого хранилище по желанию владельца.
Как синхронизировать андроид на примере Google диска:
- Для доступа к файлам на облачном хранилище, необходим клиент для мобильного устройства и соответствующая программа для ПК. Так же доступен обмен файлами через веб-браузер, но такой метод менее удобный.
- Что бы отправить файлы на ПК, требуется зайти в приложение Google диска, выбрать пункт «отправить файлы» и подтвердить действие. Большинство приложений поддерживают интеграцию с другими программами, поэтому достаточно отметить файлы, нажать кнопку «поделится» и выбрать облачный диск.
- После загрузки файлов, на что влияет скорость интернета, автоматически начнется синхронизация ПК с Google диском.
- Для отправки данных с ПК на мобильное устройство, требуется скопировать файлы в соответствующую на ПК папку, которая появится после установки программы.
- Дождаться окончания синхронизации, после чего зайти на смартфоне в клиент Google диска для скачивания или просмотра информации.
Способ 4: Программы для обмена данных
Данный метод предполагает установку соответствующей программы на ПК, например MoboRobo или AirDroid. Мы же рассмотрим, как синхронизировать андроид на примере MyPhoneExplorer:
- Для начала необходимо скачать и установить программу, включая мобильное устройство.
- После запуска программы, необходимо выбрать желаемый тип подключения: Wi-Fi, Bluetooth или USB кабель.
- Запускам программу на ПК, где требуется пройти несколько этапов настройки – соединения, запуска, внешнего вида программы и т.д.
- Далее приложение предложит вписать имя пользователя, необходимое для идентификации мобильного устройства. Название вписываем произвольное.
- Затем отобразится окно, уведомляющее о синхронизации. После чего появится возможность переносить данные мультимедиа, контакты, сообщения и т.д.
Видео инструкции
Вывод
Синхронизация на андроид выполняется одним из предложенных выше способов. Каждый метод сопряжен некоторыми требованиями, но взамен предлагает дополнительные удобства или возможности. Так подключение через USB кабель наиболее простой и менее затратный. Беспроводной метод синхронизации комфортнее, так как исключает необходимость регулярного USB-сопряжения с ПК. Сетевое подключение предлагает дополнительную сохранность информации. А специализированные программы позволяют: синхронизировать контакты телефонной книги, сообщения, вызовы и медиа файлы. Поэтому на оптимальный способ синхронизации, влияют личные требования и доступные для этого средства.
Источник