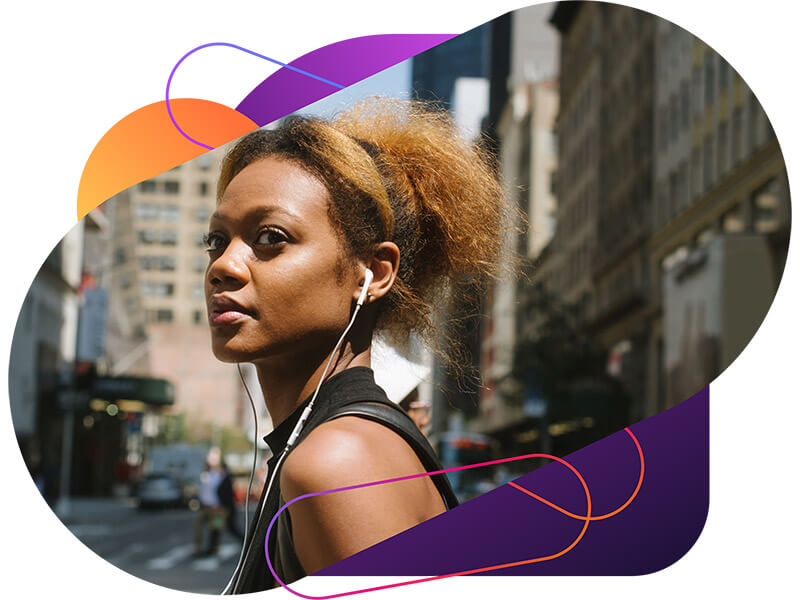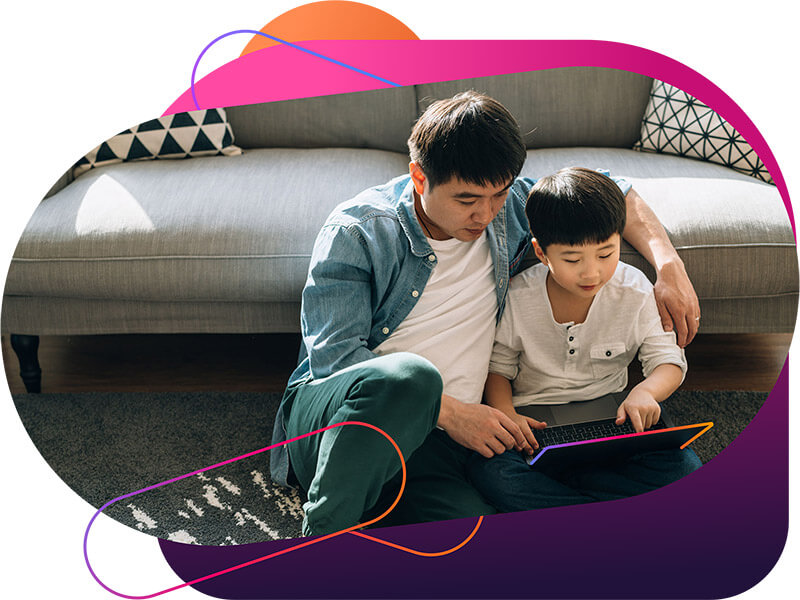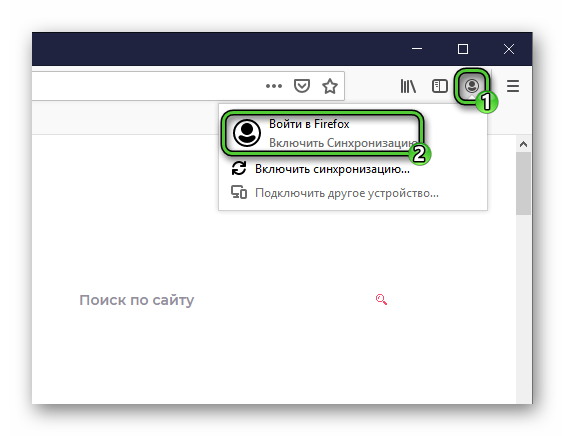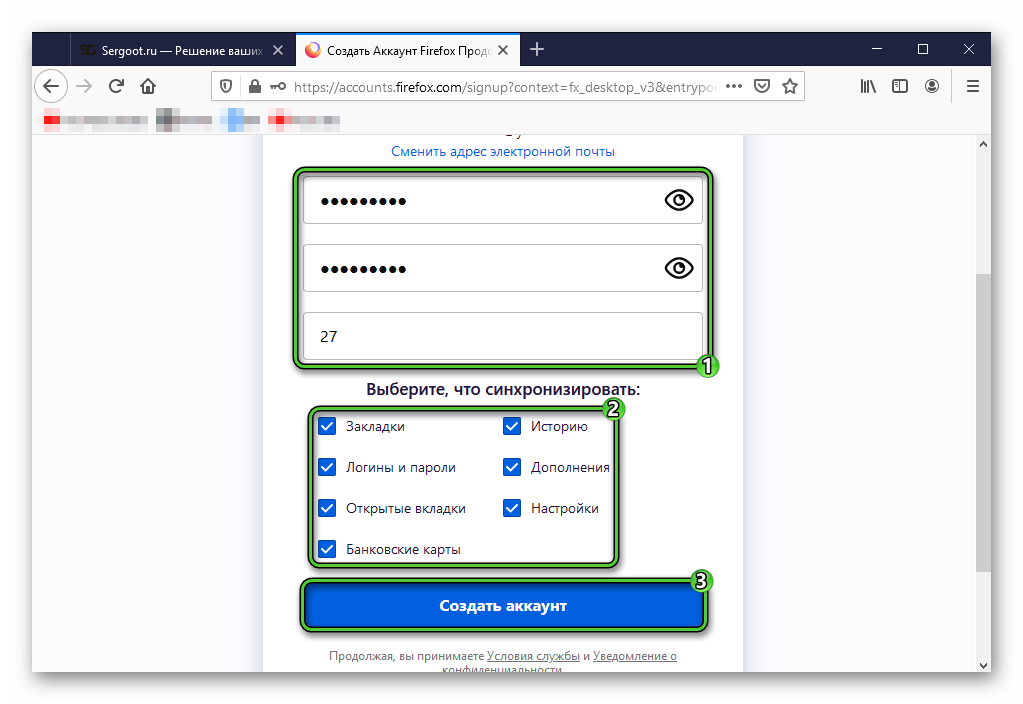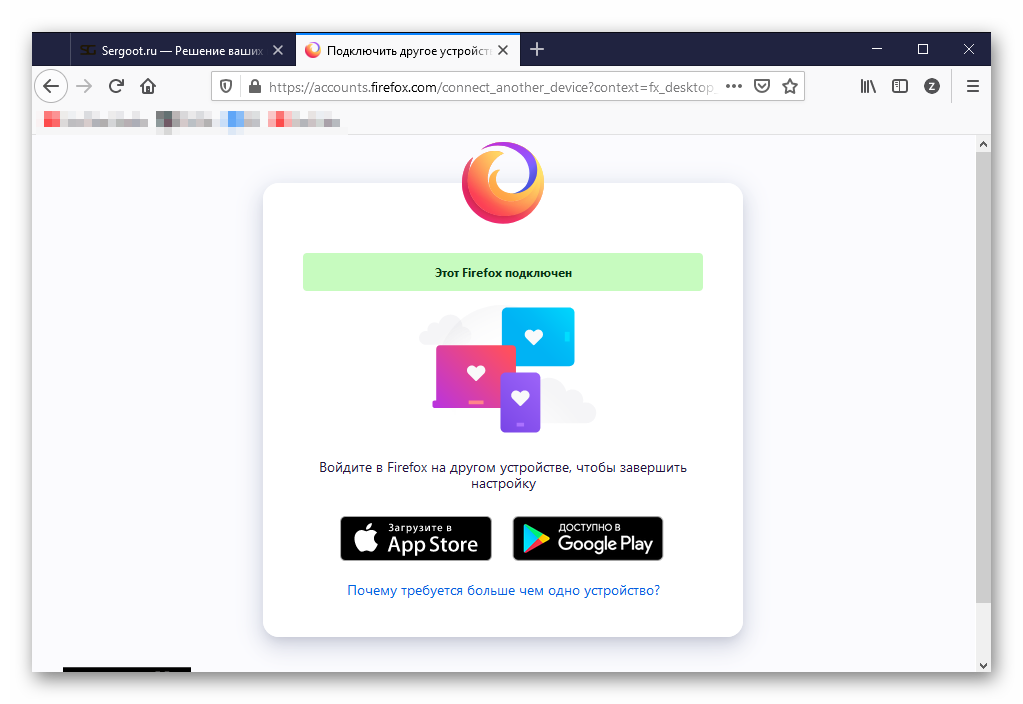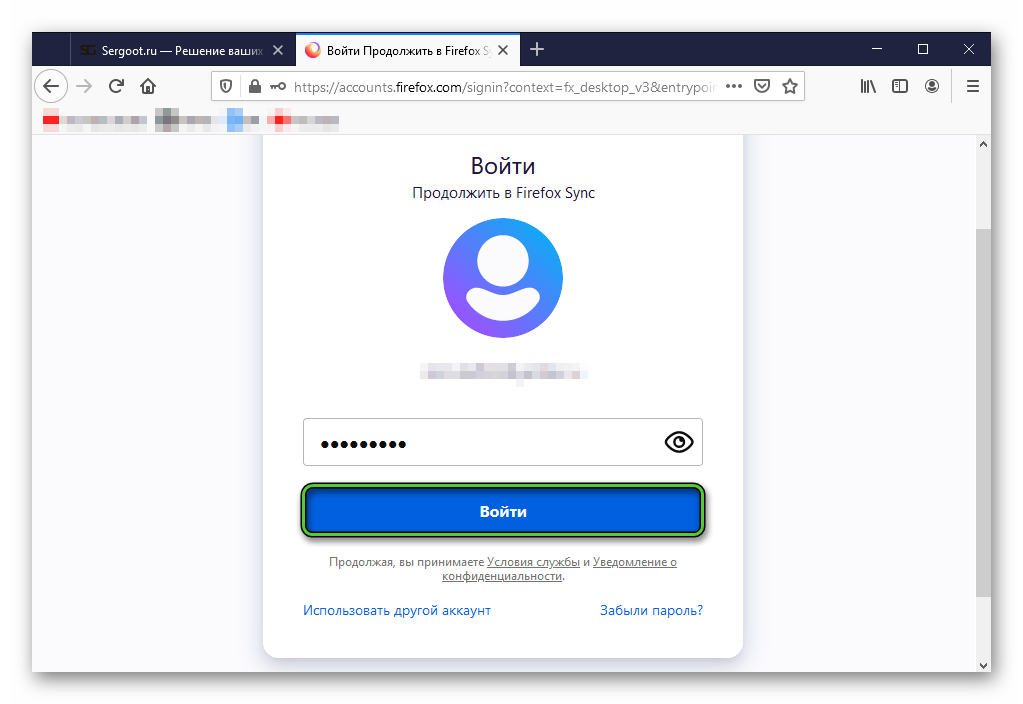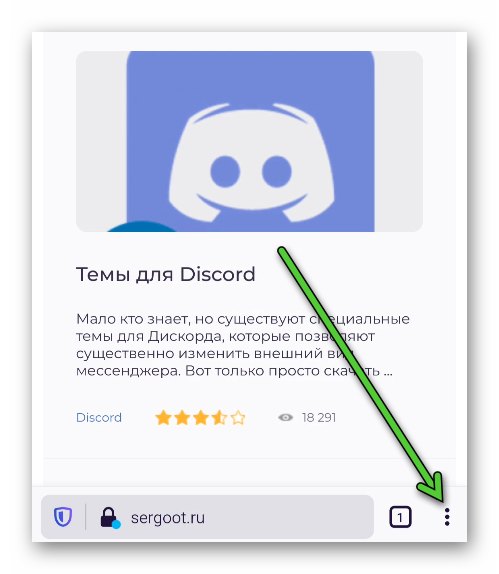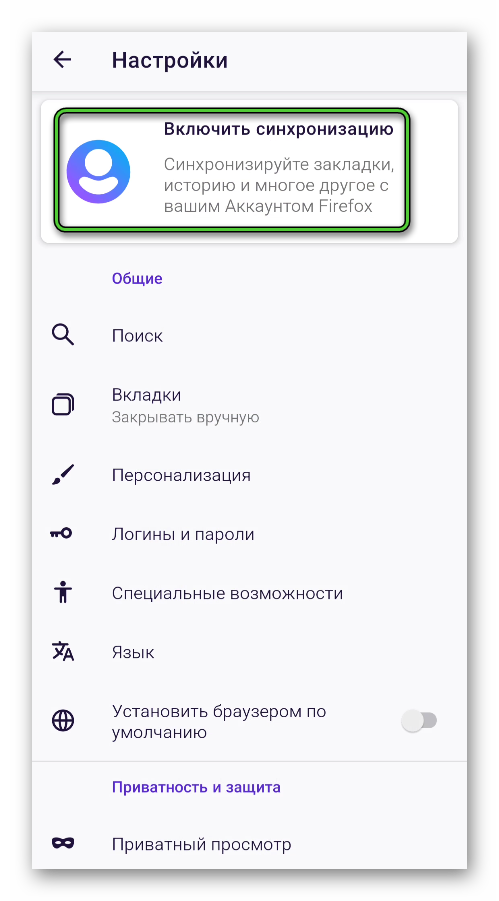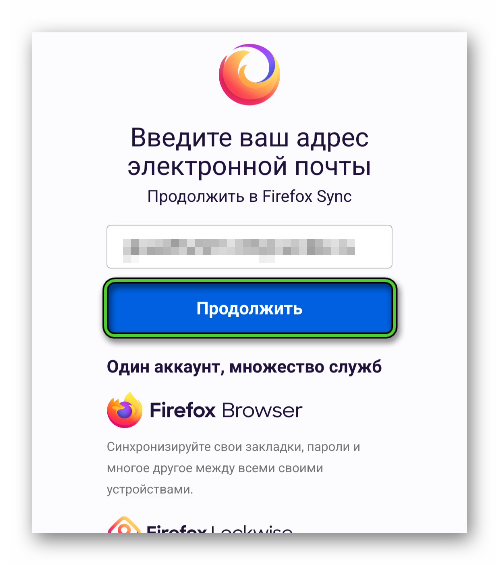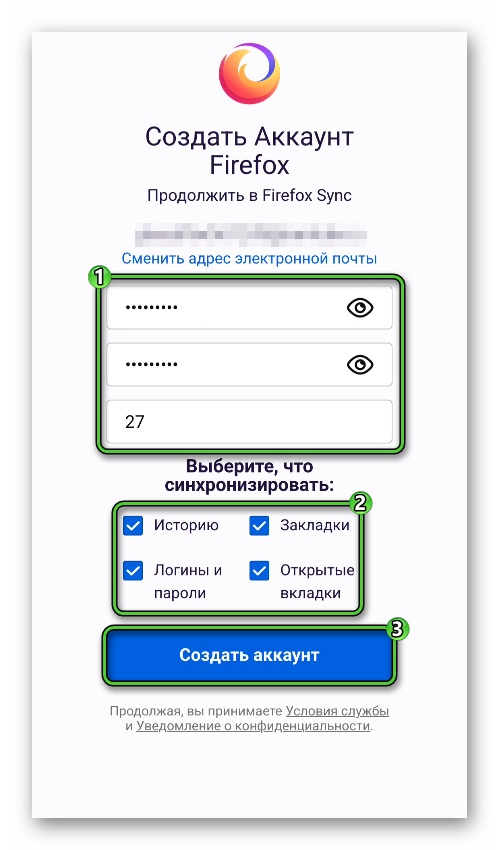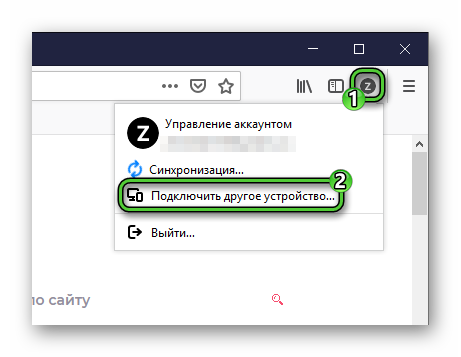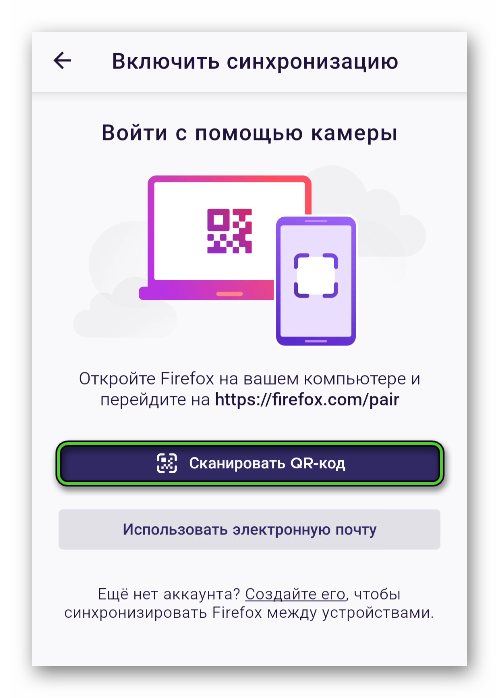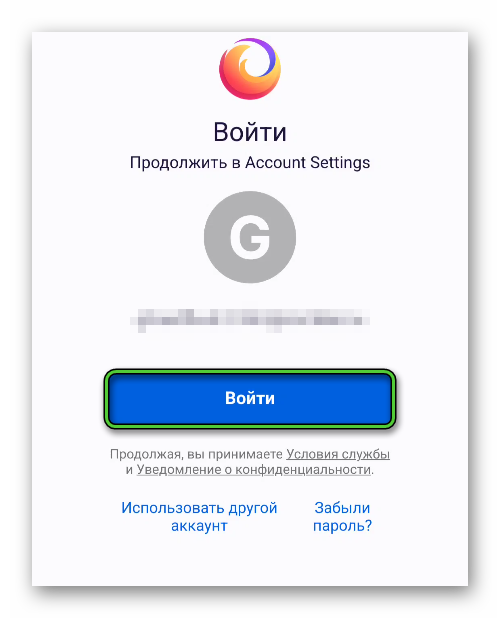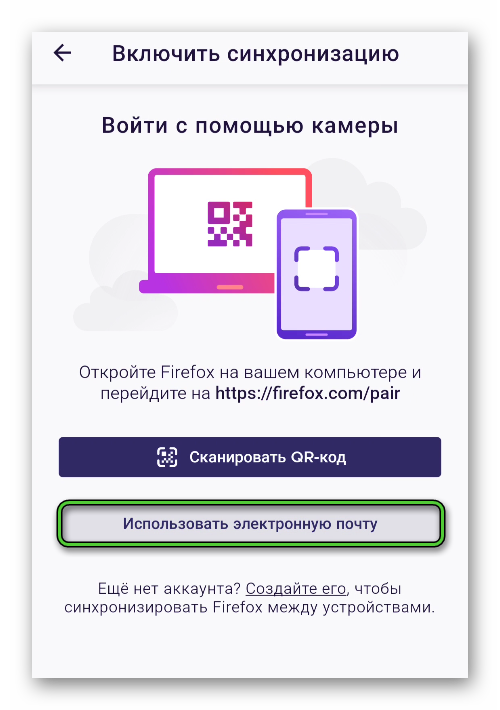- Синхронизируйте свой Firefox на любом устройстве
- Приватность стала проще
- Зашифруйте свои данные
- Чувствуйте себя в безопасности
- Начните синхронизироваться за четыре простых шага:
- Настраиваем Firefox Sync: полная инструкция
- Регистрация в Firefox Sync
- Как войти в Firefox Sync и синхронизироваться
- Как синхронизировать Firefox
- Подробная информация
- Вариант №1: Компьютеры и ноутбуки
- Вариант №2: Смартфоны и планшеты.
- Завершение
- Три способа синхронизировать закладки Firefox
- Синхронизация Firefox
- EverSync
- Raindrop
Синхронизируйте свой Firefox на любом устройстве
Получайте доступ и синхронизируйте свои закладки, пароли, открытые вкладки и многое другое — где бы вы ни использовали Firefox.
Приватность стала проще
Всё, что вам нужно для Синхронизации Firefox — Аккаунт Firefox.
Зашифруйте свои данные
Ваш ключ шифрования остаётся секретом, известным только вам и вашим авторизованным устройствам.
Чувствуйте себя в безопасности
Мы храним ваши данные на наших серверах зашифрованными, так что мы не сможем их прочитать.
Начните синхронизироваться за четыре простых шага:
- Откройте меню в правом верхнем углу Firefox и выберите «Войти в Синхронизацию» .
- Щёлкните по «Начать» в открывшейся вкладке.
- Введите адрес электронной почты и пароль, чтобы “Создать Аккаунт Firefox.”
- Щёлкните «Далее», чтобы получить ссылку для подтверждения на вашу электронную почту.
После того, как вы проверите свою почту и щёлкните по ссылке для подтверждения, Firefox начнёт автоматически синхронизироваться в фоновом режиме.
Источник
Настраиваем Firefox Sync: полная инструкция
Если Вы используете Firefox дома, на работе и на смартфоне, то Вам наверняка будет намного удобнее пользоваться браузером, если синхронизировать закладки, историю, настройки и вкладки на всех ваших устройствах. Сервис Firefox Sync сделает это легко. Всё, что Вам нужно сделать, это зарегистрироваться, используя адрес электронной почты и пароль.
Firefox Sync также позволяет обмениваться дополнениями между настольными версиями браузера, так что Вам не нужно будет повторно загружать каждое расширение или плагин всякий раз когда Вы открываете браузер Firefox на любом компьютере. Ниже привожу полную инструкции о том, как зарегистрироваться на Firefox Sync и какие настройки нужно произвести на устройствах.
Регистрация в Firefox Sync
Приведенные ниже скриншоты показывают процесс регистрации на компьютере под управлением Windows 10, но те же самые шаги применяются для Firefox на Windows 7, 8, Apple OS X, Android и Linux.
1. Нажмите кнопку Открыть меню в правом верхнем углу браузера:
2. Выберите пункт Войти в синхронизацию:
3. Нажмите кнопку Создать учетную запись:
4. Введите существующий адрес электронной почты, пароль и свой возраст цифрами, и нажмите кнопку Создать учетную запись:
5. Снимите флажки того содержимого, которое Вы не хотите синхронизировать (В дальнейшем это можно изменить). Нажмите кнопку Сохранить настройки:
6. После создания аккаунта видим следующее сообщение:
7. Подтверждаем аккаунт электронной почты. Для этого находим в ней письмо с темой Подтвердить ваш Аккаунт Firefox и нажимаем на кнопку в письме Активировать сейчас:
8. Встречаем окно в браузере:
9. Открываем еще раз меню в браузере и нажимаем кнопку Синхронизировать:
10. Если вы хотите изменить настройки синхронизации, откройте настройки аккаунта, распложенного левее кнопки синхронизации:
Как войти в Firefox Sync и синхронизироваться
Допустим, Вы прошли все шаги по созданию учётной записи в Firefox Sync и теперь у Вас возникла необходимость синхронизировать все настройки вашего браузера на другом устройстве. Приведенные ниже скриншоты показывают процесс входа в Firefox Sync на компьютере под управлением Windows 10, но те же самые шаги применяются для Firefox на Windows 7, 8, Apple OS X, Android и Linux.
1. Нажмите кнопку Открыть меню в правом верхнем углу браузера:
2. Выберите пункт Войти в синхронизацию:
3. В открывшемся окне нажмите кнопку Войти:
4. Введите адрес электронной почты и пароль учетной записи Firefox Sync и нажмите кнопку Войти:
5.Далее выберите пункты, которые Вы желаете синхронизировать на этом устройстве:
6. Для ручной синхронизации, а не по расписанию, нажмите кнопку Синхронизировать:
Поздравляю! Теперь Вы настроили синхронизацию браузера на различных устройствах через Firefox Sync.
Источник
Как синхронизировать Firefox
В современных веб-браузерах очень удобно реализована функция синхронизации. С ее помощью выйдет сохранить все пользовательские данные и практически мгновенно их переносить между устройствами. Причем по факту это происходит в автоматическом режиме. Если все правильно настроить, то можно не беспокоиться, что в один момент будут удалены все пароли, история просмотров, закладки и прочая важная информация. Синхронизация Firefox настоятельно рекомендуется для всех пользователей этого браузера.
Подробная информация
Очень удобно иметь доступ к своим закладкам, паролям и другим пользовательским данным сразу же на нескольких устройствах, например, на домашнем компьютере и смартфоне. В таком случае вы сможете начать читать статью дома и без проблем продолжить это делать в транспорте.
В данной статье мы расскажем, как настроить синхронизацию Мозиллы Фаерфокс для ПК и мобильных устройств. Поэтому в тексте 2 пошаговые инструкции, в которых все подробно описано.
Вариант №1: Компьютеры и ноутбуки
Если вы еще не зарегистрированы в системе, то самое время это сделать. Выполните следующие шаги:
- В любой вкладке браузера Mozilla кликните на значок в виде человеческого силуэта. Он находится правее адресной строки.
- Нажмите на пункт «Войти вFirefox».
В результате вы настроите эту функцию в браузере.
Теперь останется только войти в свой профиль на других устройствах.
Если же аккаунт у вас уже был, то достаточно просто в него зайти. Для этого:
- Как и в предыдущем случае, кликаем на иконку в виде силуэта человека и в новом окне выбираем вариант «Войти вFirefox».
Вариант №2: Смартфоны и планшеты.
Если у вас еще нет учетной записи в Фаерфоксе, то для синхронизации выполните следующие шаги:
- Запустите «Огненную лисицу» у себя на мобильном устройстве.
- Тапните по пиктограмме с тремя точками, расположенной вблизи адресной строки.
На этом настройка завершена.
Если же у вас есть «учетка» и вы в ней уже авторизованы на компьютере, то сделайте следующее:
- В компьютерной версии браузера кликните на иконку своей аватарки рядом с адресной строкой.
- В новом окне выберите вариант «Подключить другое устройство…».
Активируйте пункт «Включить синхронизацию».
Теперь нажмите на опцию «СканироватьQR-код».
Ну и напоследок разберемся с ситуацией, когда у вас уже есть учетная запись Mozilla, но компьютера под рукой нет. В таком случае на седьмом этапе предыдущей инструкции выберите вариант «Использовать электронную почту», затем укажите свой email, пароль и подтвердите вход.
Завершение
Функция «Синхронизация» в Mozilla Firefox и других браузерах выполняет сразу же две очень полезных функций: сохранение пользовательских данных в «облаке», чтобы защитить их от потери и восстановить их в любой момент, и возможность пользоваться браузером на двух устройствах одновременно, ведь данные везде общие.
Источник
Три способа синхронизировать закладки Firefox
Если на всех устройствах вы предпочитаете использовать Firefox, то наверняка вы хотите синхронизировать и данные в нём. В этой статье я расскажу про три способа сделать это. Включая стандартный — «из коробки».
Синхронизация Firefox
При наличии аккаунта Firefox и авторизации в нём на всех устройствах, вы получите синхронизацию данных браузера с помощью стандартных возможностей.
Если у вас ещё нет аккаунта или вы не вошли в него, зайдите на страницу about:preferences#sync и нажмите кнопку Войти в синхронизацию.
Пройдите регистрацию или авторизацию. Теперь в разделе Синхронизация можно выбрать какие данные нужно синхронизировать.
EverSync
EverSync — расширение для Firefox, Chrome и приложение для Android. Оно в автоматическом режиме синхронизирует все закладки и стартовую страницу между устройствами.
Raindrop
Raindrop также доступен для Chrome и Firefox. Есть мобильные версии и расширения для Opera и Safari.
К сожалению, Raindrop не работает с текущим списком закладок. Старые данные придётся импортировать в сервис вручную, а новые закладки сохранять только через расширение.
У сервиса есть две версии: платная и бесплатная. Для синхронизации закладок нам хватит бесплатной.
Источник