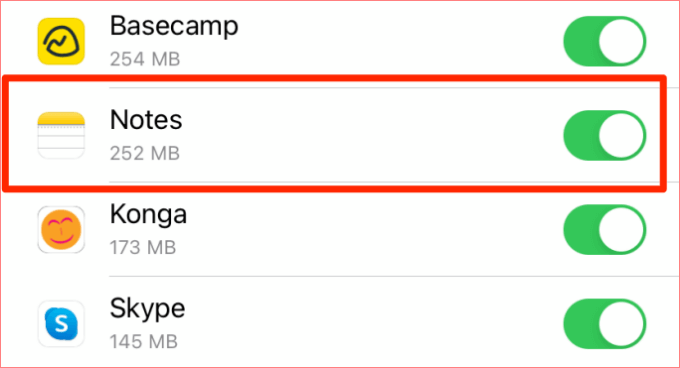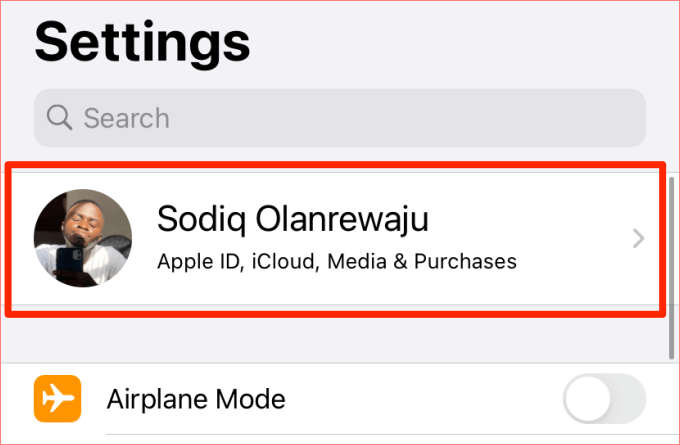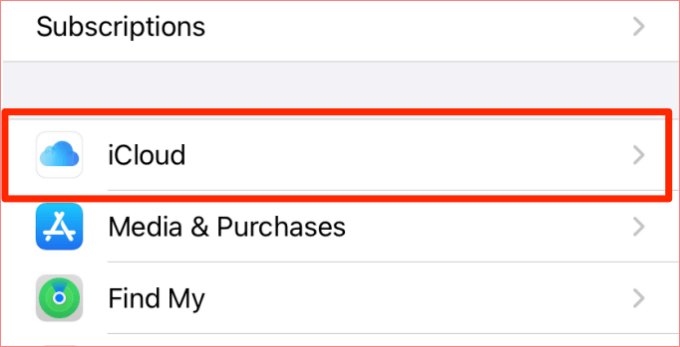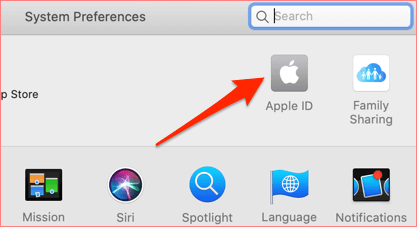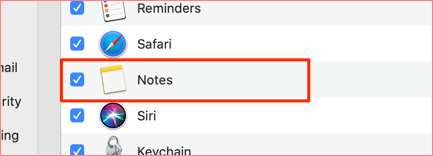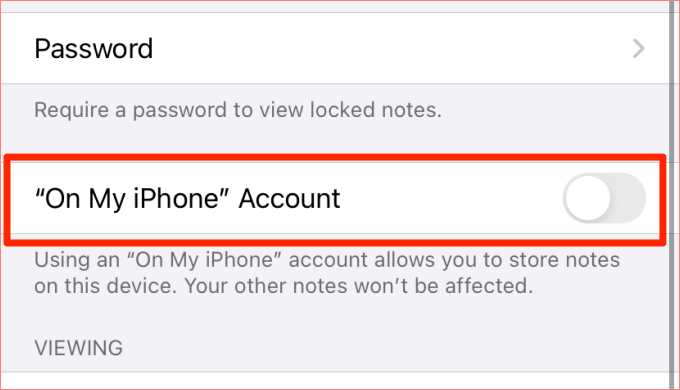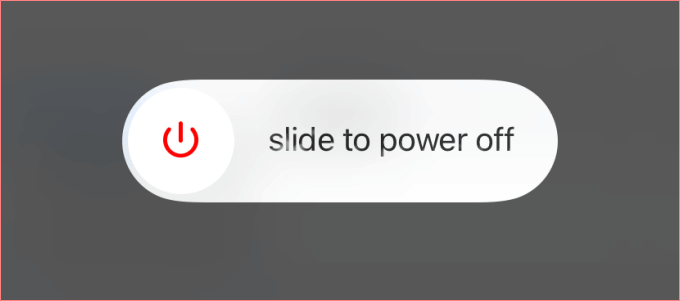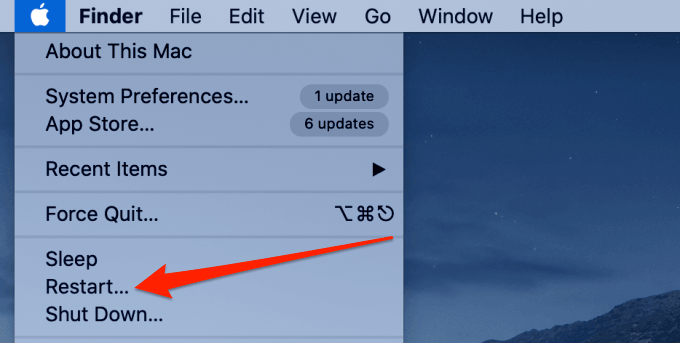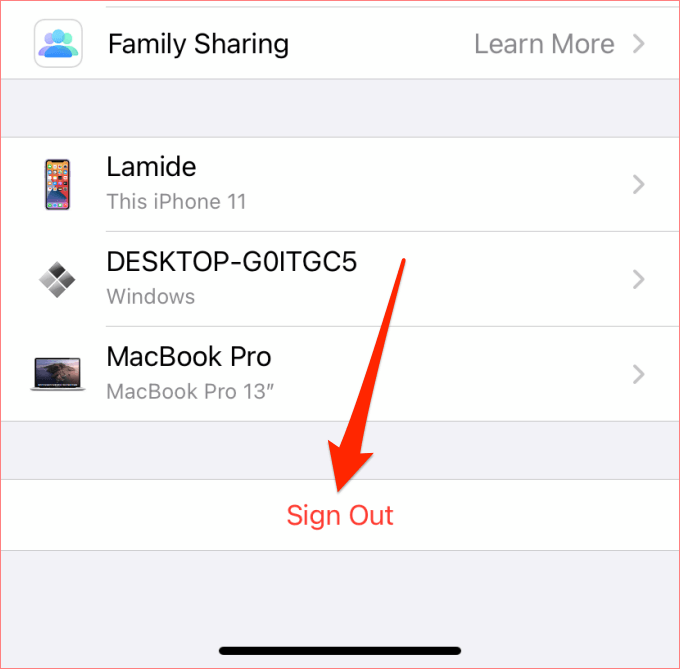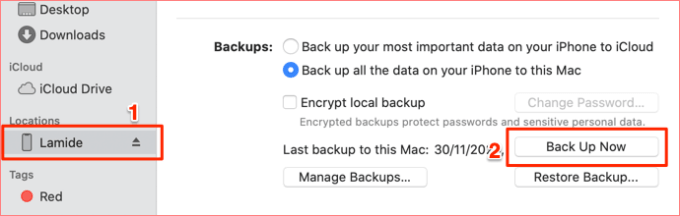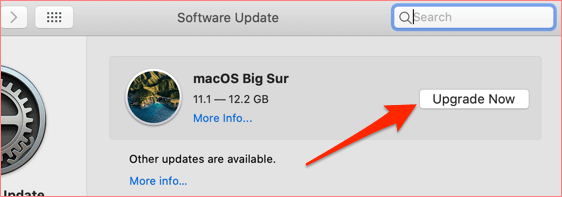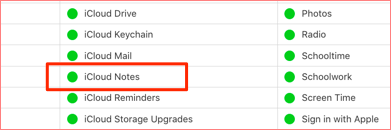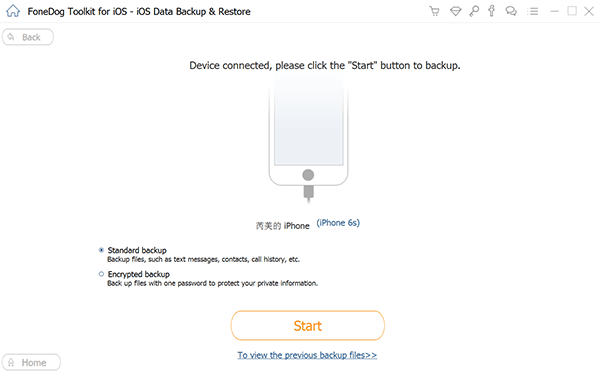- Как исправить не синхронизацию заметок iCloud
- 1. Проверьте подключение к Интернету.
- 2. (Повторно) включить синхронизацию iCloud
- 3. Отключить локальное хранилище заметок.
- 4. Перезагрузите свои устройства.
- 5. Выйдите из Apple ID.
- 6. Обновите свои устройства
- 7. Проверьте статус сервера iCloud Notes.
- Синхронизируйте свои заметки без проблем
- Синхронизация контента с Mac на iPhone или iPad
- Синхронизация всего контента определенного типа
- Как быстро и безопасно синхронизировать заметки с iPhone на Mac
- Часть 1. Как синхронизировать заметки с iPhone на Mac с iCloud
- Получить свои заметки
- Импорт заметок из iCloud на Mac
- Часть 2. Как перенести заметки с iPhone на Mac без iCloud
- Синхронизация заметок с iPhone на Mac с помощью почты
- Импорт заметок с iPhone на Mac со сторонней учетной записью электронной почты
- Как перенести заметки с iPhone на Mac через AirDrop
- Часть 3. Эффективная альтернатива передаче заметок с iPhone на Mac
- Как перенести заметки с iPhone на Mac с FoneDog
- Часть 4. В заключение
Как исправить не синхронизацию заметок iCloud
Apple позволяет синхронизировать медиафайлы, файлы и документы на всех ваших устройствах. Как бы просто это ни звучало, многие пользователи иногда сталкиваются с трудностями при синхронизации iCloud.
Если вы запускаете приложение «Заметки» на своем MacBook, а заметки, созданные на вашем iPhone или iPad, нигде не найти, где-то есть проблема. В этой статье мы покажем вам семь способов точно определить источник проблемы, когда заметки iCloud не синхронизируются, и способы ее устранения.
Прежде всего убедитесь, что ваши устройства подключены к одной учетной записи Apple ID. Если это так, но заметки iCloud по-прежнему не синхронизируются между устройствами, попробуйте следующие решения для устранения неполадок.
1. Проверьте подключение к Интернету.
Для синхронизации заметок между устройствами iOS и macOS необходимо активное подключение к Интернету. Например, если Notes на вашем iPhone не синхронизируется с MacBook, убедитесь, что у обоих устройств есть доступ в Интернет.
Запустите предпочтительный веб-браузер и посетите веб-сайт, предпочтительно Google. Если браузер не загружает ни одну веб-страницу, вероятно, есть проблема с вашим интернет-соединением. Перезагрузите маршрутизатор Wi-Fi или обновите подключение к сотовой сети для передачи данных, включив режим полета и снова выключив его.
Кроме того, убедитесь, что у вас есть активный интернет-план или подписка. В крайнем случае, обратитесь к своему интернет-провайдеру (ISP), чтобы проверить статус вашего интернет-соединения; со стороны провайдера может быть простой услуги.
Последняя проверка, связанная с подключением, которую вы хотите выполнить, — это убедиться, что приложение Notes имеет разрешение на использование Интернета вашего iPhone. Если вы отключите доступ к мобильным данным для заметок, заметки iCloud не будут синхронизироваться с другими устройствами.
Перейдите в «Настройки»> «Мобильные данные» и убедитесь, что «Заметки» включены.
2. (Повторно) включить синхронизацию iCloud
Если ваш Интернет работает нормально, но заметки iCloud по-прежнему не синхронизируются, убедитесь, что вы включили синхронизацию для приложения Notes на обоих устройствах.
Включить синхронизацию iCloud для заметок на iPhone
- Перейдите в «Настройки» и щелкните имя своей учетной записи Apple ID.
- В разделе «Приложения, использующие iCloud» убедитесь, что «Заметки» включены.
Если опция уже включена, вы можете выключить ее и снова включить через несколько секунд.
Включить синхронизацию iCloud для заметок на Mac
- Запустите «Системные настройки» и откройте меню Apple ID.
- Убедитесь, что вы предоставили приложению Notes доступ для синхронизации файлов с вашей учетной записью iCloud.
Если синхронизация Notes с iCloud уже активна на вашем Mac, снимите флажок, подождите несколько минут и снова включите.
3. Отключить локальное хранилище заметок.
В iOS есть опция, позволяющая хранить заметки локально на вашем iPhone. Если на вашем iPhone или iPad включена эта опция, заметки не будут синхронизироваться с вашей учетной записью iCloud и другими устройствами iCloud.
Чтобы отключить этот параметр, перейдите в «Настройки»> «Заметки» и отключите параметр «Учетная запись« На моем iPhone »».
4. Перезагрузите свои устройства.
Иногда простая перезагрузка устройства может творить чудеса. Поэтому, если у вас все еще есть проблема с синхронизацией заметок iCloud с вашего iPhone на Mac или наоборот, попробуйте выключить и снова включить затронутые устройства.
Чтобы перезагрузить iPhone или iPad, выберите «Настройки»> «Основные»> «Выключение» и переместите ползунок выключения питания вправо. Подождите около 30 секунд и удерживайте боковую кнопку, чтобы перезагрузить устройство.
Если заметки iPhone по-прежнему не синхронизируются с вашим Mac, когда он снова включается, перезагрузите Mac и повторите попытку. Щелкните логотип Apple в строке меню и выберите «Перезагрузить». Убедитесь, что вы вручную закрыли свои программы, чтобы не потерять несохраненные данные.
5. Выйдите из Apple ID.
Это один из эффективных способов решить многие проблемы, связанные с синхронизацией, на ваших устройствах Apple, например, ситуации, когда iCloud Photos также не синхронизируются между вашими устройствами и iCloud Notes. Выйдите из Apple ID и попробуйте снова. Сделайте то же самое, чтобы решить проблемы, препятствующие синхронизации ваших заметок iCloud с другими устройствами.
Выйти из Apple ID на iPhone и iPad
Перейдите в «Настройки», щелкните имя своей учетной записи и нажмите кнопку «Выйти» внизу страницы.
Это так просто. Однако мы должны упомянуть, что выход из Apple ID на вашем iPhone или iPad приведет к (безвозвратной) потере некоторых файлов. Например, ваши загрузки Apple Music будут удалены с вашего устройства и не будут восстановлены даже после того, как вы снова войдете в свой Apple ID.
Поэтому перед тем, как выйти из Apple ID на своем iPhone, мы настоятельно рекомендуем вам сделайте резервную копию данных iOS. Подключите свой iPhone к Mac с помощью кабеля и предоставьте Mac доступ к своим файлам, нажав Trust на своем iPhone.
Запустите Finder, выберите свой iPhone на левой боковой панели и нажмите кнопку «Создать резервную копию», чтобы продолжить.
Выйти из Apple ID на Mac
Перейдите в Системные настройки> Apple ID> Обзор и нажмите кнопку «Выйти». Когда вы снова войдете в свою учетную запись Apple ID, ваши данные iCloud (включая заметки) будут заново синхронизированы с вашими устройствами. Если это не дает желаемого результата, переходите к следующему решению.
6. Обновите свои устройства
Запуск устаревшей версии iOS или macOS на ваших устройствах — еще одна причина сбоев синхронизации заметок iCloud. Обновите свои устройства до последних версий соответствующих операционных систем и проверьте, решает ли это проблему.
Обновление iOS на iPhone / iPad
Перейдите в Настройки> Общие> Обновление ПО. На странице вы найдете параметр «Загрузить и установить», если для вашего устройства доступно обновление.
Перейдите в Системные настройки> Обновление программного обеспечения и нажмите кнопку «Обновить сейчас».
7. Проверьте статус сервера iCloud Notes.
Возможно, вы не сможете использовать заметки iCloud или синхронизировать заметки на своем устройстве iCloud, если на сервере заметок iCloud произошел сбой. Если вы испробовали все возможные решения, но проблема не исчезла, вам следует проверить статус сервера iCloud Notes.
Посетить Страница состояния системы Apple и проверьте цвет рядом с Заметками iCloud.
Зеленый цвет означает, что сервер доступен, а желтый или красный цвет означает, что сервер iCloud Notes не обслуживается. В случае сбоя сервера вам придется подождать, пока Apple не решит проблему.
Синхронизируйте свои заметки без проблем
Синхронизация iCloud дает вам круглосуточную поддержку доступ к вашим файлам на ваших устройствах Apple. Чтобы воспользоваться этим преимуществом, вам необходимо, чтобы устройства были связаны с одной учетной записью Apple ID. Если ваши заметки iPhone не синхронизируются с вашим Mac или iPad, по крайней мере, одно из приведенных выше решений по устранению неполадок исправит ситуацию. Сообщите нам, какой из них сработал.
Источник
Синхронизация контента с Mac на iPhone или iPad
Вы можете выбрать информацию, которая будет синхронизироваться между Mac и другим устройством. Можно синхронизировать все объекты определенного типа (например, все фильмы или фото). Либо можно синхронизировать конкретные объекты (например, определенные фильмы и определенные книги)
Контент, который Вы выбрали для синхронизации, будет обновляться при каждой синхронизации устройства с Mac.
Чтобы впервые настроить синхронизацию, нужно подключить устройство к Mac через кабель USB или USB-C. Когда устройство подключено, его значок появляется в боковом меню Finder, а при выборе значка отображаются варианты синхронизации. Вы можете выбрать объекты для синхронизации.
На iPhone (c iOS 5 или новее) или iPad также можно настроить беспроводную синхронизацию с Mac, когда устройство и Mac подключены к одной сети Wi-Fi. Синхронизация контента с Mac на iPhone или iPad по сети Wi-Fi.
Синхронизация всего контента определенного типа
Подключите устройство к компьютеру Mac.
Устройство можно подключить через кабель USB или USB-C либо через Wi-Fi. Синхронизация контента с Mac на iPhone или iPad по сети Wi-Fi.
В Finder 
Если устройство подключено к Mac посредством USB‑кабеля, но оно не отображается в боковом меню Finder, см. раздел Если устройство не отображается в боковом меню.
В панели кнопок выберите тип контента, который хотите синхронизировать.
Примечание. Если Вы пользуетесь Фото iCloud и Apple Music, Ваши фото и музыка автоматически синхронизируются через iCloud. При нажатии варианта «Музыка» или «Фото» не отображаются варианты синхронизации.
Установите флажок «Синхронизировать [тип контента] на [имя устройства]», чтобы включить синхронизацию объектов соответствующего типа. Например, установите флажок «Синхронизировать фильмы на [имя устройства]», чтобы синхронизировать фильмы.
Когда установлен этот флажок, при синхронизации на устройство переносятся все объекты этого типа.
Повторите шаги 3 и 4 для каждого типа материалов, которые хотите синхронизировать.
Полоса внизу окна показывает, сколько свободного пространства останется на устройстве после синхронизации. Наведите указатель на эту полосу, чтобы просмотреть подробные сведения о синхронизируемом контенте.
Когда будете готовы, нажмите кнопку «Применить».
Можно настроить автоматическую синхронизацию Mac и устройства при каждом их подключении друг к другу. См. раздел Включение и выключение автоматической синхронизации.
ПРЕДУПРЕЖДЕНИЕ. При удалении автоматически синхронизированного объекта с Mac он будет удален и с устройства при следующей синхронизации.
О синхронизации отдельных объектов, а не всех объектов определенного типа см. в следующих разделах:
Источник
Как быстро и безопасно синхронизировать заметки с iPhone на Mac
Написано Хлоя Тернер Последнее обновление: декабрь 9, 2020
Специалист по написанию технических текстов, который создает различные типы статей, от обзоров до практических статей для Mac.
Наши iPhone содержат кладезь информации, которую ежедневно записывают. Иногда вам нужно собрать эти заметки с вашего iPhone и сохранить их на Mac для удобства. Ограниченное пространство и неопрятное приложение также заставляют вас синхронизировать заметки с iPhone на Mac.
Кроме того, вам необходимо синхронизировать важные фрагменты информации в качестве дополнительного уровня безопасности. Есть много способов быстро и безопасно перенести заметки с iPhone на Mac. На своем пути вы можете столкнуться с проблемами или злоключениями, которые описаны в этом руководстве.
Сегодня в этой статье мы научим вас синхронизировать заметки с iPhone на Mac с iCloud или без него.
Часть 1. Как синхронизировать заметки с iPhone на Mac с iCloud
iCloud предлагает самый простой способ импортировать заметки с iPhone на Mac. Как собственный компонент Apple, эта функция доступна в iOS и macOS. По умолчанию у каждого пользователя Apple есть 5 ГБ свободного облачного пространства, что превышает количество байтов, занимаемых заметками.
Вначале включите резервное копирование заметок в службе iCloud, а затем запустите приложение Notes на Mac, чтобы импортировать элементы. Он выполняет ваши задачи в мгновение ока с идеальным прикосновением.
Чтобы синхронизировать заметки с iPhone на Mac с iCloud, выполните следующие действия:
- Направляйтесь к своему телефону настройки iCloud и нажмите iCloud.
- Затем введите свой Apple ID и пароль для входа.
- Прокрутите до «Примечания»И включите его. Подтвердите, что вы включили опцию Notes в ПРИЛОЖЕНИЯ, ИСПОЛЬЗУЯ ICLOUD.
- Соответственно, все заметки, загруженные на ваш телефон, автоматически синхронизируются с вашей учетной записью iCloud.
Получить свои заметки
- Чтобы получить доступ к своим заметкам на Mac, откройте настольное приложение iCloud. Войдите в систему с аналогичными данными учетной записи iCloud.
- Вы можете открыть приложение iCloud через Системные настройки.
- В настройках iCloud необходимо включить «Заметки». В более новых версиях он отображается в разделе «ICloud Drive».
- Затем щелкните папку, к которой хотите получить доступ.
- Затем нажмите Файл >> Импорт.
- Выберите элемент, который вы хотите получить, и нажмите на опцию Импорт.
- Вы увидите подтверждающее сообщение, просто снова нажмите «Импорт».
Или перейдите на icloud.com и введите свой Apple ID, чтобы получить доступ ко всем синхронизированным заметкам с вашего iPhone.
Импорт заметок из iCloud на Mac
Войдите в свою учетную запись iCloud через «Системные настройки» на Mac. Затем установите флажок «Использовать iCloud для почты, контактов, календарей, напоминаний, заметок и Safari», нажмите кнопку «Далее» и заметки из iOS импортируются на Mac прямо сейчас.
Часть 2. Как перенести заметки с iPhone на Mac без iCloud
Вы можете использовать сторонние учетные записи для синхронизации заметок, чтобы импортировать их с iPhone на Mac.
Синхронизация заметок с iPhone на Mac с помощью почты
Шаг 1: Выберите один элемент для импорта.
Прокрутите до приложения «Заметки» и нажмите на заметки, которые вы ищете, выберите значок «Поделиться» в правом верхнем углу.
Шаг 2: Отправьте элемент на свою электронную почту.
Нажмите на значок «Почта», введите адрес электронной почты и войдите в свою учетную запись через Mac, чтобы извлекать заметки на рабочий стол.
Импорт заметок с iPhone на Mac со сторонней учетной записью электронной почты
Если вы знаете учетную запись с копиями заметок, вы можете напрямую импортировать их с iPhone на Mac.
Шаг 1. Войдите в учетную запись, с которой синхронизировались ваши заметки.
Включите чтение «Почты, контактов и календарей» на вашем Mac, выберите учетную запись с вашими заметками и введите свои учетные данные для входа.
Шаг 2. Импортируйте заметки с iPhone на Mac.
После входа в электронную почту Системные настройки предложат вам «Выбрать приложения, которые вы хотите использовать с вашей учетной записью. Проверьте, включен ли «Заметки», или отметьте его значок, если необходимо. Нажмите «Готово», чтобы перенести заметки на Mac.
Как перенести заметки с iPhone на Mac через AirDrop
AirDrop — это встроенная функция, разработанная для поддержки обмена данными между двумя устройствами. Вы можете использовать его для переноса заметок с iPhone на Mac, выполнив следующие действия:
Шаг 1. Запустите AirDrop на iPhone и Mac через Центр управления.
Запустите «Центр управления», найдите значок «AirDrop» на обоих устройствах и включите его. Отметьте опцию «Все» в окне «Разрешить мне быть обнаруженным кем», чтобы сделать ваши устройства обнаруживаемыми.
Шаг 2. Импортируйте заметки с iPhone на Mac напрямую.
Включите приложение Notes и выберите один из элементов, которые вы хотите импортировать. Щелкните значок общего доступа в правом верхнем углу, коснитесь значка «AirDrop» и выберите Mac получателя. Теперь перейдите к своему Mac, подождите несколько секунд и отметьте опцию «Принять», чтобы принять заметки.
Часть 3. Эффективная альтернатива передаче заметок с iPhone на Mac
Как перенести заметки с iPhone на Mac с FoneDog
Резервное копирование и восстановление данных iOS от FoneDog можно использовать в качестве конвейерной ленты для синхронизации данных с вашего iPhone на ваш компьютер и наоборот. Этот инструмент позволяет передавать заметки за считанные секунды. Вы можете передать часть своих заметок или большую часть.
Кроме того, он не искажает ваши заметки, и они остаются понятными даже после резервного копирования.
Вот быстрые и простые шаги по синхронизации Note с Mac.
Шаг 1. Загрузите и установите программное обеспечение
Загрузите и откройте FoneDog iOS Data Backup and Restore, затем выберите восстановление резервной копии данных iOS, чтобы синхронизировать заметки с iPhone на Mac.
Шаг 2: выберите режим резервного копирования данных
Выберите между «Стандартным резервным копированием» или «Зашифрованным резервным копированием». Зашифрованная резервная копия требует пароля для защиты ваших личных данных.
Шаг 3. Выберите тип данных для резервного копирования
После завершения сканирования выберите нужные заметки для синхронизации с Mac и нажмите кнопку «Далее».
Шаг 4: расслабьтесь, пока инструмент создает резервную копию ваших данных
Подождите несколько секунд, и ваши заметки синхронизируются с Mac.
Совет для Mac: использование PowerMyMac для удаления старых файлов резервных копий
PowerMyMac поможет вам во всеоружии. Он предлагает быстрый и безопасный способ стереть ненужные файлы, чтобы освободить место на вашем Mac. Он сканирует вашу систему, чтобы найти резервную копию iTunes, многоязычные, большие или устаревшие файлы и рекомендует их для удаления.
Он включает индикатор работоспособности с показаниями вашего процессора, памяти, диска и состояния батареи. Загроможденные Mac быстро выходят из строя, потому что вы загружаете память. Инструмент для чистки и обслуживания — это большая нагрузка для вас и экономия усилий и времени. Сделайте попытку, чтобы ваша машина оставалась чистой и быстрой.
Часть 4. В заключение
Теперь, когда вы знаете все тонкости синхронизации заметок с iPhone на Mac, включите приложение «Заметки» на Mac, чтобы увидеть всю свою информацию на левой стороне. Все они синхронизированы с вашего iPhone. Подводя итог, можно сказать, что наиболее практичный метод синхронизации данных зависит от включенных учетных записей и индивидуальных потребностей.
Примите меры и импортируйте свои заметки сегодня с помощью этих простых шагов.
Прекрасно Спасибо за ваш рейтинг.
Источник