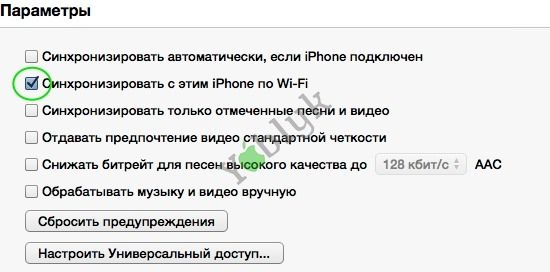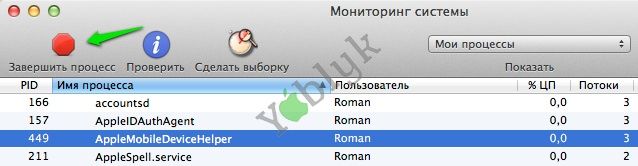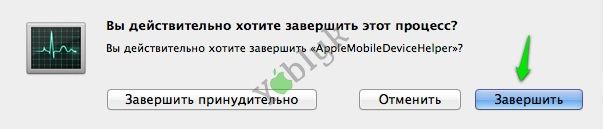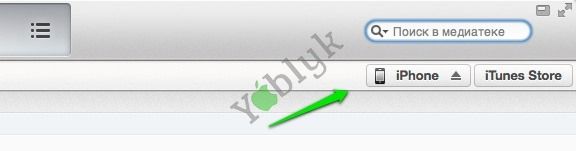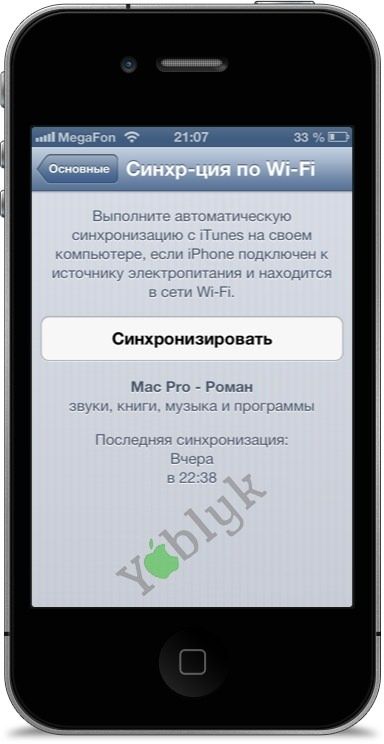- Что делать, если не работает синхронизация с iTunes по Wi-Fi
- На OS X:
- На Windows:
- Синхронизация контента iTunes на ПК с другими устройствами по сети Wi-Fi
- Включение синхронизации по сети Wi-Fi
- Синхронизация устройства по сети Wi-Fi
- iPhone 12/11/X(s/r)/8/7 не синхронизируется с iTunes на компьютере по WiFi
- Процедура настройки синхронизации iPhone с iTunes по WiFi
- Процесс синхронизации
- Особенности синхронизации
- Айфон не отображается в iTunes
- Решение проблемы для OS X
- Решение проблемы для Windows
- Другие проблемы с подключением
- Как подключить iPhone к компьютеру через Wi-Fi и синхронизация iTunes
- Убедитесь, что вы правильно подключаете iPhone или iPad по Wi-Fi
- Возможные ошибки
- Что делать, если iPhone или iPad не синхронизируется с компьютером под управлением Windows
- Другие проблемы с подключением
- Что делать, если iPhone или iPad не синхронизируется с компьютером Mac
- Айфон не отображается в iTunes
- Решение проблемы для OS X
- Решение проблемы для Windows
- Что делать, если ничего не помогло
- Особенности синхронизации
- Какие программы потребуются для подключения Айфона к ПК?
- Как подключить iPhone к компьютеру через USB — самый простой и надежный способ
- Подключаем Айфон к ПК через Wi—Fi
- Создание сети Wi—Fi на Mac по прямому Wi-Fi подключению
- Передача данных и синхронизация при помощи AirDrop
- Что такое синхронизация айфона?
- Один iPhone — одна медиатека iTunes
- Осторожно
- Какие данные можно синхронизировать с iPhone?
- Процедура настройки подключения
- Как синхронизировать iPhone с iTunes на компьютере с помощью кабеля
- Программа PhoneView
- Программа iMobie AnyTrans
- Синхронизация через iTunes по WiFi
- Подготовительный этап
- Какие файлы подлежат синхронизации?
- Алгоритм процесса через айтюнс
Что делать, если не работает синхронизация с iTunes по Wi-Fi
С выходом iOS 5 Apple упростила процедуру синхронизации iOS — устройств с iTunes, добавив функцию беспроводной передачи данных по Wi-Fi. Но некоторые пользователи сталкиваются с тем, что эта функция или не работает, или работает некорректно. При этом устройство может определяться в iTunes, но при этом отсоединяться при попытке синхронизации.
Прежде чем приступить к устранению неполадок, убедитесь, что функция беспроводной синхронизации включена. Это необходимо сделать для каждого Вашего устройства на странице информации в iTunes.
На OS X:
1. Запустите программу Мониторинг Системы. Ее можно найти в папке Утилиты в меню Launchpad.
2. Найдите в списке процессов строку AppleMobileDeviceHelper и выделите ее.
3. Нажмите на значок завершения процесса и подтвердите завершение.
4. Перезапустите iTunes.
На Windows:
1. Закройте iTunes.
2. Нажмите сочетание клавиш Control+Alt+Delete и выберете пункт Диспетчер задач. Перейдите во вкладку Процессы.
3. Найдите пункт Apple Mobile Device или AppleMobileDeviceHelper.exe (зависит от версии Windows).
4. Сделайте клик правой кнопкой мыши и перезапустите процесс.
Главное — Вам нужно перезапустить процесс, а не выгрузить его из памяти, иначе iOS-устройства не будут определяться компьютером.
После выполнения всех действий устройство должно определяться в верхней строке iTunes. А на самом устройстве должен стать активным пункт Синхронизация по Wi-Fi в настройках
Если после перезапуска процесса Ваше iOS-устройство по-прежнему не определяется в iTunes, попробуйте просто включить и выключить Wi-Fi соединение на устройстве или перезагрузить его.
Источник
Синхронизация контента iTunes на ПК с другими устройствами по сети Wi-Fi
Если Вы подключены к сети Wi-Fi и у Вас есть iPhone, iPad или iPod touch с iOS 5 (или новее), Вы можете выполнять синхронизацию устройства (добавлять на него объекты с компьютера), не подсоединяя устройство к компьютеру (если компьютер и устройство подключены к одной сети).
При автоматической синхронизации устройства по сети Wi-Fi используются те же настройки, которые Вы выбрали для синхронизации через кабель.
Включение синхронизации по сети Wi-Fi
Подключите устройство к компьютеру.
Для подключения устройства можно использовать кабель USB или USB-C, а также подключение к сети Wi-Fi. Чтобы подключить устройство с помощью кабеля, см. Синхронизация контента iTunes на ПК с другими устройствами.
В приложении iTunes 
Установите флажок «Синхронизировать с этим [устройством] по Wi-Fi».
Нажмите кнопку «Применить».
При отсоединении устройства от компьютера значок устройства будет по-прежнему отображаться в iTunes, пока Вы не нажмете кнопку «Извлечь» 
После нажатия кнопки «Извлечь» устройство исчезнет, но синхронизация по сети Wi-Fi останется включенной. Значок устройства снова появится при следующем запуске iTunes (если компьютер и устройство подключены к одной сети Wi-Fi).
Синхронизация устройства по сети Wi-Fi
Ниже описаны способы беспроводной синхронизации, когда устройство и компьютер подключены к одной сети Wi-Fi (компьютер должен быть включен).
Подключите свое устройство к источнику питания. Синхронизация начнется автоматически.
В приложении iTunes 
Примечание. Для восстановления программного обеспечения iOS или iPadOS устройства и восстановления заводских настроек необходимо подключить устройство к компьютеру.
Устройство можно синхронизировать по беспроводной сети с несколькими компьютерами, но содержимое каждого типа можно синхронизировать только с одним компьютером.
Синхронизация по сети Wi-Fi происходит медленнее, чем по кабелю. Если подключить устройство к компьютеру кабелем во время синхронизации по сети Wi-Fi, то синхронизация продолжится по кабелю. Если отключить кабель устройства от компьютера во время синхронизации, то синхронизация прекратится, даже если синхронизация по сети Wi-Fi включена на устройстве.
Источник
iPhone 12/11/X(s/r)/8/7 не синхронизируется с iTunes на компьютере по WiFi
В данной статья я расскажу о причинах почему iPhone не синхронизирует с iTunes по WiFi на компьютере или ноутбуке Windows и Mac OS.
p, blockquote 1,0,0,0,0 —>
Данная статья подходит для всех моделей iPhone 12/11/Xs(r)/X/8/7 и Plus на iOS 14. На более старых версиях могут отличаться или отсутствовать указанные в статье пункты меню и аппаратная поддержка.
p, blockquote 2,0,1,0,0 —>
Процедура настройки синхронизации iPhone с iTunes по WiFi
Если используется устройство с iOS 10 и выше (в данный момент это касается почти всех современных яблочных гаджетов), то можно iPhone синхронизироваться при помощи Wi-Fi. Для этого необходимо иметь:
p, blockquote 3,0,0,0,0 —>
- Айфон под управлением системы iOS 10 и выше.
- iTunes на рабочем компьютере версии 10.6 и выше.
- Компьютер и телефон должны быть подсоединены к одной сети Wi-Fi.
Инструкция настройки подключения:
p, blockquote 4,0,0,0,0 —>
- Начать синхронизацию Айфона по беспроводной сети необходимо через кабель. Для запуска беспроводного подключения следует поменять настройки в приложении iTunes. Вначале подключаем iPhone к компьютеру при помощи интерфейса USB традиционным способом для синхронизации.
- На экране управления смартфоном, которое отобразится в виде составляющей стандартного процесса, внизу расположится раздел «Опции» (может иметь название «Параметры»). В данном окне следует выбрать «Синхронизировать с данным iPhone по Wi-Fi». Затем кликаем по кнопке «Применить» в нижнем правом углу, чтобы изменить настройки.
- Отсоединяем от компьютера iPhone. Нажимаем на стрелку, которая располагается рядом со значком девайса в верхнем левом углу приложения iTunes.
Процесс синхронизации
Название кнопки будет заменено на «Отменить синхронизацию». Ниже отобразится сообщение о состоянии. Когда будет проводиться процесс, сообщение о состоянии проинформирует пользователя о ходе синхронизации, а в верхнем левом углу отобразятся две круглые стрелки.
p, blockquote 5,1,0,0,0 —>
Особенности синхронизации
Айфон не отображается в iTunes
Если после выполнения вышеприведенной инструкции в iTunes не отображается ваш гаджет, то самой весомой причиной этого является процесс под именем «Apple Mobile Device Helper». Его необходимо закрыть как в OS Х, так и в Виндовс.
p, blockquote 6,0,0,0,0 —>
Решение проблемы для OS X
Решение проблемы для Windows
Получается, то нужно только перезапустить вышеназванный процесс, но удалять его из загрузки не нужно полностью. В противном случае Айтюнс не сможет определить ваше устройство.
p, blockquote 8,0,0,1,0 —>
Другие проблемы с подключением
Если не получается настроить синхронизацию в iTunes по сети Wi-Fi или она не функционирует, то выполняем следующие действия:
p, blockquote 10,0,0,0,0 —>
- Перезапускаем iPhone и компьютер.
- Проверяем, что Айфон и компьютер подключены к одной Wi-Fi сети. Синхронизация не будет работать, если подключение в Wi-Fi сети осуществляется через Ethernet.
- Проверяем параметры брандмауэра. Порты UDP 123, TCP 3689, TCP 123 и UDP 5353 должны быть открыты. Если потребуется помощь на данном этапа, то обратитесь к производителю маршрутизатора или компьютера либо изучите инструкции к ПО обеспечения безопасности.
- Возможно, используемая сеть неисправна. Можно попробовать подключиться к другой сети.
- Выключите передачу информации посредством сотовых сетей, а включенным нужно оставить только соединение Wi-Fi.
p, blockquote 11,0,0,0,1 —>
Почти во всех случаях пользователь получит работающую Wi-Fi синхронизацию после выполнения всего алгоритма действий. Если ничего не помогает и срочно требуется сделать синхронизацию, то стоит все-таки использовать USB кабель.
Источник
Как подключить iPhone к компьютеру через Wi-Fi и синхронизация iTunes
Убедитесь, что вы правильно подключаете iPhone или iPad по Wi-Fi
Если вы не активировали беспроводной способ передачи данных в настройках iTunes, то ни о какой синхронизации iPhone или iPad с компьютером не может быть и речи. Проверьте себя.
- Подключите устройство к компьютеру по USB.
- Откройте iTunes. Если потребуется, введите Apple ID и пароль для входа в аккаунт.
- Кликните по иконке своего мобильного устройства в окне iTunes и выберите на боковой панели «Обзор».
- Убедитесь, что в правой части окна пункт «Синхронизировать с этим [устройством] по Wi-Fi» отмечен флажком. Если это не так, то отметьте его.
- Кликните по кнопке «Применить» (или «Готово»).
- Отключите USB-кабель и убедитесь, что компьютер и мобильное устройство подключены к одной и той же сети Wi-Fi.
Если все настроено правильно, то после этих действий вы сможете запускать синхронизацию между устройствами с помощью кнопки «Синхронизировать» в iTunes.
Если обмен данными не происходит, попробуйте одно из перечисленных ниже решений.




Возможные ошибки
Алгоритм прост, но как синхронизировать iPhone с компьютером, если вдруг возникла внештатная ситуация? Возможно, с первого раза синхронизация не запустится, поскольку на компе выдаются ошибки связи.
В ряде случаев полезно выполнить перезагрузку ПК. И все же решение проблем, как правило, связывают с портами маршрутизатора. Речь идет о портах TCP 123 и 3689, UDP 123 и 5353.
Также проверьте брандмауэр ПК. Его текущая политика безопасности может мешать работе беспроводной синхронизации.
Вот и все, о чем я хотел рассказать. Я думаю, сложностей тут не возникнет. Но если остались вопросы или по ходу чтения появились замечания, обязательно пишите! Всем пока!
Что делать, если iPhone или iPad не синхронизируется с компьютером под управлением Windows
Проблема может быть вызвана ошибкой в службе, которая обеспечивает работу iTunes. Попробуйте перезапустить эту службу.
- Закройте iTunes и отсоедините устройство, если оно подключено по USB.
- Нажмите Ctrl + Alt + Delete, чтобы запустить «Диспетчер задач».
- Перейдите на вкладку «Службы» и найдите в открывшемся списке пункт Apple Mobile Device Service или с похожим названием.
- Кликните правой кнопкой мыши по найденному элементу и выберите «Перезапустить».
- Откройте заново iTunes и попробуйте синхронизировать устройства.
Другие проблемы с подключением
Если не получается настроить синхронизацию в iTunes по сети Wi-Fi или она не функционирует, то выполняем следующие действия:
- Перезапускаем iPhone и компьютер.
- Проверяем, что Айфон и компьютер подключены к одной Wi-Fi сети. Синхронизация не будет работать, если подключение в Wi-Fi сети осуществляется через Ethernet.
- Проверяем параметры брандмауэра. Порты UDP 123, TCP 3689, TCP 123 и UDP 5353 должны быть открыты. Если потребуется помощь на данном этапа, то обратитесь к производителю маршрутизатора или компьютера либо изучите инструкции к ПО обеспечения безопасности.
- Возможно, используемая сеть неисправна. Можно попробовать подключиться к другой сети.
- Выключите передачу информации посредством сотовых сетей, а включенным нужно оставить только соединение Wi-Fi.
Почти во всех случаях пользователь получит работающую Wi-Fi синхронизацию после выполнения всего алгоритма действий. Если ничего не помогает и срочно требуется сделать синхронизацию, то стоит все-таки использовать USB кабель.
Что делать, если iPhone или iPad не синхронизируется с компьютером Mac
Проблема может быть вызвана ошибкой в процессе, который обеспечивает работу iTunes. Попробуйте его перезапустить.
- Откройте утилиту «Мониторинг системы». Она находится в разделе Finder → «Программы» → «Утилиты».
- На вкладке «ЦП» найдите процесс с названием вроде AppleMobileDeviceHelper или iTunes Helper.
- Выделите найденный элемент левой кнопкой мыши, затем нажмите на крестик в левом верхнем углу окна и выберите «Завершить».
- Откройте iTunes и попробуйте синхронизировать устройства.
Айфон не отображается в iTunes
Если после выполнения вышеприведенной инструкции в iTunes не отображается ваш гаджет, то самой весомой причиной этого является процесс под именем «Apple Mobile Device Helper». Его необходимо закрыть как в OS Х, так и в Виндовс.
iTunes не видит iPhone в Windows 10 и MacBook
Компьютер не видит iPhone через USB или по WiFi
Решение проблемы для OS X
- Необходимо закрыть iTunes.
- Затем запускаем «Activity Monitor», который располагается по пути /Applications/Utilities/.
- При помощи поисковой строки Finder в верхнем правом углу определяем «AppleMobileDeviceHelper».
- Теперь нужно нажать на сам процесс и на значок «Завершить процесс» (Quit Process) в левом верхнем углу мониторинга системы.
- Подтверждаем завершение процесса.
- Запускаем Айтюнс и проверяем, перестал ли гаджет быть невидимым при соединении Wi-Fi.
Решение проблемы для Windows
- Необходимо закрыть iTunes.
- Открываем встроенный менеджер задач одновременным нажатием комбинации клавиш «Control+Alt+Delete», там выбираем вкладку «Service».
- Находим процесс под именем «AppleMobileDeviceHelper.exe» или «Apple Mobile Device» (зависит от версии Виндовс, установленной на компьютере).
- На процесс следует нажать правой кнопкой мыши и перезагрузить его. Еще можно нажать левой кнопкой мыши на него, чтобы полностью завершить процесс.
- Запускаем Айтюнс и проверяем видимость смартфона при соединении Wi-Fi.
Получается, то нужно только перезапустить вышеназванный процесс, но удалять его из загрузки не нужно полностью. В противном случае Айтюнс не сможет определить ваше устройство.
На iPhone не работает WiFi — список причин
Что делать, если ничего не помогло
- Перезагрузите роутер и переподключите к сети компьютер и мобильное устройство.
- Попробуйте запустить беспроводную синхронизацию через iPhone или iPad. Для этого откройте раздел «Настройки» → «Основные» → «Синхронизация с iTunes по Wi-Fi» и нажмите на появившееся имя компьютера.
- Обновите iOS и iTunes до последних версий.
- Выключите передачу данных по сотовой сети и оставьте включённым только Wi-Fi, после чего повторите попытку синхронизации.
- Перезагрузите компьютер и мобильное устройство, затем снова попробуйте синхронизировать их.
- Если компьютер не распознаёт iOS-аппарат даже через USB-подключение, ознакомьтесь с этой инструкцией.
Особенности синхронизации
- Процесс синхронизации Айфона по Wi-Fi осуществляется медленнее, чем при помощи USB. Если потребуется передать много контента, то лучше применять традиционный метод.
- Для соединения смартфона более чем с одним ПК одновременно используется Wi-Fi Sync. Важно соблюдать условие, чтобы все устройства были авторизованы под одинаковым Apple ID идентификатором.
- Даже если экран Айтюнс сообщает, что при синхронизации необходимо подключиться к источнику питания, это не совсем верно технически. Можно продолжать синхронизацию, применяя только аккумулятор вашего телефона. Если батарея разряжена (например, показывает менее 20%), то стоит подсоединиться к источнику питания, чтобы предотвратить преждевременное отключение телефона при передаче файлов.
Какие программы потребуются для подключения Айфона к ПК?
Для того чтобы компьютер мог распознать ваш смартфон, необходимо установить на его специальное программное обеспечение. Оно распространяется бесплатно с официального сайта Apple. Вам потребуется скачать две программы:
- iCloud – удобный способ обмениваться файлами через облачное хранилище. Для того чтобы использовать его не устанавливая прямое подключение компьютера и телефона, необходимо загрузить приложение на все используемые вами устройства. Эта программа позволит вам получить доступ к файлам смартфона с любого устройства через браузер.
- iTunes – основной сервис, который используется для подключения Айфонов к компьютеру. Через него также можно прослушивать музыку, загружать программы и файлы на смартфоны, пользоваться App Store, проводить обновление системы.
Существует также несколько неофициальных программ, сходных по функционалу с iTunes. Но их мы не рекомендуем использовать.
Как подключить iPhone к компьютеру через USB — самый простой и надежный способ
В комплект поставки вашего iPhone входит кабель, используемый для подключения к компьютеру. Он может иметь тонкий разъем (современный) или широкий (для старых версий устройств). Его и нужно использовать для подключения к компьютеру. Если вы потеряли такой кабель, то необходимо приобрести ему на замену оригинальный. Не стоит пользоваться дешевыми подделками, так как при этом компьютер может не распознать девайс.
Для подключения на компьютере стоит использовать только порты USB 2.0 или 3.0, так как скорости соединения с USB 1.0 будет недостаточно – на экране появится ошибка.
Приведем инструкцию, как Айфон подключить к компьютеру через USB:
- установите на ПК свежую версию iTunes;
- включите смартфон;
- соедините устройство и ПК кабелем;
- при первом соединении компьютер увидит ваш смартфон и автоматически загрузит для его работы драйверы;
- выдайте на телефоне подтверждение на доступ к его файлам;
- на экране ПК должен запуститься iTunes, после чего в его панели состояния появится значок синхронизация;
- после ее окончания вы сможете получить доступ к файлам телефона в окне iTunes.
На устройствах Windows также смартфон будет отображаться в панели «Мой компьютер», но пользоваться таким обзором папок бессмысленно – файлы, добавленные вручную, не будут считаны устройством из-за использования другой системы их хранения на IOS.
Подключаем Айфон к ПК через Wi—Fi
Есть еще один способ соединения смартфона с компьютером – создание беспроводного подключения. Наиболее высокоскоростным вариантом является использование Wi—Fi, но в этом случае вы не сможете обновить программное обеспечение или восстановить устройство из его резервной копии.
При этом стоит помнить, что активное использование Wi—Fi быстро разрядит аккумулятор.
Создание прямого подключения на компьютере Windows
- Ошибка сервисов Google play: какие бывают и инструкции что делать
- Настройка сети в Windows 7, 8 и 10 – узнайте, как правильно подключить…
- Обзор возможностей Apple TV 4: стоит ли покупать русскоязычным пользователям
При подключении iPhone к компьютеру, работающему на операционной системе Windows могут возникнуть сложности. Чтобы их избежать, необходимо учесть особенности смартфонов IOS:
- не стоит использовать сеть с шифрованием WPA 2;
- стандарт 802.11n также не подойдет для девайса, если отключена функция поддержки мультимедиа.
Настройка соединения происходит по инструкции:
- Откройте «Центр управления сетями» на своем компьютере. В Windows 7 для этого необходимо зайти в «Панель управления». Слева выберите пункт «Изменение параметров адаптера».
- Щелкните правой кнопкой мыши по используемому беспроводному подключению и выберите вариант «Свойства».
- Из списка компонентов выберите «Протокол Интернета версии 4 (TCP/IPv4)», выделите его и щелкните по кнопке «Свойства».
- Впишите в соответствующих строках: свой IP-адрес, маску подсети 255.255.255.0. Остальные поля оставьте пустыми. Если вы используете подключение по Wi-Fi, то IP будет 192.168.2.1, при проводном подключении компьютеру назначается один из адресов: 192.168.0.1 или 192.168.1.1.
- Установите маркер на пункте «Подтвердить параметры при входе».
- Вернитесь в «Центр управления сетями» и выберите «Создание сети компьютер-компьютер». При этом варианте вы сделаете точку доступа для двух устройств. Следуйте подсказкам мастера, чтобы соединить смартфон и компьютер.
- При настройке параметров сети вам придется указать: любое имя сети, тип безопасности WEP и ключ, который нужно будет вводить для входа.
- В окне готовности сети, о. Завершите настройку.
- Теперь вам необходимо включить на смартфоне Wi—Fi и найти свой компьютер в списке раздающих сеть устройств. Подключитесь к сети и вы сможете работать с файлами своего смартфона на ПК.
Этот способ можно использовать в том случае, если у вас отсутствует кабель для подключения и найти вы его не можете.
Настройка подключения Айфона к Windows Wi-Fi при помощи iTunes
Для тех, кто не потерял USB-шнур или может им воспользоваться, инструкция будет другая. Им можно не настраивать соединение с компьютером, а лишь находится в одной с ним сети. В этом случае настройка будет проводиться так:
- откройте настройки своего смартфона и активируйте подключение через Wi—Fi;
- авторизуйтесь в домашней сети;
- теперь вам нужно задать параметры синхронизации – для этого придется подключить смартфон с активным Wi—Fi к компьютеру при помощи USB-кабеля;
- откройте iTunes и зайдите в раздел управления устройством;
- найдите в меню пункт «Синхронизировать по Wi—Fi»;
- примените выбранную настройку;
- теперь отключите кабель;
- перейдите в настройки смартфона;
- выберите пункт «Синхронизация с iTunes» и активируйте эту опцию.
Теперь вам будет доступно изменение настроек и синхронизация при помощи Wi—Fi. В следующий раз для синхронизации с этим компьютером вам не потребуется вводить дополнительные пароли. При этом неважно, какая операционная система управляет вашим компьютером.
Создание сети Wi—Fi на Mac по прямому Wi-Fi подключению
Если у вас нет под рукой кабеля, то и на компьютере Mac придется создавать прямое Wi—Fi подключение между устройством и компьютером. Эта процедура проводится по инструкции:
- Перейдите в системные настройки и выберите пункт Wi—Fi.
- Щелкните по имени своей сети, перед вами откроется список доступных для подключения вариантов.
- В нижней части этого списка найдите пункт «Создать сеть».
- Задайте имя сети, оставьте номер канала в том виде, в котором он есть.
- В строке «Безопасность» щелкните про стрелкам, раскрывающим список. Выберите тип шифрования WEP с максимальной длиной ключа и задайте пароль. Нажмите на кнопку «Создать».
- Подключите к этой сети свой iPhone.
- Запустите на ПК iTunes и работайте с памятью своего девайса.
Установить подключение к Mac даже при отсутствии кабеля максимально просто, так как вам не придется менять настройки локальной сети.
Передача данных и синхронизация при помощи AirDrop
AirDrop на iPhone
AirDrop – это встроенная утилита, присутствующая на обоих устройствах. Чтобы осуществить синхронизацию телефона и макбука, необходимо включить Bluetooth и Wi-Fi. Подключение проводится как на телефоне, так и ноутбуке. Убедившись, что оба устройства видят друг друга, можно начинать передачу данных. При этом оборудование не обязательно должно находиться в одной сети.
Работа программы AirDrop простая и интуитивно понятная для каждого пользователя. Чтобы выполнить синхронизацию, необходимо просто выбрать кнопку «Поделиться» в контекстном меню программы.
Что такое синхронизация айфона?
Синхронизация iPhone — это процесс копирования содержимого медиатеки iTunes (программы, музыка, видео, фотографии, контакты и календарь) — с компьютера на iPhone. При этом, компьютер отправляет (!) данные, а iPhone, iPod Touch или iPad принимает.
Это означает, что:
- Если вы удаляете файл из медиатеки iTunes, при синхронизации он автоматически удаляется из памяти вашего устройства.
- Перенести или скопировать данные из iPhone на компьютер с помощью iTunes невозможно. Для этого есть программы от сторонних разработчиков, например, бесплатный iFunbox, недавно ставший платным iTools, и FoneTrans.
Один iPhone — одна медиатека iTunes
Запомните, iPhone/iPad может быть синхронизирован только с одной медиатекой iTunes одновременно. Это вовсе не значит, ваш iPhone/iPad пожизненно будет привязан к одному компьютеру. При попытке синхронизации с другой медиатекой iTunes, например, на другом компьютере, в программе появится сообщение:
«iPhone синхронизирован с другой медиатекой iTunes. Хотите удалить содержимое iPhone и синхронизировать его с медиатекой iTunes?».
Если нажмете на кнопку «Стереть и синхронизировать», это приведет к частичному удалению данных на вашем устройстве, а именно:
Игры, программы, заметки, настройки учетных записей электронной почты и данные приложений при синхронизации с iTunes не удаляются.
Осторожно
Если в настройках вашего iPhone в iTunes в меню «Информация» включить синхронизацию контактов и календарей и в разделе «Дополнения» установить галочку напротив соответствующей категории данных (контакты, календари), то во время следующей синхронизации iTunes заменит выбранную информацию на вашем айфоне информацией с этого компьютера. Вернуть контакты и календари можно из резервной копии. Лично я для синхронизации контактов и заметок использую iCloud, что и вам советую.
Справедливости ради отмечу, что iPhone/iPad легко синхронизируется с несколькими медиатеками iTunes на разных компьютерах без потерь.
Какие данные можно синхронизировать с iPhone?
С помощью iTunes на iPhone можно скопировать:
- Программы;
- Игры;
- Музыку;
- Фотографии;
- Фильмы и телешоу;
- Звуки (рингтоны);
- Подкасты;
- Аудиокниги;
- Учебные материалы из iTunes U;
- Закладки Safari;
- Книги;
- Документы (только для программ, использующих общий доступ к файлам);
- Контакты;
- Календари.
Как загрузить музыку в iPhone мы рассказывали здесь. А здесь, как устанавливать игры и программы с помощью iTunes.
С теорией закончили, пора практиковаться.
Процедура настройки подключения
- Верите или нет, но синхронизацию iPhone по беспроводной сети придется начать через кабель. А все потому, что для включения беспроводного подключения нужно будет изменить настройки в iTunes. Итак, для начала подключите айфон к компьютеру через USB традиционным для синхронизации способом.
- На экране управления телефона, который появится как часть этого стандартного процесса, в нижней части разместится поле «Опции» (может называться «Параметры»). В этом окне выберите поле «Синхронизировать с этим iPhone по Wi-Fi». После, щелкните кнопку «Применить» в правом нижнем углу для изменения этой настройки.
- Отсоедините айфон от компьютера, нажав на стрелку рядом со значком гаджета в левом верхнем углу окна iTunes.
Настройка опции в iTunes
После изменения настроек ваш телефон больше не обязан быть подключен к ПК. Теперь вы готовы синхронизировать информацию по беспроводной сети. Для того чтобы осуществить это, девайсы должны быть присоединены к одной сети (например, не существует никакой возможности для того чтобы подсоединиться к Вай-Фай на работе и синхронизироваться с домашним ноутбуком).
Как синхронизировать iPhone с iTunes на компьютере с помощью кабеля
Убедитесь, что у вас есть обновлен iTunes установлен на твоем компьютере.
- Откройте iTunes на вашем компьютере.
- Подключите ваш iPhone к компьютеру с помощью USB-кабеля.
- На экране вашего iPhone появится надпись «Доверяйте этому компьютеру?» Нажмите на доверие.
- В iTunes нажмите на маленький значок iPhone в верхнем левом углу окна.
В левом меню вы можете выбрать, какие типы контента вы хотите синхронизировать. Например, вы можете выбрать «Музыка» и установить флажок «Синхронизировать музыку».
Точно так же вы можете повторить процесс для фильмов, телешоу и фотографий из меню слева.
Программа PhoneView
PhoneView — приложение для синхронизации устройств на iOS и компьютера
Cпециальное приложение для синхронизации данных между Mac и iPhone. При помощи этого приложения можно сделать резервные копии данных с устройства и хранить их в облаке. Благодаря программе PhoneView смартфон можно использовать для хранения нужных файлов как обычную флешку, отправляя на него информацию со стандартного ПК.
Приложение PhoneView помогает открывать сохраненные на смартфоне файлы. Сама функция синхронизации дает возможность пересылать и редактировать информационные файлы — такие, как закладки, заметки, журнал вызовов. А также можно создавать копии необходимых MMS и SMS-сообщений. И как дополнительная функция приложения PhoneView — возможность управления медиатекой смартфона iPhone без использования программы iTunes.
Программа iMobie AnyTrans
AnyTrans — полноценная замена iTunes
Программа iMobie AnyTrans отличная замена iTunes. Помимо того, что она способна производить все те же функции, программа намного удобнее, проще в использовании и надежнее. Кроме стандартных функций синхронизации, приложение AnyTrans содержит еще файловый менеджер, менеджер приложений и прочие полезные и удобные функции.
Несмотря на то, что компания Apple максимально упростила приложение iTunes, программа AnyTrans проще и понятней в использовании. Как только к ПК подключается устройство Mac или iPhone, на экране компьютера появляется анимация и список опций.
Процесс синхронизации при помощи приложения AnyTrans происходит так же, как и при использовании программы iTunes. Однако приложение помогает избежать дублирования файлов при переносе их с ПК на iPhone или Mac, а также можно синхронизировать лишь некоторые файлы и документы. Помимо этого, AnyTrans позволяет с легкостью синхронизировать два устройства с iOS между собой. Если на ПК имеется программа iTunes и необходимо перейти на AnyTrans, файлы можно с легкостью подключить к новому приложению, при этом получая доступ к сохраненным бэкапам и библиотекам.
Синхронизация через iTunes по WiFi
Как вы поняли, на iPhone можно не только вайфаить и осваивать виртуальные сети, но и заниматься чем-то более интересным – например, обмениваться информацией между этим устройством и компьютером, и наоборот. После такого обмена аудио и видео файлы на ПК и в медиатеке утилиты айтюнс будут совершенно одинаковыми. А это значит, что просмотр любого фильма или прослушивание музыкального трека будет доступно и с телефона, и с компьютера. Без сомнения, это очень удобно. Далее подробно остановимся на одном из самых удобных способов синхронизации, а для начала нужно подготовиться.
Подготовительный этап
Перед началом всех действий нужно озаботится тем, как подключить девайс к интернет. Как правило, на всех мобильных устройствах от эппл настроено вай фай соединение с сетью. Если есть проблемы с подключением, нужно это исправить, а только потом переходить к главному.
Также перед началом всех действий следует обратиться к утилите айтюнс, чтобы провести автоматическую синхронизацию. Во-первых, нужно проверить, установлена ли она на ПК пользователя. А, во-вторых, важно проверить эту программу на «свежесть».
Какие файлы подлежат синхронизации?
Это следующие виды информации:
- Отдельные треки.
- Музыкальные альбомы.
- Текстовые файлы (книги и прочее).
- Рингтоны.
- Фотоснимки.
- Видеозаписи.
- Данные о контактах.
- Календари.
- Бэкапы.
Алгоритм процесса через айтюнс
Итак, после подготовительных действий можно приступать непосредственно к самому главному – обмену актуальных данных между компьютером и мобильным гаджетом. Для этого нужно:
- Открыть/запустить утилиту на ПК или ноутбуке (в зависимости от того, с каким устройством вы будете работать).
- Подключить iPhone к компьютеру через шнур USB (аксессуар должен быть оригинальным!). в самом верху окна слева всплывет значок телефона.
- Нажать на этот значок. В настройках утилиты отображается перечень всех видов информации, составляющей медиатеку.Любой из этих файлов, составляющих медиатеку, можно переместить в гаджет от эппл.
- Определиться с видом информации, которая будет передаваться с одного устройства на другое, а именно – конкретные файлы с видео, аудио и т.п.
- В интерфейсе утилиты поставить флажок синхронизации (если эта отметка уже есть, значит, процесс запущен, и ничего делать не нужно).
Справка. Если в хранилище файлов утилиты айтюнс отсутствует какой-либо файл, ряд вкладок может быть невидимыми. Допустим, если нет подкастов, вкладку с соответствующим наименованием вы не увидите.
Также учтите, что некоторые виды информации синхронизации с помощью айтюнс не подлежат. В связи с этим, для управления заметками, закладками и почтой воспользуйтесьiCloud. Кроме этого, в операционной системе iOS есть программы, способные помочь пользователю передавать данные, что полностью может заменить функцию синхронизации.
Справка. Если на этом этапе всплывет сообщение о том, что айфон уже синхронизирован с медиахранилищем утилиты, значит, девайс ранее подсоединялся к другому ПК. Впрочем, вам это должно быть известно (конечно, если вы купить новый сертифицированный смартфон, а не китайский фейк). Если нажать кнопку, предполагающую исполнение действия по стиранию информации, все предыдущие данные будут заменены информацией с того компьютера. С которым вы в данный момент работаете, и к которому был подключен телефон. В один момент времени допустима синхронизация устройства, работающего на iOS, исключительно с 1-й медиатекой.
Если процесс был запущен не в утилите, которая рассматривается, а в другой программе, например, iCloud, аналогичный процесс в айтюнс может быть отключен. Здесь следует остановиться на следующих важных моментах:
- После запуска процесса обмена данными в обязательном порядке на экране будут отражены дополнительные опции настроек. Их нужно включить, чтобы процесс состоялся успешно.
- Последние 2 этапа в вышеприведенной инструкции (этапы 4-5) нужно повторить для каждого типа содержимого, подлежащего синхронизации.
- Для сохранения настроек процесса, необходимо нажать кнопку применить внизу дисплея справа.
- Иногда процесс на автомате не запускается возможно, из-за программных сбоев). В подобной ситуации нужно просто нажать вручную кнопку синхронизации.После включения этой кнопки, действие станет запускаться автоматически при любом подсоединении iOS-девайса к ПК, на котором запущена утилита айтюнс.
И еще одна ситуация, требующая внимания – когда всплывает информация о невозможности обмена теми или иными данными. Это означает, что ПК не прошел авторизацию для этого вида содержимого.
Источник