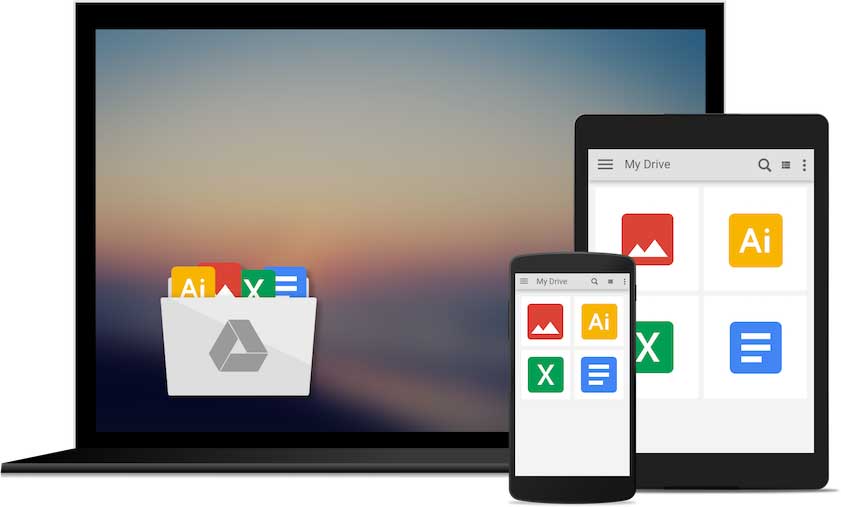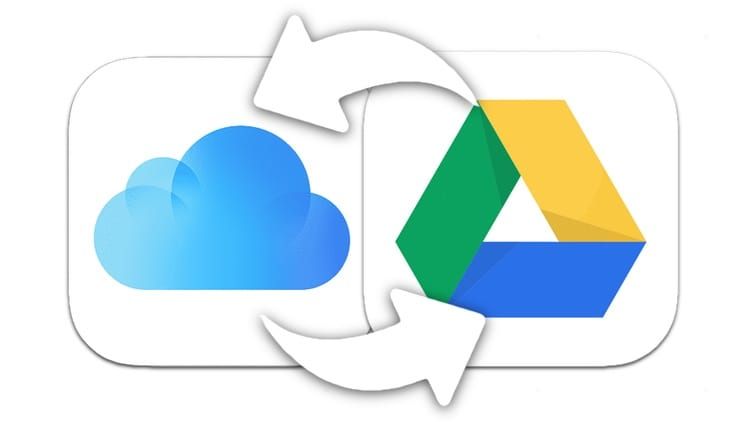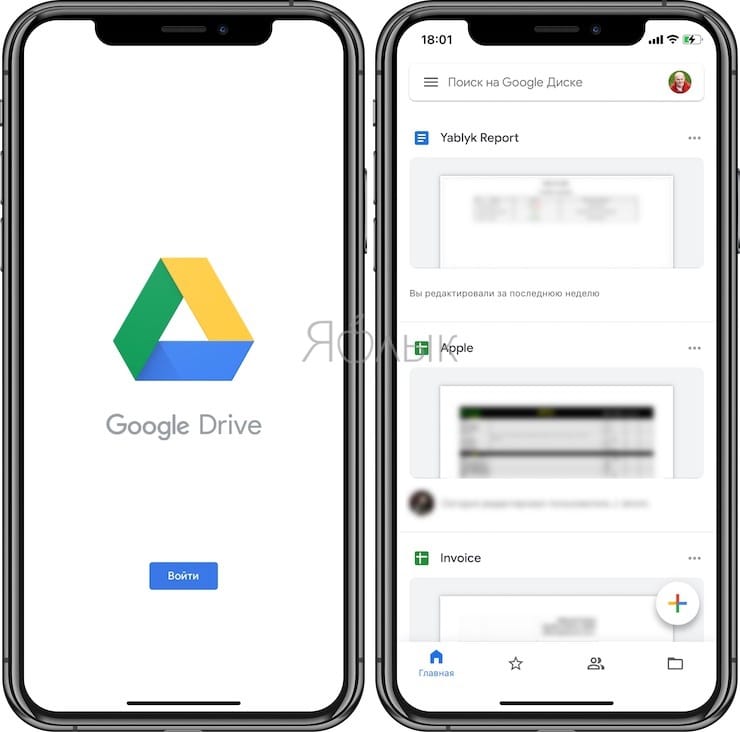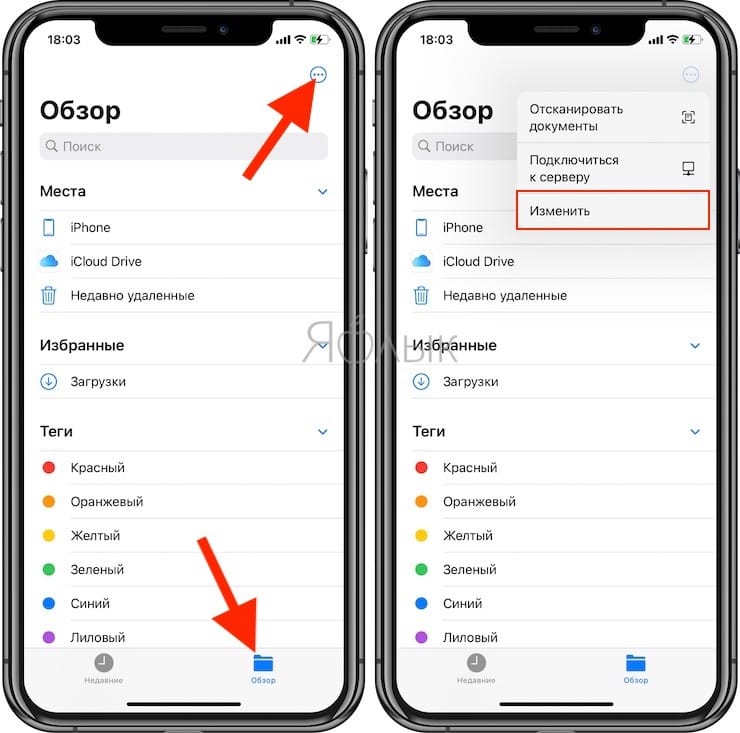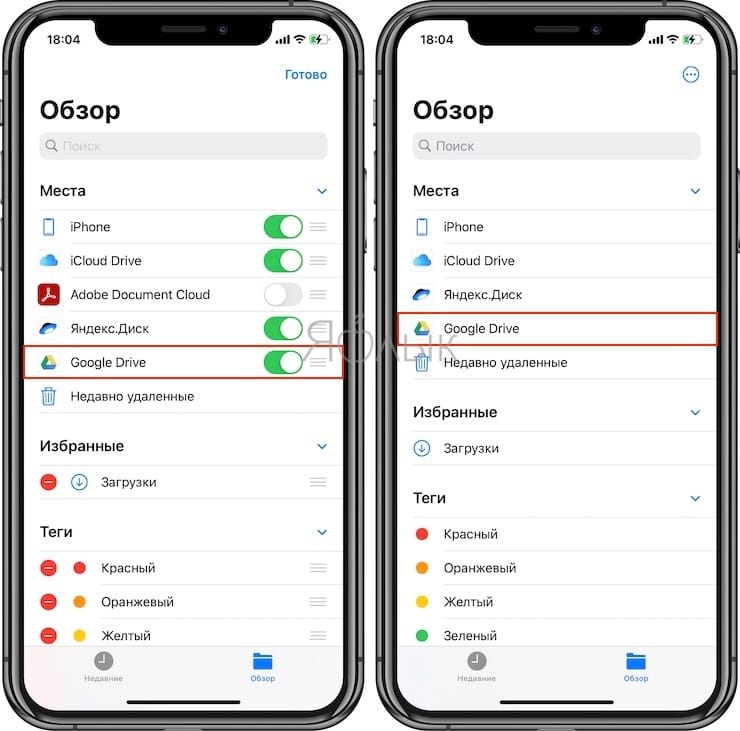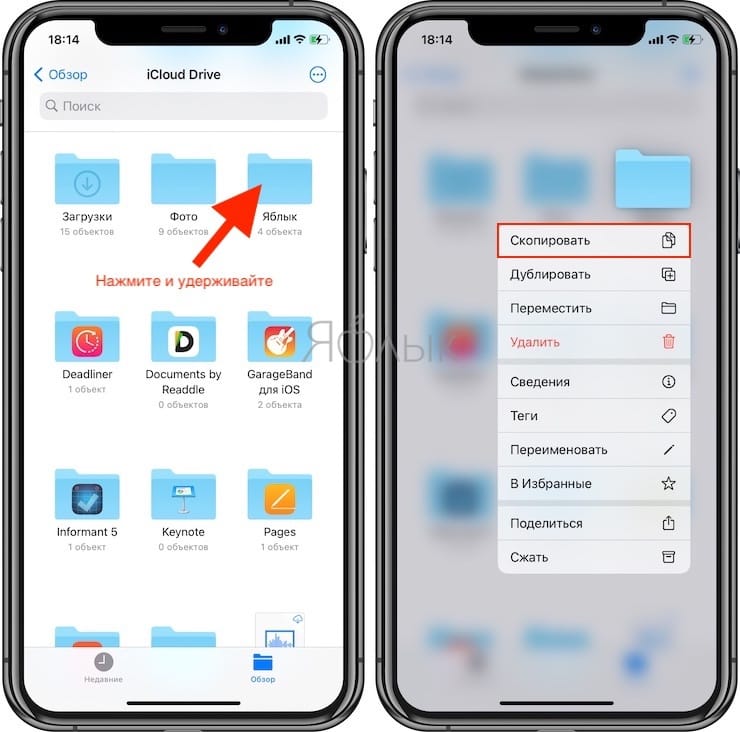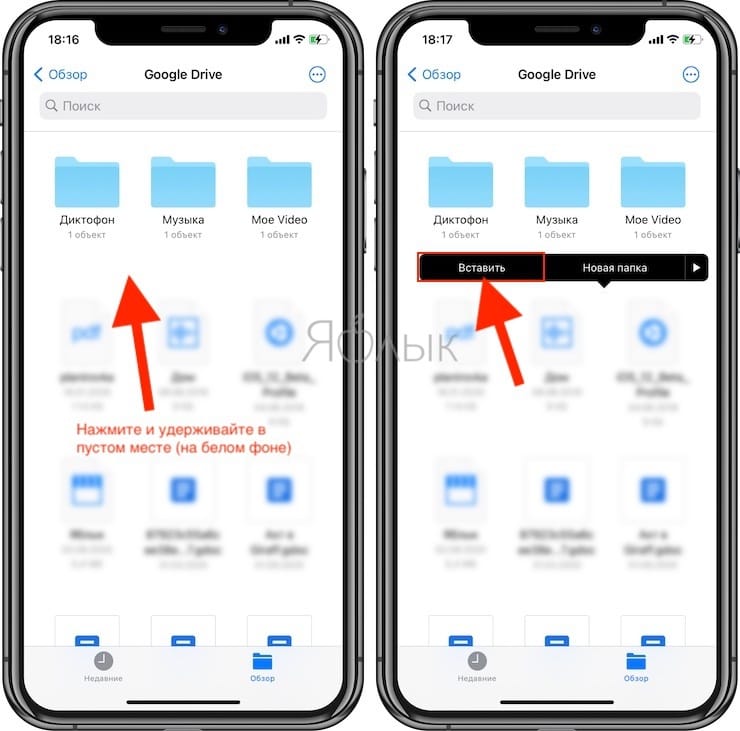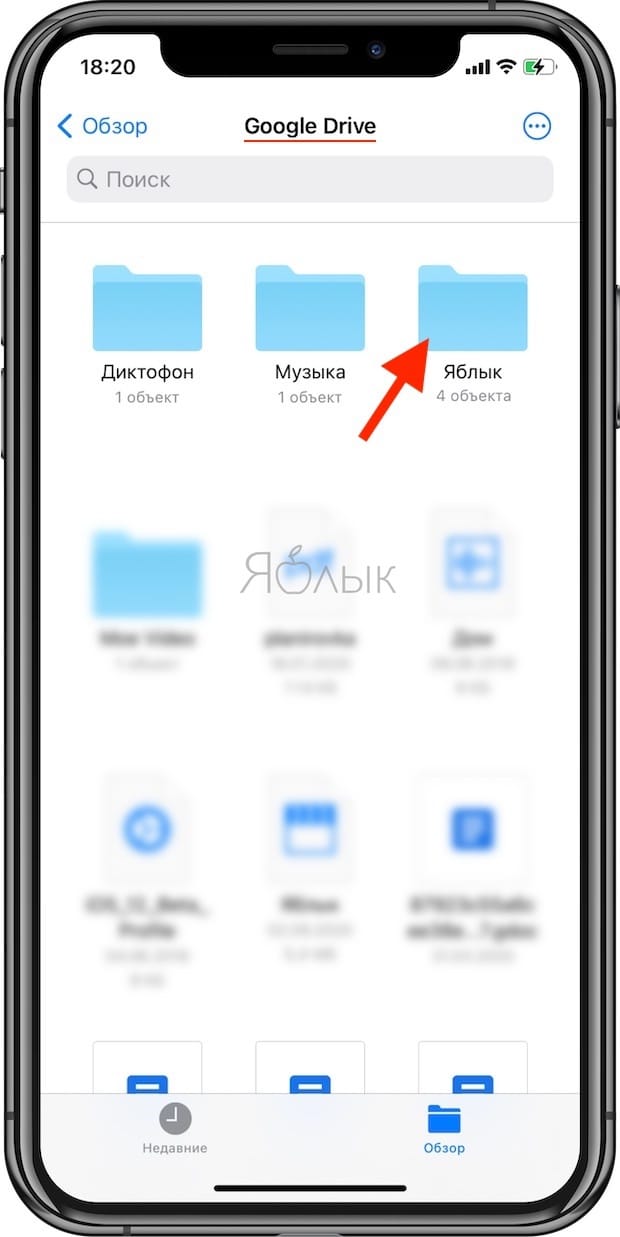- Храните файлы в надежном месте
- Синхронизируйте Google Диск с компьютером
- Будьте мобильнее
- Скачать версию для Windows
- Скачать версию для Mac OS
- Условия использования Google Диска
- Как включить автозагрузку и синхронизацию Гугл Диск с компьютером и телефоном
- Настройка синхронизации
- Отключение синхронизации устройства с Google Диском – способы
- Что делать, если Google Disk не синхронизирует файлы
- Заключение
- Как копировать файлы из iCloud Drive в Google Диск и обратно на iPhone или iPad
- Как копировать файлы с iCloud Drive в Google Диск на Айфоне или Айпаде
- Как перенести файлы с Google Диска в iCloud
- Часть 1: Передача с Google Drive на iCloud на компьютере
- Загрузка и выгрузка
- Передача с Google Drive и iCloud Apps
- Часть 2: Перенос Google Диска в iCloud на iPhone
- Бонус: Как восстановить данные на iCloud с UltData
- Заключительные слова
Храните файлы в надежном месте
Файлы из папок на компьютере или съемных носителях можно хранить в облаке. А чтобы получить к ним доступ, достаточно войти в Google Диск на любом мобильном устройстве или компьютере. При этом свои снимки и видео можно также просматривать в Google Фото.
Пользуетесь G Suite? Узнайте больше о Клиенте Google Диска.
Версии приложения для Linux пока нет. Используйте сервис «Google Диск» в браузере или на мобильном устройстве.
Синхронизируйте Google Диск с компьютером
Просматривайте файлы с сайта drive.google.com в папке Google Диска на компьютере.
Открывайте, редактируйте и упорядочивайте свои файлы.
Вносимые вами изменения в файлах будут видны на всех ваших устройствах.
Будьте мобильнее
Сохраняйте файлы с компьютера на Диске, чтобы работать с ними на любом устройстве.
Скачать версию для Windows
Скачать версию для Mac OS
Условия использования Google Диска
Продолжая, вы принимаете Условия использования Google. Если при этом вы зарегистрированы в G Suite, то вы также обязуетесь выполнять соответствующие условия.
By using Google Drive, you agree to the Google Terms of Service. If you are a Google Apps user, your use is subject to either the appropriate Google Apps Terms of Service, or the negotiated Google Apps terms, if applicable.
Источник
Как включить автозагрузку и синхронизацию Гугл Диск с компьютером и телефоном
Синхронизирование файлов и папок Google Диска с подключёнными к сервису устройствами даёт пользователю возможность по-новому взглянуть на привычную работу с облачным хранилищем. В частности, благодаря этой функции информация, отредактированная в «облаке», в режиме реального времени меняется и на устройстве, что заметно ускоряет и упрощает работу с файлами. В статье мы рассмотрим, как синхронизировать Гугл Диск с компьютером и телефоном.
Настройка синхронизации
Принцип работы синхронизации Google Диск мало чем отличается от аналогичных функций других облачных хранилищ. Пользователь может работать с данными в любое время: все изменения автоматически синхронизируются.
Рассмотрим, как настроить приложение «Автозагрузка и синхронизация» от Google:
- Скачиваем инструмент с официального сайта.
- После установки нажимаем на кнопку «Начать» в окне программы.
- Авторизуемся под своей учётной записью.
- Выбираем папки для копирования на Google Диск, по желанию изменяем размер загружаемых фото и видео, нажимаем «Далее».
- В следующем окне отмечаем галочкой пункт о синхронизации раздела «Мой диск» с Windows, и кликаем на «Начать».
Программа Backup and Sync доступна только на компьютерах. Пользователь может только вручную перекидывать файлы с Android или iOS(Айфон) смартфона в «облако» и обратно.
Отключение синхронизации устройства с Google Диском – способы
Отключить функцию на компьютере пользователь может разными способами. Первый заключается в выходе из аккаунта Google:
- В Панели задач нажимаем на значок программы «Автозагрузка и синхронизация».
- Кликаем по значку с тремя точками «Ещё» – «Настройки».
- Снова выбираем раздел «Настройки».
- Нажимаем на кнопку «Отключить аккаунт».
Второй вариант: остановить работу инструмента Backup and Sync.
- Снова открываем контекстное меню нажатием на значок «Ещё».
- Выбираем действие «Приостановить».
Также можно удалить программу:
- Заходим в Панель управления ПК.
- Выбираем раздел «Удаление программ».
- Находим в списке установленного ПО клиент Google Disk.
- Нажимаем на него ПКМ и выбираем действие «Удалить».
После деинсталляции программы ранее синхронизированные файлы и сама папка Google Диск удалятся. Устройство также исчезнет из папки «Мои устройства» в веб-версии облака.
Что делать, если Google Disk не синхронизирует файлы
Если файлы на компе и в разделе Мой диск не синхронизируются между собой, пользователь может:
- Перезапустить и переустановить приложение «Автозагрузка и синхронизация».
- Отключить аккаунт Google и подключить его снова.
- Перезапустить компьютер.
Если эти методы не сработали, стоит обратиться в Службу поддержки Google Диск. Для этого:
- На компьютере нажимаем на значок программы Backup and Sync.
- Открываем меню «Ещё» и выбираем пункт «Отправить отзыв».
- В окне программы набираем сообщение с описанием возникшей проблемы.
- Нажимаем «Отправить».
Заключение
В целом, инструмент «Автозагрузка и синхронизация» Гугл Диск имеет много общего с клиентом Гугл Драйв, но в то же время и некоторые отличия. Функция синхронизации облачного хранилища удобна тем, что работать с файлами облака можно автономно при помощи локального каталога компьютера. Процесс обновления документа в «облаке» запустится, как только устройство получит доступ к сети.
Источник
Как копировать файлы из iCloud Drive в Google Диск и обратно на iPhone или iPad
Все устройства Apple работают под управлением единой учетной записи iCloud, связанной с Apple ID пользователя. Это позволяет сохранять и синхронизировать наиболее важные файлы с Mac, iPhone или iPad посредством облачного хранилища iCloud Drive.
Вместе с тем в поле зрения всегда остается Google Диск, более доступная и гибкая альтернатива, которая позволяет делиться файлами с другими пользователями и получать доступ к информации с устройств и других производителей.
В этой статье мы расскажем вам о скрытой функции в приложении Файлы на iPhone или iPad, которая позволит копировать или перемещать файлы с iCloud Drive на Google Диск и наоборот.
Как копировать файлы с iCloud Drive в Google Диск на Айфоне или Айпаде
В отличие от Google Диска, к iCloud Drive нельзя получить доступ отовсюду. Вы можете получить его в окне Finder на Mac или в приложении «Файлы» на iPhone или iPad. Итак, если вы хотите скопировать или переместить файлы из iCloud Drive на Google Диск на мобильных устройствах Apple, то вам понадобится для этого стандартное приложение «Файлы».
Для начала нам нужно подключить Google Диск к приложению «Файлы». После этого можно будет приступать непосредственно к копированию или перемещению файлов iCloud Drive на Google Диск.
1. Установите приложение Google Диск на iPhone или iPad.
2. Войдите в этот сервис, используя учетную запись Google.
3. Откройте приложение «Файлы» на iPhone или iPad.
4. Перейдите во вкладку Обзор и нажмите кнопку Меню с изображением трех точек в правом верхнем углу экрана.
5. Коснитесь параметра «Изменить».
6. Активируйте переключатель напротив Google Диск и нажмите «Готово». Этим же способом в список мест можно добавить другие облачные хранилища, например, Яндекс.Диск или Dropbox.
7. Перейдите в Google Диск из приложения «Файлы», чтобы удостовериться в успешном подключении.
8. Вернитесь в iCloud Drive из приложения «Файлы».
9. Нажмите и удерживайте нужный файл, а затем выберите «Скопировать» в появившемся меню.
10. Теперь перейдите в папку Google Диска из приложении «Файлы».
11. Нажмите и удерживайте палец на любом пустом месте на экране.
12. Коснитесь «Вставить» в появившемся контекстом меню.
Аналогичным способом вы можете так же легко скопировать или переместить любой файл из Google Диска в iCloud Drive. Скопированные файлы будут быстро синхронизированы.
После того, как вы добавите Google Диск в приложение «Файлы», появится масса интересных способов облегчить повседневную жизнь. Все ваши файлы, хранящиеся в Google Диске теперь окажутся доступными в приложении «Файлы». Вы даже можете выбирать документы с Google Диска при отправке вложений из приложения «Файлы» в Telegram, WhatsApp или других приложениях.
Источник
Как перенести файлы с Google Диска в iCloud
И Google Drive, и iCloud — потрясающие службы хранения данных, которыми пользуются миллионы пользователей. Google Диск был создан для всех любителей Google, а iCloud — для поклонников iOS. У обоих этих сервисов есть свои преимущества. Однако некоторые люди хотят перенести файлы с Google Диска в iCloud. Мы здесь, чтобы помочь вам перенести данные с диска Google в iCloud.
Часть 1: Передача с Google Drive на iCloud на компьютере
Перенести нужные видео и фотографии с Google Диска в iCloud на компьютере легко. Скачать любой файл данных, имеющийся на Google Диске, очень просто. Просто повторите следующие шаги, и вы сможете скачать нужные файлы.
Загрузка и выгрузка
- Перейдите на сайт Google Диска в браузере и войдите в свою учетную запись Google.
- Выберите все важные файлы и папки, которые вы хотите загрузить с Google Диска.
Затем щелкните правой кнопкой мыши и выберите «Загрузить», чтобы загрузить эти файлы на свой компьютер.
Теперь, чтобы загрузить эти загруженные файлы с Google Диска в iCloud, вы можете использовать следующие два способа:
- Сначала войдите в свою учетную запись iCloud на своем компьютере.
- Перетащите выбранные файлы в папку в окне iCloud.
- Или нажмите на знак импорта, который появляется на панели инструментов iCloud Drive, и выберите файлы, которые вы хотите загрузить.
Передача с Google Drive и iCloud Apps
Поскольку и в Google Диске, и в iCloud есть приложения, используемые на десктопе, вы также можете загрузить эти два приложения на свой компьютер для передачи данных с диска Google в iCloud. Эти две папки появятся на ПК после того, как вы закончите настройки. Следуй этим шагам:
- Загрузите настольное приложение Google Drive – Сделайте резервное копирование и синхронизацию и установите на компьютер. Не входите в аккаунт Google и не запускайте приложение.
Точно так же загрузите приложение iCloud на свой компьютер и войдите в него.
Теперь эти конкретные файлы будут скопированы с Google Диска и синхронизированы с iCloud. Повторяя аналогичную процедуру, все файлы можно перенести из iCloud на Google Диск.
Часть 2: Перенос Google Диска в iCloud на iPhone
Поскольку в большинстве случаев мы используем наши iPhone чаще, с помощью приложения Google Drive также можно передавать файлы с Google Диска в iCloud на мобильных устройствах.
- Во-первых, в приложении Google Drive выберите файлы, которые вы хотите передать, следуйте шагам: Открыть в > Сохранить в файлы > Сохранить.
- Затем перейдите в приложение «Файлы», найдите и выберите загруженные файлы с Google Диска. Выберите значок организации & gt; iCloud Drive. Затем эти файлы были загружены в iCloud.
Плюс: если вы хотите сделать резервную копию всех данных в iCloud, перейдите в «Настройки» & gt; iCLoud. В разделе «Хранилище и резервное копирование» включите параметр «Резервное копирование в iCloud». Затем нажмите на Резервное копирование сейчас.
Бонус: Как восстановить данные на iCloud с UltData
В последних двух частях мы ответили на вопрос о том, как перенести файлы с диска Google в iCloud, и вот дополнительный совет для людей, которые обнаруживают, что некоторые данные потеряны в iCloud. Если вы хотите восстановить удаленный контент в iCloud, используйте Tenorshare Ultdata это было бы идеальным решением для вас. Перед началом процедуры вы должны убедиться, что нужные данные были синхронизированы с iCloud, а также что у вас есть надежное интернет-соединение.


Прежде всего, вам необходимо запустить программу и выбрать функцию «Восстановить данные из iCloud» в главном интерфейсе. Эта функция поддерживает получение потерянных / удаленных данных, которые были синхронизированы с iCloud.
Перед началом вы должны войти в iCloud со своим личным идентификатором Apple ID.
Выберите резервную копию iCloud, из которой вы хотите восстановить потерянные данные, выберите файл и нажмите Далее.
Теперь вы увидите несколько типов данных. После выбора типов файлов, которые вы хотите восстановить, вам нужно нажать кнопку загрузки. Скоро начнется загрузка данных iCloud.
Затем программа начнет загрузку данных iCloud. Сколько времени потребуется для загрузки всех синхронизированных данных, зависит от размера данных iCloud. Возможно, вам придется подождать некоторое время, чтобы просмотреть полные отображаемые данные.
После загрузки всех синхронизированных данных вы можете их восстановить. Вы можете выбрать и просмотреть желаемые файлы.
Теперь выберите все данные, которые вы хотите восстановить. Для этого нажмите «Восстановить устройство» или «Восстановить компьютер». Кроме того, выберите место вывода, в котором вы хотите сохранить восстановленные данные.


Заключительные слова
И iCloud, и Google Drive очень популярны и обычно используются для хранения файлов данных и обмена ими. И Google Drive, и iCloud предлагают большое удобство и комфорт. В этой статье мы упомянули несколько очень простых шагов для людей, которые хотят перенести файлы с Google Диска в iCloud. Заинтересованные лица могут выполнить следующие действия. Мы также предложили “Tenorshare Ultdata” инструмент и описание, как его правильно использовать для восстановления файлов данных iCloud.
Обновление 2021-08-10 / Обновление для Перенести iOS файлы
Источник