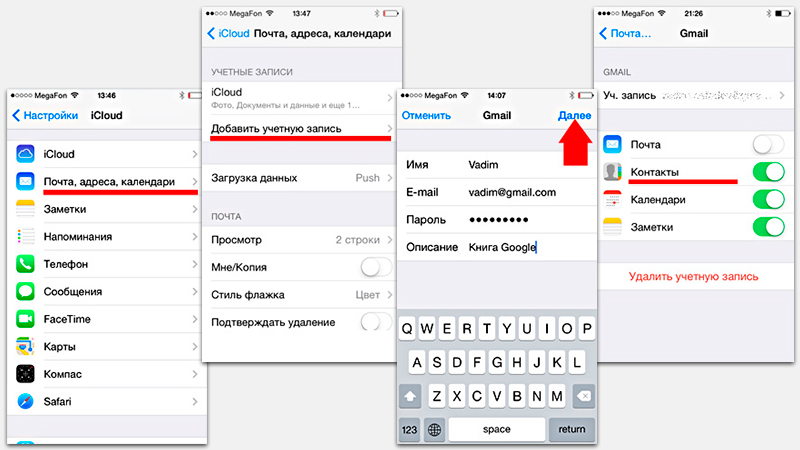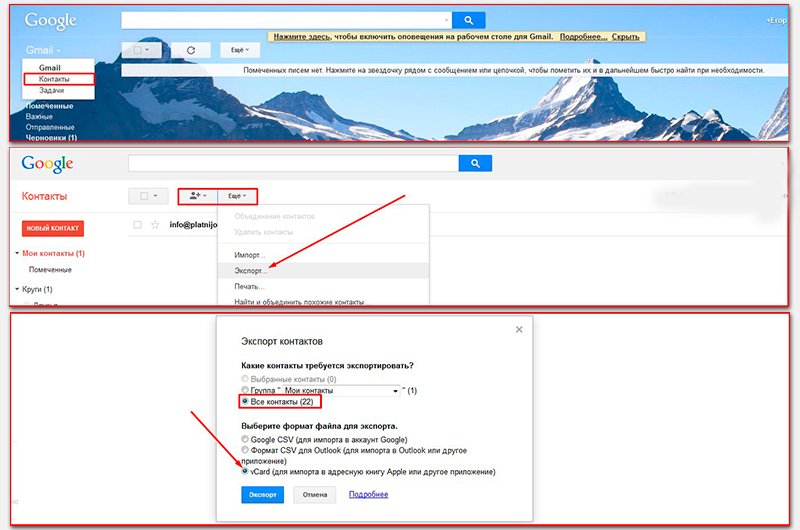- Переносим Google контакты на iPhone и обратно
- Как синхронизировать контакты iPhone с аккаунтом Google
- Как перенести контакты из аккаунта Google на iPhone
- Синхронизация iPhone c Google
- Синхронизация контактов iPhone с Gmail
- Импортирование контактов
- Способ 1: Использование CardDAV
- Способ 2: Добавление Google аккаунта
- Способ 3: Использование Google Sync
- Помогла ли вам эта статья?
- Поделиться статьей в социальных сетях:
- Еще статьи по данной теме:
Переносим Google контакты на iPhone и обратно
Часто у пользователей iPhone возникают сложности с синхронизацией контактов. А в силу того, что самый популярный почтовый сервис на сегодня это Gmail, то соответственно все электронные адреса и номера телефонов многие пользователи хранят именно там.
Также возможен и другой сценарий — вы уже относительно давно пользуетесь продуктами Apple и в нем скопилось много номеров и записей в телефонной книге и вы хотите перенести их в свою Google почту, чтобы иметь к ним доступ во время написания писем с компьютера или просто для резервного копирования. Как максимально просто и правильно настроить такую синхронизацию, мы рассмотрим в этой статье.
Как синхронизировать контакты iPhone с аккаунтом Google
Для настройки постоянной синхронизации с Google/Gmail, вам необходимо настроить соответствующий профиль в настройках смартфона. Для этого вам нужно проследовать в «Настройки», найти в списке пунктов раздел «Почта, адреса, календари» и найти в нем пункт «Добавить учетную запись».
Обратите внимание, что если до этого в смартфоне была настроена синхронизация с каким-либо другим сервисом, то перед настройкой Google, любую другую автоматическую синхронизацию желательно отключить. Корректная синхронизация гарантирована только в том случает, если происходит с одним выбранным сервисом.
В разделе «Добавить учетную запись» вы увидите список сервисов, которые можете подключить в устройстве для настройки синхронизации. Выбираем сервис Google и в открывшемся меню вводим имя (ваше реальное имя или ник, который будет использоваться в подписи под электронными письмами, написанными с iPhone), полный адрес вашей электронной почты Gmail, пароль и название (любое название, которое будет отображаться только в настройках телефона). Нажимаете клавишу «Далее».
На следующем этапе вам будет предложено указать какие именно данные будут синхронизироваться между смартфоном и сервисами Google. Если вам нужна только синхронизация номеров телефонной книги, то остальные переключатели вы можете смело выключать и нажать кнопку Сохранить.
В случае если логин и пароль введены верно, то уже через несколько секунд данные начнут синхронизироваться. Делать это смартфон будет в автоматическом режиме и больше никаких дополнительных действий от вас не потребует.
Как перенести контакты из аккаунта Google на iPhone
Если по каким-либо причинам вы удалили свою телефонную книгу или вам нужно добавить несколько отдельных контактов, то вы можете перенести записи из Gmail в телефон или обратно вручную.
- Вам необходимо открыть свой почтовый ящик Gmail через браузер вашего компьютера и в верхней левой части дисплея, под логотипом Google нажать на надпись Gmail. В открывшемся меню нажать пункт «Контакты»;
- В панели инструментов над списком имен найти и нажать клавишу «Еще/Дополнительно» и выбрать в появившемся списке пункт «Экспорт»;
- Укажите какие именно группы вы хотите скопировать или же выберите пункт «Все контакты». Обязательно укажите, что сохранить данные вы желаете в формате совместимом с Контактами Apple — vCard. И нажмите «Экспорт»;
- Готовый полученный файл вы можете сохранить в памяти компьютера и в дальнейшем при помощи программ iTunes, iTools, iFunBox или CopyTrans Contacts загрузить в свой смартфон.
При этом самый простой способ загрузить полученный файл в телефон и добавить все данные телефонной книги одним нажатием кнопки, это отправить данный файл на почту, настроенную в вашем смартфоне.
Прикрепите сохраненный файл к письму и отправьте по почте. Когда письмо придет, откройте его и нажмите на иконку файла vCard. Выберите одно из двух предложенных действий — добавить записи из файла к уже существующим в телефонной книге, или создать новые.
Не забывайте читать комментарии, там тоже много полезной информации. Если на ваш вопрос нет ответа, а на более поздние комментарии есть ответ, значит ответ на ваш вопрос содержится в статье, уважайте чужое время.
Источник
Синхронизация iPhone c Google
Довольно давно вынашивал идею данной статьи и вот наконец нашел время ее написать.
За что я полюбил iPhone, так это за синхронизацию с сервисами Google. Сейчас даже и не представляю, как пользоваться телефоном, на котором нет почты (рабочей и личной), календаря и контактов с актуальной информацией в каждый момент времени. Судя по отчету Google, синхронизация почты сейчас работает только на iPhone.
Свой телефон я привязал к Google Apps, вместо обычной учетной записи Google, однако это ничего не меняет и в каждом случае все настраивается одинаково.
Чтобы все заработало от вас потребуется iPhone с ОС 3.0 или выше, а также, если вы пользователь Google Apps, чтобы администратор включил настройку Google Sync.
Для начала сделаем так, чтобы телефон синхронизировал почту, собственный календарь и контакты.
- Открываем в iPhone Settings->Mail,Contacts,Calendar->Add Account.
- Выбираем Microsoft Exchange
- В поле email вводим полный адрес вашей почты
- Возможно появится алерт «Unable to verify certificate«, это нормально
- Domain оставляем пустым
- В поле username вводим полный почтовый адрес, обращаю внимание, что именно почтовый адрес, а не логин
- В поле password вводим пароль
- При появлении «Unable to Verify Certificate» жмем Accept
- В поле Server вводим m.google.com
- Далее выбираем next
- Теперь необходимо выбрать сервисы, которые мы будем синхронизировать. Т.к. мы хотим синхронизировать все, включаем 3 элемента
- Готово, теперь почта, календарь и контакты синхронизируются
Вторым шагом является настройка синхронизации. Это актуально, если у вас, как и у меня, больше одного почтового ящика (личная и рабочая почта) и несколько календарей.
Для того, чтобы настроить какие именно календари синхронизировать из вашей учетной записи Google вам необходимо:
- Открыть в Safari адрес http://m.google.com/sync
- Авторизоваться в системе
- Выбирать ваше синхронизируемое устройство
- Отметить какие календари синхронизировать
Если вы пользователь Google Apps, то необходимо:
- Открыть в Safari адрес http://m.google.com/sync
- Нажать «Google Apps user» внизу страницы
- Ввести ваш домен
- Нажать Sync
- Авторизоваться в системе
- Отметить какие календари синхронизировать
Были замечаны глюки при работе с русской версией сайта, если у вас что-то не получается, советую попробовать переключиться на английскую версию.
Последний шаг в настройке — добавление дополнительного ящика. Т.к. учетная запись Microsoft Exchange может быть только одна, процес настройки немного отличается:
- Открываем в iPhone Settings->Mail,Contacts,Calendar->Add Account.
- Выбираем Gmail
- В поле Name вводим ваше имя
- В поле Address вводим полный адрес почтового ящика.
- В поле Password вводим пароль
- Нажимаем Save
Таким образом можно добавить столько ящиков, сколько вам нужно.
На последок хотел бы посоветовать приложение. Чтобы превратить iPhone в идеальный мобильный инструмент рекомендую поставить программу IntelliScreen, доступную только для JailBreak телефонов в репозиториях Cydia. Данная программа выводит новые письма и предстоящие события из календаря на экран разблокировки телефона.
Главное преимущество синхронизации конечно же в возможности получения доступа к актуальной информации, однако есть и еще одно полезное свойство. Теперь не нужно бояться потерять телефон, а вместе с ним и все контакты. Востановление всех телефонов на новый аппарат займет не больше 10 минут.
Источник
Синхронизация контактов iPhone с Gmail
Пользователи Apple продукции могут столкнутся с проблемой синхронизации контактов с сервиса Gmail, но есть несколько способов, которые могут помочь в этом деле. Вам даже не придётся ставить какие-то программы и тратить много времени. Правильная настройка профилей, в вашем девайсе сделает всё за вас. Единственная сложность, которая может произойти, это неподходящая версия iOS устройства, но обо всём по порядку.
Импортирование контактов
Чтобы успешно синхронизировать свои данные с iPhone и Gmail, нужно совсем немного времени и интернет-соединение. Далее будут подробно описаны способы синхронизации.
Способ 1: Использование CardDAV
CardDAV обеспечивает поддержку многих сервисов на различных устройствах. Чтобы воспользоваться им, вам понадобится Apple-девайс с iOS выше версии 5.
Перейдите в «Учетные записи и пароли» (или «Почта, адреса, календари» ранее).
Нажмите «Добавить учетную запись».
В разделе «Контакты» нажмите на «Учетная запись CardDav».
- В поле «Сервер» напишите «google.com».
- В пункте «Пользователь» укажите адрес своей почты Гмейл.
- В поле «Пароль» нужно ввести тот, который принадлежит учётной записи Gmail.
- А вот в «Описание» можете придумать и написать любое удобное вам название.
Способ 2: Добавление Google аккаунта
Данный вариант подойдёт Apple устройствам с версией iOS 7 и 8. Вам нужно будет просто добавить свой Google аккаунт.
- Зайдите в «Настройки».
- Нажмите на «Учетные записи и пароли».
- После тапните на «Добавить учетную запись».
- В высветившимся списке выберите «Google».
Включите ползунок напротив «Контакты».
Способ 3: Использование Google Sync
Данная функция доступна только для бизнеса, государственных и образовательных учреждений. Простым пользователям остаётся использовать два первых способа.
- В настройках перейдите к «Учетные записи и пароли».
- Нажмите на «Добавить учетную запись» и в списке выберите «Exchange».
В «E-mail» напишите свою электронную почту, а в «Описание», что захотите.
После сохраните и переключите ползунок «Почта» и «Контакти» вправо.

Как видите, ничего сложного в настройке синхронизации нет. Если у вас возникнут трудности с аккаунтом, то зайдите в учётную запись Google с компьютера и подтвердите вход с необычного места.
Помимо этой статьи, на сайте еще 12483 инструкций.
Добавьте сайт Lumpics.ru в закладки (CTRL+D) и мы точно еще пригодимся вам.
Отблагодарите автора, поделитесь статьей в социальных сетях.
Помогла ли вам эта статья?
Поделиться статьей в социальных сетях:
Еще статьи по данной теме:
как экспортировать с айфона в гугл?
Не один способ не работант(
Уточните, в чем это «не работает» проявляется? Каким из рассмотренных в статье способов пробовали настраивать синхронизацию, на каком из этапов возникла проблема, пробовали ли другие варианты настройки?
Контакты удалось перенести с помощью My Contacts Backup. Только надо набраться терпения, они появятся со временем. vcf файл я сначала перенёс на google диск, а оттуда их подхватила тел. книга. Синхронизация с gmail на iOS это полная шляпа, видимо она переписывает только новые контакты, добавленные уже после введения почтового ящика. (с заметками именно так обстоит дело)
На моем айфоне уже установлена связь с гугл не могу найти алгоритм ручной синхронизации контактов на айфоне с Гугл?
не работает. с айфона на гугл запрещено копировать. есть платные программы
Здравствуйте. Что значит «запрещено» и откуда такая информация? Зачем вы вводите пользователей в заблуждение? Все отлично работает, и синхронизация, и импорт, и копирование, достаточно воспользоваться любым из рассмотренных в статье способов, причем оптимальным решением будет второй.
А как быть со старой прошивкой?
У меня 2.2.1.
Пробовала первым способом — контакты в гугле не появились. Много раз пробовала вторым способом, но у меня после выполнения 5-го пункта картинка пункта 6 появляется на долю секунды так, что я не успеваю ее ни разглядеть, ни тем более «включить ползунок контакты», как вновь перескакивает на картинку как в п.4, и так по кругу. Контакты в гугле так и не появились.
Такая же, ситуация. Аккаунт гугл не регистрируется. Подскажите Вам удалось решить эту проблему?
Sergey, здравствуйте. Уточните, вам нужно зарегистрировать или подключить Google-аккаунт? Статья о втором, и если нужно сделать так, чтобы контакты из адресной книги в Гугл отображались на айфоне, проще и удобнее всего воспользоваться вторым способом.
Добрый день, Виталий спасибо за ответ. Да, я не корректно выразился — не получается именно подключиться к существующему аккаунту. Действую по второму способу, ввожу логин, ввожу пароль, появляется экран с ползунками из пункту 6 (второго способа), но ползунки не активны, висит пару секунд и выбрасывает в окно выбора аккаунта из п.2. Соответсвенно аккаунт не добавляется. Не могу понять с чем такое может быть связано.
Получается, в аккаунт Google вы вошли, но просто не успели настроить синхронизацию из-за того, что это окно вылетело? Попробуйте открыть в «Настройках» раздел «Учетные записи» (на актуальных версиях iOS он находится внутри раздела «Почта», под пунктом «Пароли»). Найдите там добавленный аккаунт Gmail (если он есть) и нажмите на него, после чего переведите в активное положение переключатель «Контакты».
Если таким образом тоже не получится, напишите, какая версия iOS установлена на iPhone, и не удалялись ли с него стандартные приложения, особенно интересует «Почта».
Виталий, в том то идело что аккаунт не появляется в списке добавленных. Связка логин/пароль 100% правильная, из браузера того же iphone в учётную запись гугла я захожу. Версия ОС — 13, ничего из ПО не удалялось. Уже грешу на то что в учётной записи логин @rambler.ru
Сергей, у вас в учетной записи Google логин @rambler.ru, а не @gmail.com? Это же самый нестабильный почтовый сервис, живущий своей жизнью и чаще не работающий, чем работающий. Допускаю, что проблема именно в нем или в том, что Google в этой форме авторизации не хочет принимать логины на сторонних доменах, но это маловероятно. Все что можно порекомендовать в данном случае — это просто ждать, когда Рамблер заработает нормально. Как вариант, также стоит попробовать подключить другую учетную запись, чтобы она была на домене @gmail.com. Если сработает, станет понятно, что проблема не на стороне Google, iPhone и iOS.
А если этот аккаунт, контакты с которого требуется добавить на iPhone, так и не получится подключить, я бы рекомендовал перенести записи на другой аккаунт, на домене @gmail.com, или же просто «вытащить» из него контакты и сохранить их на телефоне. Сделать это можно по одной из следующих инструкций:
Первые две статьи, скорее, для общего понимания решений, третья — строго о переносе из Google на iPhone
Источник