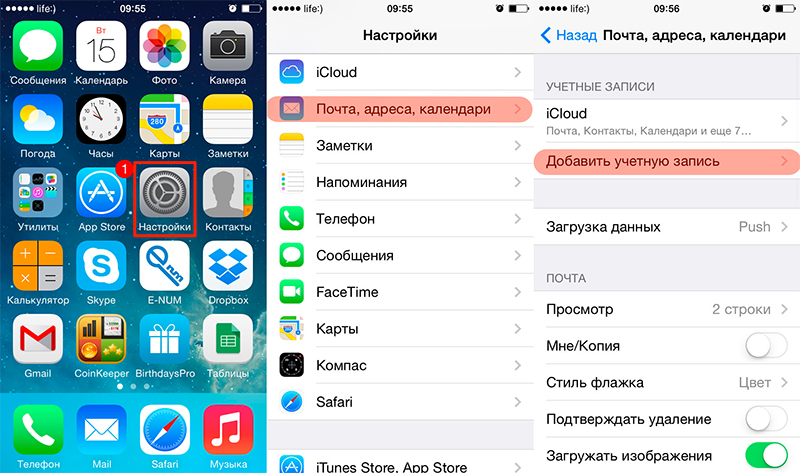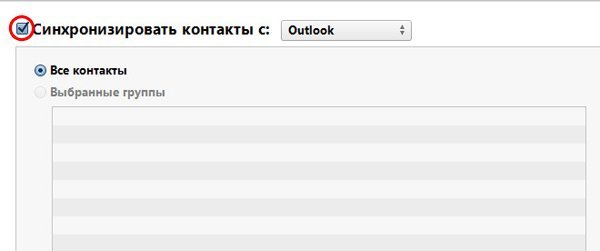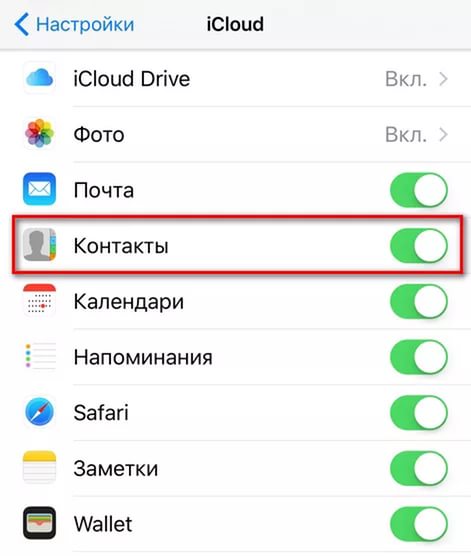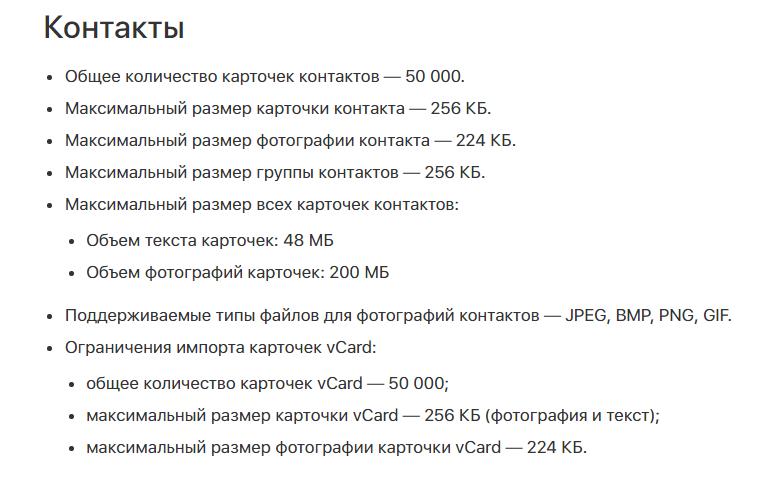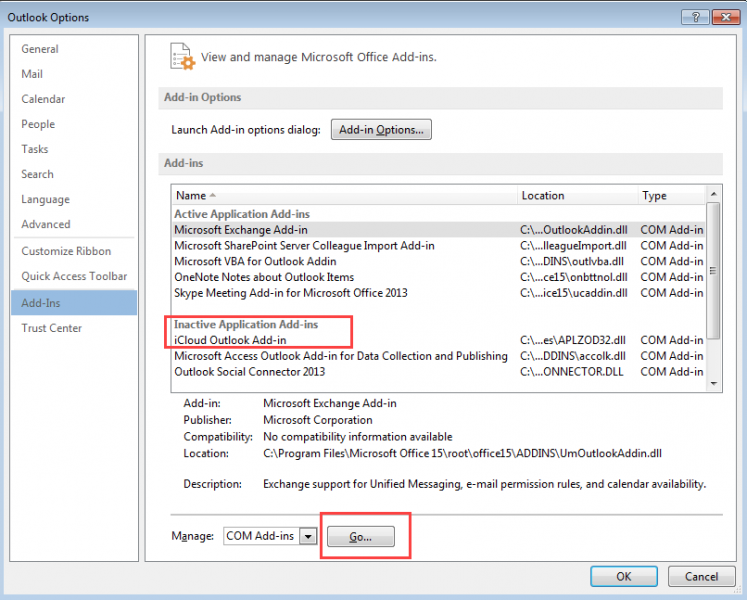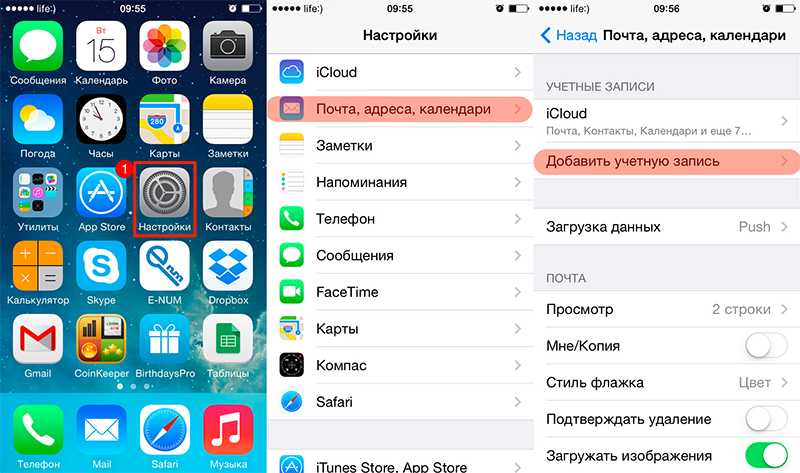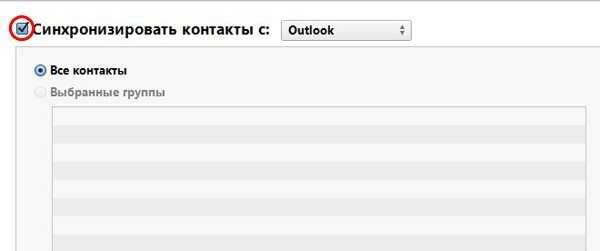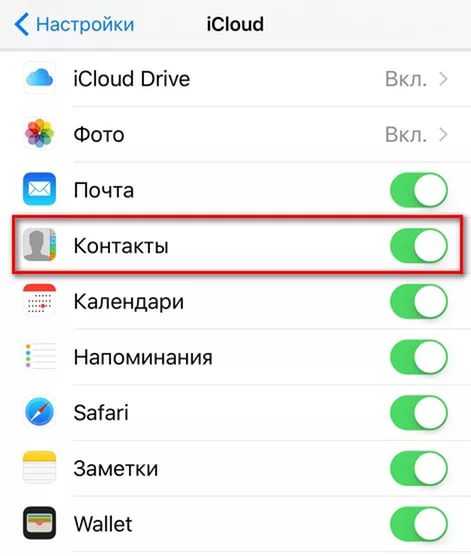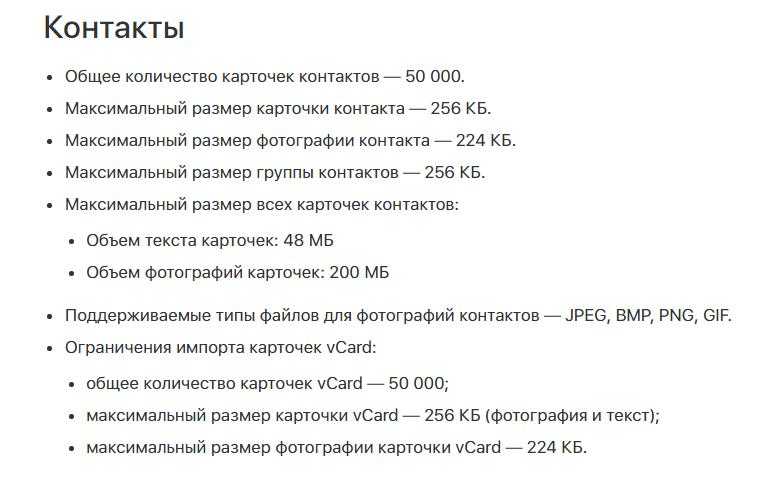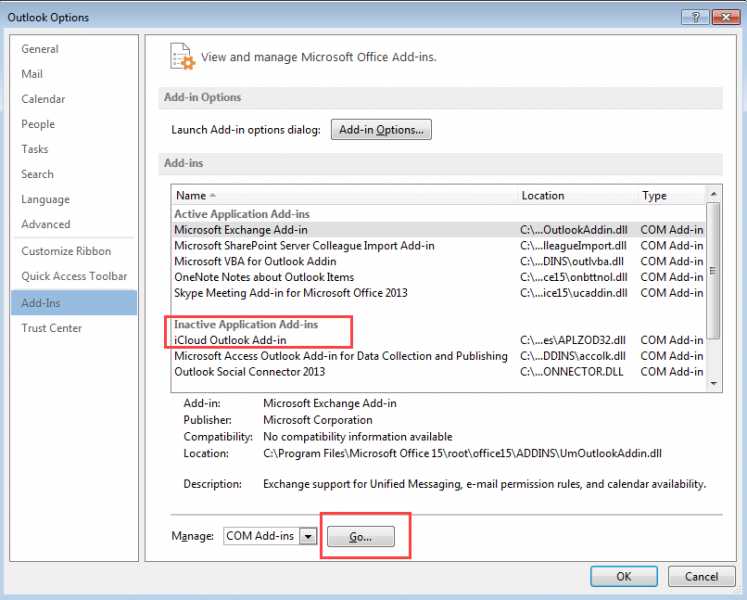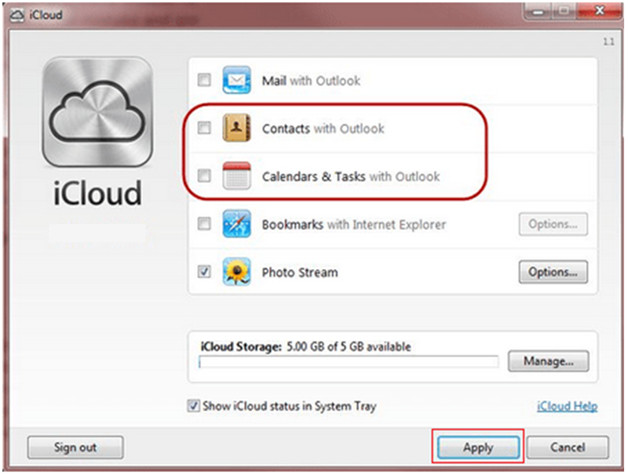- Способы синхронизации контактов iPhone с Outlook
- Добавление учетной записи
- Синхронизация через iTunes
- iCloud для компьютера
- Синхронизация через iCloud не работает
- Вам также может быть интересно
- Добавить комментарий Отменить ответ
- Способы синхронизации контактов iPhone с Outlook
- Добавление учетной записи
- Синхронизация через iTunes
- iCloud для компьютера
- Синхронизация через iCloud не работает
- Как синхронизировать контакты Outlook с iPhone
- Метод 1: Синхронизация контактов Outlook с iPhone на телефоне
- Метод 2: Синхронизация контактов Outlook с iPhone в iCloud
- Метод 3: Синхронизация контактов Outlook с iPhone с помощью iTunes
- Рекомендуем: Синхронизация контактов с телефона на телефон с помощью MobileTrans — Phone Transfer
- Заключение
Способы синхронизации контактов iPhone с Outlook
На iPhone полная синхронизация контактов с Outlook выполняет с помощью стандартных инструментов, без применения дополнительного специального софта или особых хитростей. Чтобы синхронизировать контакты и другие данные, достаточно создать учетную запись Outlook и правильно настроить связь с iPhone.
Добавление учетной записи
Самый простой способ синхронизировать контакты с Outlook – добавить на iPhone учетную запись сервиса от Microsoft.
- Откройте настройки и перейдите в раздел «Почта, адреса, календари».
- Нажмите «Добавить учетную запись».
добавление учетной записи
После добавления аккаунта Outlook на iPhone зайдите в его параметры и сдвиньте переключатель «Контакты» в положение «Включен». Начнется синхронизация контактов с Outlook.
Синхронизация через iTunes
Чаще всего пользователи используют для переноса контактов из iPhone в Outlook программу iTunes. В ней есть все необходимые инструменты для выполнения этой задачи.
- Подсоедините устройство к компьютеру.
- Откройте iTunes. Выберите модель смартфона в меню «Устройства».
- Зайдите на вкладку «Информация» и поставьте флажок «Синхронизировать контакты с».
- В перечне выберите программу Outlook и кликните «Применить».
При синхронизации нужно помнить, что iPhone воспринимает Outlook как библиотеку данных. Если в адресной книге на ПК нет записей, то телефон воспримет это как обновление на ноль и произведет удаление контактов. Поэтому при подтверждении желания синхронизировать информацию выбирайте пункт «Объединить данные» – тогда синхронизация пройдет в обе стороны.
Если включена синхронизация контактов с iCloud, то синхронизировать их через iTunes не получится. В этом случае используйте следующий метод, позволяющий скопировать контакты в Outlook.
iCloud для компьютера
Вместо iTunes можно использовать клиент iCloud для компьютера. В нем синхронизация контактов выполняется несколькими простыми действиями:
- Скачайте программу iCloud для Windows.
- Установите приложение и перезагрузите ПК. Авторизуйтесь, используя Apple ID, чтобы синхронизировать данные с компьютером.
Чтобы синхронизация контактов с iPhone в Outlook прошла успешно, убедитесь, что на устройстве выставлены необходимые параметры. Откройте настройки, раздел «iCloud» и проверьте, включена ли синхронизация контактов с облачным хранилищем – для выполнения этой задачи переключатель «Контакты» должен находиться в положении «Включен».
включение синхронизации контактов по ICloud
После подтверждения того, что контакты iPhone хранятся на iCloud, можно синхронизировать их с Outlook. Для этого нужно в программе iCloud для Windows отметить пункт «Почта, контакты, календари и закладки» с Outlook и нажать «Применить».
Синхронизация через iCloud не работает
Если синхронизировать контакты через iCloud не удается, убедитесь, что авторизация на iPhone и компьютере выполнена с помощью одного Apple ID. Кроме того, обратите внимание на объем данных: если он превышает предел, то данные не будут обновляться. Ограничения по контактам выглядят следующим образом:
допустимые параметры хранения контактов
Если объем данных не превышает пределы, но синхронизация не работает, убедитесь, что на устройстве учетной запись для контактов выставлен профиль iCloud.
- Откройте настройки, перейдите в раздел «Контакты».
- Нажмите «Учетная запись по умолчанию».
- Выберите iCloud.
Кроме того, попробуйте зайти в настройки iCloud и выключать, а затем включить обратно синхронизацию данных. Если это не поможет, ищите причину ошибки на компьютере.
- Запустите iCloud для Windows.
- Снимите флажок синхронизации почты, календарей и контактов с Outlook, нажмите «Применить».
- Верните флажок на место, снова нажмите «Применить».
Если это не помогло, проверьте надстройку iCloud Outlook Add-in. Для этого:
- Раскройте меню «Файл». Зайдите в «Параметры».
- Щелкните по пункту «Надстройки» слева.
- В разделе «Активные надстройки» найдите и включите iCloud Outlook Add-in.
Активные настройки Outlook
В версии Outlook 2007 надстройка включается через Центр управления безопасностью. Если это не помогает решить проблему, обратитесь в техническую поддержку Apple.
Не забывайте читать комментарии, там тоже много полезной информации. Если на ваш вопрос нет ответа, а на более поздние комментарии есть ответ, значит ответ на ваш вопрос содержится в статье, уважайте чужое время.
Вам также может быть интересно
Решение проблем с приёмом сообщений на iPhone
Удаление всех или нескольких сообщений в Viber на iPhone
Добавить комментарий Отменить ответ
Для отправки комментария вам необходимо авторизоваться.
Источник
Способы синхронизации контактов iPhone с Outlook
На iPhone полная синхронизация контактов с Outlook выполняет с помощью стандартных инструментов, без применения дополнительного специального софта или особых хитростей. Чтобы синхронизировать контакты и другие данные, достаточно создать учетную запись Outlook и правильно настроить связь с iPhone.
Добавление учетной записи
Самый простой способ синхронизировать контакты с Outlook – добавить на iPhone учетную запись сервиса от Microsoft.
- Откройте настройки и перейдите в раздел «Почта, адреса, календари».
- Нажмите «Добавить учетную запись».
добавление учетной записи
После добавления аккаунта Outlook на iPhone зайдите в его параметры и сдвиньте переключатель «Контакты» в положение «Включен». Начнется синхронизация контактов с Outlook.
Синхронизация через iTunes
Чаще всего пользователи используют для переноса контактов из iPhone в Outlook программу iTunes. В ней есть все необходимые инструменты для выполнения этой задачи.
- Подсоедините устройство к компьютеру.
- Откройте iTunes. Выберите модель смартфона в меню «Устройства».
- Зайдите на вкладку «Информация» и поставьте флажок «Синхронизировать контакты с».
- В перечне выберите программу Outlook и кликните «Применить».
При синхронизации нужно помнить, что iPhone воспринимает Outlook как библиотеку данных. Если в адресной книге на ПК нет записей, то телефон воспримет это как обновление на ноль и произведет удаление контактов. Поэтому при подтверждении желания синхронизировать информацию выбирайте пункт «Объединить данные» – тогда синхронизация пройдет в обе стороны.
Если включена синхронизация контактов с iCloud, то синхронизировать их через iTunes не получится. В этом случае используйте следующий метод, позволяющий скопировать контакты в Outlook.
iCloud для компьютера
Вместо iTunes можно использовать клиент iCloud для компьютера. В нем синхронизация контактов выполняется несколькими простыми действиями:
- Скачайте программу iCloud для Windows.
- Установите приложение и перезагрузите ПК. Авторизуйтесь, используя Apple ID, чтобы синхронизировать данные с компьютером.
Чтобы синхронизация контактов с iPhone в Outlook прошла успешно, убедитесь, что на устройстве выставлены необходимые параметры. Откройте настройки, раздел «iCloud» и проверьте, включена ли синхронизация контактов с облачным хранилищем – для выполнения этой задачи переключатель «Контакты» должен находиться в положении «Включен».
включение синхронизации контактов по ICloud
После подтверждения того, что контакты iPhone хранятся на iCloud, можно синхронизировать их с Outlook. Для этого нужно в программе iCloud для Windows отметить пункт «Почта, контакты, календари и закладки» с Outlook и нажать «Применить».
Синхронизация через iCloud не работает
Если синхронизировать контакты через iCloud не удается, убедитесь, что авторизация на iPhone и компьютере выполнена с помощью одного Apple ID. Кроме того, обратите внимание на объем данных: если он превышает предел, то данные не будут обновляться. Ограничения по контактам выглядят следующим образом:
допустимые параметры хранения контактов
Если объем данных не превышает пределы, но синхронизация не работает, убедитесь, что на устройстве учетной запись для контактов выставлен профиль iCloud.
- Откройте настройки, перейдите в раздел «Контакты».
- Нажмите «Учетная запись по умолчанию».
- Выберите iCloud.
Кроме того, попробуйте зайти в настройки iCloud и выключать, а затем включить обратно синхронизацию данных. Если это не поможет, ищите причину ошибки на компьютере.
- Запустите iCloud для Windows.
- Снимите флажок синхронизации почты, календарей и контактов с Outlook, нажмите «Применить».
- Верните флажок на место, снова нажмите «Применить».
Если это не помогло, проверьте надстройку iCloud Outlook Add-in. Для этого:
- Раскройте меню «Файл». Зайдите в «Параметры».
- Щелкните по пункту «Надстройки» слева.
- В разделе «Активные надстройки» найдите и включите iCloud Outlook Add-in.
Активные настройки Outlook
В версии Outlook 2007 надстройка включается через Центр управления безопасностью. Если это не помогает решить проблему, обратитесь в техническую поддержку Apple.
Источник
Как синхронизировать контакты Outlook с iPhone






Могу ли я без проблем синхронизировать контакты Outlook с iPhone?
Вы являетесь пользователем Microsoft Outlook? Все ли ваши телефонные контакты хранятся в базе данных Outlook? У вас есть новый iPhone и вы хотите перенести на него контакты Outlook? Для этого требуется выполнить импорт контактов Outlook на iPhone, но вы не понимаете, как это сделать? Для этого можно воспользоваться некоторыми приложениями, такими как iCloud и iTunes, которые способны облегчить эту задачу. Однако для того, чтобы понять, как ими пользоваться для синхронизации контактов, нужна наглядная демонстрация или пошаговое руководство. Вот статья, которая покажет вам, как легко синхронизировать контакты Outlook с iPhone тремя простыми способами. Данная инструкция применима к iPhone и iPod.
Метод 1: Синхронизация контактов Outlook с iPhone на телефоне
Хотя большинство людей считает, что iPhone отлично справляется с синхронизацией и обновлением контактов Outlook, иногда возникают проблемы с настройками и программным обеспечением. Вот первый способ синхронизации контактов Outlook с iPhone.
Шаг 1: На вашем iPhone перейдите в «Настройки» и откройте их.
Шаг 2: Выберите опцию «Учетные записи и пароли».
Шаг 3: Появятся все существующие учетные записи из iCloud, Yahoo и Gmail. Если вы еще не добавили учетную запись Outlook, нажмите «Добавить учетную запись».
Шаг 4: Выберите вариант «Outlook.com». Войдите в свою учетную запись Outlook, используя адрес электронной почты и пароль.
Шаг 5: В категории проведите до положения «Вкл». Коснитесь значка «Сохранить».
Теперь контакты Outlook синхронизируются с вашим iPhone. Этот метод позволяет напрямую импортировать контакты, используя только учетную запись Outlook, без iCloud и iTunes.
Метод 2: Синхронизация контактов Outlook с iPhone в iCloud
Наш следующий метод касается использования платформы iCloud. Перед импортом контактов Outlook в iCloud необходимо убедиться, что вы создали резервную копию контактов Outlook в файле Outlook.pst и сохранили его на компьютере. Перед синхронизацией убедитесь, что панель управления iCloud установлена и доступна на рабочем столе. В противном случае скачайте и установите программу.
Шаг 1: На рабочем столе откройте iCloud и войдите в него со своим ID и паролем.
Шаг 2: Теперь скопируйте файл Outlook.pst в iCloud.
Шаг 3: Из различных категорий, представленных в главном окне iCloud, выберите «Контакты с Outlook» и нажмите «Применить» в нижней части экрана.
Шаг 4: Теперь на вашем iPhone перейдите в «Настройки»> «iCloud»> «войти»> и включите «Контакты». В результате все ваши контакты Outlook будут синхронизированы с вашим iPhone.
Это был способ простой синхронизации контактов Outlook с iPhone с помощью iCloud.
Метод 3: Синхронизация контактов Outlook с iPhone с помощью iTunes
iTunes также является одним из лучших вариантов для синхронизации контактов Outlook. Поэтому давайте же теперь посмотрим, как синхронизировать контакты Outlook с iPhone с помощью iTunes. Этот метод применяется для контактов Outlook, однако в процессе синхронизации iCloud должен быть отключен.
Шаг 1: Подключите iPhone к рабочему столу и откройте iTunes.
Шаг 2: В информации об устройстве щелкните значок, представляющий ваше устройство.
Шаг 3: В настройках на левой панели нажмите «Информация».
Шаг 4: Установите флажок «Синхронизировать контакты с Outlook» и внизу нажмите «Применить».
Синхронизация контактов Outlook с вашим iPhone с помощью iTunes завершена.
Между тем, почему бы вам не попробовать стороннее программное обеспечение, которое может упростить синхронизацию контактов Outlook с вашим iPhone? Об этом и будет наш следующий раздел.
Рекомендуем: Синхронизация контактов с телефона на телефон с помощью MobileTrans — Phone Transfer
Обзавелись новым телефоном? Хотите перенести контакты, видео, медиафайлы из старого телефона на новый? Зачем волноваться, когда здесь MobileTrans от Wondershare.
MobileTrans — это платформа, представленная Wondershare, в первую очередь для облегчения процесса переноса различных данных по телефону, включая контакты, содержимое почты и т.д. Это перенос данных с телефона на телефон всего одним щелчком мыши, который может передавать 17 видов данных между более чем 8000 моделей мобильных устройств с системами Android или iOS.
Особенности MobileTrans от Wondershare
- • MobileTrans — это сверхбыстрый инструмент, процесс переноса данных в котором проходит за считанные минуты.
- • Упрощенный кросс-мультиплатформенный перенос данных, в том числе между парами Android-iPhone, iPhone-Android, iPhone-iPhone и Android-Android.
- • Этот инструмент переноса данных с телефона на телефон одним щелчком мыши обеспечивает безопасность как при сбросе настроек, так и при удалении исходных данных.
- • Удобная интерактивная технология подходит как для пользователей, далеких от технологий, так и для новичков.
- • Надежный и удобный инструмент для всех пользователей устройств iOS, Windows и Android.
Мы настоятельно рекомендуем MobileTrans для переноса контактов с телефона на iPhone. Для того, чтобы выполнить синхронизацию данных с помощью данного метода, вам требуется выполнить всего три простых шага.
Шаг 1: Скачайте и запустите MobileTrans на своем компьютере. В главном окне выберите «Phone Transfer» («Мобильный перенос»).
Шаг 2: Подключите телефоны к компьютеру через USB-кабель. MobileTrans автоматически распознает устройства.
Шаг 3: Из представленного списка выберите данные, которые вы хотите перенести на целевой телефон, и нажмите кнопку «Начать».
MobileTrans упрощает любой перенос данных с одного телефона на другой и поэтому является рекомендуемым методом выполнения данной задачи.
Заключение
Я надеюсь, что вы сочтете эту статью полезной, ведь в ней предоставлены возможные способы импорта контактов Outlook на ваш новый iPhone. Хотя iCloud и iTunes часто используются для выполнения различных задач на iPhone, сторонние платформы, такие как MobileTrans от Wondershare, могут оказаться даже еще более полезными.
Мы настоятельно рекомендуем MobileTrans от Wondershare для всех типов переноса файлов с телефона на телефон. Попробуйте это руководство по синхронизации контактов Outlook с iPhone на практике и порекомендуйте его своим друзьям!
Источник