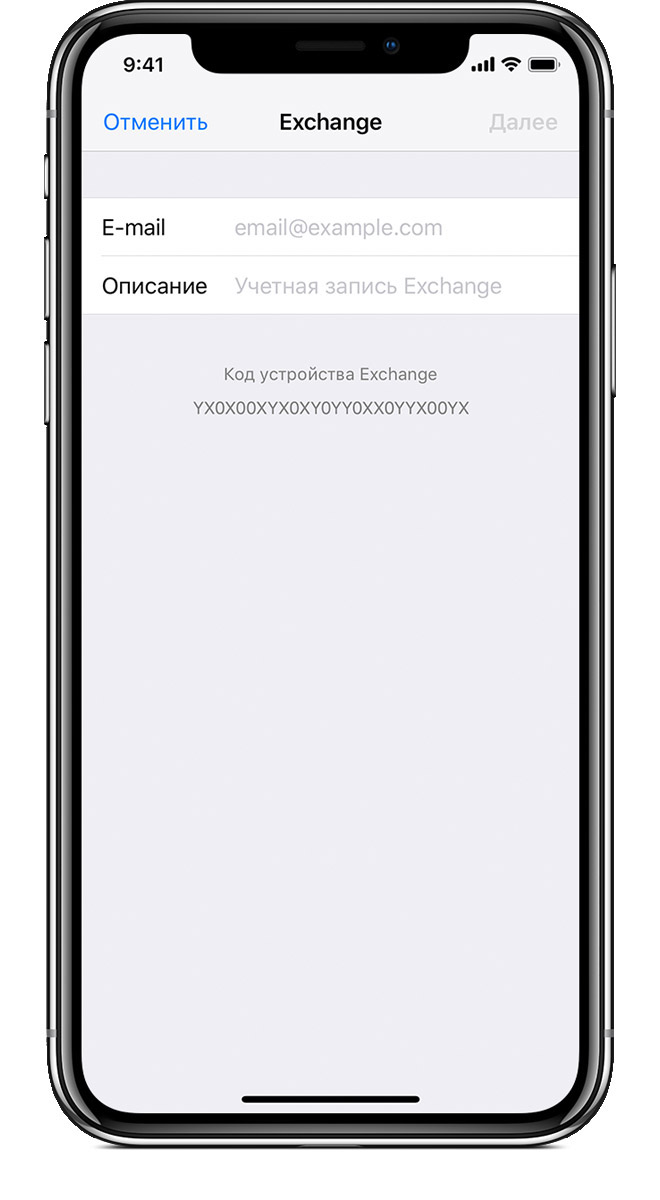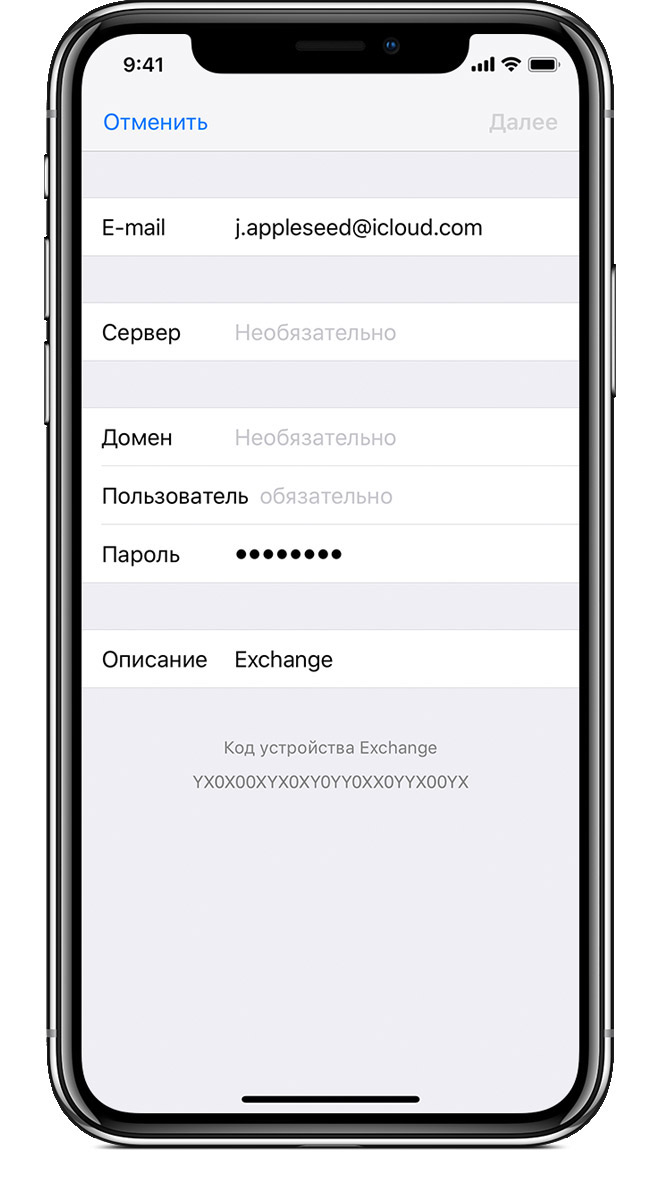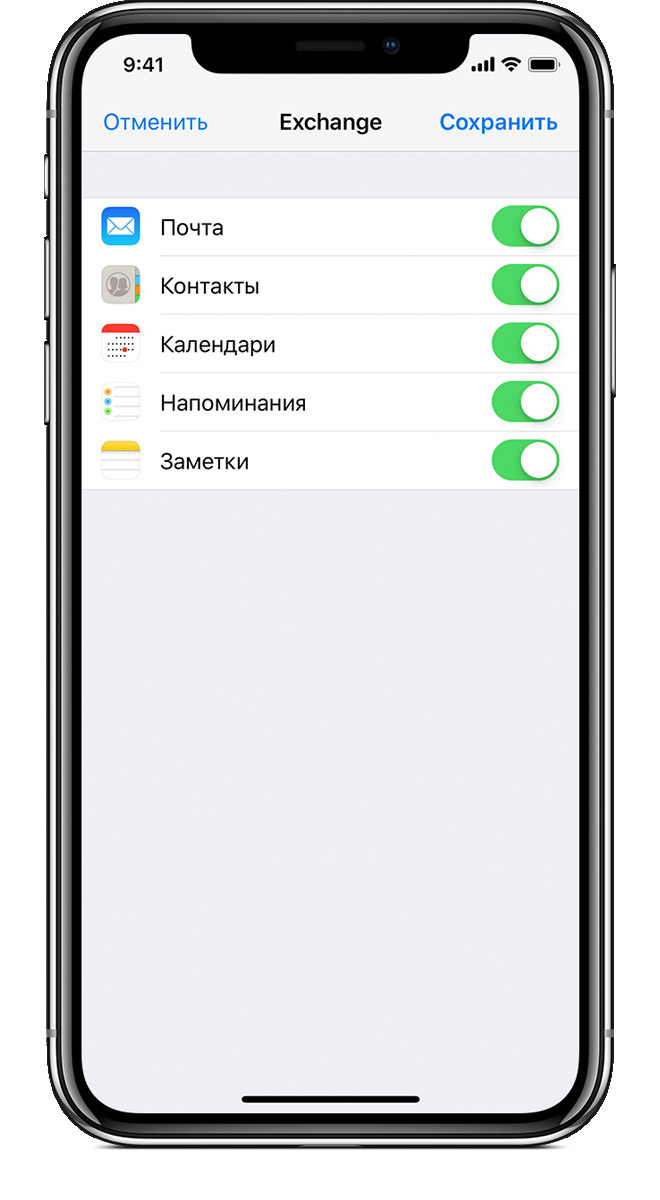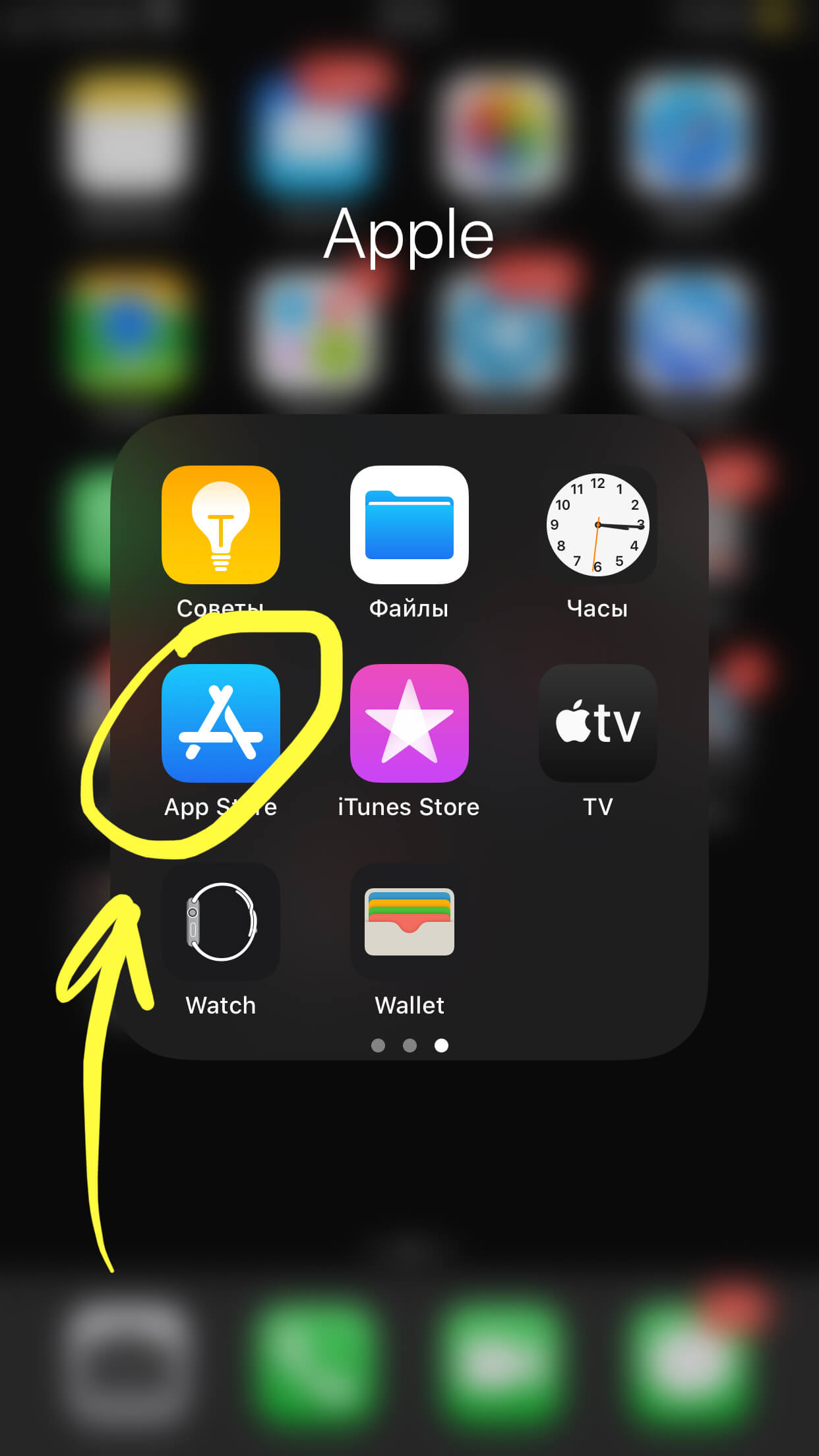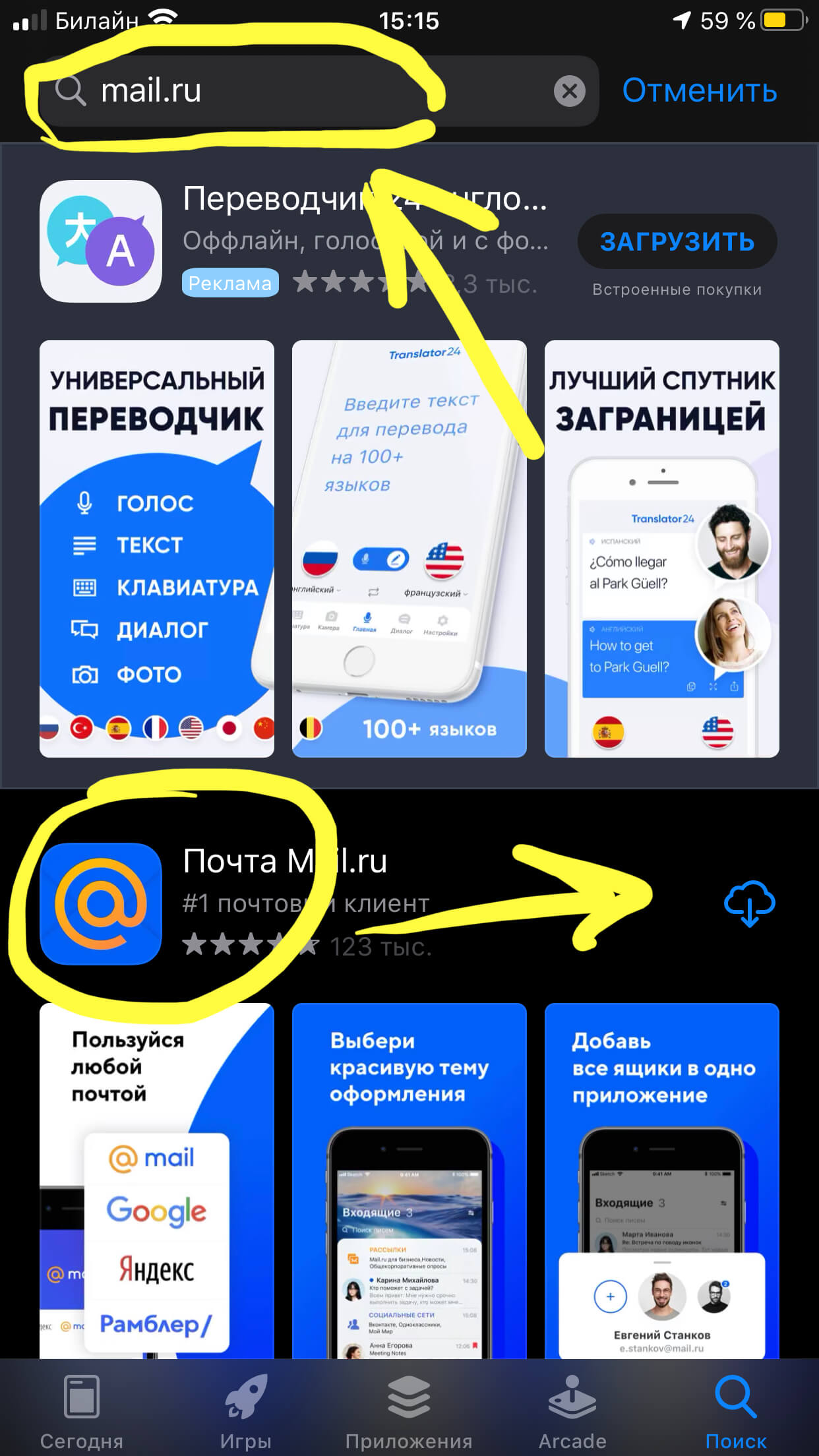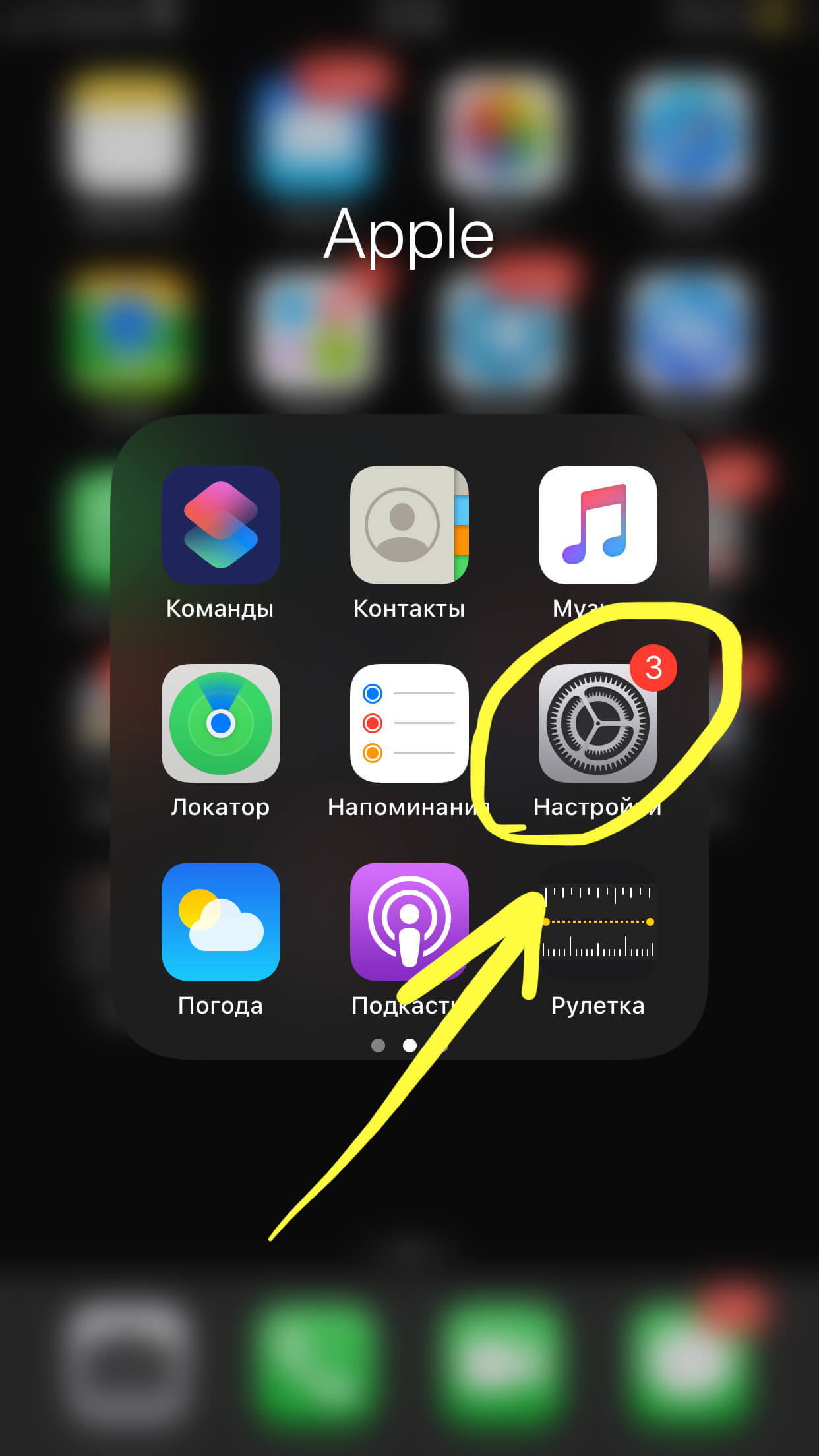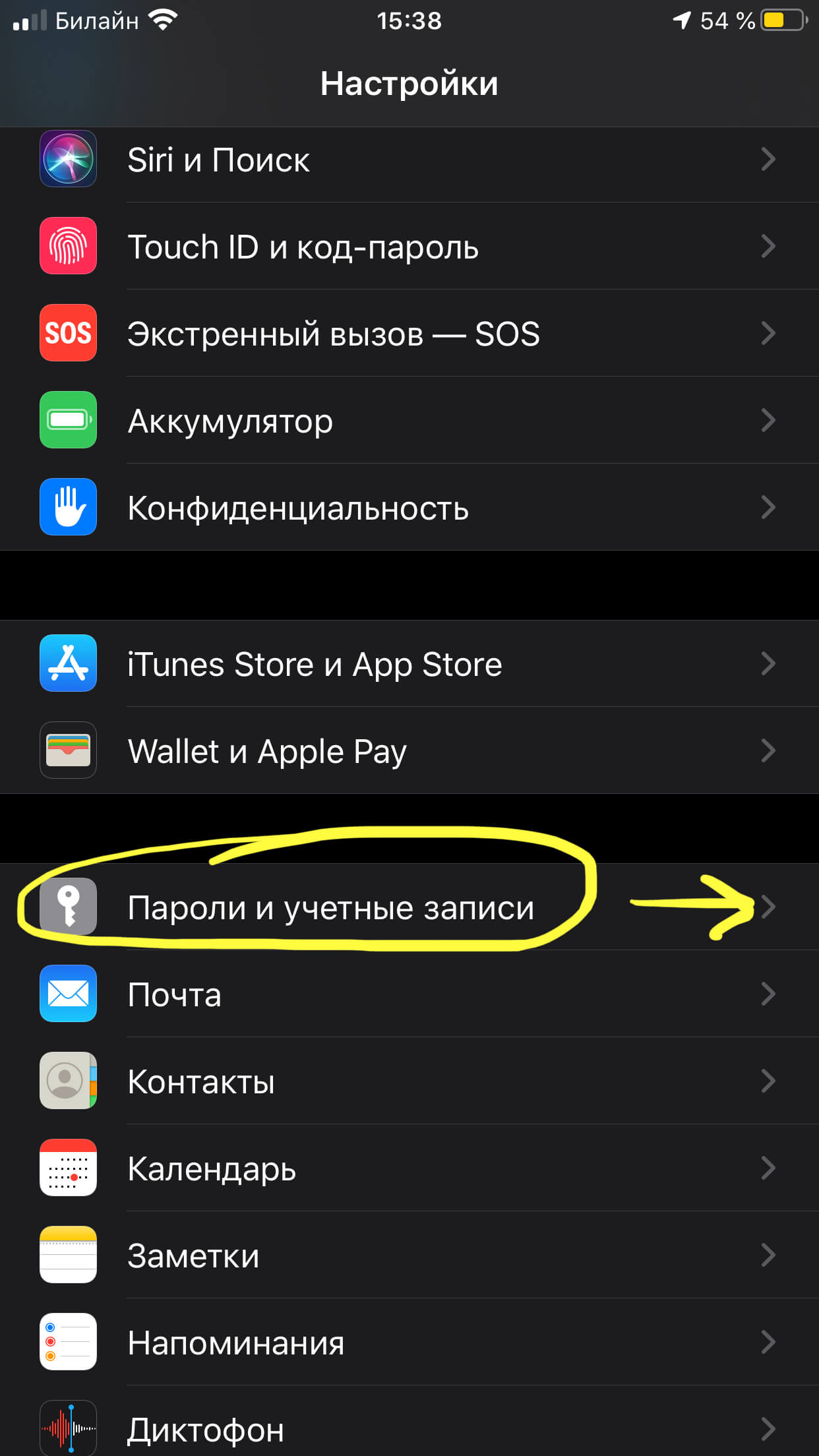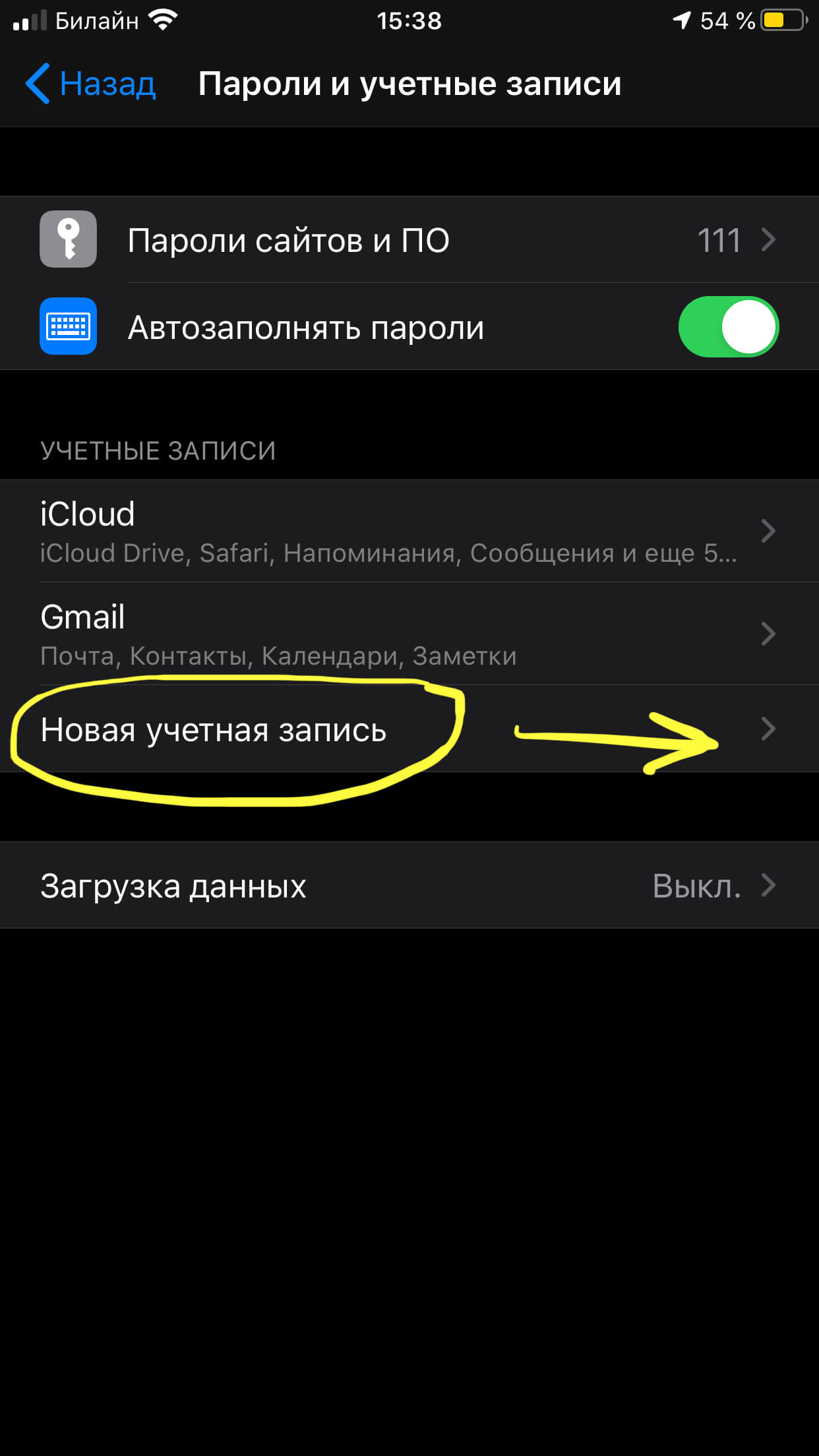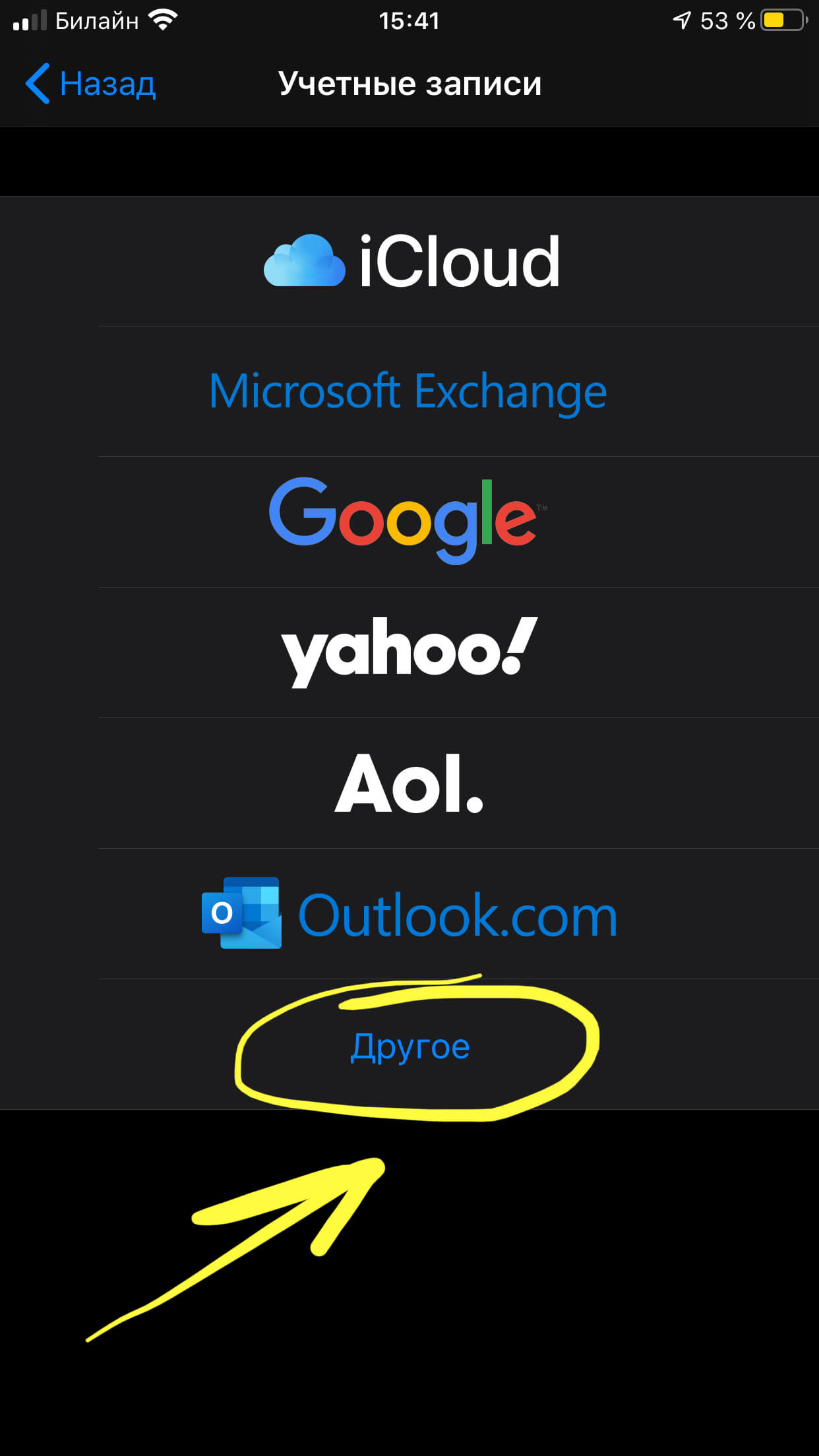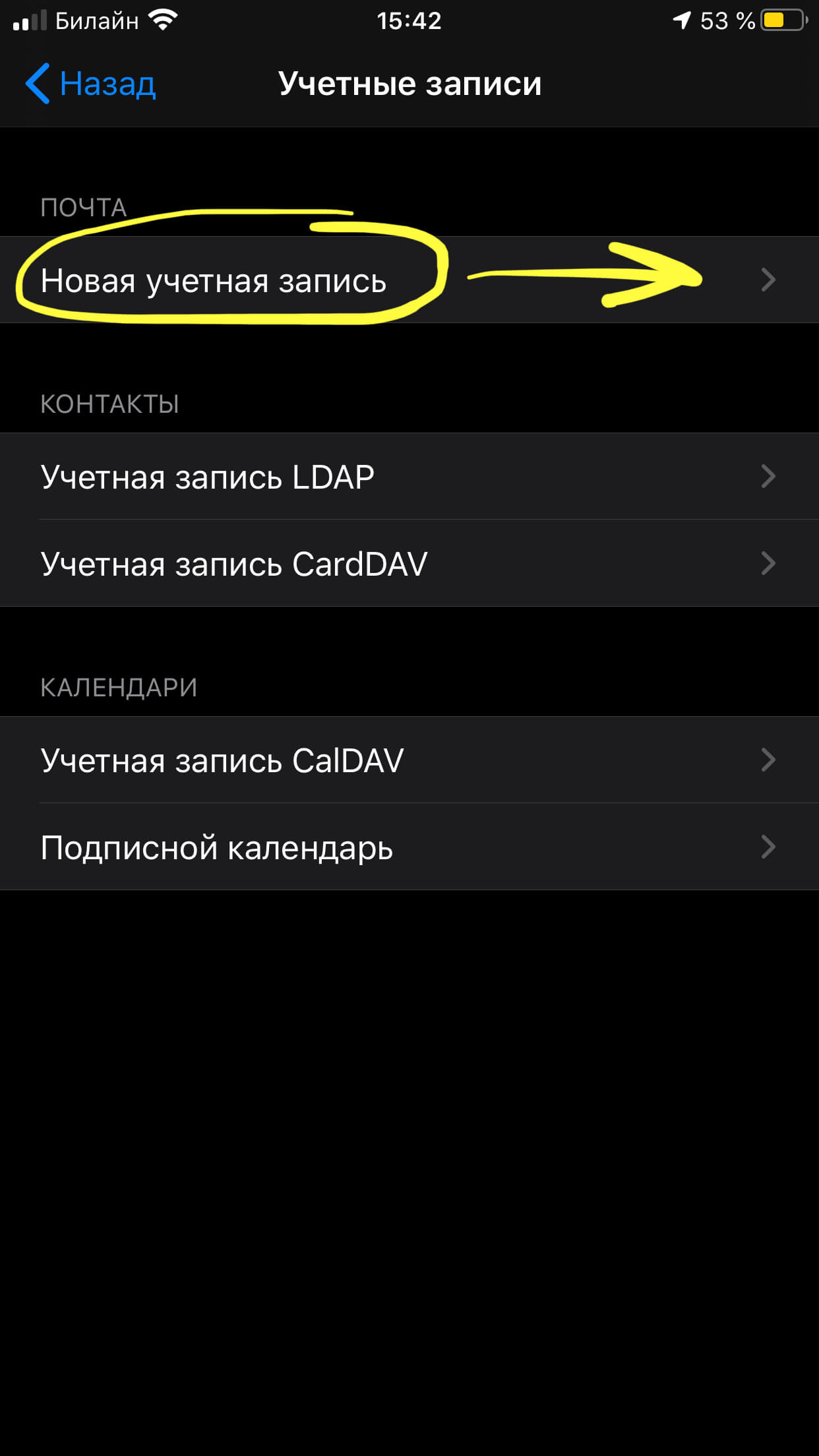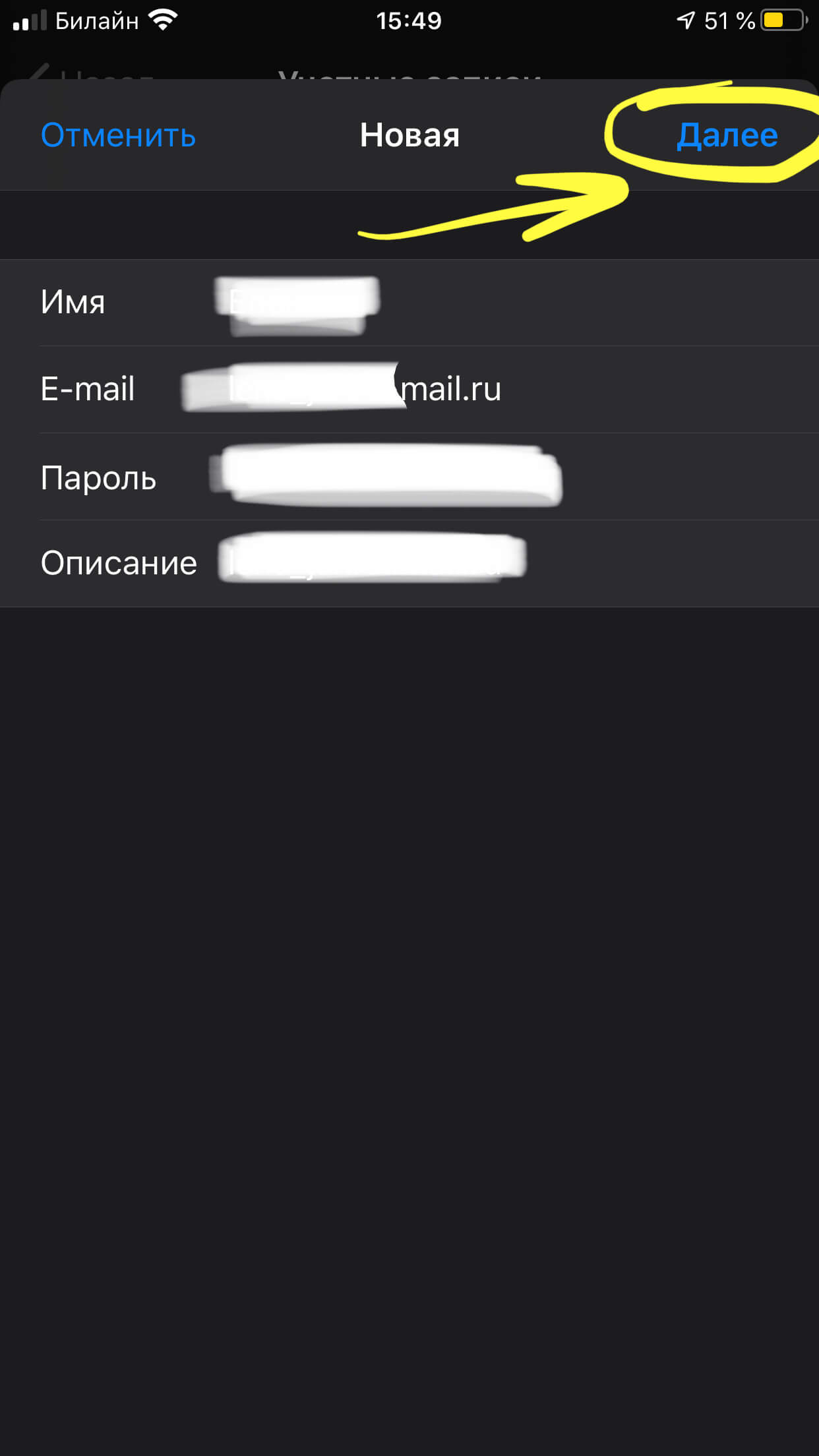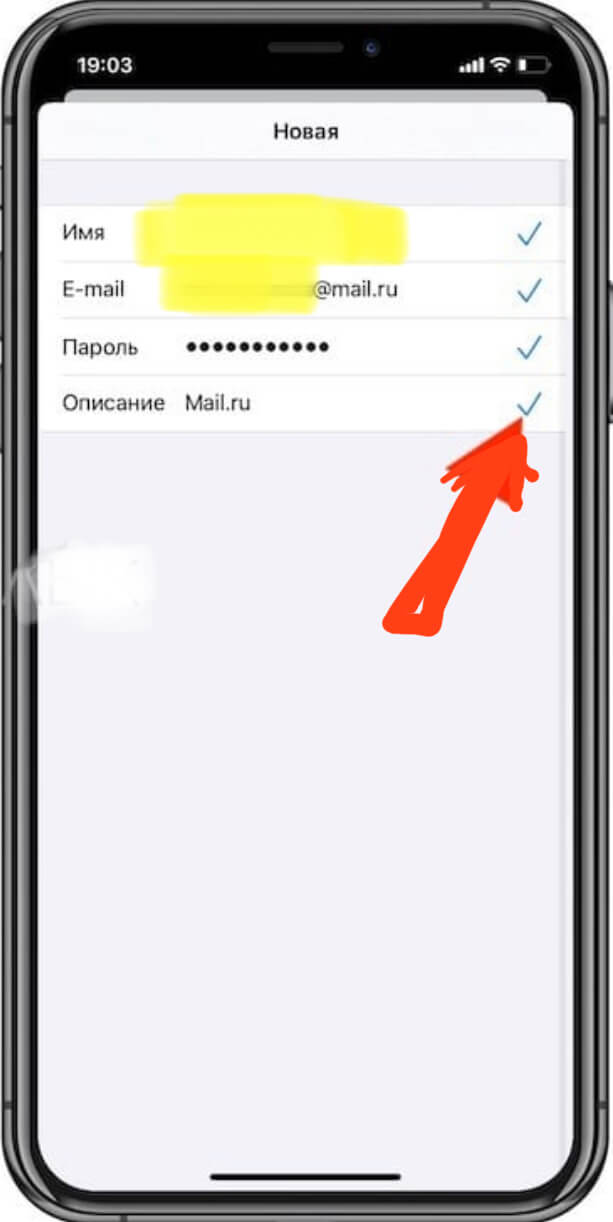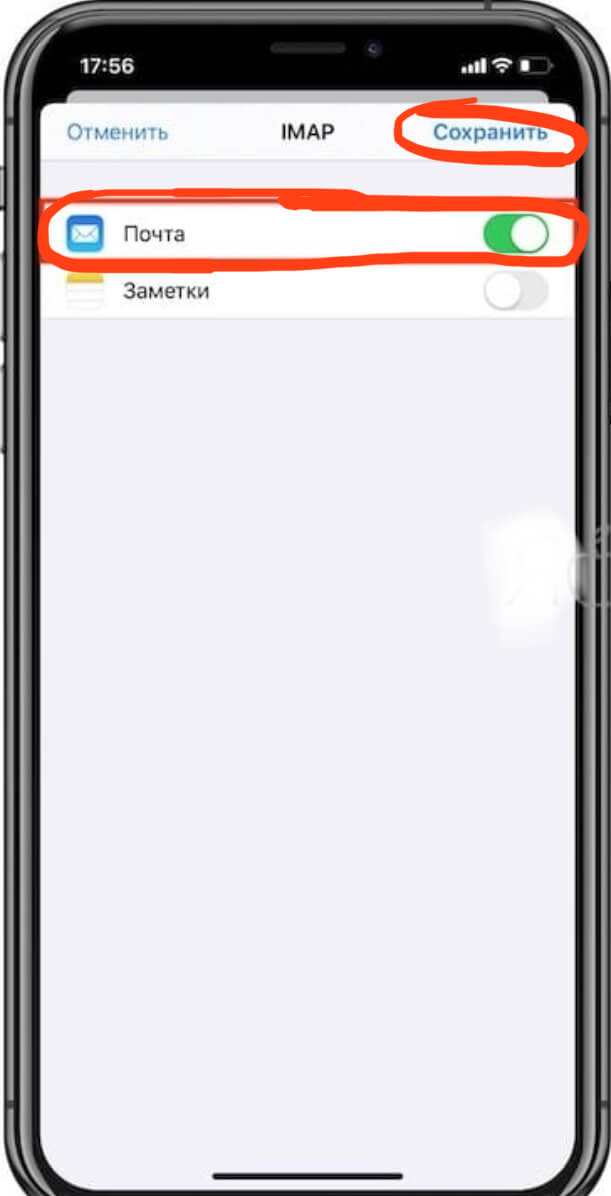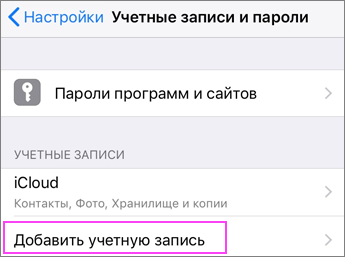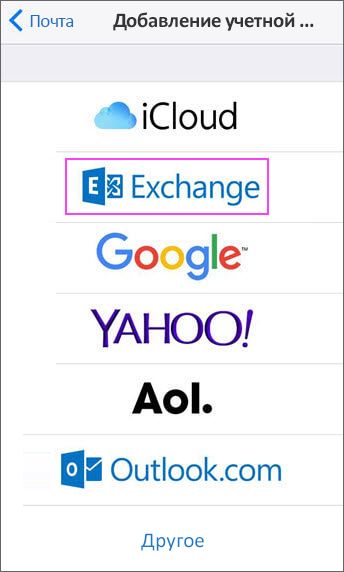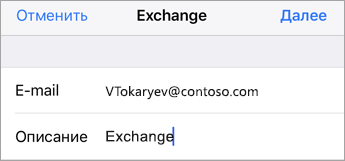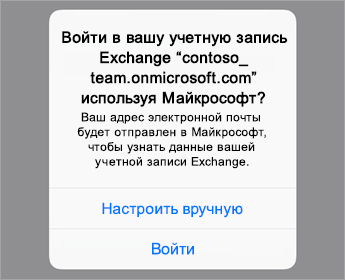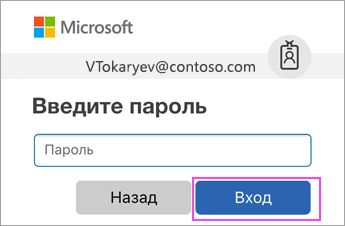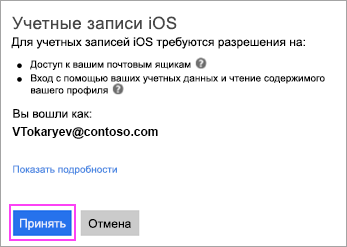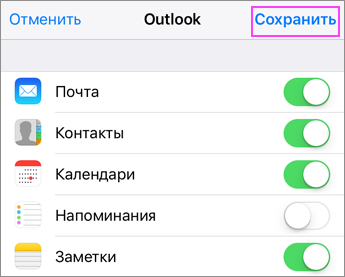- Как синхронизировать больше писем в учетных записях Exchange для iPhone
- Персонализируйте настройки своей учетной записи электронной почты Exchange
- Как синхронизировать больше или меньше писем на iPhone
- Настройка учетной записи Exchange ActiveSync на iPhone, iPad или iPod touch
- Добавление учетной записи Exchange
- Ввод адреса
- Подключение к серверу Exchange Server
- Синхронизация содержимого
- Изменение настроек Exchange
- Дополнительная информация
- Как настроить почту сервиса mail.ru на iPhone?
- Оглавление
- Для каких устройств подходит статья
- Настройка через официальное приложение mail.ru
- Настройка через стандартную почту айфона (подключение pop и imap со всеми настройками)
- Выводы
- Настройка учетной записи Outlook в приложении iOS Mail
- Настройка электронной почты Microsoft 365, Exchange или Outlook.com в почтовом приложении iOS
- Возникают проблемы? Это поправимо.
Как синхронизировать больше писем в учетных записях Exchange для iPhone
Персонализируйте настройки своей учетной записи электронной почты Exchange
Приложение iOS Mail для iPhone по умолчанию синхронизирует электронную почту за последний месяц для учетных записей Exchange ActiveSync, но вы можете изменить ее, чтобы видеть больше или меньше электронных писем.
Параметр Mail Days to Sync в приложении «Почта» можно настроить таким образом, чтобы он отображал электронные письма от последнего дня до тех пор, пока в вашей учетной записи есть электронные письма. Выбор за вами, в зависимости от того, сколько писем вы хотите видеть в приложении электронной почты.
Эти указания применимы к последним версиям iOS, а также к версиям до iOS 8.
Как синхронизировать больше или меньше писем на iPhone
Измените только один параметр для своей учетной записи Exchange, чтобы определить, сколько дней назад Mail будет синхронизировать сообщения.
Откройте Настройки на главном экране.
Нажмите Пароли и учетные записи .
Если вы не видите эту опцию, перейдите на страницу Mail > Аккаунты или Mail, Контакты, Календари , в зависимости от версии iOS.
Нажмите на учетную запись электронной почты, для которой вы хотите изменить настройки.
Выберите Дни почты для синхронизации , а затем укажите, сколько последних дней электронной почты вы хотите автоматически загружать в Почту. Выберите Без ограничений , чтобы синхронизировать всю почту.
Вам не нужно синхронизировать каждое электронное письмо, если вы хотите зарезервировать возможность поиска по старым сообщениям. Современные версии iOS, такие как iOS 12 и iOS 11, позволяют находить электронные письма, которые не были синхронизированы и которые в настоящее время не видны.
Теперь ваша почта должна быть синхронизирована с вашими предпочтениями, и вы можете нажать кнопку «Домой», чтобы выйти из настроек.
Источник
Настройка учетной записи Exchange ActiveSync на iPhone, iPad или iPod touch
Добавление учетной записи Exchange ActiveSync позволяет синхронизировать данные в программах «Почта», «Контакты», «Календари», «Напоминания» и «Заметки» с данными на устройстве iOS.
Добавление учетной записи Exchange
Выберите «Настройки» > «Пароли и учетные записи» > «Добавить учетную запись» > Exchange.
Ввод адреса
Введите адрес электронной почты, затем нажмите «Далее». Также можно добавить описание учетной записи.
Подключение к серверу Exchange Server
После ввода адреса электронной почты выберите «Войти» или «Настроить вручную».
Нажмите «Войти» для автоматического поиска данных учетной записи Exchange. Если для вашей учетной записи используется современная проверка подлинности, запустится соответствующая процедура аутентификации.
Нажмите «Настроить вручную», чтобы настроить учетную запись со стандартным способом аутентификации. Введите пароль электронной почты, затем нажмите «Далее». Также может быть запрошен ввод дополнительных сведений о сервере, которые можно получить у администратора сервера Exchange Server.
Синхронизация содержимого
Можно синхронизировать данные программ «Почта», «Контакты», «Календари», «Напоминания» и «Заметки». По завершении нажмите «Сохранить».
Изменение настроек Exchange
Нажмите «Настройки» > «Пароли и учетные записи», затем выберите учетную запись Exchange. Также можно настроить автоматические ответы при отсутствии на рабочем месте и изменить периодичность синхронизации программы «Почта». Чтобы изменить дополнительные настройки, нажмите имя учетной записи для изменения таких настроек, как SSL и S/MIME.
Дополнительная информация
Информация о продуктах, произведенных не компанией Apple, или о независимых веб-сайтах, неподконтрольных и не тестируемых компанией Apple, не носит рекомендательного или одобрительного характера. Компания Apple не несет никакой ответственности за выбор, функциональность и использование веб-сайтов или продукции сторонних производителей. Компания Apple также не несет ответственности за точность или достоверность данных, размещенных на веб-сайтах сторонних производителей. Обратитесь к поставщику за дополнительной информацией.
Источник
Как настроить почту сервиса mail.ru на iPhone?
Почтовый сервис mail.ru является одним из самых популярных среди многих пользователей, и фанаты Apple-продукции — не исключение. В Apple-устройствах (iPhone, iPad, iPod) по умолчанию установлена электронная почта Gmail, а если мы хотим пользоваться и другими почтовыми сервисами, их необходимо устанавливать на iPhone самостоятельно. В статье подробно расскажем и проиллюстрируем, как установить и настроить почту mail ru на айфон. Мы рассмотрим два способа — через официальное приложение mail.ru и через стандартную почту айфона.
Оглавление
Для каких устройств подходит статья
Возможность настроить почту mail.ru является доступной опцией, которую можно активировать на всех моделях айфонов. Поэтому, механизм действий, описанный в данной статье, подойдёт для следующих моделей айфонов:
- iPhone 5
- iPhone 6/6 plus
- iPhone 7/7 plus
- iPhone 8/8 plus
- iPhone X/Xs/Xr/Xs Max
- iPhone 11/11Pro/11 Pro Max
- iPhone 12/12Pro/12 Pro Max
Иллюстрации и видео-инструкции, приведённые в статье, сделаны при помощи iPhone 8 Plus. Для разных iOS последовательность действий может незначительно отличаться, но в целом порядок шагов общий.
Настройка через официальное приложение mail.ru
Первый и достаточно простой способ установить почту mail ru на айфон — через официальное приложение. Для этого:
- Заходим в AppStore, вбиваем в поиске «mail.ru» и скачиваем приложение.
Рисунок 1. Открываем AppStore, чтобы скачать официальное приложение mail.ru.
Рисунок 2. Вбиваем «mail.ru» в строке поиска и скачиваем приложение на айфон.
- Открыв приложение, вводим свои данные от почты — логин и пароль, и входим в аккаунт. Либо создаём аккаунт, если необходимо, следуя простым инструкциям. Готово! Теперь Вы легко сможете пользоваться почтой mail.ru на iPhone.
Настройка через стандартную почту айфона (подключение pop и imap со всеми настройками)
Другой способ настроить почту mail.ru в iPhone — через стандартное приложение, установленное по умолчанию в iPhone — Почта. В нем mail.ru сможет автоматически быть добавлен и настроен благодаря специальному протоколу — imap, но предварительно нужно будет вручную ввести некоторые данные.
- Открываем Настройки, листаем вниз до пункта Пароли и Учетные записи, открываем его.
Рисунок 3.Открываем Настройки, чтобы настроить почту mail.ru через приложение Почта
Рисунок 4. Выбираем пункт «Пароли и Учетные записи», заходим у него для настройки почты.
- Нажимаем кнопку «Новая Учетная запись», чтобы создать ее для нашей почты mail.ru.
Рисунок 5. Для создания своей учетной записи mail.ru, жмём на соответствующую кнопку.
- Из предложенных вариантов выбираем «Другое», далее — «Новая Учетная запись».
Рисунок 6. Выбираем «Другое», чтобы создать учётку для mail.ru.
Рисунок 7. В появившемся окне снова жмём на «Новая Учетная запись».
- В открывшемся меню записываем своё имя и данные от почты mail.ru — сам адрес электронной почты и пароль. Жмём кнопку «Далее».
Рисунок 8. Вводим свои данные для активации учетной записи mail.ru.
- Если пароль и логин совпали, после нажатия кнопки «Далее» система проставит напротив всех пунктов галочки. Это значит, что все данные верны, и осталось совсем немного настроить учетную запись, чтобы легко пользоваться mail.ru из общего приложения Почта.
Рисунок 9. Система быстро проверяет данные, и при верном вводе, ставит галочки напротив всех пунктов.
- В следующем открывшемся окне нам необходимо выбрать, какие разделы сервиса mail.ru нам будут нужны для отображения на iPhone (например, и «Почта», и «Заметки»; или только «Почта»). Передвигаем тумблер напротив них в активное положение. После жмём клавишу «Сохранить».
Рисунок 10. Активируем движком, какие параметры почты будут отображены на iPhone, и сохраняем выбор.
Готово! Теперь, благодаря протоколу imap, учетная запись от почты mail.ru автоматически настроена и добавлена в стандартное приложение Почты, из которого ею можно пользоваться.
Выводы
Таким образом, мы рассмотрели способы установки и настройки почты от сервиса mail.ru на iPhone. Вы сами сможете выбрать, какой из них удобнее — через специальное приложение или через общую Почту в iPhone. В обоих случаях процесс настройки несложен и занимает считанные минуты.
Надеемся, читателям была полезна статья и наши инструкции, и Вы с легкостью настроите почту от mail.ru на своём iPhone.
Желаем легкой и продуктивной работы на Ваших Apple-гаджетах!
Источник
Настройка учетной записи Outlook в приложении iOS Mail
Если вы пытаетесь войти в Office с помощью учетной записи Майкрософт, может отобразиться сообщение с запросом родительского согласия для подтверждения вашего возраста.
Дополнительные сведения о том, почему вы видите это сообщение и как решить проблему, см. в статье Согласие родителей и детские учетные записи Майкрософт.
Настройка электронной почты Microsoft 365, Exchange или Outlook.com в почтовом приложении iOS


На iPhone или iPad перейдите в раздел Настройки, прокрутите его вниз и выберите пункты Учетные записи и пароли > Добавить учетную запись.
Примечание: В iOS 10 выберите пункты Почта > Учетные записи > Добавить учетную запись.
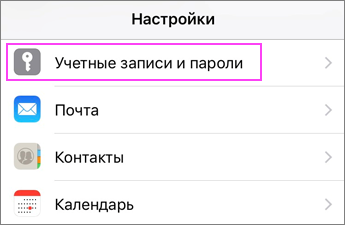


Выберите Exchange.


Введите адрес электронной почты Microsoft 365, Exchange или Outlook.com и описание своей учетной записи. Нажмите кнопку Далее.
Выберите пункт Вход.
Примечание: Нажмите кнопку Настройка вручную, чтобы ввести настройки сервера.


Введите пароль, связанный с вашей учетной записью электронной почты. Нажмите кнопку Войти или Далее.


Приложение «Почта» может запросить определенные разрешения. Нажмите кнопку Принять.


Выберите службы, которые вы хотите синхронизировать с устройством iOS, и нажмите Сохранить. Все готово!
Возникают проблемы? Это поправимо.
Если вам нужна дополнительная помощь по настройке электронной почты на устройстве с iOS, подробно изложите свой вопрос в поле комментария ниже, чтобы мы могли решить проблему в будущем.
Вы также можете обратиться в службу поддержки.
Если у вас возникли проблемы с почтовым приложением iOS, обратитесь в службу поддержки Apple.
Если у вас есть учетная запись Рабочей или учебной учетной записи Microsoft 365 на основе учетной записи Microsoft 365 для бизнеса или Exchange, обратитесь в службу технической поддержки или к своему администратору Microsoft 365.
Если у вас другая учетная запись, обратитесь в службу поддержки Microsoft.
Источник