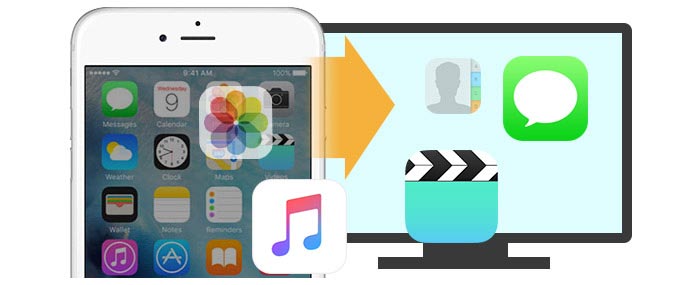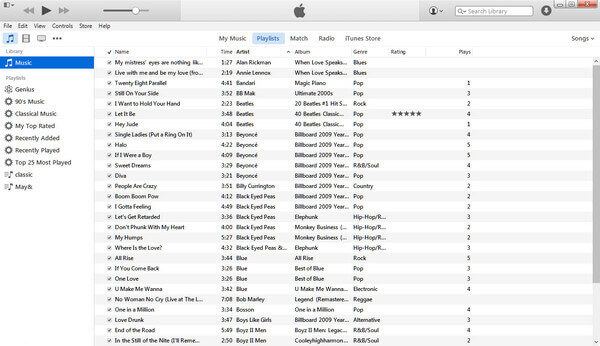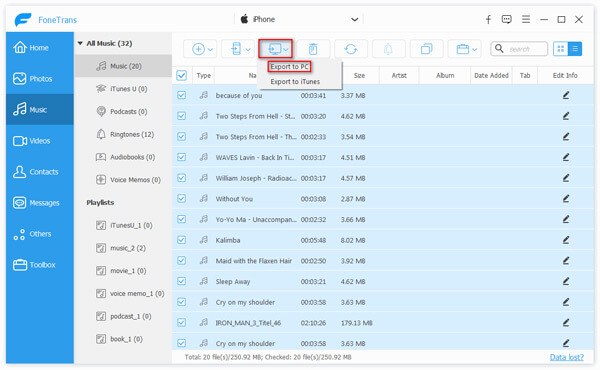- LiNX – решения от профессионалов
- Синхронизация iPhone — часть 1 — новый компьютер
- Синхронизация iPhone — перенос покупок
- Копироваие медиафайлов (музыка, видео, голосовой почты, рингтонов) из iPhone.
- Копирование фотографий с iPhone
- Как синхронизировать iPhone с новым компьютером без потери данных
- Способ первый: как синхронизировать iPhone с новым компьютером через iTunes
- Способ второй: как синхронизировать iPhone с компьютером с помощью FoneTrans (без потери данных)
LiNX – решения от профессионалов
Синхронизация iPhone — часть 1 — новый компьютер
Синхронизация вашего iPhone с новым компьютером, может показаться устрашающим заданием, особенно если вы не хотите потерять никаких данных, которые есть на нем. Мы хотим сразу оговориться – эта статья описывает случай когда у вас есть iPhone и он ранее синхронизировался с компьютером. К примеру на работе, а после вы решили синхронизировать его с домашним ПК или Mac компьютером.
В принципе эта тема на большинстве сайтов не раскрыта, поскольку это скорее частный случай чем постоянный вопрос… Но поскольку большинство пользователей не устанавливают самостоятельно программы и не качают фильмы, а это делает сервисный центр поэтому рано или поздно возникает вопрос синхронизации iPhone с личным компьютером.
Синхронизация iOS устройства с вашим компьютером может быть местами сложным занятием, но в любом случае спешим вас уверить, что если вы будете точно следовать этой статье у вас все должно получится. Что ж, давайте продолжим и увидим, как вы можете синхронизировать ваш iPod Touch, iPhone или iPad ( так называемые устройства iOS ) с новым компьютером — без единой потери данных на них. Хотим предупредить, что вы сможете перенести фактически все данные с iPhone, когда будете синхронизировать с новым компьютером , но не исключены некоторые затруднения с играми, приложениями, плейлистами и т.д.. Мы ,естественно, не требуем, чтобы вы оставили все как есть — на устройстве, но предостерегаем, что некоторые ошибки не исключены. Поэтому, действуйте все время предусмотрительно. И даже если у вас не получилось проделать все это c iPhone, еще раз внимательно перечитайте и попробуйте еще раз. И так, начем.
Процесс синхронизации устройства с новым компьютером, на самом деле, означает предоставление доступа iOS устройству к программе iTunes, которая находится на вашем компьютере. И того, когда вы соединяете ваше устройство с новым компьютером, iTunes, как правило, предлагает вам изъять и переместить все данные с этого устройства на новый компьютер, а именно в iTunes библиотеку. Мы более, чем уверенны, что вы не захотите это сделать, поскольку возможен риск потери данных (то что мы писали ранее), поэтому, если у вас есть компьютер, которым вы пользовались раньше и он в рабочем состоянии – вы можете перебросить данные с его iTunes библиотеки на новый компьютер, а система Apple настолько умна, что сама будет давать вам подсказки. Но если вы были в сервисном центре iPhone и там вам записывали ваши контакты, музыку и программы то здесь стоит задача посложнее. Изначально, когда только вышел iPod мы проводили специальные тренинги, как синхронизировать iPod с новым компьютером без потери данных и это, было «плевым» заданием. Для iPhone и iPad дела обстоят немного иначе. В нем намного больше содержания, которое должно быть сохранено в резервных копиях перед началом процесса.
Кстати говоря о резервной копии, Apple значительно упростил нам жизнь и представил новый сервис под названием iCloud. Вы можете настроить iCloud и тогда все данные на вашем устройстве, автоматически будут синхронизироваться в «тучу» и на ваш ПК или Mac. То есть, когда вы захотите синхронизироваться с новым компьютером — сможете осуществить это с помощью учетной записи iCloud и пароля. Но облачный сервис Apple работает только при условии, что ваше устройство поддерживает iOS 5.
Когда вы прочитаете статью целиком, вы должны для себя уяснить, что мы использовали 2 подхода. Первый — официальный подход Apple для передачи данных с iOS устройства на новый компьютер. Второй, извлечение данных с устройства, уже не принадлежащих Apple—их перемещение на компьютер и в последствии , обратное копирование на устройство — так называемая синхронизация. После всего этого, ваше iOS устройство будет выглядеть так, как раньше, единственным отличием будет то, что ваш компьютер уже будет готов к автоматической синхронизации с iOS устройством. Если вам пока что кажется это сложным спешим вас уверить. Дальше мы подробно рассмотрим каждый случай и все станет на свои места. Правда-правда. Чесно-чесно.
Синхронизация iPhone — перенос покупок
В этом абзаце мы поговорим про перенос приложений, книги, музыка и видео купленных вами. Также вы сможете перенести все покупки совершенных не именно вами, а к примеру установленных в сервисном центре, но для этого вам потребуется пароль от их учетной записи.
Давайте начнем с передачи тех файлов, которые вы приобрели или закачивали бесплатно в магазине приложений. Сейчас мы попробуем разрешить новому компьютеру использовать данные с iOS устройства. Зайдите в Apple ID и введите пароль (тот который вы использовали для покупки музыки и текущих приложений на iOS устройство). Это вы сделаете за минуту и у вас не должно возникнуть серьезных проблем.
1) Зайдите в магазин->Авторизовать компьютер и введите учетные данные.
2) После чего нажмите на кнопку iPhone которая находится в правом верхнем углу экрана, чтобы перейти в раздел управления телефоном.
3) В верхнем меню нажмите Вид->показать боковое меню
4) Правым кликом нажмите в iOS устройстве на вставке – «перенести покупки».
5) Вы увидите как поползет ползунок, копируя данные. В результате, переместятся все содержимое из iTunes покупок, в библиотеку iTunes, включая музыку, приложения, видео, книги и т.д.
6) После завершения копирования перейдите на вкладку «программы». На данный момент галочка ‘ «Синхронизировать программмы» будет снята. Поставьте ее. ITunes спросит вас, хотите ли вы заменить все приложения на устройстве iPhone приложениями c библиотеки.
ЧТО. Что произошло. -только без паники! Помните, мы только что, перенесли все приложения с iPhone, в вашу iTunes библиотеку. Ничего не случится (в моем случае ничего не произошло и с вами будет тоже самое и сотней наших клиентов тоже ничего не происходит). Почему? Потому, что iTunes знает, что все приложения которые находятся в его библиотеке, также находятся и на iOS устройстве, поэтому будет очень глупо удалить все те приложения, а потом заново их поставить. Все ваши приложения сохранены. Также все медиа файлы, которые были приобретены в iTunes переехали к вам в медиатеку когда вы кликнули «перенести покупки».
Копироваие медиафайлов (музыка, видео, голосовой почты, рингтонов) из iPhone.
Процесс ручного извлечения музыки из устройства ничем не отличается от копирования музыки из iPod. Пользователи Windows могут использовать прогамму SharePod, а пользователи Mac пробовать Senuti. SharePod поможет скопировать всеразличные медиафайлы. В случае с iPhone, она может извлекать музыку, видео, плейлист, записи диктофона, фото и даже рингтоны и копировать все это на компьютер. Как только они скопированы в программу iTunes – вы можете импортировать все содержание обратно. То есть сначала, вы позволяете извлечь весь контент с устройства, потом ставите галочку «Синхронизировать музыку». iTunes удаляет композиции и записывает их обратно.
Прежде чем соеденять устройство с компьютером – убедитесь, что iTunes не включен. Откройте программу Senuti для Mac OS и SharePod для Mac, она тотчас распознает устройство. Все медиа файлы будут отображены в окне утилиты. Если вы хотите скопировать все файлы — вы должны нажать CMD+A для Mac или Cntrl + A для Windows и нажать кнопку «копировать на компьютер». Можете также указать, как извлеченные медиа файлы должны быть распределены при импортировании на iTunes. И затем, кликните «ОК» для запуска процесса.
Копирование фотографий с iPhone
Если вы хотите извлечь фото с iPhone или iPad — кликните «фото» на вкладке SharePod. Дальше выберите фото альбомы (папки), откуда вы хотите скопировать изображения. Но поскольку вы не можете выбрать отдельные фотографии, то должны скопировать весь альбом на свой компьютер. Кликните “копировать фото на компьютер”, укажите месторасположение, и фото с вашего iOS устройства скопируются в указанное место.
Однако необходимо помнить, что фото не будут такого же размера как и оригинал (который вы сняли изначально). Так как размер фото изменился во время синхронизации чтобы максимально соответствовать экрану iPhone или iPad и в тоже время чтобы не занимали лишнее место.
Давайте снова пройдемся по выбранному списку:
- Музыка
- Видео
- Фото
- Приложения
- Книги
- Подкасты
- iPhone может сейчас синхронизировать с новым компьютером.
Источник
Как синхронизировать iPhone с новым компьютером без потери данных
Я купил новый ноутбук Samsung с Windows 7. У меня есть iPhone 6s, и я пытаюсь синхронизировать iPhone 6s с двумя компьютерами. Я удалил iTunes со своего старого компьютера, потому что мой помощник забрал его. Когда я проверяю, чтобы перенести резервную копию iPhone 6s на новый компьютер в iTunes, я получаю сообщение о том, что iTunes сотрет и синхронизирует мой iPhone с тем, что находится на новом компьютере, что на самом деле ничто. Я не могу понять, как сделать это, не стирая все. Пожалуйста помоги. Спасибо. «- Чарльз
Это проблема пользователя Apple, когда он готовится перенести резервную копию iPhone на новый компьютер. Если вы пытались синхронизировать iPhone с новым компьютером, не стирая данные, вы также можете застрять в этой дилемме в iTunes. Почему вы встречаете такую проблему? iTunes резервного копирования имеет свой принцип.
Как синхронизировать iPhone с компьютером?
Он может создавать резервные копии вашего другого устройства iOS (iPhone, iPad и iPod) на вашем компьютере. Но если вы хотите синхронизировать ваш iPhone с новым компьютером, вам сначала потребуется ваша авторизация. Затем, когда вы синхронизируете iPhone с новым компьютером, он будет напоминать вам, что вы хотите стереть медиа-файл на вашем новом компьютере? Кроме того, когда вы восстановите резервную копию iTunes на свой iPhone, он будет напоминать вам, что он сотрет все данные на вашем iPhone с тем, что находится на вашем новом компьютере. На самом деле, это «что» на вашем новом компьютере — ничто, если вы никогда не делаете резервную копию на него. Apple разрабатывает iTunes таким образом, чтобы защитить вашу конфиденциальность, но если вы законно синхронизируете свой iPhone с новым компьютером, вы ненавидите намерения Apple. Конечно, некоторые из вас могут найти другие способы резервного копирования iPhone на новый компьютер с помощью сторонних инструментов переноса. В этой статье мы расскажем вам о двух способах синхронизации iPhone с новым компьютером без потери данных.
Способ первый: как синхронизировать iPhone с новым компьютером через iTunes
iTunes широко используется для резервного копирования практически всех данных с iPhone, iPad и iPod на компьютер. Вы также можете восстановить резервную копию iTunes после случайного удаления или потери данных на вашем iPhone. При использовании нового компьютера для синхронизации iPhone вы можете следовать приведенным ниже инструкциям, чтобы синхронизировать музыку iPhone с новым компьютером без стирания. Вы должны помнить, что только если вы создаете резервную копию музыки на новом компьютере, вы можете сделать это без удаления каких-либо данных на iPhone.
Шаг 1 Переместите iTunes Library на внешний диск со старого компьютера
Переместите медиатеку iTunes на внешний диск со старого компьютера для копирования на новый компьютер. Обычно вы можете использовать флэш-диск USB для копирования вашего файла iTunes (обратите внимание, что вам нужно скопировать все файлы iTunes, а не один или несколько файлов библиотеки.). Для определения местоположения медиафайла iTunes, пожалуйста, используйте следующие ссылки:
◆ Windows XP: C \ Documents and Settings \ ваше имя пользователя \ Мои документы \ Моя музыка \
◆ Windows Vista: C \ Users \ ваше имя пользователя \ Music \
◆ Windows 7/8/10: C \ Users \ ваше имя пользователя \ My Music \
Шаг 2 Авторизуйте новый компьютер в iTunes
Загрузите и установите последнюю версию iTunes для настольного компьютера на свой новый компьютер. Нажмите «Магазин» в меню и выберите «Авторизовать этот компьютер», чтобы заставить iTunes авторизоваться, Затем вам необходимо войти в iTunes Store, указав свой Apple ID и пароль.
iTunes подскажет вам, сколько компьютеров вы авторизовали на iTunes. Пожалуйста, обратите внимание, что Apple позволяет полностью авторизовать только 5 компьютеров Mac и ПК.
Шаг 3 Перенесите файл iTunes на рабочий стол на новом компьютере
Перейдите в «Редактировать»> «Настройки»> «Дополнительно»> Отметьте два параметра: «Сохранить папку iTunes Media организованной» и «Копировать файлы в папку iTunes Media при добавлении в библиотеку»> Нажмите «OK», чтобы сохранить изменения> Найти место резервного копирования iTunes и перетащите файлы в папку iTunes Media на новом компьютере.
Шаг 4 Синхронизация резервного копирования iPhone со старого компьютера на новый
Затем перезапустите iTunes, и вы обнаружите, что вы перенесли песни iPhone из резервной копии старого компьютера на новый компьютер.
Шаг 5 Объедините оба музыкальных файла на новом компьютере
Если вы не хотите удалять существующую резервную копию в шаге 2 на новом компьютере, то вы можете синхронизировать ее в свою скопированную резервную копию в шаге 3. Нажмите файл «iTunes» (расположение указано в шаге 1)> «iTunes Media»> «Автоматически добавлять в iTunes» и перетащите в него мультимедийные файлы, расположенные на рабочем столе в шаге 2. Вы увидите, что он будет добавлен в медиатеку iTunes и исчезнет в этой папке.
Теперь вы можете запустить iTunes, чтобы прослушать список воспроизведения, и вы обнаружите, что процесс переноса музыки с iPhone на новый компьютер с iTunes успешно завершен. Если вы создадите резервную копию iPhone на новом компьютере, вы обнаружите, что новый компьютер получил доступ к резервной копии iTunes со старого компьютера. Хотя этот способ немного сложнее для вас, чтобы перенести синхронизацию iPhone на новый компьютер с iTunes, попробовать можно бесплатно. Тем не менее, это также получает свое ограничение. Вам разрешено переносить iTunes Library с iPhone на новый компьютер, не стирая музыкальные файлы.
Способ второй: как синхронизировать iPhone с компьютером с помощью FoneTrans (без потери данных)
Чтобы убедиться, что все ваши данные iPhone или резервная копия iTunes на новом компьютере безопасны, мы покажем вам второй способ синхронизации iPhone на новом компьютере с FoneTrans, FoneTrans — это простой инструмент для резервного копирования iPhone на новый компьютер. Он позволяет синхронизировать музыку, фотографии, видео, контакты, SMS и т. Д. С iPhone на новый компьютер всего за три шага. Во-первых, вам необходимо бесплатно скачать эту программу на свой компьютер.
Шаг 1 Установите и запустите этот инструмент переноса iOS на вашем компьютере. Подключите ваш iPhone с USB-кабелем к компьютеру.
Шаг 2 Выберите данные iPhone, которые вы хотите синхронизировать с вашим новым компьютером. Здесь вы можете выбрать медиа и фотографии для переноса музыки и фотографий на новый компьютер.
Шаг 3 После выбора файлов для резервного копирования на новый компьютер нажмите «Экспорт на»> «Экспорт на ПК», чтобы синхронизировать iPhone с новым компьютером. Если вы хотите перенести контакты с iPhone на новый компьютер, вам нужно нажать «Импорт / Экспорт»> «Экспортировать выбранные / все контакты», чтобы выбрать один формат для сохранения резервной копии контактов на новом компьютере.
По сравнению с первым способом вы обнаружите, что этот способ проще, чем описанный выше, — синхронизировать iPhone с новым компьютером. Получить способ попробовать это самостоятельно. Более того, эта программа также позволяет вам перенести файл с ПК на iPhone назад тоже.
Что вы думаете об этом посте.
Рейтинг: 4.9 / 5 (на основе голосов 128)
08 мая 2018 г. 11:00 / Обновлено Луиза Уайт в Мобильный перевод
Хотите скопировать данные iPhone на ПК / Mac? Это просто. Эта статья покажет вам, как сделать резервную копию файлов iPhone на компьютер.
Вы можете создавать резервные копии контактов iPhone с помощью iTunes, iCloud, FoneLab и FoneTrans. Мы представим эти способы подробно.
Все, что нового о iPhone X и iPhone 8, нужно ли вам обновлять свой iPhone, что нужно сделать перед переходом на новый iPhone и т. Д., Находится здесь.
Хотите передать некоторые данные между iPhone и iPad? Эта статья показывает вам эффективные способы синхронизации iphone с iPad.
Как очистить кеш приложения на iPhone? В этом посте показано, как очистить кэш приложения на iPhone.
iPhone не синхронизирует музыку / плейлист / календари с iPhone с помощью iTunes? Или не синхронизировать фотографии с Mac? Найдите причины и исправьте проблемы в этом посте.
Авторские права © 2021 Aiseesoft Studio. Все права защищены.
Источник