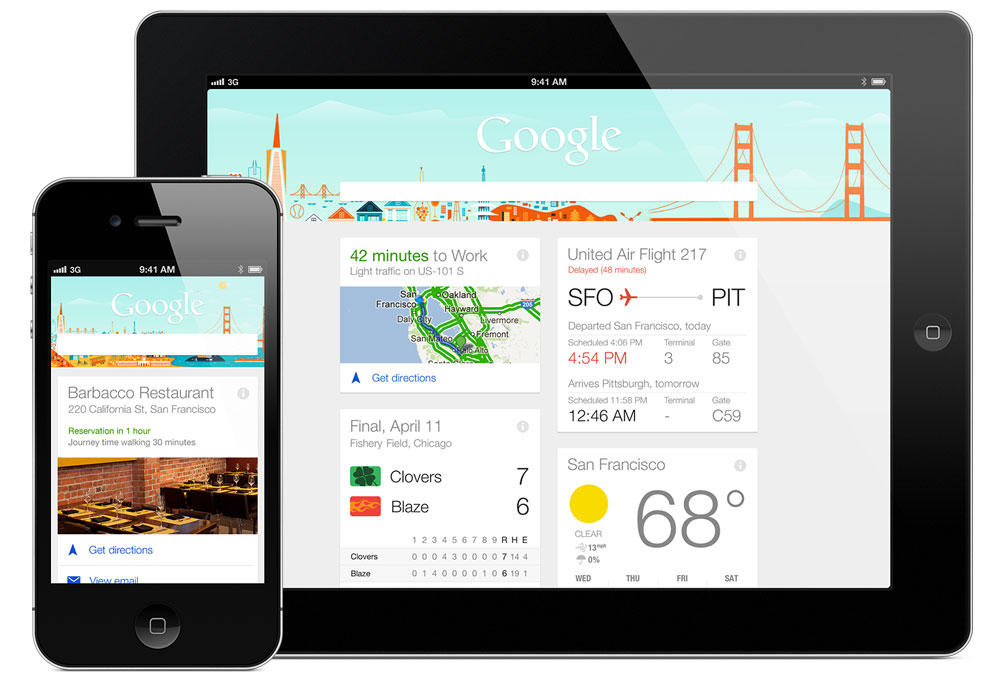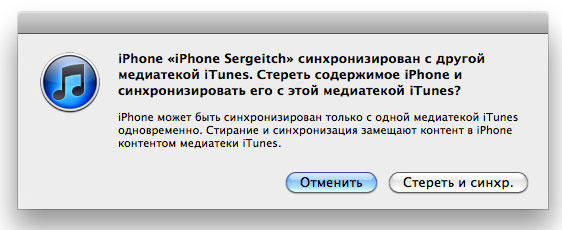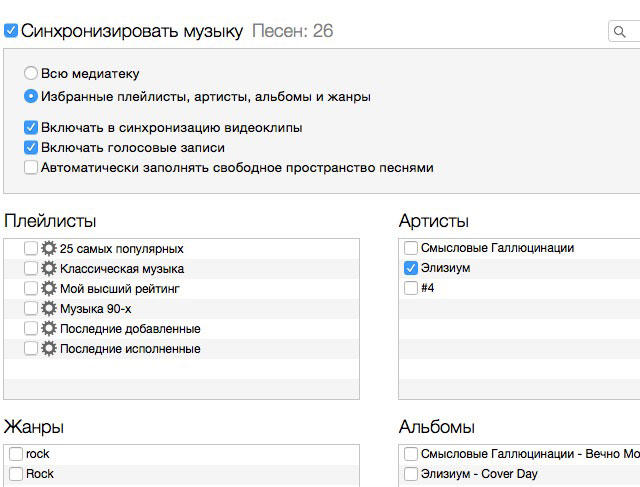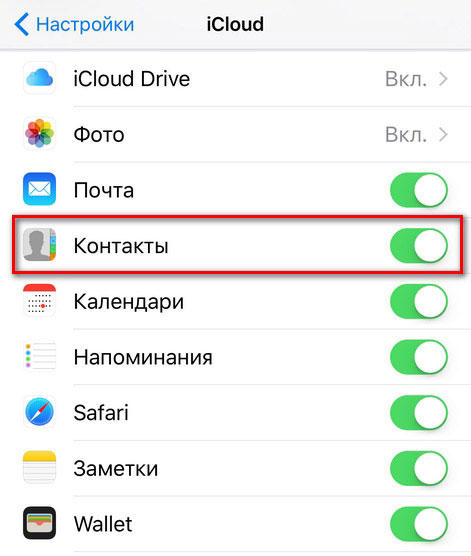- Как синхронизировать Айфон и Айпад для передачи файлов, контактов и паролей
- Сторонний софт
- iTunes
- iCloud
- Как синхронизировать iPhone и iPad: ТОП-5 способов?
- С помощью облачного хранилища iCloud
- Посредством сети Wi-Fi или Bluetooth
- Через USB (Lightning) кабель
- Через программу iTunes
- С помощью службы AirDrop
- Правильная синхронизация Айфон и Айпад
- Синхронизируйте iPhone и iPad быстро и легко — 5 популярных способов
- О синхронизации
- Через iTunes
- Способ 1 — полная синхронизация
- Способ 2 — синхронизируйте покупки
- Через iCloud
- Без компьютера при помощи AirDrop
- Без ПК посредством Wi-Fi, Bluetooth
- Через Lightning-кабель
Как синхронизировать Айфон и Айпад для передачи файлов, контактов и паролей
Обычно люди, имеющие Айпад или Айфон, остаются верными яблочной технике и приобретают другие устройства от Apple. В такой ситуации наиболее частым вопросом является: “Как синхронизировать iPhone с iPad?”.
Синхронизация необходима почти всегда, ведь с помощью нее большинство пользовательских файлов скопируются на новое устройство, в то же время оставшись на старом.
Далее описаны четыре метода, чтобы синхронизировать iPhone и iPad между собой.
Сторонний софт
Как ни странно, но наиболее удобным и функциональным способом является использование стороннего программного обеспечения. В частности, речь идет о программе MobileTrans, которую можно скачать бесплатно на компьютер Windows.
Данное ПО отображает все данные на мобильном устройстве, позволяя синхронизировать фото, видео, музыку, контакты, сообщения, приложения и многое другое. К тому же, не нужно использовать iCloud или iTunes.
Инструкция по работе с ПО:
- Установить и открыть программу.
- Подключить Айпад и Айфон к компьютеру через Lightning-провод. MobileTrans автоматически распознает оба устройства.
- Слева сверху надо выбрать аппарат, с которого будут копироваться данные.
- Выбрать конкретный тип файлов, который будет синхронизирован. Например, контакты.
- Кликнуть на надпись “Экспорт в”.
- Нажать на кнопку “Экспортировать …” (вместо троеточия будет указан вид экспортируемых файлов).
- Выбрать девайс, на который будут скопированы синхронизированные данные.
- Запустить процесс.
Длительность процесса зависит от количества данных, которые были выбраны для синхронизации. Когда он закончится, можно закрыть программу и отсоединить оба гаджета от ПК.
iTunes
Синхронизация через iTunes является официальным методом, который рекомендует Apple. В этом способе можно делать как полное копирование данных, так и отдельные типы, например, сообщения, календарь, закладки в браузере Safari и прочее.
Также можно синхронизировать покупки, дабы иметь доступ к фильмам, музыке, сериалам и всему остальному на всех своих устройствах.
- Скачать и установить программу iTunes на компьютер.
- Подсоединить гаджет, с которого нужно скопировать данные.
- Когда программа обнаружит девайс, кликнуть на иконку устройства в левом верхнем углу.
- В левом меню нажать на вкладку “Сводка”.
- Найти в правой части раздел “Резервные копии”. Поставить галочку напротив пункта “Этот компьютер” и кликнуть на надпись “Создать резервную копию сейчас”.
- Начнется процесс создания резервной копии. Нужно дождаться, пока он подойдет к концу, после чего отсоединить аппарат от ПК.
- Подключить гаджет, который примет скопированные данные.
- Вновь перейти на вкладку “Сводка”.
- В окне справа нажать на надпись “Восстановить резервную копию”.
- Выбрать тот файл, который был отправлен на экспорт. Он должен быть последним.
- Кликнуть на кнопку “Восстановить”.
Длительность процесса зависит от объема всех восстанавливаемых данных. Также его можно использовать для обычной синхронизации iPhone или iPad с компьютером.
iCloud
Облачный сервис Айкладуд — еще один метод синхронизации данных между разными устройствами фирмы Apple. Причем можно осуществлять копирование через iCloud двумя способами.
- На аппарате, с которого будет копироваться информация, перейти в Настройки.
- Открыть раздел iCloud.
- Выбрать тот тип данных, который нужно синхронизировать (необходимо, чтобы гаджет был подключен к беспроводной сети!).
- Взять девайс, на который нужно скопировать данные. Тем же способом, который описан выше, перейти в раздел iCloud.
- Тапнуть на надпись “Войти”.
- Ввести авторизационные данные учетной записи Apple ID того устройства, с которого надо скопировать данные.
- Начнется синхронизация, во время которой отобразится запрос об объединении данных с имеющимися. Дать разрешение.
Второй способ для новых гаджетов:
- На аппарате, с которого будет копироваться информация, перейти в Настройки.
- Открыть раздел iCloud.
- Проскроллить вниз и нажать на надпись “Резервное копирование”.
- Активировать пункт “Резервное копирование iCloud”.
- Тапнуть на надпись “Создать резервную копию сейчас” (необходимо, чтобы гаджет был подключен к беспроводной сети!).
- Взять новый девайс, на который нужно скопировать данные. Включить его и следовать инструкциям на дисплее.
- На этапе “Приложения и данные” выбрать “Восстановить из резервной копии iCloud”.
- Ввести авторизационные данные учетной записи Apple ID того устройства, с которого надо скопировать данные.
- В перечне резервных копий выбрать последнюю и синхронизировать ее.
Есть еще один вариант для того, как синхронизировать iPhone с iPad, используя передачу файлов через AirDrop. Так как это не копирование данных, а просто перекидывание их (как через интернет или облачные сервисы), я не буду описывать его в данной статье.
Источник
Как синхронизировать iPhone и iPad: ТОП-5 способов?
С каждым днем все больше появляется любителей устройств компании Apple. Новые пользователи задают много вопросов, связанных с использованием гаджетов. Сегодня мы расскажем, как создать пару между iPhone и iPad. Это необходимо выполнить владельцам мобильных устройств Apple для удобства работы.
С помощью облачного хранилища iCloud
В iCloud будут сохраняться выбранные вами файлы.
- Следует создать аккаунт на любом устройстве, при этом необходимо войти в систему, используя Apple ID.
- Затем на втором девайсе также нужно установить и открыть приложение с тем же логином и ID.
- Для автоматического сохранения необходимо выбрать тип файлов и подключить соответствующую функцию.

Посредством сети Wi-Fi или Bluetooth
Оба устройства должны находиться в одной сети. Подключение происходит в меню настроек каждого устройства. Необходимо выбрать тип соединения и ввести пароль.
Через USB (Lightning) кабель
Этот способ подходит, если на обоих устройствах стоит одинаковая версия iOS. Для этого подключите смартфон к iPad, и соединение отобразится на планшете.
Понравилась статья? Подпишись на наш телеграм канал . Там новости выходят быстрее!
Через программу iTunes
- Так же, как и с iCloud, следует установить приложение iTunes на iPhone и iPad.
- Затем на одном из гаджетов открыть и выполнить все настройки по выбору файлов, которые могут сохраняться и открываться на другом устройстве.
С помощью службы AirDrop
AirDrop – это приложение, разработанное компанией Apple специально для обмена необходимой информацией между девайсами по сетям Wi-Fi или Bluetooth. Можно пользоваться на iOS 7 версии и выше.
Когда пользователь хочет поделиться информацией с iPhone на iPad или наоборот, необходимо:
- Выбрать нужный файл и нажать на кнопку «Поделиться».
- Выбрать данную функцию и абонента, которому вы желаете отправить фото (документ, видео или другое).
Источник
Правильная синхронизация Айфон и Айпад
Сейчас тенденция в мире такова, что у каждого человека появляется всё больше различных устройств и гаджетов, которыми он регулярно пользуется. Практически каждый из нас имеет дома ноутбук, смартфон и планшет, на которых установлены различные программы и хранятся всевозможные данные. Это не всегда удобно, ведь зачастую хочется иметь возможность работать с какой-либо информацией вне зависимости от того, какой гаджет находится в руках. Эта проблема решается при помощи синхронизации устройств между собой. Наиболее успешной в решении этой проблемы среди остальных компаний стала корпорация Apple. Поэтому в этой статье подробно рассмотрим, как синхронизировать iPhone с iPad. Давайте разбираться. Поехали!
Пользователи желают иметь доступ к данным из любого домашнего гаджета
Существует всего два пути решения этой задачи:
- При помощи программы iTunes;
- При помощи облачного сервиса iCloud.
Самый простой вариант для синхронизации Айфона с Айпадом — создать две учётные записи. Первая необходима для входа в iTunes с Айфона, а вторая — с Айпада. После, используя «Мастер переноса данных», можно перенести данные с одного устройства на другое. Такой подход будет уместен в том случае, если на iPhone и iPad разные учётные записи.
Вы также можете создать две раздельных области хранения информации. Сперва создайте медиатеку для iPhone и выйдите из программы. Далее, запустите iTunes заново, держа нажатой клавишу Shift, в случае если на вашем компьютере стоит Windows, либо клавишу Option, если у вас MacBook. Перед вами появится окно, в котором будет предложено выбрать или создать медиатеку. Остаётся создать медиатеку для iPad, но уже под другим именем. Используя этот способ, информация из календарей, контактов и другая текущая будет единой для обоих устройств, при этом хранилища данных будут разными.
Вообще, если у вас и Айфон, и Айпад под одной учётной записью, то все изменения, сделанные на одном устройстве, будут отражаться на втором. Однако в таком случае iPhone и iPad будут полностью дублировать друг друга. В программе iTunes можно настроить параметры синхронизации таким образом, чтобы дублировались только те данные, которые вы считаете нужными.
В свою очередь, сервис iCloud также имеет достаточно широкие возможности синхронизации различных документов, почты, заметок, контактов и прочего.
Что же касается приложений, то тут ситуация несколько иная. Просто продублировать приложения недостаточно. Ведь все настройки и сохранения так и останутся на каждом из устройств отдельно. Синхронизация будет иметь смысл только для тех приложений, которые хранят всю свою информацию в облаке или на сервере. Подобных игр и утилит с каждым днём появляется всё больше. Разумеется, не все этим довольны, так как реализация такой системы требует подключения к интернету, что также не всегда удобно.
Теперь вы знаете, как синхронизировать свои iPad и iPhone. Как можно убедиться, делается это достаточно просто и не занимает много времени. Пишите в комментариях, помогла ли вам эта статья, и задавайте вопросы.
Источник
Синхронизируйте iPhone и iPad быстро и легко — 5 популярных способов
Пользователи iPhone предпочитают приобретать iPad, поскольку есть возможность синхронизировать оба устройства, чтобы обеспечить максимальное удобство их использования. Среди данных, которые можно синхронизировать, — музыка, видео, а также документы и ряд других их типов. Каким же образом это можно сделать?
О синхронизации

Основные способы следующие:
Через iTunes
Это специальная программа, которую можно установить на ваш компьютер и на оба устройства.
Имеется возможность добиться синхронизации как устройств целиком, так и совершённых покупок. Ниже будут рассмотрены оба способа.
Способ 1 — полная синхронизация
- С помощью USB подключите iPhone к вашему ПК. Затем запустите iTunes на компьютере и нажмите на «Устройство».
- Щёлкните по вкладке «Сводка», откройте «Резервные копии» и затем — «Этот компьютер». После этого создайте резервную копию.
- Проведите операцию резервного копирования. Удалите iPhone с ПК и затем подключите к нему iPad.
- Вновь нажмите на «Сводка», восстановите копию: выбрав её последний файл, кликните на кнопку «Восстановить».
Способ 2 — синхронизируйте покупки
- В iTunes на ПК зайдите в учётную запись, введите Apple ID.
- Авторизуйте свой компьютер, подключите к нему айфон и перенесите покупки с последнего в медиатеку iTunes на ПК.
- Отключите первое устройство, снова подключите айпад. В «Сводке» поставьте галочку напротив раздела ручного управления.
ВАЖНО! При помощи iTunes вы можете обеспечить резервное копирование таких данных, как сообщения, фото, видео.
Через iCloud
В этом хранилище вы всегда сможете хранить и открывать выбранные файлы. Для синхронизации необходимо предпринять следующие шаги:
Понравилась статья? Подпишись на наш телеграм канал . Там новости выходят быстрее!
- Создайте аккаунт на любом из своих устройств.
- Установите iCloud на другом девайсе, войдите туда, используя тот же логин, а также ID.
- Подключите функцию автосохранения для выбранного вами типа файлов.
ВНИМАНИЕ! Существуют 2 способа синхронизации — как через компьютер, так и без него. Второй вариант подходит для нового iPad, причём применяется опция резервного копирования.
Без компьютера при помощи AirDrop
Данный вариант наиболее приемлем, если вам необходимо синхронизировать только несколько файлов. Вот что нужно сделать:
- На обоих девайсах включите функции Bluetooth, Wi-Fi и затем — AirDrop.
- Запустите ваш айфон, откройте приложение с нужными файлами (допустим, фотографиями). Выберите фото или другие файлы, которые требуется, нажмите «Поделиться» и в AirDrop выберите iPad.
- В вашем айпаде нажмите «Принять».
ВНИМАНИЕ! Непосредственно к сети Wi-Fi в данном случае подключаться не нужно, но функция должна работать.
СПРАВКА! AirDrop подходит только для iOS 7 версии и выше.
Без ПК посредством Wi-Fi, Bluetooth
Вы можете добиться желаемого результата, подключив оба гаджета к одной сети Wi-Fi или Bluetooth. Для этого зайдите в настройки, укажите тип соединения, после чего введите пароль.
Через Lightning-кабель
- Установите на ПК необходимое ПО, откройте программу.
- Подключите оба гаджета к своему компьютеру. Используйте кабель Lightning.
- Кликните по имени устройства на компьютере, выберите требующийся тип данных. Затем укажите те из них, которые хотите синхронизировать. Зайдите в «Экспорт в» и осуществите этот процесс, предварительно указав целевое устройство.
Именно так вы можете добиться синхронизации iPhone с iPad. Указанные варианты отличаются быстротой и широкой степенью распространения. Можно при этом использовать устройства как вместе с компьютером, так и самостоятельно.
Источник