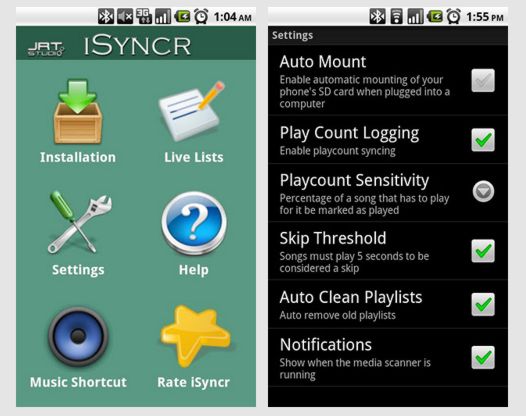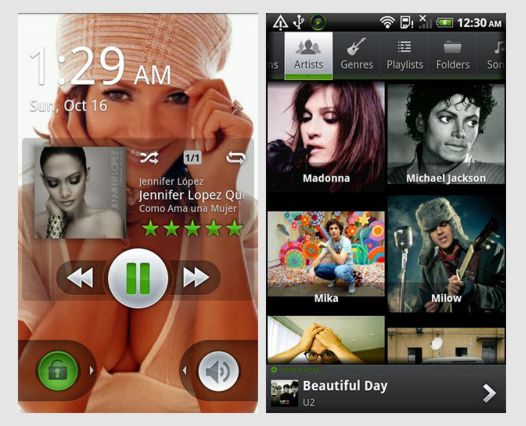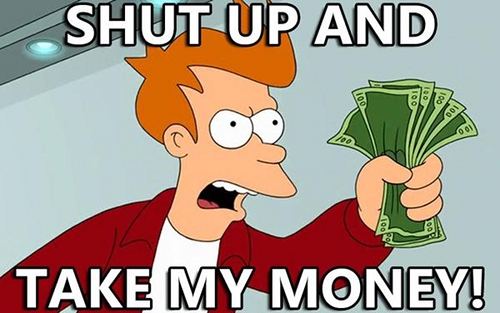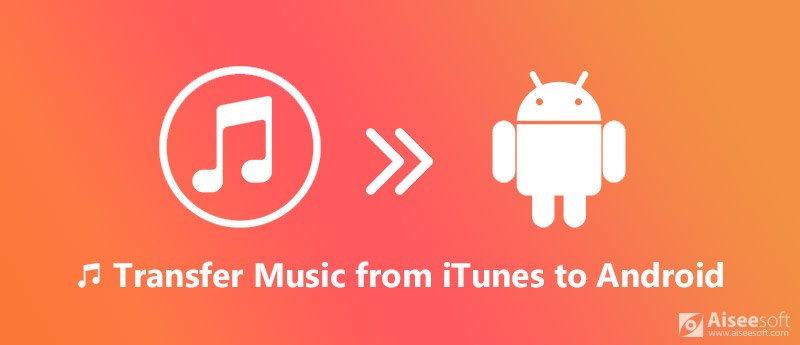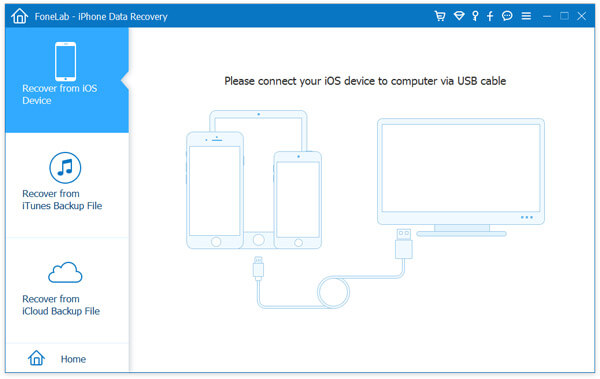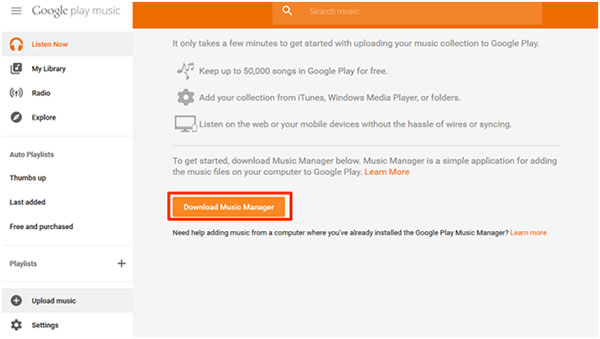- Как синхронизировать iTunes c Android устройством. Перебрасываем музыку из iTunes в Android.
- Настройка iSyncr на вашем Android устройстве.
- Как настроить PlayerPro Music Player для работы с iSyncr:
- Как синхронизировать медиатеку iTunes с любым Android-устройством через USB или Wi-Fi
- Как слушать музыку из iTunes на Android-устройствах. Пошаговая инструкция
- Вместо заключения
- 3 простых способа переноса музыки из iTunes в Android
- Часть 1. Лучший iTunes для Android Передача для синхронизации iTunes на Android
- Как перенести музыку с iTunes на Android
- Часть 2. Руководство по переносу музыки из iTunes на Android
- Где iTunes музыка на ПК / Mac
- Часть 3. Перенос музыки из iTunes на Android с помощью Google Play Music
- Лучшая альтернатива iTunes для переноса данных с iPhone на ПК / Mac
Как синхронизировать iTunes c Android устройством. Перебрасываем музыку из iTunes в Android.
Многие владельцы плееров iPod и других устройств Apple хотели бы иметь возможность синхронизации своих музыкальных файлов для Android телефонов и планшетов с помощью одной, общей для всех устройств, программы. Но беда в том, что iTunes не понимает Android, а Android не хочет понимать iTunes.
Однако, безвыходных ситуаций не бывает, и сегодня я вам расскажу, как не делать двойную работу по копированию своих музыкальных сборников и подружить ваше Android устройство с iTunes.
Прежде всего, для того, чтобы мы смогли синхронизировать свой Android планшет или телефон с iTunes, нам потребуется установить на него из Android Market специальное приложение, которое называется iSyncr. Затем нам нужно будет его правильно настроить.
Настройка iSyncr на вашем Android устройстве.
1. Скачайте и установите нужную версию iSyncr на ваше Android устройство. (Если у вас Windows компьютер, установите iSyncr for PC если у вас Mac, установите iSyncr for Mac
2. Запустите приложение iSyncr на планшете или телефоне
3. Приложение спросит, куда его устанавливать. Выберите место установки – во внутреннюю память устройства, или на карту памяти (если она у вас есть)
4. После установки приложение напомнит вам, что нужно безопасно извлекать ваше устройство из USB и предложит вам просмотреть инструкцию по пользованию программой.
5. Перейдите на главное окно программы и нажмите на значок настроек «Settings»
6. В меню настроек включите опции «Play Count Logging» и «Auto Clean Playlists»
7. Подключите ваш планшет или телефон к компьютеру через USB
8. На запрос о типе соединения, выберите, как монтировать ваше Android устройство: как внешний диск или как USB накопитель.
9. Откройте появившийся на компьютере съемнй диск.
10. Запустите исполняемый файл iSyncr.exe, который увидите на этом диске.
11. Нажмите кнопку «Options» и в открывшемся меню включите опции «Sync iTunes Album Art» и «Remember Selected Playlists»
12. В списке плейлистов выберите плейлист, который хотите загрузить на Android устройство и нажмите на кнопку «Sync»
Теперь, после того, как вы синхронизировали свои музыкальные файлы, вам потребуется музыкальный плеер, который сможет работать в паре с iSyncr и использовать все возможности по отображению обложек альбомов, рейтингов, текстов песен, ID3 тегов и прочего. Я рекомендовал бы вам попробовать приложение PlayerPro Music Player, которое можно скачать из Маркета всего за 3 доллара (или PlayerPro Music Player Trial c 7 дневным бесплатным тестовым периодом).
Как настроить PlayerPro Music Player для работы с iSyncr:
1. Запустите приложение.
2. На главном экране программы нажмите «Menu», затем «Settings»
3. Перейдите в «Music Library» -> «Scrobbling» и выберите из списка «Simple Last.fm»
4. Перейдите в «Music Library» -> «Rating System» и выберите из списка «iSyncr»
5. Перейдите в «Look and Feel» и включите опцию «Prefer ID3 artwork»
Теперь PlayerPro Music Player будет работать, как привычный вам iPod. Всё, включая ITunes плейлисты, исполнители, альбомы, обложки альбомов, тексты песен, рейтинги и ID3-тегов будут синхронизироваться между iTunes и вашим Android устройством и, само собой, все изменения в ITunes плейлистах будут также автоматически обновляться на вашем Android устройстве.
Источник
Как синхронизировать медиатеку iTunes с любым Android-устройством через USB или Wi-Fi
Многие владельцы плееров iPod, которые по каким-либо причинам пользуются смартфонами на Android, не имеют возможности синхронизировать свою музыкальную коллекцию в iTunes. К сожалению, iTunes не понимает платформу Android, а Android отказывается понимать iTunes. Однако безвыходных ситуаций не бывает, и, используя мобильное приложение из Amazon Market, вы можно легко подружить свой «гуглофон» с мультимедийным плеером Apple.
Для того, чтобы иметь возможность синхронизировать Android-устройство с iTunes, необходимо установить на смартфон или планшет приложение под название iSyncr. Оно позволяет выбирать любые плейлисты, а также указывать произвольное хранилище для музыки, в том числе карту SD. Поддерживается синхронизация рейтингов песен и других метаданных контента из библиотеки на вашем Mac или Windows-ПК.
Важная особенность iSyncr состоит в том, что он позволяет синхронизировать музыку как посредством USB-интерфейса, так и с помощью беспроводной сети Wi-Fi, а также использовать любой мультимедийный плеер для Android. Прямо сейчас приложение можно скачать со скидкой 50% (iSyncr для Mac и iSyncr для PC).
Как настроить iSyncr для синхронизации медиатеки iTunes с Android:
- Скачайте, установите и запустите iSyncr на Android-устройстве.
- Приложение спросит, куда его устанавливать. Выберите место установки – во внутреннюю память или на карту памяти (если таковая имеется).
- После установки приложение напомнит, что нужно безопасно извлекать ваше устройство из USB и предложит инструкцию по работе с программой.
- Перейдите на главное окно iSyncr и нажмите значок настроек «Settings».
- В меню настроек включите опции «Play Count Logging» и «Auto Clean Playlists».
- Подключите свой смартфон или планшет к компьютеру через USB.
- На запрос о типе соединения выберите, как монтировать Android-устройство: как внешний диск или как USB-накопитель.
- Откройте появившийся на компьютере съемный диск.
- Запустите исполняемый файл iSyncr.exe, который увидите на этом диске.
- Нажмите кнопку «Options» и в открывшемся меню включите опции «Sync iTunes Album Art» и «Remember Selected Playlists».
- В списке плейлистов выберите плейлист, который вы хотите загрузить на Android и нажмите кнопку «Sync».
После завершения синхронизации вам потребуется музыкальный плеер, который сможет работать в паре с iSyncr и использовать все возможности отображения тегов в музыкальных файлах. Для этих целей вы можете скачать PlayerPro Music Player.
Приложение позволяет работать с «гуглофоном», как с привычным плеером iPod. Весь контент, включая плейлисты, альбомы, обложки, тексты песен и рейтинги будут синхронизироваться между iTunes и вашим Android-устройством, а все изменения в iTunes будут также автоматически обновляться на вашем смартфоне или планшете.
Источник
Как слушать музыку из iTunes на Android-устройствах. Пошаговая инструкция
Добрый день!
Последний месяц прошлого года (когда была написана эта статья) принес уйму радостных новостей всем любителям музыки, испытывавшим угрызения совести за пиратское содержимое своих плееров: сначала Яндекс сильно обновил приложение Яндекс.Музыка, потом обновился медиа-комбайн iTunes и, наконец, стало известно, что в России теперь доступен полноценный iTunes-store с фильмами, музыкой, блэкдж… кхм.
Вобщем: «Ура, товарищи! Дождались.» И я вместе со всеми обрадовался, теоретически оценил все прелести iTunes-match, но стало как-то обидно за пользователей Android: нам что, по прежнему только торренты и грабберы? Несправедливо.
Начал копать в сторону недооцененного, как мне кажется, сервиса Google Music и нашел, что искал, а именно:
— управление музыкальной коллекцией при помощи iTunes;
— возможность стримить музыку из своей коллекции на смартфон с Android;
— возможность сохранить любой трек в смартфон.
*всё нижесказанное точно работает в связке Windows 7 PC + iTunes 11 + Android 4.2. Но и с другими версиями проблем быть не должно.
Первым делом проверьте, привязана ли к вашему аккаунту Google банковская карта. Если нет, то сделайте это здесь. Если будут вопросы, то вам, простите за каламбур, в гугл.
UPD1: судя по всему, нужно, в качестве биллинг-адреса карты, указать адрес в стране, где сервис полноценно работает.
У сервиса Google Music есть ньюанс: не во всех странах в нем можно активировать учетную запись. При попытке зайти на music.google.com, мы наверняка, увидим вот это:
(если вы этого не видите, и вас встречает заглавная страница сервиса, значит всё уже починили и следующий пункт можно пропустить)
Но для нас это не проблема — кто что любит, тот тем и пользуется: прокси, VPN — не важно, лишь бы сервис понял, что мы например в USA, или в UK. От себя могу порекомендовать TunnelBear — проще некуда. Выглядит вот так:
Нас приветствует Google Music и предлагает оформить бесплатную активацию через Google Wallet (это просто проверка на наличие у вас банковской карты).
После оформления TunnelBear можно отключить — дальше всё заработает и так.
Нам предлагают скачать Music manager.
Жмем DOWNLOAD и на время переходим в iTunes. Нам нужно создать плейлист-контейнер для синхронизации с Google Music. Назовём его например ForAndroid.
Добавляем в него всё, что хотим, сохраняем и устанавливаем Music Manager.
Логинимся.
Выбираем, откуда будем брать музыку:
Помимо iTunes, можно выбрать библиотеку WMP, стандартную папку Музыка или любую другую папку, где Вы храните свою Пре-елесть коллекцию музыки. Но меня интересует iTunes, поэтому на следующем шаге выбираем, что мы будем импортировать. Галка позволяет импортировать еще и подкасты — попробуем.
Мне удобнее плейлист — выбираю нужный:
И соглашаемся на автоматическую загрузку в Google Music всего, добавленного в iTunes (ради этого всё и затевалось!)
Спустя несколько минут, запускаем на смартфоне приложение Play Музыка и видим:
Отлично!
Посмотрим, что будет, если добавить в наш плейлист подкаст:
И купим что-нибудь в iTunes-Store:
Отправляем в плейлист:
Смотрим в смартфоне:
Ура-ура-ура. Для того, чтобы скачать альбом на устройство, нужно нажать на значок кнопки — он подсветится синим и загрузка начнется.
Вместо заключения
Итак, давайте обозначим, что мы получили в итоге:
Во-первых — у нас есть облако с музыкой на 20000 треков. Мне точно хватит.
Во-вторых — это облако доступно с любого компьютера, смартфона и планшета, подключенного к сети.
В-третьих — на любое устройство с Android (ну с 4.0+ точно) можно выборочно сохранить любой трек или альбом.
В-четвертых — управляется всё это при помощи iTunes (мне удобно).
В-пятых — iTunes можно исключить и прикрутить вместо него папку с музыкой. Будет этакий музыкальный Dropbox.
В-шестых — мы получили способ слушать легально и удобно приобретённую музыку (в лицензионном соглашении Apple написано, что музыку, купленную в iTunes, я имею право записывать на диски 7 раз и использовать для разумного некоммерческого использования), если это не легально, поправьте меня пожалуйста.
Я могу ошибаться, но это очень похоже на iTunes-match. Только бесплатно и для всех.
Мне нравится! Надеюсь кому-нибудь еще пригодится.
UPD2: Спасибо всем за комментарии! Благодаря вам, стало понятно, что у описанного способа есть несколько корявостей, который не у всех проявятся, но знать стоит:
- В Google Music не заливаются файлы в lossless-форматах;
- Синхронизация с iTunes происходит в одностороннем порядке: если вы удалите трек из iTunes — Google music об этом не узнает;
- При заливке файлы перекодируются в .mp3 близкого битрейта. Если вы осознанно выбрали какой-то другой кодек, то вы, наверняка, понимаете, что это значит;
- Музыку из облака можно скачать на любой PC с помощью Music Manager. Если качать из веб-версии сервиса, то нужно учитывать, что есть ограничения на объем, если качать альбом — он будет в архиве, если треки были с кириллическими названиями — они превратятся в кашу. Поэтому от себя рекомендую — слушать из браузера.
UPD3: Хочу, чтобы было понятно: это не замена iTunes для Android — не стоит ждать от нее идеальной нативной синхронизации, как это происходит с iOS-устройствами.
На данный момент Google Music способна заменить два сервиса:
- удобный и замечательный iTunes match (который на самом деле даёт вам не то, что вы ему скормили, а либо заменяет файлы своими, либо перекодирует ваши в.аас) на мобильных устройствах;
- прослушивание музыки онлайн Вконтакте, которая зачастую пережата чуть не в 64 кбит/с (чем лично меня и не устраивала).
Источник
3 простых способа переноса музыки из iTunes в Android
Apple’s iTunes предоставляет удобный способ организации и синхронизации всех типов данных iOS. Это позволяет вам легко синхронизировать музыку между всеми вашими устройствами Apple. Но перенос песен из сервиса iOS в Android не так прост.
Если вы долгое время оставались в мире iTunes, вы, должно быть, собрали много песен в своем плейлисте iTunes. Как быстро перенести все эти музыкальные файлы из iTunes на ваш Android?
Перенос музыки из iTunes на Android
Переключитесь с iPhone на Android и хотите перенести файлы iTunes на устройство Android? Взять свою медиатеку iTunes с собой на устройство Android больше не является невыполнимой миссией, которой она была раньше. Синхронизировать медиатеку iTunes с Android проще, чем вы думаете. Здесь, в этом посте, мы познакомим вас с лучший трансфер из iTunes в Android чтобы помочь вам копировать различные данные из iTunes на Android.
Часть 1. Лучший iTunes для Android Передача для синхронизации iTunes на Android
Если вы долгое время пользовались iPhone и хотите перенести большую часть своей коллекции цифровой музыки из iTunes на Android, вам нужно полагаться на передачу данных iTunes для выполнения этой работы. Здесь мы искренне рекомендуем профессиональный Передача из iTunes в Android чтобы помочь вам синхронизировать iTunes с Android.
- Поддержка любых популярных типов данных iOS, таких как контакты, фото, видео, аудио, сообщения и многое другое.
- Перенос файлов из резервной копии iTunes на компьютер или Android.
- Восстановление удаленных / потерянных данных с iPhone, iTunes и резервной копии iCloud.
Как перенести музыку с iTunes на Android
Шаг 1. Запустите iTunes для передачи Android
Бесплатно скачайте, установите и запустите этот мощный iTunes на Android Transfer на вашем компьютере. Выберите режим «Восстановить из файла резервной копии iTunes». Если вы когда-либо синхронизировали iPhone с ITunes на этом компьютере вы можете видеть, что резервные копии iTunes перечислены в интерфейсе.
Шаг 2. Сканирование резервной копии iTunes
В правом окне вы можете увидеть все созданные вами резервные копии iTunes. Выберите подходящую резервную копию iTunes, которая содержит музыку, которую вы хотите перенести на Android, а затем нажмите кнопку «Начать сканирование», чтобы отсканировать эту резервную копию iTunes.
Шаг 3. Выберите файл резервной копии iTunes
После сканирования вы увидите, что все типы данных перечислены в категориях на левом элементе управления. Вы можете проверить подробную информацию о каждой информации. Выберите файлы, которые вы хотите синхронизировать с Android.
Шаг 4. Синхронизация iTunes с Android
Нажмите кнопку «Восстановить», чтобы перенести все выбранные данные iTunes на ваш ПК или Mac. Затем вы можете легко перенести их на свой Android. Как профессиональное восстановление данных iOS, он может помочь вам восстановить удаленные / потерянные файлы iOS с iPhone / iPad / iPod. Вы можете использовать его для резервного копирования данных iPhone на компьютер.
Этот iTunes для Android Transfer может помочь вам легко синхронизировать iTunes с Android. Кроме того, вы можете проверить подробную информацию о каждом файле перед синхронизацией. Таким образом, вы можете легко перенести все необходимые данные на новое устройство Android. Кроме того, это позволяет вам синхронизировать iCloud с Android и передавать различные файлы прямо с iPhone на компьютер.
Часть 2. Руководство по переносу музыки из iTunes на Android
Первый способ позволяет легко переносить музыку и другие файлы из iTunes на устройство Android. Но если вы просто хотите скопировать музыку iTunes на Android, есть и простой способ. Вы можете найти музыку iTunes на своем компьютере, а затем перенести ее из iTunes на Android с помощью USB-кабеля.
Где iTunes музыка на ПК / Mac
Windows PC:
Windows 10/8/7 / Vista: C: \ Users \ имя пользователя \ Music \ iTunes \ Автоматически добавить в iTunes \
Windows XP: C: \ Documents and Settings \ имя пользователя \ Мои документы \ Музыка \ iTunes \ Автоматически добавить в iTunes \
Mac:
Перейдите в «Finder>« Перейти »>« Домой »>« Музыка »>« iTunes »>« Автоматически добавить в iTunes ».
Часть 3. Перенос музыки из iTunes на Android с помощью Google Play Music
Google Music Play также предлагает простой способ перенести всю музыку iTunes на ваше устройство Android. В этой части будут подробно описаны шаги по переносу музыки iTunes на Android с помощью Google Play Music.
Лучшая альтернатива iTunes для переноса данных с iPhone на ПК / Mac
- Aiseesoft FoneTrans — это профессиональный инструмент синхронизации iPhone для передачи всех типов данных iOS между устройствами iOS, перемещения данных с iPhone на Mac / iTunes и синхронизации данных с Mac на iPhone.
- Синхронизируйте фотографии, музыку, плейлист и т. Д. С iPhone в iTunes напрямую.
- Перенос контактов, календаря, фотографий и т. Д. С iPhone на компьютер (Windows PC и Mac).
- Перенос данных с компьютера на iPhone.
- Совместим с iPhone, iPad и iPod с iOS.
В основном мы говорим о как синхронизировать iTunes с Android в этой статье. Мы познакомим вас с лучший трансфер из iTunes в Android чтобы помочь вам синхронизировать iTunes с Android. Более того, мы покажем вам простой способ прямой передачи данных iPhone на Android. Вы можете выбрать подходящий инструмент для синхронизации iTunes с Android в соответствии с вашими потребностями.
Что вы думаете об этом посте.
Рейтинг: 4.8 / 5 (на основе голосов 178) Подпишитесь на нас в
Узнайте, как перенести библиотеку iTunes на внешний жесткий диск на Mac или ПК здесь. А в статье представлен хороший способ перенести iDevice на внешний диск напрямую.
Когда iTunes не синхронизируется с вашим iPod, iPhone, iPod, большинство людей не имеют хорошей идеи решить эту проблему. Эта статья показывает вам почти все решения, чтобы помочь вам.
Вам не сложно добавить свои любимые песни в компьютер. Эта статья предлагает вам два простых способа сделать это. После импорта музыки в формате MP3 вы можете проверить и найти их в iTunes.
Профессиональный менеджер данных iPhone / Android и передача для передачи различных файлов между телефоном iOS / Android и компьютером и между двумя мобильными телефонами в один клик.
Источник