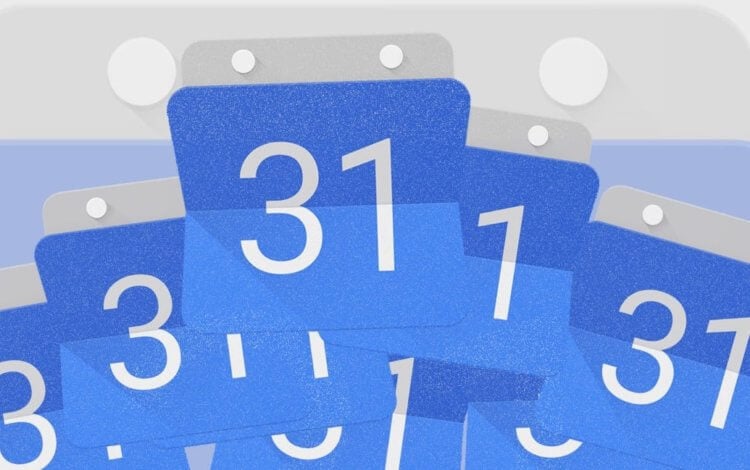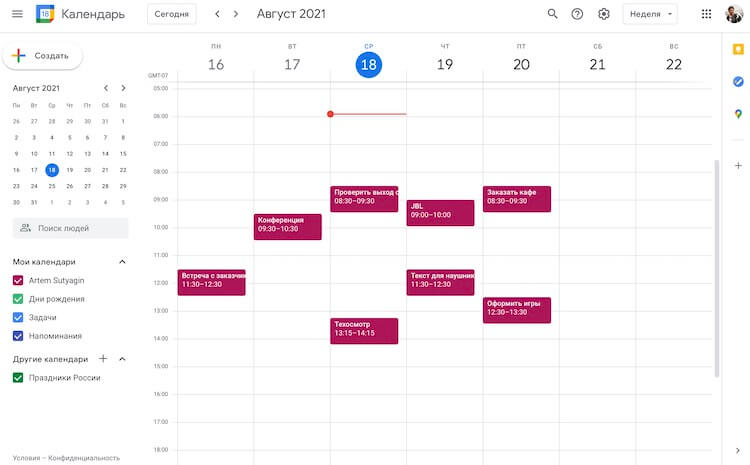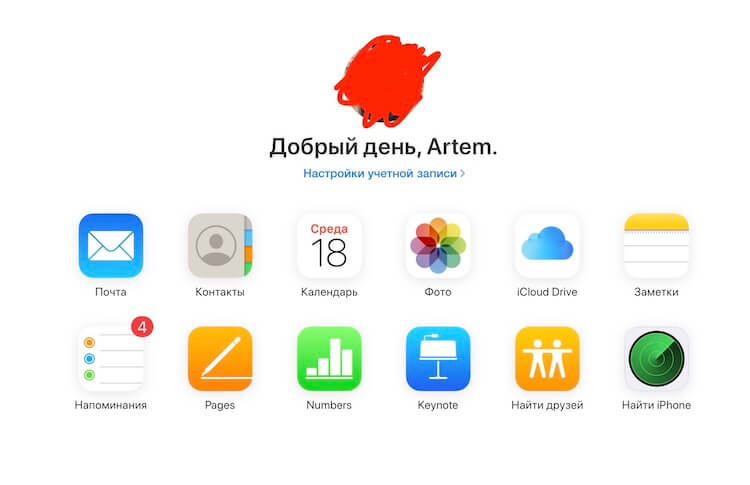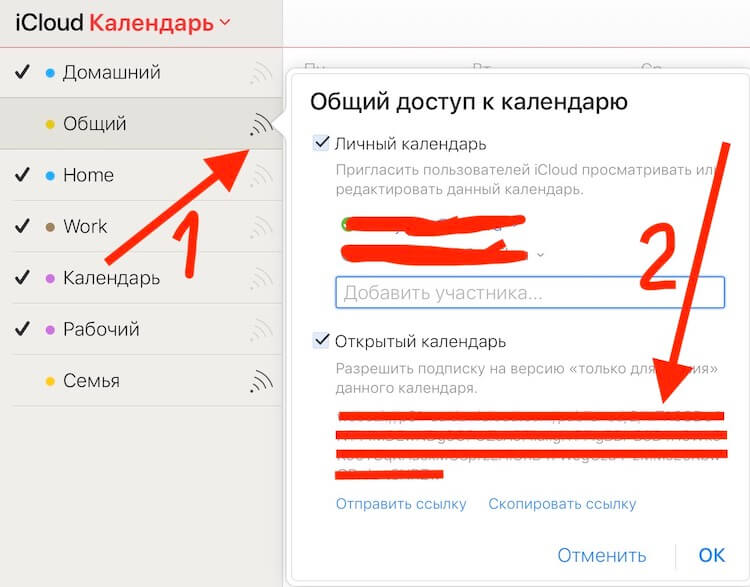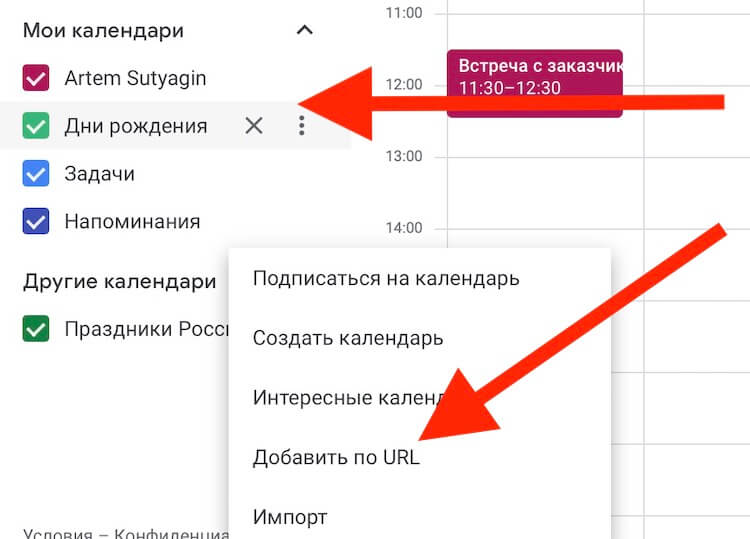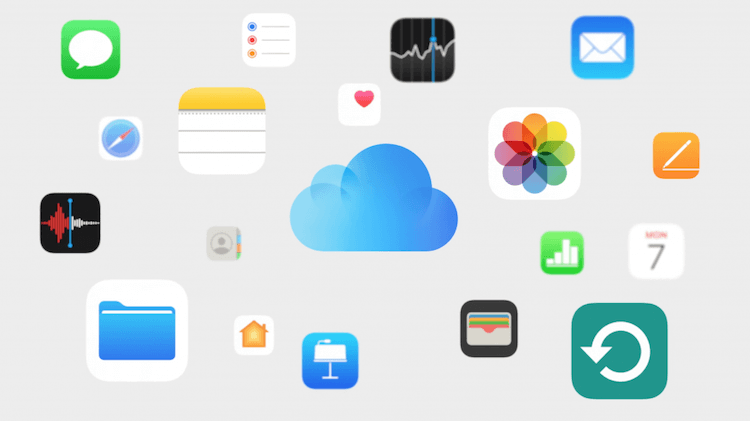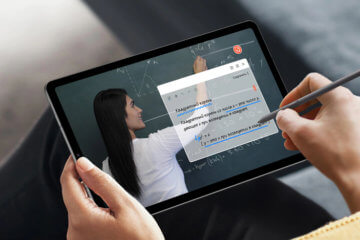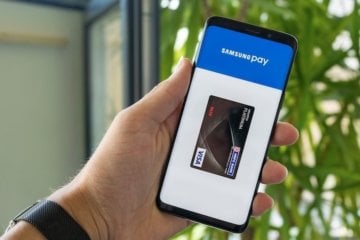- Как перенести календарь c iPhone на Android (инструкция)
- Три способа синхронизации календаря iPhone с устройством Android – Как
- Как добавить календарь iCloud в Google Календарь
- Можно ли пользоваться iOS и Android одновременно
- Как перенести календарь с iPhone на Android
- Автоматическая синхронизация календаря iPhone и Android
- Перенос содержимого с устройства Android на устройство iPhone, iPad или iPod touch
- Подготовка
- Команда «Перенести данные с Android»
- Открытие приложения «Перенос на iOS»
- Ожидание кода
- Использование кода
- Подключение к временной сети Wi-Fi
- Выбор содержимого и ожидание
- Настройка устройства iOS
- Завершение
- Помощь при переносе данных
- Помощь после переноса данных
Как перенести календарь c iPhone на Android (инструкция)
Настал тот момент когда потребовалось перенести календарь c iPhone на Android? Тогда наше руководство поможет в этом вопросе. Тут та же самая ситуация, что и с контактами. Календарь должен быть синхронизирован с учетной записью Google. Но это будет удобно, только если вы это сделали заранее. Вы же не хотите вручную изменять все события календаря. Поэтому мы расскажем, как сделать этот процесс автоматическим. Нам снова пригодится iCloud.
- 1. Зайдите в Настройки и выберите «Календарь».
- 2. Выберите «Учетные записи» и зайдите в свой iCloud аккаунт, если учетной записи нет, то нажмите «Добавить учетную запись».
3. Разрешите вашему iPhone синхронизировать файлы календаря с iCloud.
7. Во всплывающем окне выберите «Открытый календарь», скопируйте его URL-адрес.
Источник
Три способа синхронизации календаря iPhone с устройством Android – Как
Поскольку сейчас приходится хранить не только одно мобильное устройство, у вас есть большие шансы на то, что у вас будет Android и другое устройство iOS. Если вы часто используете приложение «Календарь», чтобы следить за своей рутиной, встречами и событиями, мы знаем, как сделать вашу жизнь немного проще.
Добавление одинаковых записей календаря по отдельности на оба устройства может быть проблематичным; Вот как синхронизировать календарь iPhone с устройствами Android!
– Важно прочитать: приложения для iOS и Android, чтобы сделать ваше присутствие в Интернете более безопасным, более приватным!
Как синхронизировать календарь iPhone с Android:
Вот несколько способов, которые помогут вам синхронизировать календарь iPhone с устройствами Android:
- Один за другим: если у вас очень мало записей календаря, вы можете использовать этот простой метод один за другим. Перенесите свои записи календаря iPhone индивидуально в учетную запись Google. Как только он будет перемещен в учетную запись Google, он будет доступен на всех ваших устройствах Android. Не требуется iCloud. Просто имейте свой iPhone, устройство Android и учетную запись Google. Вот как вручную перенести календарь iPhone в учетную запись Google:
- На вашем iPhone перейдите в приложение «Настройки» и выберите «Почта», «Контакты», «Календари».
- Если на iPhone настроена учетная запись Google, просто выберите учетную запись Google или Gmail и включите Календарь. Если у вас нет;
- Выберите Добавить учетную запись> Google> введите данные своей учетной записи Google.
- Во время процесса установки убедитесь, что переключатель Календари включен.
- При появлении запроса выберите сохранение локальных календарей на iPhone вместо удаления.
- На главном экране iPhone запустите приложение Календарь. Нажмите на событие календаря, которое вы хотите перенести, и вы увидите детали.
- В меню нажмите «Календарь»> «Google» или «Gmail». Убедитесь, что флажок имени учетной записи Google установлен.
- После синхронизации телефонов вы сможете увидеть это событие на обоих ваших устройствах!
- 2- Экспорт/импорт: если у вас много встреч, ручной перенос определенно утомителен и занимает много времени. С учетной записью iCloud вы можете поделиться событиями календаря со своей учетной записью Google и, таким образом, с устройствами Android всего за один раз. Этот метод немного сложен, но он поможет вам перенести все записи календаря на ваше устройство Android. Для этого процесса потребуется учетная запись iCloud на вашем iPhone, настольном компьютере или ноутбуке, учетная запись Google, веб-браузер на вашем компьютере и, конечно, устройство Android:
- На iPhone перейдите в «Настройки»> «Mail, Контакты, Календари»> «Добавить учетную запись» и настройте учетную запись iCloud; позвольте вашему iPhone синхронизировать ваш локальный календарь с iCloud.
- В веб-браузере вашего ПК откройте www.icloud.com и войдите в учетную запись iCloud.
- Нажмите на значок календаря, а затем на кнопку Share Calendar на левой панели.
- Во всплывающем окне выберите «Общий календарь» и скопируйте URL-адрес общего доступа, который отображается под ним.
- Откройте новую вкладку браузера и вставьте URL. Измените webcal на http в URL, а затем введите. Он загрузит файл, содержащий все записи календаря вашего iPhone.
- Сохраните файл на своем компьютере и переименуйте во что-нибудь читаемое с расширением ics, например calendar.ics.
- В веб-браузере войдите в Календарь Google.
- Нажмите на стрелку меню рядом с другими календарями.
- Нажмите на «Импорт календаря» и найдите/выберите файл ics, который вы скачали с iCloud, и нажмите кнопку «Импорт».
- После завершения импорта вы увидите все импортированные записи в Календаре Google, и они будут доступны на вашем Android-устройстве.
Мы надеемся, что приведенные выше два метода помогут вам синхронизировать календарь iPhone с Android. Однако, если вам действительно нужно какое-то очень простое и быстрое решение для синхронизации записей календаря, купите приложение SmoothSync for Cloud Calendar от Marten Gajda. Приложение установит бесшовное соединение iPhone с Android для мгновенной синхронизации календаря. SmoothSync можно приобрести за 3 доллара в магазине Google Play.
Источник
Как добавить календарь iCloud в Google Календарь
Перейти с одной операционной системы на другую очень сложно. Но куда сложнее приходится пользователям, которые имеют устройства разных брендов. Для них заставить свои гаджеты работать вместе и вовсе будет большой проблемой. Но есть много приложений и просто трюков, которые позволяют обойти такие моменты. Многие думают, что перенести что-то из iCloud невозможно, и все работает только внутри экосистемы Apple. На самом деле это не так, и в данной статье я хочу рассказать о том, как это работает и как можно осуществить такой перенос буквально за несколько действий.
Google Календарь удобен. А еще в него можно перенести данные из iCloud. Знали?
Можно ли пользоваться iOS и Android одновременно
Я сам сталкивался с подобной проблемой. У меня есть устройства как и на Android, так и на iOS. При этом я не могу отказаться от каких-то из них и провожу примерно поровну времени с iMac, MacBook Pro, iPad, iPhone, Samsung Galaxy S21 и некоторыми другими смартфонами на Android.
Скорее всего, вы больше привержены одной платформе, но тем не менее, случаи, когда у людей есть Android-смартфон и iPad, среди моих знакомых встречаются все чаще. Самый простой пример — наш Иван Кузнецов. Но приведенный ниже совет будет полезен даже просто при переезде с одной операционной системы на другую.
Как перенести календарь с iPhone на Android
Ниже я расскажу, как, например, перенести данные календаря из iCloud в Google. Прежде, чем начать, откройте Google календарь в своем браузере.
Откройте Google Календарь в браузере.
Далее откройте в отдельной вкладке браузерную версию iCloud
Когда оба сервиса будут открыты, пройдите в них процедуру авторизации. Введите свои логин и пароль, чтобы получить к ним доступ. Возможно, когда они откроются, вы уже будете в них залогинены. В этом случае ничего делать не нужно.
Теперь перейдите в iCloud в раздел ”Календари” и решите, какой календарь вы хотите скопировать. Они находятся слева на экране. После того, как вы выбрали нужный, нажмите на значок рядом с ним. Это чем-то похоже на значок Wi-Fi.
Надо получить ссылку
Нажав на значок, вы откроете список настроек доступа. Тут вам нужно будет выбрать нижний пункт и в раскрывшемся меню нажать ”Скопировать ссылку”.
После этого перейдите обратно во вкладку Google Календаря и найдите на левой панели навигации значок ”+” рядом с надписью ”Другие календари”. Когда появится диалоговое окно, нажмите ”Добавить по URL”.
Все относительно просто.
Теперь вставьте ссылку календаря, которую вы скопировали из iCloud. После этого измените текст перед ссылкой с webcal на http.
Далее нажмите ”Добавить календарь”, и вы должны увидеть, что ваш новый календарь появится в разделе ”Другие календари” вашего Google Календаря.
Если по какой-то причине вставка не сработала, а такое бывает, попробуйте проделать эту процедуру в новой отдельной вкладке. Говорят, что иногда это помогает.
Если вы не планируете пользоваться iCloud дальше, то перенос по ссылке будет для вас реальном вариантом. В противном случае нужно будет настроить автоматическую синхронизацию через сторонние сервисы.
Автоматическая синхронизация календаря iPhone и Android
Вот так просто и незатейливо можно добавить календарь из iCloud в Google, чтобы пользоваться системой было удобнее. Ваши записи, которые вы заносили на iOS или MacOS, будут отображаться в вашем представлении Календаря Google, независимо от того, открываете ли вы его с Android-телефона или при помощи настольного веб-браузера. Однако, если в календаре iCloud будут внесены какие-либо последующие изменения, вам придется повторить этот процесс, поскольку они не синхронизируются друг с другом.
Если вы хотите поддерживать постоянное соединение между экосистемами, вам необходимо загрузить стороннее приложение из магазина Google Play и следовать инструкциям по установке. Но делать это придется на свой страх и риск.
Новости, статьи и анонсы публикаций
Свободное общение и обсуждение материалов
Наверное, если я вас спрошу, какой планшет, как вам кажется, является самым продаваемым, вы безошибочно ответите, что им является iPad. Тут даже не надо проявлять чудеса логики или аналитики. Устройство, название которого стало именем нарицательным, просто не может занимать другие позиции, кроме лидирующей. Но если я попрошу вас назвать устройства, которые расположились на втором и третьем местах, тут уже возможны варианты. А еще вы наверняка не догадывались, что есть производитель, который вопреки всем прогнозам и любой логике сильно улучшил свои позиции на этом рынке. Просто ради интереса и чисто для себя назовите сейчас первую тройку, как вам кажется она распределилась, а потом продолжайте читать и посмотрите, насколько вы угадали.
Тик-Ток появился в 2016 году и со временем затмил все известные медиа площадки. Китайский бренд прославился простотой использования своего приложения, которая позволяет стать автором любому желающему и полностью лишена коммерческой составляющей, а значит, больше никаких ссылок и надоедливой рекламы. Если вы раздумываете начать снимать свои видеоролики в ТикТок и сразить аудиторию наповал — сейчас самое время! Мы подобрали для вас только лучшие видео-редакторы для того, чтобы начать снимать свои ролики в Tik-Tok.
На этой неделе не было большого количества горячих премьер или громких скандалов, как в предыдущие две недели. Несмотря на это, нам как всегда есть о чем поговорить. Кроме того, что мы получили больше информации, касающейся запрета использования Samsung Pay в России, мы так же узнали много нового про EMUI 12. Huawei официально представила ее на этой неделе, но мы уже успели поработать с ней и даже подготовили основательный обзор Huawei Nova 8 — телефона, который работает под управлением EMUI 12. Были и другие интересные новости, которые могут повлиять на будущее мобильной индустрии. Как обычно, делимся ими в нашей традиционной новостной подборке.
Источник
Перенос содержимого с устройства Android на устройство iPhone, iPad или iPod touch
Готовы к переходу на ОС iOS? Загрузите приложение «Перенос на iOS», которое поможет перейти от использования устройства Android к работе с новым iPhone, iPad или iPod touch.
Если у вас нет доступа к магазину Google Play, узнайте, как загрузить приложение «Перенос на iOS».
Подготовка
- Убедитесь, что функция Wi-Fi на устройстве Android включена.
- Подключите новое устройство iOS и устройство Android к их источникам питания.
- Убедитесь, что содержимое, которое требуется переместить, включая содержимое на внешней карте памяти Micro SD, поместится на вашем новом устройстве iOS.
- Если требуется перенести закладки из браузера Chrome, обновите Chrome на устройстве Android до последней версии.
Команда «Перенести данные с Android»
Во время настройки нового устройства iOS откройте экран «Приложения и данные». Затем нажмите «Перенести данные с Android». (Если настройка уже завершена, необходимо стереть данные с устройства iOS и начать заново. Ели вы не хотите этого делать, просто перенесите содержимое вручную.)
Открытие приложения «Перенос на iOS»
На устройстве Android откройте приложение «Перенос на iOS». Если у вас нет приложения «Перенос на iOS», можно нажать кнопку QR-кода на новом устройстве iOS и отсканировать QR-код с помощью камеры устройства Android, чтобы открыть магазин Google Play. Нажмите «Продолжить» и ознакомьтесь с условиями использования. Чтобы продолжить, нажмите «Принимаю».
Ожидание кода
Когда появится экран «Перенос с Android», нажмите на устройстве iOS «Продолжить». Подождите, пока не появится 10- или 6-значный код. Если на устройстве Android отображается сообщение о плохом качестве подключения к Интернету, игнорируйте его.
Использование кода
Введите полученный код на устройстве Android.
Подключение к временной сети Wi-Fi
Устройство iOS создаст временную сеть Wi-Fi. Когда появится запрос, нажмите «Подключиться», чтобы подключить устройство Android к этой сети. Подождите, пока не появится экран «Перенос данных».
Выбор содержимого и ожидание
На устройстве Android выберите содержимое, которое нужно перенести, и нажмите «Продолжить». Даже если на устройстве Android появится уведомление о завершении процесса, ничего не предпринимайте, пока индикатор загрузки на устройстве iOS не заполнится. Процесс переноса может занять некоторое время в зависимости от объема переносимых данных.
Переносится следующее содержимое: контакты, история сообщений, фотографии и видеозаписи с камеры, фотоальбомы, файлы и папки, настройки универсального доступа, настройки дисплея, веб-закладки, учетные записи электронной почты и календари. Кроме того, будут перенесены некоторые из бесплатных приложений, если они доступны и в Google Play, и в App Store. После завершения переноса можно будет загрузить любые бесплатные приложения, для которых была найдена соответствующая версия в App Store.
Настройка устройства iOS
Когда индикатор загрузки на устройстве iOS дойдет до конца, нажмите «Готово» на устройстве Android. Затем нажмите «Продолжить» на устройстве iOS и завершите его настройку, следуя инструкциям на экране.
Завершение
Убедитесь, что все содержимое перенесено. Перенос музыки, книг и файлов PDF необходимо выполнить вручную.
Чтобы загрузить приложения, которые были установлены на устройстве Android, перейдите в App Store на устройстве iOS и загрузите их.
Помощь при переносе данных
- До завершения переноса не следует выполнять на устройствах никаких действий. Например, на устройстве Android приложение «Перенос на iOS» должна все время оставаться открытой на экране. Если во время переноса данных вы использовали другое приложение или принимали телефонные вызовы на устройстве Android, содержимое не будет перенесено.
- На устройстве Android необходимо отключить все приложения и настройки, которые могут повлиять на стабильность подключения к сети Wi-Fi, например Sprint Connections Optimizer или «Интеллектуальное переключение сетей». После этого найдите пункт Wi-Fi в меню настроек и удалите все известные сети, удерживая их названия и выбирая соответствующий вариант. Затем повторите попытку переноса.
- Перезапустите оба устройства и повторите попытку.
- На устройстве Android отключите соединение с сотовой сетью передачи данных. Затем повторите попытку переноса.
Помощь после переноса данных
- Если после переноса данных приложение «Сообщения» не работает должным образом, см. инструкции в этой статье.
- Если приложения с устройства Android не отображаются на новом устройстве iOS, найдите их в магазине App Store и загрузите на новое устройство.
- Возможно, вы обнаружите, что перенесено не все содержимое, при этом на устройстве iOS закончилось свободное пространство, или что устройство iOS может оказаться заполнено до завершения процедуры переноса. В этом случае сотрите данные на устройстве iOS и повторите процедуру переноса. Убедитесь, что объем содержимого на устройстве с Android не превышает объем свободного пространства на устройстве iOS.
Информация о продуктах, произведенных не компанией Apple, или о независимых веб-сайтах, неподконтрольных и не тестируемых компанией Apple, не носит рекомендательного или одобрительного характера. Компания Apple не несет никакой ответственности за выбор, функциональность и использование веб-сайтов или продукции сторонних производителей. Компания Apple также не несет ответственности за точность или достоверность данных, размещенных на веб-сайтах сторонних производителей. Обратитесь к поставщику за дополнительной информацией.
Источник