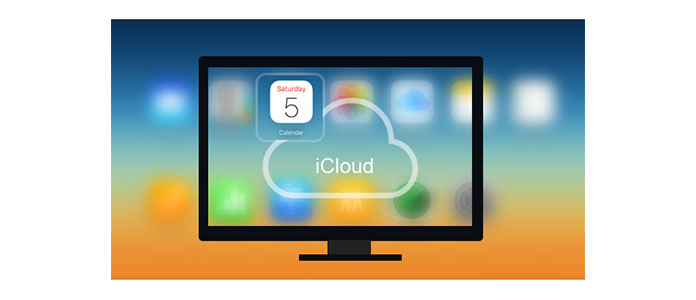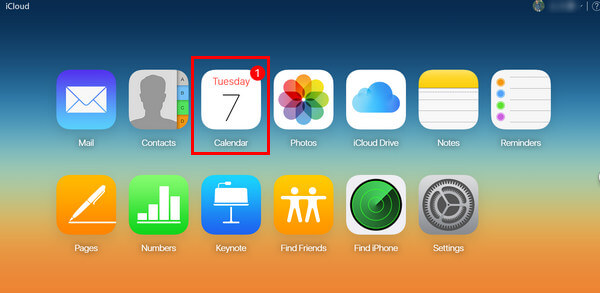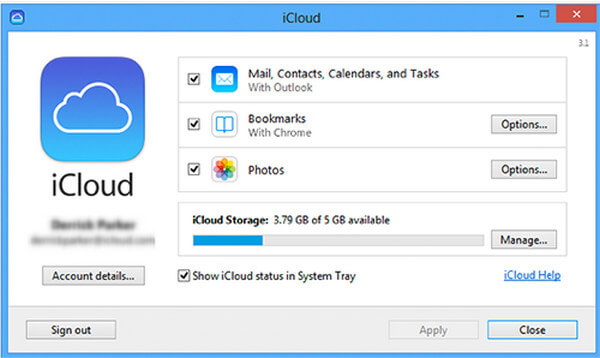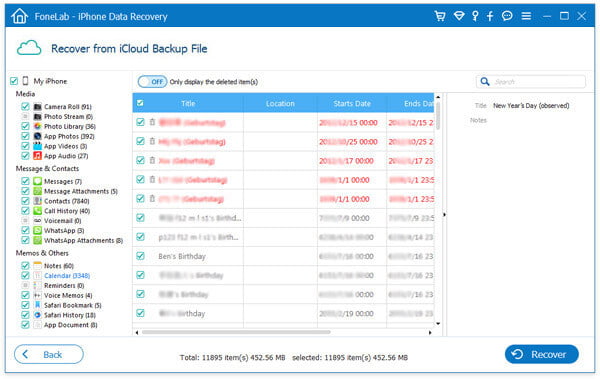- Синхронизация календаря с iCloud
- Установка календаря по умолчанию
- На iPhone, iPad или iPod touch
- На компьютере Mac
- На сайте iCloud.com
- Управление событиями
- Добавление события
- Изменение события
- Удаление события
- Изменение часового пояса
- Три способа доступа к календарю iCloud с ПК
- Способ 1. Доступ к календарю iCloud из браузера онлайн
- Способ 2. Доступ к календарю iCloud с помощью панели управления iCloud
- Способ 3. Синхронизация календаря iCloud с инструментом iCalendar для ПК
- Часто задаваемые вопросы о календаре iCloud на ПК
- Синхронизация контактов и календарей в iPod с помощью программы iTunes для Windows Vista или Windows 7
- Чтобы настроить iTunes для синхронизации контактов с iPod, сделайте следующее.
- Чтобы настроить iTunes для синхронизации календарей с iPod, сделайте следующее.
- Как синхронизировать календарь iPhone с ноутбуком — Вокруг-Дом — 2021
- Table of Contents:
- Синхронизация с использованием MobileMe
- Шаг 1
- Шаг 2
- Шаг 3
- Шаг 4
- Шаг 5
- Шаг 6
- Синхронизация с помощью iTunes
- Шаг 1
- Шаг 2
- Шаг 3
- Как синхронизировать календарь Google с Samsung
- Как синхронизировать календарь Outlook с Android
- Как синхронизировать календарь Windows с iPhone
- Обзор MacOS Catalina. Как синхронизировать iPhone без iTunes? (Декабрь 2021).
Синхронизация календаря с iCloud
При использовании iCloud ваш календарь всегда у вас в кармане, на запястье или на рабочем столе. Как только вы добавляете встречу, удаляете событие или корректируете параметры собрания, iCloud вносит эти изменения на всех устройствах.
Календарь автоматически покажет все учетные записи, в которые выполнен вход с использованием вашего идентификатора Apple ID. Можно также добавлять календари или подписки на календари учетных записей электронной почты, социальных сетей и других служб с тем, чтобы постоянно иметь актуальную версию календарей на всех устройствах. iCloud помогает управлять событиями и встречами, чтобы всегда быть в нужном месте в нужное время.
Установка календаря по умолчанию
При создании нового события iCloud добавляет его в календарь по умолчанию. Чтобы облегчить назначение встреч, установите календарь, используемый наиболее часто — на работе или дома — в качестве календаря по умолчанию. Изменить календарь по умолчанию можно на устройстве или на веб-сайте iCloud.com.
На iPhone, iPad или iPod touch
- Выберите «Настройки» > «Календарь».
- Коснитесь «Календарь по умолчанию».
- Выберите календарь, который требуется использовать по умолчанию.
Не видите календарь, который хотели бы использовать? Узнайте больше о том, как настроить несколько календарей на iPhone.
На компьютере Mac
- Откройте программу «Календарь» (или iCal).
- В строке меню щелкните «Календарь» и выберите «Настройки».
- На вкладке «Основные» выберите нужный календарь в меню «Календарь по умолчанию».
Не видите календарь, который хотели бы использовать? Узнайте больше о том, как настроить несколько календарей на компьютере Mac.
На сайте iCloud.com
- Откройте приложение «Календарь».
- Нажмите значок шестеренки , затем «Настройки».
- Выберите нужный календарь в меню «По умолчанию».
- Нажмите кнопку «Сохранить».
Управление событиями
Приложение «Календарь» удобно в использовании как при управлении расписанием с компьютера Mac, так и при назначении встреч на ходу. Любое внесенное изменение отображается сразу на всех ваших устройствах Apple.
Добавление события
- Откройте программу «Календарь».
- Выберите дату события.
- Нажмите кнопку со значком плюса и введите сведения о встрече.
Изменение события
- Откройте программу «Календарь».
- Выберите событие, которое требуется изменить.
- Нажмите «Править».
Удаление события
- Откройте программу «Календарь».
- Выберите событие, которое требуется удалить.
- Нажмите «Удалить событие».
Удалить можно только события, которые создали вы. Если в календаре отмечено событие, на которое вас пригласил кто-то другой, для удаления этого события нажмите «Отклонить». Чтобы удалить из календаря iCloud событие, назначенное в подписном календаре, может потребоваться перейти к источнику подписки — например, отклонить событие в Facebook. Узнайте, как удалить нежелательные сообщения из приложения «Календарь» на iPhone.
Изменение часового пояса
Устройство автоматически обновляет календарь и назначения в соответствии с часовым поясом текущего местонахождения. Например, при поездке из Москвы в Екатеринбург напоминание, установленное на 13:00, сработает в 16:00. Если автоматическое обновление часового пояса не требуется, измените настройки календаря на своем устройстве.
Источник
Три способа доступа к календарю iCloud с ПК
iCloud — это облачная служба хранения Apple, предлагающая интегрированное онлайн-резервное копирование и синхронизацию для устройств Apple. iCloud — это встроенный инструмент для iPhone, iPad, Mac. Это позволяет пользователям Apple синхронизировать календари, контакты, почту, заметки, фотографии, напоминания и другие файлы между устройствами iOS. Но что делать, если вы хотите синхронизировать файлы iCloud с ПК с Windows.
На самом деле, существует более одного способа доступа к iCloud в Windows. В этой статье мы возьмем в качестве примера календарь iCloud и покажем, как получить доступ к календарю iCloud с ПК.
Вообще говоря, есть три способа доступа к календарю iCloud в Windows. Вы можете выбрать доступ к календарю iCloud через панель управления iCloud или через веб-сайт iCloud на сайте iCloud.com.
Существует также инструмент резервного копирования iCloud, позволяющий легко получать доступ к файлам iCloud и синхронизировать календарь iCloud с ПК с Windows.
Доступ к iCloud Calendar с ПК
Способ 1. Доступ к календарю iCloud из браузера онлайн
Этот способ попасть в календарь iCloud поддерживается Apple. Вы можете следовать за этим с шагами:
1 Посетите официальный веб-сайт iCloud в своем браузере, https://www.icloud.com/
2 Войдите в свою учетную запись iCloud, и вы сможете увидеть свою резервную копию iCloud здесь, включая календарь iCloud, фотографии, заметки и т. Д.
3 Нажмите «Календарь» для доступа и просмотра всех событий календаря с вашего iPhone / iPad.
Способ 2. Доступ к календарю iCloud с помощью панели управления iCloud
Таким образом, вам нужно скачать «Панель управления iCloud» на вашем компьютере в первую очередь. Шаги следующие:
1 Запустите «Панель управления iCloud» на вашем ПК / Mac.
2 Войдите в свой iCloud с помощью Apple ID, и вы сможете получить доступ к данным календаря iCloud.
3 Галочка «Почта, Контакты, Календарь и Задачи».
Во всплывающем окне будет указано место хранения ваших календарей iCloud. Затем вам просто нужно открыть папку, в которой она находится, и перейти к ней для доступа к календарям iCloud.
Внимание : Для создания учетной записи iCloud вам потребуется iPhone, iPad или iPod touch с iOS 5 или более поздней версии или Mac с OS X Lion v10.7.5 или более поздней версии. Microsoft Outlook 2007 или более поздняя версия требуется для доступа к электронной почте, контактам и календарям.
Способ 3. Синхронизация календаря iCloud с инструментом iCalendar для ПК
С помощью вышеуказанных методов вы можете легко получить доступ к своим календарям iCloud. Однако, если вы хотите выполнять резервное копирование и синхронизацию календарей iCloud с вашим компьютером, вы обнаружите, что они не идеальны для удовлетворения ваших требований. Итак, мы представляем еще один способ доступа к календарю iCloud с Средство просмотра календаря iCloud, Во-первых, бесплатно загрузите этот инструмент iCalendar на свой ПК или Mac для резервного копирования календаря iCloud. Сделайте следующие нажатия, чтобы попробовать.
1 Восстановление из резервной копии iCloud
Нажмите «Восстановить из файла резервной копии iCloud» и войдите в систему под своей учетной записью iCloud. (Пароль iCloud забыли? Восстановить пароль iCloud здесь.)
2 Загрузить резервную копию iCloud
После входа в свою учетную запись iCloud нажмите «Загрузить» (найдите последнюю дату резервной копии, в которой вы можете найти нужный календарь iCloud.)
3 Доступ к календарю iCloud на ПК
Проверьте «Календарь» в левой колонке интерфейса, отсканируйте и подождите, пока вы не сможете просмотреть все нужные вам календари iCloud. Нажмите кнопку «Восстановить» в правом углу, и вы сможете сделать резервную копию календаря iCloud на ПК. Затем вы можете попытаться синхронизировать календарь iCloud с Outlook, как вам нравится.
Этот метод доступа к календарям iCloud также очень прост. По сравнению с другими способами, описанными выше, последний также имеет больше преимуществ в управлении резервным копированием iCloud. Ты способен на просматривать фотографии iCloud, сообщения, заметки и т. д. перед загрузкой на компьютер вы можете выбрать резервное копирование iCloud, например календарей, фотографий, закладок и т. д., на ПК выборочно вместо всей синхронизации.
Часто задаваемые вопросы о календаре iCloud на ПК
Как просмотреть фотографии iCloud на моем ПК?
Откройте браузер на вашем компьютере и перейдите на iCloud.com. Войдите, используя свой Apple ID и пароль. Затем нажмите «Фотографии»> «Все фотографии». Здесь вы можете просмотреть все ваши фотографии iCloud на ПК.
Почему мой iPhone не синхронизируется с календарем Outlook?
Есть общие причины, по которым календарь iPhone не синхронизируется с Outlook. Аккаунт Outloook не подключен к вашему iPhone. Календарь iPhone по умолчанию настроен неправильно. Или вы выбрали неверный календарь при создании события.
Можно ли объединить календарь Outlook с календарем iPhone?
Да. Откройте iTunes на своем компьютере и выберите «Настройки» в меню «Файл». Перейдите на вкладку «Устройства» и установите флажок «Запретить автоматическую синхронизацию iPod, iPhone и iPad». Подключите ваш iPhone к компьютеру и убедитесь, что Outlook установлен. Выберите ваш iPhone в меню «Устройства» и перейдите на вкладку «Информация». Установите флажок Синхронизировать календари с полем и выберите Outlook в раскрывающемся меню.
В этой статье мы в основном продемонстрировали вам три способа доступа к календарю iCloud с ПК. Еще есть вопросы о календаре iCloud, например, как синхронизировать календарь iCloud с Outlook на ПК или как решить спам в календаре iCloud, не стесняйтесь оставлять свои комментарии ниже.
Что вы думаете об этом посте.
Рейтинг: 4.8 / 5 (на основе рейтингов 145)
10 июля 2020 г. 13:19 / Обновлено Луиза Уайт в ICloud
Как вернуть контакты iPhone с iCloud? Прочитайте эту статью и выполните 2 способа доступа к контактам из резервной копии iCloud.
Удаление фотографий из резервной копии iCloud может быть простым после прочтения этой статьи.
Хотите синхронизировать календарь Outlook с iPhone? В этом посте вы можете узнать, как синхронизировать календарь Outlook с iPhone / Google и синхронизировать календарь Google с Outlook.
Авторские права © 2021 Aiseesoft Studio. Все права защищены.
Источник
Синхронизация контактов и календарей в iPod с помощью программы iTunes для Windows Vista или Windows 7
Узнайте о синхронизации контактов и календарей в iPod с помощью программы iTunes для Windows Vista или Windows 7.
Программа iTunes поддерживает синхронизацию 1 контактов и календарей Microsoft Outlook и контактов Windows (прежнее название: адресная книга Microsoft) с любым устройством iPod, имеющим экран.
- Максимальное число поддерживаемых контактов зависит от модели iPod.
Примечание. Программа iTunes может также синхронизировать файлы типа vCard (.vcf) или контактов Windows (.contact). За один сеанс синхронизируются файлы только из одной программы. Если вы синхронизировали данные из Outlook, а затем из контактов Windows, то контакты из Outlook будут перезаписаны. Для синхронизации контактов и календарей из Outlook необходимо наличие установленной программы Outlook 2003 или более поздней версии. Контакты Windows не входят в состав Windows 7. Они являются частью основных компонентов Windows Live и загружаются отдельно.
Эта статья посвящена синхронизации контактов и календарей с устройством iPod в ОС Windows Vista. Порядок синхронизации контактов и календарей с ОС Windows XP/2000 описан здесь.
Чтобы настроить iTunes для синхронизации контактов с iPod, сделайте следующее.
- Откройте программу iTunes.
- Подключите iPod и подождите, пока он не появится на панели «Источники» iTunes.
- В разделе Устройства панели «Источники» выберите свой iPod. При этом отобразятся настройки iPod.
- Нажмите «Информация».
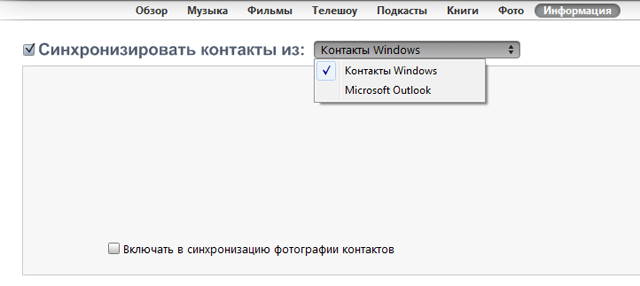
Совет. Программа iTunes для Windows синхронизирует данные из Microsoft Outlook и контактов Windows автоматически. Примечание. Группы контактов в контактах Windows не синхронизируются с iPod.
Примечание. Программа iTunes для Windows может одновременно синхронизировать контакты только из одной программы: Outlook или контакты. При изменении источника синхронизации старые контакты перезаписываются.
Чтобы настроить iTunes для синхронизации календарей с iPod, сделайте следующее.
- Откройте программу iTunes.
- Подключите iPod и подождите, пока он не появится на панели «Источники» iTunes.
- В разделе Устройства панели «Источники» выберите свой iPod. При этом отобразятся настройки iPod.
- Нажмите «Информация» и прокрутите содержимое вниз.
- Поставьте флажок «Синхронизировать календари из Microsoft Outlook».
- Для синхронизации можно выбрать «Все календари» или только те, которые необходимы.
- Нажмите кнопку «Применить».
Совет. Программа iTunes для Windows синхронизирует данные Microsoft Outlook автоматически. Чтобы синхронизировать календари из календаря Windows, экспортируйте календарь в виде файла .ics и импортируйте его в Outlook.
Важно : Сведения о продуктах, производимых не компанией Apple, предоставляются исключительно в информационных целях. Они не рекомендуются компанией Apple для использования и не рекламируются ею. Для того чтобы получить дополнительную информацию, свяжитесь с поставщиком.
Источник
Как синхронизировать календарь iPhone с ноутбуком — Вокруг-Дом — 2021
Table of Contents:
Синхронизация календаря на вашем iPhone и вашем ноутбуке может быть выполнена за считанные секунды благодаря сервису MobileMe от Apple. Онлайн-сервис использует «облачный» эффект, который представляет собой сервер, который отправляет обновленную и новую информацию на все устройства, настроенные для синхронизации. MobileMe не только синхронизирует ваш календарь; он синхронизирует вашу адресную книгу и электронную почту.
кредит: Джастин Салливан / Новости Getty Images / Getty Images
Синхронизация с использованием MobileMe
Шаг 1
Нажмите кнопку «Домой» на вашем iPhone. Проведите пальцем по экрану, чтобы разблокировать телефон, затем нажмите кнопку «Настройки» на экране. Нажмите вкладку вашего адреса электронной почты в разделе «Аккаунты», затем нажмите вкладку «Информация об аккаунте».
Шаг 2
Введите свое имя, пароль и описание своей учетной записи MobileMe. Когда закончите, нажмите кнопку в верхнем левом углу, чтобы вернуться к предыдущему экрану.
Шаг 3
Проведите пальцем по каждой вкладке. Убедитесь, что для каждой вкладки («Почта», «Контакты», «Календари», «Закладки») установлено значение «ВКЛ». Нажмите кнопку в левом верхнем углу экрана, чтобы вернуться к предыдущему экрану.
Шаг 4
Коснитесь вкладки «Извлечь новые данные» и проведите пальцем по переключателю на вкладке «Push», чтобы на нем появилось «ON».
Шаг 5
Войдите в свой аккаунт MobileMe. Нажмите значок «Apple» в верхней части экрана и выберите «Системные настройки» в раскрывающемся меню. Нажмите значок MobileMe, введите имя пользователя и пароль, а затем нажмите кнопку «Войти».
Шаг 6
Нажмите на вкладку «Синхронизация». Установите флажок «Синхронизировать с MobileMe» и выберите частоту в раскрывающемся меню. Установите флажки рядом с Календари, Учетные записи почты, Контакты и закладки. Нажмите кнопку «Синхронизировать сейчас».
Синхронизация с помощью iTunes
Шаг 1
Подключите свой iPhone к компьютеру. Подключите USB-кабель к вашему телефону и освободите USB-слот на вашем компьютере. Ваш телефон автоматически загрузит iTunes.
Шаг 2
Щелкните имя устройства в разделе «Устройства» и перейдите на вкладку «Информация». Прокрутите вниз и установите флажок «Синхронизировать календари iCal».
Шаг 3
Выберите календари, которые вы хотите синхронизировать, и нажмите кнопку «Синхронизировать» в нижней части окна iTunes. Отключите телефон, когда iTunes покажет, что его можно безопасно отключить.
Как синхронизировать календарь Google с Samsung
Поддержание ваших календарей в актуальном состоянии помогает гарантировать, что вы никогда не пропустите важную встречу. Если у вас смартфон или планшет Samsung под управлением Android 4.4 или 5.0, работающий .
Как синхронизировать календарь Outlook с Android
Если на вашем телефоне Android настроена учетная запись Google Gmail, вы можете использовать информацию своей учетной записи вместе с Google Calendar Sync для синхронизации Microsoft Outlook Calendar .
Как синхронизировать календарь Windows с iPhone
Отслеживание ваших встреч не обязательно должно ограничиваться календарем Windows вашего настольного компьютера. Вы можете перенести встречи, сохраненные в календаре Windows, на .
Обзор MacOS Catalina. Как синхронизировать iPhone без iTunes? (Декабрь 2021).
Источник