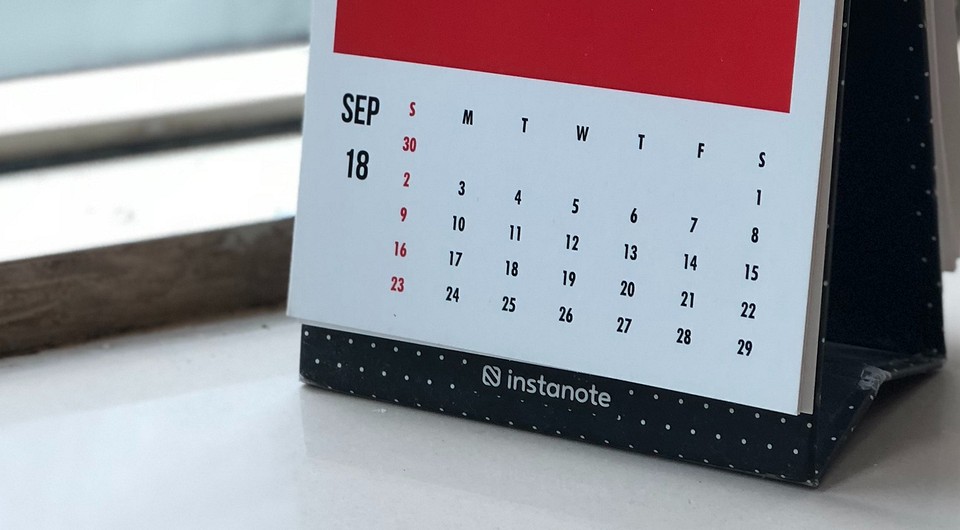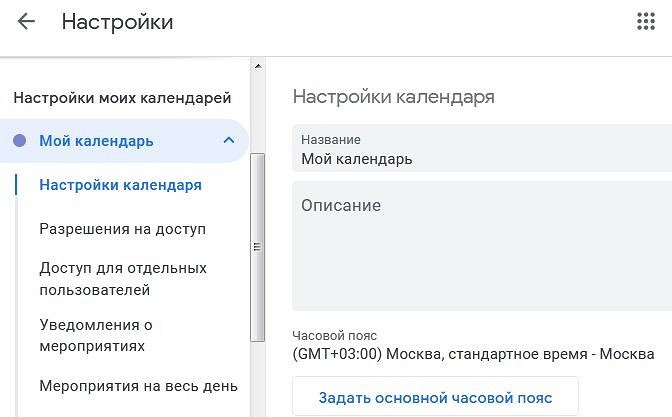- Как синхронизировать календари и заметки на смартфоне и компьютере
- Как синхронизировать календарь
- Как настроить Google Календарь на iPhone и iPad
- Как настроить Google Календарь на Android-смартфоне
- Как синхронизировать заметки
- Встроенные заметки на iOS
- 1. Через iCloud
- 2. Синхронизация через Gmail
- Встроенные заметки в Android
- Синхронизация заметок через сторонние приложения
- Evernote
- OneNote
- SimpleNote
- Яндекс.Заметки
- Dropbox Paper
- Как синхронизировать календари на компьютере и смартфоне
- Как настроить приложение календаря на компьютере
- Как синхронизировать календари на ПК и смартфоне
- Как синхронизировать календарь Google со списком дел
- Зачем использовать Календарь Google?
- [How-To] Синхронизация нескольких календарей в Google, Thunderbird и WP7
- Самый простой вариант: синхронизировать календарь Google с задачами Google
- Google – календари
- Сторонний вариант: синхронизация других приложений списка дел с Календарем Google
- Как включить и отключить
- Безопасный вариант: синхронизировать Microsoft с календарем Google
- Зачем это нужно
- Как вы остаетесь в синхронизации с помощью календаря?
- Поделиться ссылкой:
- Будьте смелее: попробуйте совершенно другое приложение со списком вещей, например «Аккуратный»
Как синхронизировать календари и заметки на смартфоне и компьютере
Как синхронизировать календарь
Самый популярный способ планирования рабочих и личных дел – Google Календарь. Рассмотрим, как сделать события, которые вы в нем создаете, доступными на всех устройствах.
В первую очередь для работы с календарем вам нужна учетная запись Google. Также понадобится установить соответствующее приложение на смартфон, если его еще нет. На компьютере в настройках Google Календаря надо открыть общий доступ для вашего аккаунта:
- Зайдите на сайт calendar.google.com и нажмите не шестеренку в правом верхнем углу.
- Слева в разделе «Настройки моих календарей» выберите нужный календарь.
- В пункте «Доступ для отдельных пользователей» должен быть указан ваш e-mail.
Как настроить Google Календарь на iPhone и iPad
На iPhone и iPad есть возможность синхронизировать встроенный календарь и Google Календарь. Для этого нужно добавить аккаунт Google в раздел «Календарь» в настройках системы:
- Зайдите в «Настройки» и откройте «Календарь», затем – «Учетные записи».
- Если среди учетных записей нет Google, тапните на пункт «Новая учетная запись» и выберите из предложенных вариантов Google.
- На открывшемся сайте google.com войдите в свой аккаунт – теперь он появится в учетных записях на смартфоне.
- Выберите вашу учетную запись Google и активируйте пункт «Календари».
Теперь события, которые вы внесете в Google Календарь с другого устройства, отобразятся во встроенном календаре вашего iPhone или iPad.
Это работает и в обратную сторону, то есть события из iOS-планировщика можно сохранить в Google Календаре:
- Войдите в календарь на устройстве и нажмите кнопку «Плюс» в правом верхнем углу экрана.
- Пролистайте описание события до пункта «Календарь» и нажмите на него.
- В открывшемся разделе поставьте галочку напротив вашего адреса электронной почты Gmail – событие сохранится в Google Календаре.
Как настроить Google Календарь на Android-смартфоне
На Android-устройствах Google Календарь используется по умолчанию. Но на всякий случай проверьте, что синхронизация включена.
- В настройках смартфона нужно найти пункт «Пользователи и аккаунты» (или с похожим названием в зависимости от оболочки вашего устройства).
- Далее выбрать ваш аккаунт Google, чтобы перейти в параметры синхронизации.
- Здесь необходимо удостовериться, что напротив пункта «Google Календарь» стоит галочка, как показано на скриншоте. То же самое касается и заметок (Google Keep).
Как синхронизировать заметки
В заметки мы вносим важные напоминания, списки покупок или рабочие задачи, потому желателен доступ к ним со всех устройств. Ниже — несколько простых способов синхронизации заметок для разных операционных систем.
Встроенные заметки на iOS
Встроенные заметки на iPhone и iPad можно синхронизировать с ПК несколькими путями.
1. Через iCloud
Самый простой способ читать и редактировать заметки со всех устройств – это загрузить их в iCloud, если вы пользуетесь этим сервисом.
Для начала удостоверьтесь, что у вас настроена синхронизация с iCloud:
- Войдите в «Настройки» и откройте ваш профиль, затем – iCloud.
- В этом разделе сделайте активным пункт «Заметки».
Теперь все заметки по умолчанию будут сохраняться в iCloud, также они появятся в соответствующей папке на компьютере Mac и всех iOS-устройствах, на которые вы вошли под своим Apple ID.
Зайти в свои заметки на ПК с другой операционной системой вы можете через сайт icloud.com или приложение: iCloud для Windows или iCloud Snap для Linux. Записи можно редактировать, удалять и добавлять новые – все изменения отобразятся в папке iCloud в приложении «Заметки» на смартфоне.
2. Синхронизация через Gmail
Встроенные заметки на iOS можно синхронизировать так же, как и календарь – через учетную запись Google. Для этого войдите в «Настройки» и откройте раздел «Заметки», после чего по такой же схеме, как для Google Календаря, активируйте соответствующий пункт.
После этого в «Заметках» появится папка Gmail, в которую нужно сохранять записи для синхронизации. Все заметки из нее будут отображаться в почте Gmail в отдельной папке Notes. Вы сможете просматривать их из своего почтового аккаунта в браузере на ПК или другом устройстве, а вот добавлять и редактировать получится только со смартфона.
Обратите внимание, что синхронизируются лишь заметки, созданные после подключения аккаунта Google. Все, что вы написали ранее, будет сохранено на устройстве и в iCloud.
Встроенные заметки в Android
На большинстве Android-устройств используется сервис Google Keep (Google Заметки). Исключение составляют гаджеты Samsung, где по умолчанию работает приложение Samsung Notes, которое синхронизируется через сервис OneNote от Microsoft, и смартфоны HUAWEI и HONOR без Google-сервисов — доступ к заметкам в них можно получить через HUAWEI Cloud из браузера.
Вы можете открыть Google Keep с компьютера через браузер на сайте keep.google.com. На всех устройствах можно редактировать, добавлять и удалять новые записи. Кстати, приложение Google Keep можно использовать и на iOS — оно есть в App Store.
Синхронизация заметок через сторонние приложения
Также вы можете установить одно из приложений для создания записей. В них предусмотрена синхронизация и есть настройки общего доступа к заметкам.
Что касается файловых менеджеров, то неверно считать, что они позволяют синхронизировать заметки: такие утилиты, как ES Проводник, FX File Explorer, Total Commander для Android и File Explorer, Documents или File Master для iOS позволяют сохранять записи для переноса или просмотра на других устройствах, но именно синхронизации в них нет.
Evernote
Evernote, несмотря на появление платной версии, все еще остается одним из самых популярных приложений для заметок, так как в нем много инструментов для организации работы в целом: задачи, поиск с помощью меток, функция копирования веб-страниц и возможность прикрепить к записям PDF-файлы, чеки, изображения и др. Программа работает на iOS, MacOS, Android и Windows.
Но синхронизировать заметки в бесплатной версии можно только на двух устройствах, на которые установлено приложение Evernote, например, ноутбук и смартфон. Если вам нужна синхронизация еще и с планшетом – придется завести платный аккаунт (от 219 рублей в месяц) либо редактировать заметки из браузера.
OneNote
Заметки OneNote экосистемы Microsoft также можно использовать для синхронизации записей на разных гаджетах. Для этого установите приложение OneNote (есть для ОС Windows, MacOS, Android, iOS) или откройте сервис в браузере.
Для хранения записных книжек используется OneDrive, так что понадобится аккаунт и в этом сервисе. Если у вас установлена Windows 10, то сохранение происходит автоматически. Для более ранних версий и других ОС придется вручную импортировать записные книжки в OneDrive.
- Откройте записки на компьютере, нажмите «Файл» – «Общий доступ».
- Выберите OneDrive в качестве расположения для записной книжки или кликните «Добавить место» и войдите в OneDrive.
- Введите имя для записной книжки и нажмите «Переместить записную книжку», после чего заметки перенесутся с локального устройства (компьютера) в OneDrive.
- В iOS при запуске приложения OneNote все записи будут по умолчанию синхронизироваться с OneDrive.
- На Android-устройстве нужно открыть приложение OneNote и в левом нижнем углу тапнуть на пункт «Записные книжки», после чего в разделе «Дополнительные параметры» выбрать «Синхронизировать все».
Теперь при входе в учетную запись в браузере или в приложение OneNote на ПК вы увидите заметки, созданные на смартфоне. Их можно отредактировать или добавить новые – все изменения отобразятся на мобильном устройстве.
SimpleNote
Менеджер заметок SimpleNote работает на Android, Windows, Linux, iOS, MacOs – записи синхронизируются на всех устройствах и доступны для просмотра и редактирования. К заметкам можно добавить теги, по которым их удобно искать и объединять в тематические блоки.
Также SimpleNote поддерживает разметку Markdown, позволяющую с помощью простых обозначений добавлять форматирование, которое сохраняется при экспорте файла в другие программы. То есть запись с заголовками, курсивом и иными элементами, внесенными при помощи Markdown, можно перенести, например, в Word или PDF, не теряя форматирования.
Яндекс.Заметки
Яндекс.Заметки входит в состав сервиса Яндекс.Диск, который работает на iOS, Android, Windows, MacOS и Linux. Также доступ к заметкам можно получить из браузера и из Яндекс.Почты. Вот как это сделать:
- Установите на устройство Яндекс.Почту или Яндекс.Диск и войдите в свой аккаунт.
- В левом нижнем углу экрана нажмите на значок «Еще» – откроются сервисы Яндекса.
- Откройте вкладку «Заметки» и добавьте новую запись.
Все записи будут автоматически сохраняться на Диске, их можно добавлять, редактировать и удалять – изменения появятся на всех гаджетах. Но если редактировать одну и ту же запись с нескольких девайсов одновременно, то сервис создаст ее копию. В ней сохранятся изменения с одного устройства, а в оригинале – с другого.
Dropbox Paper
Для синхронизации заметок через Dropbox понадобится утилита Paper, в которой можно открывать, удалять, создавать и редактировать тексты на смартфоне, в приложении на ПК или через браузер в аккаунте Dropbox. Синхронизация происходит автоматически на всех устройствах, где вы зашли в учетную запись.
У заметок в Paper широкие возможности форматирования: можно добавлять таблицы, иллюстрации и файлы мультимедиа, писать код. Также в приложении есть инструменты для совместной работы: любую заметку можно открыть и редактировать нескольким пользователям, написать к ней комментарий и отметить в нем коллегу, чтобы привлечь его внимание.
Источник
Как синхронизировать календари на компьютере и смартфоне
Проще всего синхронизировать свое расписание на компьютере и смартфоне с помощью календаря Google. К нему вы можете легко получить доступ не только через телефон, но и через браузер. Как это работает, рассказываем в статье.
Как настроить приложение календаря на компьютере
Для синхронизации календаря вам понадобится учетная запись Google. Кроме того, вам нужно будет соответствующим образом настроить свой Android-смартфон:
Если у вас еще нет учетной записи Google, вы можете создать ее бесплатно здесь. Если вы зашли на этот сайт первый раз, вы получите от Google небольшую инструкцию по работе с системой. Здесь вы можете ввести информацию о мероприятиях и встречах, которые хотите синхронизировать.
Проверьте общий доступ к календарю. Для этого перейдите в раздел «Настройки», нажав на значок шестеренки в правом верхнем углу. Затем откройте раздел «Настройки моих календарей» в меню слева и щелкните по календарю, который хотите синхронизировать. Убедитесь, что в пункте «Доступ для отдельных пользователей» указан адрес электронной почты, с которым вы вошли в систему.
Как синхронизировать календари на ПК и смартфоне
Скачайте приложение «Google Календарь» на свой смартфон, если оно еще не установлено.
Источник
Как синхронизировать календарь Google со списком дел
Когда дело доходит до поддержания вашей жизни, есть два необходимых инструмента: календарь и список дел. Знание того, что и когда делать, гарантирует, что ничто не будет забыто, особенно если вы работаете удаленно или дома.
Однако большинство решений по управлению активами разделяют эти два элемента. Конечно, вы можете увидеть даты выполнения в приложении в своем списке дел, но не лучше ли их видеть в календаре, где перечислены все ваши события?
Вот список приложений для синхронизации с Календарем Google, а также краткое объяснение того, как их интегрировать.
Зачем использовать Календарь Google?
Во-первых, потому что это очень популярно. Хотя на рынке существует множество конкурентов, почти каждый имеет или имел опыт работы с учетной записью Gmail. Это означает, что они хотя бы раз взглянули на Календарь Google.
Во-вторых, вы должны использовать это приложение, потому что так легко найти списки дел, которые синхронизируются с Календарем Google.
Если вы предпочитаете iCal? Нет проблем, вы можете легко жениться на двоих. Используйте Fantastical или календарь Windows? Нет проблем ни с одним из них.
Синхронизация этих приложений может быть выполнена в несколько простых шагов, и по этой причине Календарь Google является отличным, центральным местом для управления вашим списком задач. И последнее, но не менее важное: Google Calendar также работает как с IFTTT, так и с Zapier, что означает, что вы можете заставить его работать практически с любым другим приложением.







[How-To] Синхронизация нескольких календарей в Google, Thunderbird и WP7
Привет, хабравчане! Я довольно давно веду календарь в Google Calendar. Мне казалось это практичным, ведь работать с ним можно при помощи телефона, web-интерфейса и многих приложений.
Но недавно, помимо лично календаря возникла необходимость параллельно вести еще и рабочий календарь встреч, который велся локально с помощью Thunderbird/Lightning. Сия вопиющая несправедливость меня расстраивала, поэтому я решил объединить ведение всех календарей привычным для меня образом — с помощью любого подключенного к Сети устройства.
Итак, что есть на входе:
- Личный календарь в Google Apps
- Рабочий календарь в Lightning
На выходе необходимо получить два различных календаря, управлять которыми можно при помощи Lightning, Google Apps и телефона на Windows Phone 7.
Подробности и понадобившиеся костыли — под катом.
Создаем и объединяем календари в Google Apps
Для начала, нам понадобиться зарегистрировать для «рабочего» адреса электронной почты новую учетную запись Google (не Gmail). Проще всего это сделать со страницы Google Calendar. Делается это, по большому счету, для того, чтобы людям, которых вы приглашаете на встречи уведомления приходили именно с «рабочего» адреса.
После этого необходимо предоставить к этому календарю доступ из учетной записи Google Apps. Делается это следующим образом:
После чего следует ввести адрес электронной почты Google Apps, и предоставить самому себе полный доступ.
После добавления этого календаря в учетную запись Google Apps, мы сможем управлять сразу двумя календарями из одного аккаунта.
Добавляем календари в Lightning
Для того, чтобы добавить календари в Lightning, можно пойти двумя путями. Путь первый (он же простой) — установить дополнение к Thunderbird. Адрес календаря берется на той же странице, где открывали к календарю доступ.
Второй путь — еще проще. Использовать CalDAV. Для этого, при создании новых календарей, следует прописать к ним путь вида: www.google.com/calendar/dav/%Ваш Google ID%/events. Доступ осуществляется по протоколу https.
После добавления календарей Lightning будет отображать их.
И, самое важное, синхронизируем все с Windows Phone 7
Для этого необходимо подключить свой Google-аккаунт в телефоне. Делается это в пункте «Настройки → Почта + учетные записи».
Теперь, собственно, самый важный костыль. С телефона, либо из любого браузера, позволяющего подменить User-Agent на «телефонный», заходим на https://m.google.com/sync/. Google может выдать ошибку, мол, Google Sync не работает на вашем устройстве
. Лечится это переходом по ссылке «Изменить язык» и выбором Английского.
Настройки необходимо изменять для устройства «Windows Phone». Здесь checkbox’ами выбираем календари, которые необходимо отображать на устройстве. Выбрать, очевидно, можно не только наш «рабочий» календарь, а любой, на который Вы подписаны.
После чего на устройстве Windows Phone следует удалить и создать еще раз учетную запись Google. После синхронизации в настройках календаря будут отображаться все выбранные в Sync календари.
Самый простой вариант: синхронизировать календарь Google с задачами Google
Как и следовало ожидать, приложение Google Tasks тесно интегрировано с Календарем Google. Если вы хотите узнать больше, вы также можете узнать, как Google Tasks помогает вам управлять списком дел
Google Tasks не настолько продвинут, как некоторые другие системы управления задачами в этом списке, но если вам нужно место, чтобы записать свои мысли, и вы хотите, чтобы эти даты выполнения в вашем календаре, это идеально.
Чтобы получить доступ к Google Tasks:
- Перейти к calendar.google.com,
- Нажмите Задачи в разделе Мои календари на левой боковой панели. Он должен автоматически располагаться в отдельной категории в разделе «Напоминания».
Вы также можете щелкнуть значок «Задачи» в правой верхней части календаря, который показан ниже красным цветом. Когда вы это сделаете, вы увидите расширенный список задач, а также напоминания о днях, когда задачи должны быть выполнены.
Кроме того, вы можете открыть Google Tasks в Gmail. Вы можете найти приложение, щелкнув значок приложения «Задачи», чтобы развернуть меню в папке «Входящие». Еще раз, он расположен в верхней правой части экрана.
Кроме того, если вы хотите увидеть Задачи в полном размере, вы можете перейти к mail.google.com/tasks/canvas, который перенаправит вас на ваш календарь с полностью расширенным приложением Задачи. Делая это, вы больше не получите никаких функций, но у вас будет полная вкладка для работы.
В любом из этих представлений приложения:
- Нажмите на значок редактирования рядом с задачей, чтобы добавить срок.
- После назначения даты выполнения вы увидите эту задачу в своем Календаре Google.
- Вы также можете добавить заметки или «детали» для конкретной задачи.



Google – календари
Среди обширного списка предложений в магазине iTunes для этого есть бесплатное приложение –«Google Календарь», от одноименного разработчика. Вот так выглядит «лицо» его оболочки.
Впервые компания сделала для своего потенциального конкурента специальное адаптированное приложение.
К слову, потенциал календаря немалый. Здесь и дружественный интерфейс, с предоставлением сводной информации, отсортированной на конкретный день или любой другой, указанный пользователем период. И возможность рассылки всем участникам запланированной встречи – об изменении времени или места, и многое другое. Он позволяет загружать ожидаемые значимые события — по любым интересующим владельца темам — прямо из сети, и даже вести собственный дневник.
Не менее интересно и «родное» приложение CalenMob — Sync with Google Calendar, с интуитивным интерфейсом. Как можно понять из названия, оно позволяет успешно «подружить» мануал айфона с сервисами Google.
Данное приложение, как и предшественник, также распространяется абсолютно бесплатно:
С помощью обеих указанных программ можно успешно синхронизировать свой iPhone с разными видами календарей от Google. Они позволяют значительно расширить имеющийся потенциал «яблочного» смартфона. И при этом Вам даже не придётся долго и нудно вбивать все уже имеющиеся в календаре айфона события. Программные ассистенты выполнят автоматический перенос важных дат в скачанный ресурс от Google.
Хоть данный календарь — это и виртуальное веб-приложение, с ним можно успешно работать и при отсутствии доступа к интернету. Кроме того, все внесенные изменения (даже добавленные с разных источников и устройств) сохраняются во временной памяти, и как только сеть будет найдена — iPhone в автоматическом режиме будет синхронизировать свои новые данные с устаревшими виртуальными. Можно настроить доступ к единой базе для всех ваших устройств от Apple (и не только).
Встроенный календарь раскрывает пользователю массу дополнительных возможностей. Можно использовать уже имеющиеся готовые приложения, или создавать собственные линейки по интересующей теме – календарь похудения или беременности, или расписание матчей лиги чемпионов, например.
Сторонний вариант: синхронизация других приложений списка дел с Календарем Google
Теперь предположим, что вы используете сторонний менеджер задач, такой как один из этих вариантов в этом списке приложений для напоминаний Mac.
, Даже если вы используете стороннее приложение, у вас все равно есть шанс синхронизировать его с Календарем Google.
Если мы возьмем приложение Remember the Milk, вы можете легко синхронизировать его с помощью добавление гаджета “Календарь Google”,
Для других приложений:
- Большинство известных приложений для управления задачами имеют своего рода интеграцию с календарем.
- Evernote может синхронизироваться с приложениями «Календарь» и «Список задач».
- Трелло тоже можно синхронизировать.
По сути, если есть система управления задачами, есть хороший способ синхронизировать ее с Календарем Google. Просто обратитесь к документации приложения, чтобы узнать, как его синхронизировать.
Как включить и отключить
По умолчанию автосинхронизация настроена для некоторых сервисов разработчика – функция уже активирована, ничего делать не нужно. Но вы можете воспользоваться ручным методом, чтобы быстро обновить данные для всех программ, включая те, которым автоматическая синхронизация недоступна.
Итак, как синхронизировать Гугл аккаунт с телефоном Андроид самостоятельно?
- Откройте настройки смартфона и перейдите в раздел «Аккаунты»;
- Найдите нужный в списке и кликните по кнопке «Синхронизация»;
- Щелкните по трем точкам и нажмите на кнопку «Синхронизировать».
Несколько слов о том, как сбросить синхронизацию аккаунта Google на Андроид:
- Войдите в настройки на смартфоне и откройте раздел «Учетные записи»;
- Найдите параметр «Автосинхронизация» и отключите его.
Ответ на вопрос, как отключить синхронизацию в Гугл аккаунте на Андроиде, очень прост. Если вы деактивируете автоматическую опцию, нет нужды думать о переносе. Он может быть осуществлен только вручную – просто не делайте этого.



Безопасный вариант: синхронизировать Microsoft с календарем Google
Из всех этих сторонних приложений мы хотим выделить отдельный раздел. Это потому, что и Microsoft, и Google являются тяжеловесами, когда дело доходит до онлайн-инструментов организации.
Если вы никогда не пробовали это раньше, Microsoft To Do это организационное приложение, доступное для Windows, Mac и Android. С его помощью вы можете быстро найти свои ежедневные списки задач на нескольких устройствах, поделиться этими списками и использовать интеграцию приложения с задачами Outlook.
Кроме того, вы также можете синхронизировать Microsoft To Do с Календарем Google с помощью службы автоматизации, такой как Zapier, Удобно, это подводит нас к следующему разделу.


Зачем это нужно
Вся работа Андроид девайса построена на синхронизации телефона с Гугл аккаунтом – это логично и закономерно. Нормально работать с устройством без учетной записи пользователя не получится, поэтому ее создание – первейший этап настройки.
Профиль пользователя есть, он вбит в систему, и вы активно пользуетесь девайсом. Но сделать работу максимально комфортной поможет именно синхронизация Гугл аккаунта с Андроид. Зачем она нужна?
Эта функция обеспечивает одновременный доступ и своевременное обновление информации – пользовательские данные будут своевременно загружаться в облачное надежное хранилище. Какие параметры будут синхронизированы?
- Контакты;
- Календарь;
- Содержимое почтового ящика;
- Данные приложений;
- Документы;
- Закладки и настройки браузера.
Назначение этих манипуляций стало понятным – а теперь поговорим о том, как включить синхронизацию аккаунта Google с Андроидом!
Как вы остаетесь в синхронизации с помощью календаря?
Существует множество способов найти приложения, которые синхронизируются с Календарем Google. Степень, в которой вы хотите их синхронизировать, и то, сколько деталей вы хотели бы разделить между ними, во многом зависит от вашей личной системы управления временем.
Помимо списков дел, вы также можете синхронизировать Календарь Google с другими службами. Вот как можно использовать стороннее приложение для синхронизации Календаря Google с Microsoft Outlook
Поделиться ссылкой:
- Нажмите здесь, чтобы поделиться контентом на Facebook. (Открывается в новом окне)
- Нажмите, чтобы поделиться записями на Pinterest (Открывается в новом окне)
- Нажмите, чтобы поделиться записями на Pocket (Открывается в новом окне)
- Нажмите, чтобы поделиться в WhatsApp (Открывается в новом окне)
- Нажмите, чтобы поделиться в Skype (Открывается в новом окне)
- Послать это другу (Открывается в новом окне)
- Ещё
- Нажмите, чтобы поделиться в Telegram (Открывается в новом окне)
Будьте смелее: попробуйте совершенно другое приложение со списком вещей, например «Аккуратный»
Если вы являетесь поклонником блокирования времени и очень специфического планирования и не удовлетворены приложениями, связанными со списками дел, которые синхронизируются с Календарем Google, то вам может быть интересно полностью выйти из сложного пути.
Попробуйте заказать себе , приложение, которое упрощает планирование всех мероприятий в течение одного дня. Просто добавьте эти действия в свой список, используйте жесты, чтобы изменить их порядок, и вы увидите, что вам нужно сделать.
Кто-то по привычке пользуется почтой mail.ru, поскольку создал там свой первый почтовый ящик, у кто-то электронная почта на yandex.ru. Более продвинутые пользователи успешно пользуются продуктами Google, в частности Gmail. Для рабочих вопросов обычно на предприятиях применяется клиент Microsoft Outlook, входящий в пакет Microsoft Office. При таком разнообразии продуктов иногда может возникнуть необходимость переноса контактов между ящиками. В данной статье рассмотрим, как быстро перенести контакты между Gmail и Outlook с помощью программы GO Contact Sync Mod с нормальными именами, так как если пользоваться стандартными функциями Gmail на выходе обычно получаются кракозяблы.
GO Contact Sync Mod — бесплатная программа, поэтому чтобы скачать ее переходим на официальную страницу googlesyncmod.sourceforge.net. На ней находим ссылку Download the latest GO Contact Sync Mod on SourceForge и переходим в репозиторий, где в папке Releases находим и скачиваем последнюю версию.
Устанавливаем и запускаем GO Contact Sync Mod. Ниже представлен скриншот интерфейса программы.
Подробно разберем детали интерфейса, чтобы понять, как пользоваться программой GO Contact Sync Mod.
В разделе Programm Settings указываем свои имя пользователя (User) и пароль (Password) от аккаунта в Google. При необходимости нажимаем Proxy Settings для настроек прокси-сервера.
Ниже находится следующий раздел: Sync Options.
Sync Profile — обозначает группы настроек, оставляем Default.
Sync Deletions — при удалении контакта в одном аккаунте он удалится и в другом.
Prompt Deletions — необходимость подтверждения действия при удалении.
Sync Contacts — синхронизация контактов.
Sync Notes — синхронизация заметок.
Merge Prompt / Merge Outlook Wins / Merge Google Wins — объединение контактов в указанных сервисах.
Outlook To Google only — копирование только из Outlook в Google.
Google To Outlook only — копирование только из Google в Outlook.
В разделе Automization доступны следующие настройки.
Run program at startup — автозапук программы при загрузке Windows.
Auto Sync — автоматическая синхронизация, ниже задается интервал в минутах.
Report Sync Result in System Tray — оповещение о результатах в трее.
Таким образом, для переноса контактов и записей из Gmail в Outlook необходимо установить флажок для «Google To Outlook only», после чего данные успешно конвертируются в клиент от Microsoft.
Источник