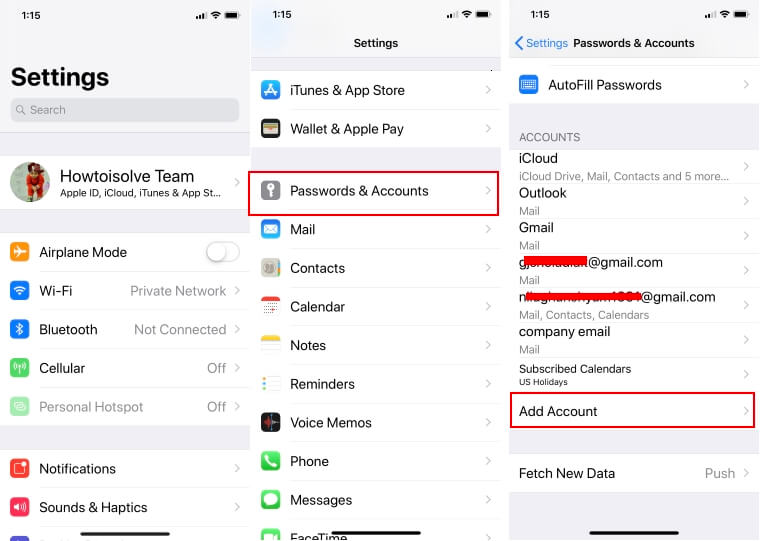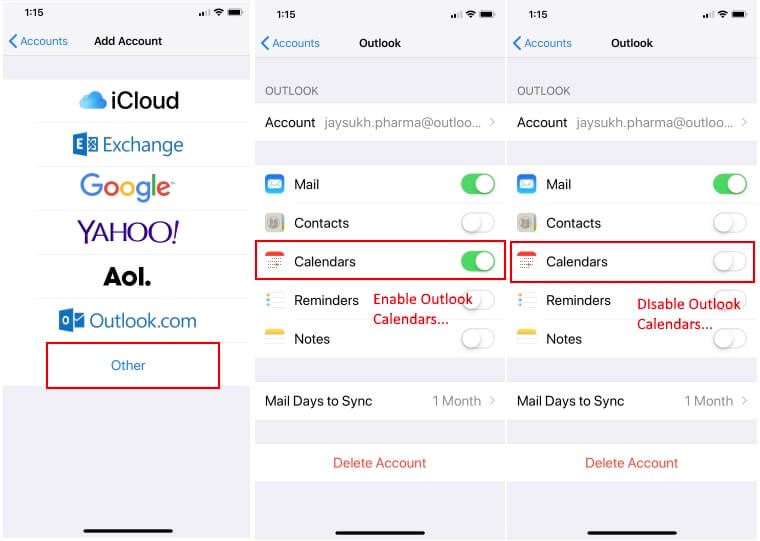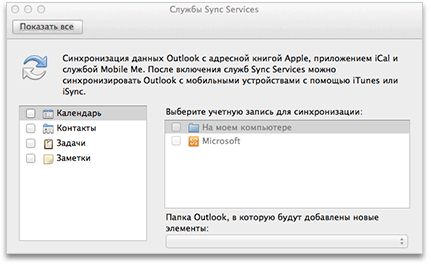- Как синхронизировать календари Outlook на iPhone 12,11, Pro, Xr, Xs, 8,7, 6S, iPad
- Синхронизация или загрузка календарей Outlook на iPhone и iPad
- Теперь удалите календарь Outlook с iPhone, iPad: несинхронные данные
- Как синхронизировать календарь Outlook с iPhone
- Синхронизация календаря Outlook с iPhone, iPad и iPod
- Синхронизация календаря Outlook с iPhone (3 лучших способа)
- Способ 1: синхронизировать календарь Outlook с iPhone в iTunes
- Способ 2: синхронизировать календарь Outlook с iphone через iCloud
- Способ 3. Синхронизация календаря Outlook на iPhone напрямую
Как синхронизировать календари Outlook на iPhone 12,11, Pro, Xr, Xs, 8,7, 6S, iPad
Услуги Microsoft доступны везде, независимо от того, покупаете ли вы iPhone, телефон Android или телефон Windows. Все основные платформы поддерживают сервисы Microsoft. Если вы планируете использовать службы Microsoft на своем iPhone, вам необходимо настроить календари Outlook на iPhone. Вот как это сделать. Непосредственно загружайте все события календаря, которые хранятся в приложениях Outlook Mail для бронирования отелей, бронирования авиабилетов, Safari, сообщений и почтовых событий.
Действительно, это очень просто! Таким образом, приложение Outlook объединяет электронную почту и календари в одном приложении. С каждым днем становится все проще получить доступ к любому почтовому приложению на нашем iPhone, будь то стороннее почтовое приложение. Вам нужно выбрать один из двух вариантов: во-первых, загрузить приложение Outlook и настроить календари Outlook на iPhone, а во втором — нет необходимости загружать приложение, которое можно настроить прямо на iPhone.
Преимущество этого метода в том, что вам не нужно загружать стороннее приложение Outlook на свой iPhone, но при этом объем хранилища будет сохранен. Альтернативный способ настроить календари Outlook на iPhone,
Синхронизация или загрузка календарей Outlook на iPhone и iPad
- Шаг №1: Откройте приложение «Настройки» на iPhone.
- Шаг № 2: Нажмите «Учетные записи и пароли». (Новое: пользователи iOS 14 могут найти параметр «Добавить учетную запись» в разделе «Календарь» рядом с параметром «Почта»). Если ваш Учетная запись Outlook уже добавлена на вашем iPhone, тогда вам нужно включить только переключатель Календаря в настройках учетной записи на iPhone.
- Шаг № 3: Нажмите «Добавить учетную запись».
Настройка календаря Outlook в почтовом приложении iPhone
- Шаг № 4: Выберите «Outlook.com».
- Шаг № 5: Войдите / войдите в свою учетную запись Microsoft.
- Шаг № 6: Наконец, выберите включить «Календари».
2 Включите Календарь Outlook на iPhone для копирования на iPhone
Есть еще несколько вариантов, таких как Контакты, Заметки, Остатки и Электронная почта, которые вы можете синхронизировать прямо на своем iPhone с учетной записью Microsoft. Все, что вам нужно сделать, это включить их.
Теперь удалите календарь Outlook с iPhone, iPad: несинхронные данные
В случае, если вы хотите отменить процесс синхронизации календарей из Outlook на вашем iPhone, выполните следующие действия:
- Шаг №1: перейдите в приложение «Настройки».
- Шаг № 2: Нажмите «Учетные записи и пароли». (Пользователи iOS 14: нажмите «Календарь»> «Учетные записи»> «Выбрать учетную запись Outlook»> «Отключить календари»). Этот параметр удалит данные календаря Outlook из приложения календаря iPhone без удаления учетной записи Outlook с iPhone.)
- Шаг № 3: Выберите «Outlook».
- Шаг № 4: Из предложенных опций отключите «Календари».
Таким образом, с этого момента iPhone не будет синхронизировать календари Outlook на iPhone.
Откройте приложение «Календари» на iPhone и найдите календарь Outlook на iPhone после его успешной синхронизации.
Источник
Как синхронизировать календарь Outlook с iPhone
Многие компании часто используют Outlook для организации встреч или выполнения определенных повседневных задач. Вы можете даже позволить Outlook управлять вашей личной жизнью.
Поскольку Outlook — это программа Microsoft на вашем компьютере, одной из проблем является то, что не всегда легко взять ее с собой. К счастью, для более удобного доступа есть способ синхронизировать календарь Outlook на iPhone.
Шаг 1. Загрузите Microsoft Outlook для iPhone
Убедитесь, что у вас уже есть Outlook через подписку Microsoft и знаете, к какой учетной записи Microsoft он подключен. Затем используйте свой iPhone для загрузки Outlook для iOS. Это бесплатная загрузка, которая позволит вам использовать функции Outlook прямо на вашем iPhone. Это делает синхронизацию календаря Outlook на вашем iPhone очень простой, но загрузка очень важна, так что начните здесь!
Примечание для iPad: если у вас есть iPad, обратите внимание, что обновления для Outlook на iOS обеспечивают совместимость с iPad Split View. Это особенно полезно для календаря Outlook, поскольку вы можете просматривать электронную почту и открывать календарь, чтобы вносить изменения на том же экране — функция, которую мы настоятельно рекомендуем.
Шаг 2. Войдите в систему и включите автосинхронизацию
Когда приложение Outlook загружено на ваш iPhone, перейдите в «Настройки iPhone», затем выберите «Пароли и учетные записи». Выберите Добавить учетную запись, и вы увидите несколько совместимых учетных записей для вашего iPhone. Ищите опцию и логотип для Outlook.com (обычно это один из первых вариантов).
Теперь введите данные своей учетной записи Microsoft для подключения Outlook на iOS. Вас спросят, хотите ли вы синхронизировать свои календари, и в этом случае вы должны сказать «да». Если нет, вы можете в любой момент зайти в приложение Outlook в меню «Настройки» и убедиться, что синхронизация календаря включена.
Если вы вошли в систему с той же учетной записью Outlook, любые изменения, внесенные в календари, будут синхронизированы со всеми вашими устройствами. Это означает, что если вы добавите новое событие или встречу на вашем компьютере, например, через несколько секунд, оно появится на вашем iPhone. Нет необходимости выполнять повторную синхронизацию каждый раз, когда вы создаете новое событие календаря Outlook или изменяете время встречи.
Шаг 3. При необходимости импортируйте информацию из календаря iCloud.
Раньше было сложно синхронизировать информацию iCloud с такими приложениями, как Outlook, но с тех пор Apple улучшила iCloud и сделала это немного проще. Если у вас есть информация календаря, сохраненная в iCloud от предыдущего использования календаря, которую вы хотите импортировать в календарь Outlook, то теперь это довольно простой процесс.
Войдите в iCloud. Вы можете использовать iCloud для Windows, чтобы сделать это прямо с компьютера Windows, что проще, чем пытаться сделать это с iPhone. Затем войдите в свою учетную запись и убедитесь, что установлен только флажок Почта, Контакты, Календари и Задачи. Выберите Применить, чтобы продолжить
Теперь у вас будет возможность либо синхронизировать весь свой календарь, контакт и информацию о задании, либо только некоторые из них. Выберите, какой вариант лучше для вас. Если вас интересует только синхронизация календарных событий, убедитесь, что вы выбрали опцию, которая позволяет вам выбирать. Затем эта информация будет перенесена прямо в календарь Outlook и оттуда синхронизирована с Outlook на iOS. Теперь вам не нужно беспокоиться о скачках между двумя календарями!
Шаг 4. Выберите, следует ли синхронизировать все календари в macOS
К сожалению, нет никакого эквивалентного способа выбрать, какие календари синхронизировать из Outlook на Mac с вашим iPhone. Вы можете сделать это только с календарями, которые хранятся локально на вашем Mac; Поскольку Outlook синхронизирует ваши данные с облаком, вы не можете выбирать, что синхронизировать таким образом.
Однако вы можете скрыть календари Outlook. Для этого откройте Outlook на вашем iPhone, затем нажмите значок календаря в правом нижнем углу. Затем нажмите значок вашей учетной записи в верхнем левом углу; отсюда снимите отметки с любых календарей, которые вы хотите скрыть.
Источник
Синхронизация календаря Outlook с iPhone, iPad и iPod
Примечание: Мы стараемся как можно оперативнее обеспечивать вас актуальными справочными материалами на вашем языке. Эта страница переведена автоматически, поэтому ее текст может содержать неточности и грамматические ошибки. Для нас важно, чтобы эта статья была вам полезна. Просим вас уделить пару секунд и сообщить, помогла ли она вам, с помощью кнопок внизу страницы. Для удобства также приводим ссылку на оригинал (на английском языке) .
Нет. Календарь в Outlook для Mac не синхронизируется с устройствами iOS.
Однако в OS X Snow Leopard или более ранних версиях операционной системы можно включить службы синхронизации и попытаться синхронизировать календарь Outlook. После включения служб синхронизации можно использовать iTunes для синхронизации календаря iCal с устройством iPhone, iPad или iPod.
Шаг 1. Синхронизация календаря Outlook с приложением Calendar
На вкладке Сервис выберите пункт службы.
В левой области установите флажок Календарь.
Примечание: Задачи будут выбраны автоматически.
Если левая область пуста
Вы можете попробовать удалить файлы параметров. После этого нужно будет повторно активировать службы синхронизации на панели параметров Outlook.
Закройте все приложения.
В меню Перейти выберите пункт Главная.
Щелкните папку Library, выберите папку Preferences и перетащите в корзину следующие файлы: com.microsoft.Outlook.SyncServicesPreferences.plist, com.microsoft.Outlook.SyncServices.plist (если имеется), OfficeSync Prefs (если имеется).
Щелкните папку Microsoft, выберите папку Office 2011 и перетащите в корзину файл OfficeSync Prefs.
В меню Apple выберите пункт Перезапуск.
Откройте Outlook для Mac.
В меню Outlook выберите пункт Параметры, а затем пункт Службы Sync Services.
В левой области установите флажки рядом с элементами, которые нужно синхронизировать, и закройте диалоговое окно.
В разделе Выберите учетные записи для синхронизации выберите учетные записи, которые вы хотите синхронизировать, для выбранного типа элементов.
Примечание: Учетная запись На моем компьютере включает все элементы Outlook, которые не синхронизируются с учетная запись Microsoft Exchange.
Во всплывающем меню Папка Outlook для добавления новых элементов выберите папку в Outlook, в которую нужно сохранить новые элементы. Под новыми понимаются элементы, которые были добавлены в другом приложении или на другом устройстве, а затем синхронизированы с Outlook.
Закройте диалоговое окно служб синхронизации и в окне подтверждения нажмите кнопку ОК.
В зависимости от размера календаря синхронизация может занять некоторое время. Если вы закроете приложение Outlook, она не прервется. Так, может потребоваться время для синхронизации календаря, охватывающего период более года.
Откройте приложение iCal и проверьте, синхронизации сведений календаря Outlook.
Может потребоваться закрыть и Outlook и iCal и снова открыть для просмотра календарей синхронизации.
Шаг 2. Синхронизация календаря Outlook с устройством iPhone, iPad или iPod с помощью iTunes
Важно: Описанная ниже процедура предназначена для iTunes 10. Если вы используете другую версию iTunes, см. справку по iTunes.
Подключите устройство iPhone, iPad или iPod к компьютеру и откройте iTunes.
В iTunes в левой области в разделе устройства щелкните значок для своего устройства.
В главном окне iTunes откройте вкладку Info (Сведения).
Установите флажок Sync iCal Calendars (Синхронизировать календари iCal), а затем выберите календари, которые хотите синхронизировать.
Примечание: Если элементы Outlook отнесены к категориям, категории отображаются в iTunes как группы.
Нажмите кнопку Применить и выберите синхронизации.
В некоторых моделях iPod заметки, синхронизированные из Outlook, не отображаются. Подробнее см. в документации к вашей модели.
Чтобы синхронизировать электронную почту между Outlook и устройством, можно добавить учетную запись и в Outlook, и на устройстве. Включать службы синхронизации в Outlook не нужно.
На появление данных Outlook на устройстве iPhone, iPad или iPod может потребоваться несколько секунд.
В дальнейшем при подключении к компьютеру устройство iPhone, iPad или iPod будет синхронизироваться с использованием ранее выбранных параметров, пока вы не измените их.
Источник
Синхронизация календаря Outlook с iPhone (3 лучших способа)
Microsoft Перспективы является хорошим помощником для пользователей, чтобы организовать их занятую жизнь. Он может управлять контактами и задачами, а также делать заметки. Особенно, календарь работает так же, как сигнал тревоги, чтобы напомнить людям о запланированном графике.
Когда вы включаете компьютер, напоминание календаря Outlook, которое отображается на экране, очень четко указывает вам, что делать. Но когда вы находитесь в командировке или в отпуске, вам очень сложно читать календарь Outlook на вашем компьютере.
Тогда iPhone с синхронизацией календаря Outlook будет хорошим вариантом для вас. Так как синхронизировать календарь Outlook с iPhone? Три простых способа синхронизировать календарь Outlook с iPhone будет представлен в этом посте.
Способ 1: синхронизировать календарь Outlook с iPhone в iTunes
Если вы хотите синхронизировать календарь Outlook с iPhone или выполнять другие действия с устройствами iOS, первым инструментом, который вы думаете, является iTunes. Прежде чем следовать приведенным ниже инструкциям, вы должны убедиться, что iTunes включена в вашем Outlook.
Шаг 1 Подключите iPhone к ПК, запустив iTunes на своем компьютере, и найдите значок iPhone.
Шаг 2 Нажмите ваш iPhone> «Информация»> Получить галочку в «Календарь» и выберите «Outlook» из выпадающего списка. Здесь вы можете выбрать все календари или выбранные календари для синхронизации с вашим iPhone.
Шаг 3 Нажмите «Готово», чтобы синхронизировать календарь Outlook с iPhone.
резервное копирование ITunes это обычный способ для пользователей iPhone синхронизировать календарь Outlook с iPhone. Но это все еще имеет недостаток. Это односторонняя синхронизация с iPhone. Это означает, что вы можете просматривать только синхронизированные календари Outlook на вашем iPhone. Если вы хотите читать календари iPhone в Outlook, вы не получите к нему доступ.
Способ 2: синхронизировать календарь Outlook с iphone через iCloud
iCloud — это альтернатива синхронизации календаря Outlook с iPhone. iCloud не может отправлять календарь Outlook на iPhone напрямую. Сначала необходимо загрузить календари Outlook в iCloud, а затем отправить календарь Outlook на iPhone из iCloud.
Шаг 1 Загрузите iCloud для ПК на свой компьютер, войдите в свою учетную запись iCloud на компьютере.
Шаг 2 Нажмите «Mail, Контакты, Календари и Задачи», чтобы разрешить настройку Outlook для iCloud. На этом этапе вам нужно отключить Outlook для синхронизации календарей с iCloud.
Шаг 3 Восстановите iPhone из iCloud для импорта календаря Outlook, который хранится в iCloud, на iPhone. Здесь вы можете выбрать весь календарь или несколько календарей.
Таким образом, вы наконец-то получаете свой календарь Microsoft Outlook на iPhone, но вы также вынуждены синхронизировать свои контакты и задачи. Более того, вы не можете просматривать эти календари Outlook, контакты и т. Д. В iCloud. Вам также понравится читать: Три метода синхронизации контактов Outlook с iPhone.
Способ 3. Синхронизация календаря Outlook на iPhone напрямую
Разблокируйте свой iPhone, вкладка «Настройки»> «Календари»> «Outlook»> войдите в свою учетную запись Outlook Exchange> Переместите «Календари» с «ВЫКЛ» на «ВКЛ». Если ваш iPhone подключен к сети Wi-Fi, вы автоматически синхронизируете календари Outlook с iPhone. Если вам нужно синхронизировать контакты с iPhoneПросто сдвиньте «Контакт» с «ВЫКЛ» на «ВКЛ»
Таким образом, сначала вы должны получить свою учетную запись Exchange, но Exchange Server — это корпоративный продукт, стоимость которого составляет тысячи долларов. Поэтому мы искренне рекомендуем вам синхронизировать календари Outlook с iPhone.
Синхронизация календаря Outlook с iPhone кажется простой, но это отнимает много времени. Однако, если вы хотите синхронизировать календарь iPhone (в том числе удаленный и существующий на iPhone) в Outlook для просмотра на компьютере, вам потребуется профессиональная программа для извлечения календаря iPhone, FoneLab.
Мы в основном говорили о как синхронизировать календарь Outlook с iPhone в этом посте. 3 эффективных решения помогут вам скопировать календарь Outlook на ваше устройство iOS. Оставьте нам сообщение, если у вас есть идея получше.
Что вы думаете об этом посте.
Рейтинг: 4.8 / 5 (на основе голосов 156)
11 января 2021 года 10:56 / Обновлено Луиза Уайт в Мобильный перевод
В этой статье рассказывается, как импортировать контакты в Gmail. Вы можете узнать, как импортировать контакты Outlook / Yahoo / iPhone в Gmail после прочтения
Как скачать музыку с iPod на iPhone? С iTunes? Да. Но вы также можете добавить музыку с iPod на iPhone без iTunes в этом посте.
Резервное копирование iPhone на компьютер легко с iTunes. Однако синхронизация iPhone с новым компьютером без удаления является проблемой для многих пользователей.
Источник