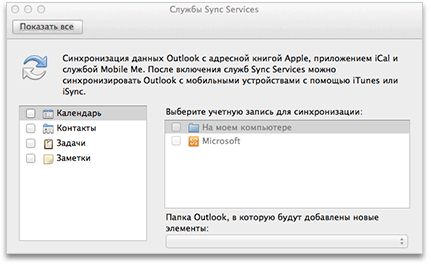- Как синхронизировать календарь Outlook с iPhone
- Синхронизация календаря Outlook с iPhone, iPad и iPod
- Лучший способ синхронизировать календарь Outlook с вашим iPhone
- Простой способ: установить приложение Outlook для iPhone
- Использование приложения Outlook iOS
- Синхронизация Outlook с приложением Календарь iOS
- Настройка учетной записи Outlook
- Что, если синхронизация не работает правильно?
- Как насчет синхронизации задач Outlook?
- Вы недовольны приложением Apple Calendar?
Как синхронизировать календарь Outlook с iPhone
Многие компании часто используют Outlook для организации встреч или выполнения определенных повседневных задач. Вы можете даже позволить Outlook управлять вашей личной жизнью.
Поскольку Outlook — это программа Microsoft на вашем компьютере, одной из проблем является то, что не всегда легко взять ее с собой. К счастью, для более удобного доступа есть способ синхронизировать календарь Outlook на iPhone.
Шаг 1. Загрузите Microsoft Outlook для iPhone
Убедитесь, что у вас уже есть Outlook через подписку Microsoft и знаете, к какой учетной записи Microsoft он подключен. Затем используйте свой iPhone для загрузки Outlook для iOS. Это бесплатная загрузка, которая позволит вам использовать функции Outlook прямо на вашем iPhone. Это делает синхронизацию календаря Outlook на вашем iPhone очень простой, но загрузка очень важна, так что начните здесь!
Примечание для iPad: если у вас есть iPad, обратите внимание, что обновления для Outlook на iOS обеспечивают совместимость с iPad Split View. Это особенно полезно для календаря Outlook, поскольку вы можете просматривать электронную почту и открывать календарь, чтобы вносить изменения на том же экране — функция, которую мы настоятельно рекомендуем.
Шаг 2. Войдите в систему и включите автосинхронизацию
Когда приложение Outlook загружено на ваш iPhone, перейдите в «Настройки iPhone», затем выберите «Пароли и учетные записи». Выберите Добавить учетную запись, и вы увидите несколько совместимых учетных записей для вашего iPhone. Ищите опцию и логотип для Outlook.com (обычно это один из первых вариантов).
Теперь введите данные своей учетной записи Microsoft для подключения Outlook на iOS. Вас спросят, хотите ли вы синхронизировать свои календари, и в этом случае вы должны сказать «да». Если нет, вы можете в любой момент зайти в приложение Outlook в меню «Настройки» и убедиться, что синхронизация календаря включена.
Если вы вошли в систему с той же учетной записью Outlook, любые изменения, внесенные в календари, будут синхронизированы со всеми вашими устройствами. Это означает, что если вы добавите новое событие или встречу на вашем компьютере, например, через несколько секунд, оно появится на вашем iPhone. Нет необходимости выполнять повторную синхронизацию каждый раз, когда вы создаете новое событие календаря Outlook или изменяете время встречи.
Шаг 3. При необходимости импортируйте информацию из календаря iCloud.
Раньше было сложно синхронизировать информацию iCloud с такими приложениями, как Outlook, но с тех пор Apple улучшила iCloud и сделала это немного проще. Если у вас есть информация календаря, сохраненная в iCloud от предыдущего использования календаря, которую вы хотите импортировать в календарь Outlook, то теперь это довольно простой процесс.
Войдите в iCloud. Вы можете использовать iCloud для Windows, чтобы сделать это прямо с компьютера Windows, что проще, чем пытаться сделать это с iPhone. Затем войдите в свою учетную запись и убедитесь, что установлен только флажок Почта, Контакты, Календари и Задачи. Выберите Применить, чтобы продолжить
Теперь у вас будет возможность либо синхронизировать весь свой календарь, контакт и информацию о задании, либо только некоторые из них. Выберите, какой вариант лучше для вас. Если вас интересует только синхронизация календарных событий, убедитесь, что вы выбрали опцию, которая позволяет вам выбирать. Затем эта информация будет перенесена прямо в календарь Outlook и оттуда синхронизирована с Outlook на iOS. Теперь вам не нужно беспокоиться о скачках между двумя календарями!
Шаг 4. Выберите, следует ли синхронизировать все календари в macOS
К сожалению, нет никакого эквивалентного способа выбрать, какие календари синхронизировать из Outlook на Mac с вашим iPhone. Вы можете сделать это только с календарями, которые хранятся локально на вашем Mac; Поскольку Outlook синхронизирует ваши данные с облаком, вы не можете выбирать, что синхронизировать таким образом.
Однако вы можете скрыть календари Outlook. Для этого откройте Outlook на вашем iPhone, затем нажмите значок календаря в правом нижнем углу. Затем нажмите значок вашей учетной записи в верхнем левом углу; отсюда снимите отметки с любых календарей, которые вы хотите скрыть.
Источник
Синхронизация календаря Outlook с iPhone, iPad и iPod
Примечание: Мы стараемся как можно оперативнее обеспечивать вас актуальными справочными материалами на вашем языке. Эта страница переведена автоматически, поэтому ее текст может содержать неточности и грамматические ошибки. Для нас важно, чтобы эта статья была вам полезна. Просим вас уделить пару секунд и сообщить, помогла ли она вам, с помощью кнопок внизу страницы. Для удобства также приводим ссылку на оригинал (на английском языке) .
Нет. Календарь в Outlook для Mac не синхронизируется с устройствами iOS.
Однако в OS X Snow Leopard или более ранних версиях операционной системы можно включить службы синхронизации и попытаться синхронизировать календарь Outlook. После включения служб синхронизации можно использовать iTunes для синхронизации календаря iCal с устройством iPhone, iPad или iPod.
Шаг 1. Синхронизация календаря Outlook с приложением Calendar
На вкладке Сервис выберите пункт службы.
В левой области установите флажок Календарь.
Примечание: Задачи будут выбраны автоматически.
Если левая область пуста
Вы можете попробовать удалить файлы параметров. После этого нужно будет повторно активировать службы синхронизации на панели параметров Outlook.
Закройте все приложения.
В меню Перейти выберите пункт Главная.
Щелкните папку Library, выберите папку Preferences и перетащите в корзину следующие файлы: com.microsoft.Outlook.SyncServicesPreferences.plist, com.microsoft.Outlook.SyncServices.plist (если имеется), OfficeSync Prefs (если имеется).
Щелкните папку Microsoft, выберите папку Office 2011 и перетащите в корзину файл OfficeSync Prefs.
В меню Apple выберите пункт Перезапуск.
Откройте Outlook для Mac.
В меню Outlook выберите пункт Параметры, а затем пункт Службы Sync Services.
В левой области установите флажки рядом с элементами, которые нужно синхронизировать, и закройте диалоговое окно.
В разделе Выберите учетные записи для синхронизации выберите учетные записи, которые вы хотите синхронизировать, для выбранного типа элементов.
Примечание: Учетная запись На моем компьютере включает все элементы Outlook, которые не синхронизируются с учетная запись Microsoft Exchange.
Во всплывающем меню Папка Outlook для добавления новых элементов выберите папку в Outlook, в которую нужно сохранить новые элементы. Под новыми понимаются элементы, которые были добавлены в другом приложении или на другом устройстве, а затем синхронизированы с Outlook.
Закройте диалоговое окно служб синхронизации и в окне подтверждения нажмите кнопку ОК.
В зависимости от размера календаря синхронизация может занять некоторое время. Если вы закроете приложение Outlook, она не прервется. Так, может потребоваться время для синхронизации календаря, охватывающего период более года.
Откройте приложение iCal и проверьте, синхронизации сведений календаря Outlook.
Может потребоваться закрыть и Outlook и iCal и снова открыть для просмотра календарей синхронизации.
Шаг 2. Синхронизация календаря Outlook с устройством iPhone, iPad или iPod с помощью iTunes
Важно: Описанная ниже процедура предназначена для iTunes 10. Если вы используете другую версию iTunes, см. справку по iTunes.
Подключите устройство iPhone, iPad или iPod к компьютеру и откройте iTunes.
В iTunes в левой области в разделе устройства щелкните значок для своего устройства.
В главном окне iTunes откройте вкладку Info (Сведения).
Установите флажок Sync iCal Calendars (Синхронизировать календари iCal), а затем выберите календари, которые хотите синхронизировать.
Примечание: Если элементы Outlook отнесены к категориям, категории отображаются в iTunes как группы.
Нажмите кнопку Применить и выберите синхронизации.
В некоторых моделях iPod заметки, синхронизированные из Outlook, не отображаются. Подробнее см. в документации к вашей модели.
Чтобы синхронизировать электронную почту между Outlook и устройством, можно добавить учетную запись и в Outlook, и на устройстве. Включать службы синхронизации в Outlook не нужно.
На появление данных Outlook на устройстве iPhone, iPad или iPod может потребоваться несколько секунд.
В дальнейшем при подключении к компьютеру устройство iPhone, iPad или iPod будет синхронизироваться с использованием ранее выбранных параметров, пока вы не измените их.
Источник
Лучший способ синхронизировать календарь Outlook с вашим iPhone
Скорее всего, вы держите два разных типа календарей. В качестве личного календаря вы можете использовать Календарь Google или аналогичный онлайн-календарь, например iCloud. Вы можете даже использовать простой старый надежный бумажный календарь, который висит на стене.
Для работы, однако, календарь, как правило, должен делать больше. У вас есть общие элементы календаря, встречи, приглашения и многое другое, чтобы жонглировать. Для этого многие рабочие места используют Outlook и Exchange. Если вам интересно, как синхронизировать календарь Outlook с вашим iPhone, мы объясним все, что вам нужно знать ниже.
Простой способ: установить приложение Outlook для iPhone
Если вы не хотите слишком много возиться с настройками на своем iPhone, вы можете установить приложение Microsoft Outlook для iPhone, чтобы синхронизировать календарь. Это также хороший вариант, если вы предпочитаете не смешивать рабочий календарь и личный календарь в одном приложении.
Если сложность Outlook на Mac или Windows заставляет вас опасаться Outlook для iPhone, не беспокойтесь. Мобильная версия Outlook изначально была известна как Acompli до того, как Microsoft приобрела своего разработчика. Тогда как у приложения была хорошая репутация, с тех пор оно стало только лучше.
Чтобы начать, откройте App Store на своем iPhone и выполните поиск Outlook (или воспользуйтесь ссылкой ниже). Найдя приложение, нажмите на его значок, затем нажмите кнопку « Получить» , чтобы начать загрузку. Outlook полностью бесплатный, без покупок в приложении, поэтому не беспокойтесь о необходимости платить.
Загрузить: Microsoft Outlook (бесплатно)
Использование приложения Outlook iOS
После установки Outlook найдите значок и коснитесь его, чтобы запустить приложение. Вам будет предложено войти с учетной записью Microsoft или Office 365. Если ваша учетная запись Exchange является сторонней, вы также можете использовать данные для входа на этот сервер. После входа вы увидите главный экран приложения.


Как и Outlook для настольных компьютеров, Outlook для iPhone обрабатывает почту, календари, контакты и многое другое. Чтобы перейти к календарю Outlook, коснитесь крайнего правого значка на панели в нижней части экрана. Нажав значок над строкой даты в верхней части экрана, вы можете выбрать один из двух режимов: день, три дня, месяц или стиль повестки дня.
Синхронизация Outlook с приложением Календарь iOS
Если вы не хотите устанавливать еще одно приложение для синхронизации вашего календаря Outlook с вашим iPhone, вы можете просто добавить свой календарь Outlook так же, как вы добавляете любые другие учетные записи в свой телефон. Это также хороший вариант, если вы хотите добавить календарь из учетной записи Exchange на свой телефон. При использовании опции Outlook, приведенной выше, вводятся адрес электронной почты и контактные данные учетной записи.
Прежде чем начать, вы должны убедиться, что у вас есть необходимая информация. Для учетных записей Microsoft Outlook и Office 365 вам понадобятся только имя пользователя и пароль. Если вы используете корпоративную учетную запись, вам может потребоваться другая информация, включая адрес сервера. Функция автоматического обнаружения Exchange обычно обрабатывает это для вас, но вы все равно можете иметь эту информацию под рукой.
Настройка учетной записи Outlook
Для начала откройте приложение « Настройки» на телефоне и прокрутите вниз, пока не увидите « Пароли и учетные записи» . Нажмите на это, затем на Добавить учетную запись , которая появится внизу списка учетных записей уже на вашем iPhone.
Здесь выберите Exchange или Outlook.com в зависимости от типа вашей учетной записи. Если вы не уверены, Exchange, вероятно, является правильным выбором. Введите адрес электронной почты и описание для учетной записи Exchange или Outlook.com, затем выберите автоматическое обнаружение или введите данные своей учетной записи вручную.
Как только вы введете свою информацию, приложение попытается подключиться к вашему серверу. Если это успешно, вы увидите экран, позволяющий выбрать то, что вы хотите синхронизировать с сервера. Включите селектор рядом с Календарем , а также любую другую информацию учетной записи, которую вы хотите синхронизировать.


Если вы настраиваете свой iPhone в первый раз, вы можете включить и другие учетные записи здесь. Для пользователей Календаря Google, ознакомьтесь с нашим руководством по синхронизации Календаря Google с вашим iPhone.
Что, если синхронизация не работает правильно?
В большинстве случаев ваш календарь Outlook и другие данные должны идеально синхронизироваться, независимо от того, какие из перечисленных выше параметров вы использовали. Однако в некоторых случаях вы можете столкнуться с проблемами.
Если ваш календарь iPhone не синхронизируется с Outlook, первое место, которое вы должны проверить, это состояние сервера. Вы можете попробовать перейти на страницу работоспособности службы Microsoft 365, чтобы проверить, нормально ли работает Outlook.com или Office Online. Если вы используете Office 365 для бизнеса или стороннего поставщика Exchange, вам может потребоваться проверить информацию о состоянии сервера у кого-либо из вашей компании.
В тех случаях, когда онлайн-синхронизация не работает, но вам действительно нужна информация календаря на вашем телефоне, вы можете синхронизировать ее через iTunes. Для этого подключите iPhone к компьютеру Mac или ПК с iTunes. Затем выберите значок устройства iPhone и нажмите « Информация» в меню слева.
Здесь прокрутите вниз, пока не увидите опцию Синхронизировать календари и убедитесь, что она отмечена. В macOS вам необходимо убедиться, что вы синхронизировали свою учетную запись Outlook на панели « Учетные записи в Интернете» в Настройках. В Windows рядом с опцией Sync Calendars вы увидите выпадающее меню. Здесь выберите синхронизацию с Outlook.
Как насчет синхронизации задач Outlook?
Для некоторых людей календарь — это просто. Для других идея календаря, в частности календаря Outlook, без поддержки задач немыслима. К счастью, добавить поддержку ваших задач Exchange на ваш iPhone очень просто.
Если вы используете приложение Outlook для iPhone, вы не получите поддержку интегрированных задач. Это обрабатывается другим приложением Microsoft, Microsoft To-Do. Найдите и установите это приложение в App Store или по ссылке ниже, затем войдите в систему, используя ту же информацию, которую вы использовали в Outlook.
Для тех, кто использует свой календарь Outlook со встроенным приложением iOS Calendar, это еще проще. Просто убедитесь, что вы отметили опцию Напоминания в дополнение к Календари в разделе Пароли и учетные записи в приложении Настройки. Теперь вы сможете видеть свои задачи Outlook в приложении «Напоминания».
Загрузить: Microsoft To-Do (бесплатно)
Вы недовольны приложением Apple Calendar?
Приложение Apple Calendar довольно функционально, особенно когда дело доходит до встроенных карт и оценки времени в пути. Тем не менее, он не обладает всеми функциями, которые могут понадобиться пользователям. Outlook, уже упоминавшийся здесь, является одним из вариантов, но поскольку он делает многое другое, ему не хватает некоторых функций календаря, которые могут вам понадобиться.
Не волнуйся; Есть много других вариантов, доступных для iPhone. Если вы не уверены, с чего начать, у нас есть список лучших календарных приложений для вашего iPhone что вы можете использовать, чтобы найти правильный для вас.
Источник