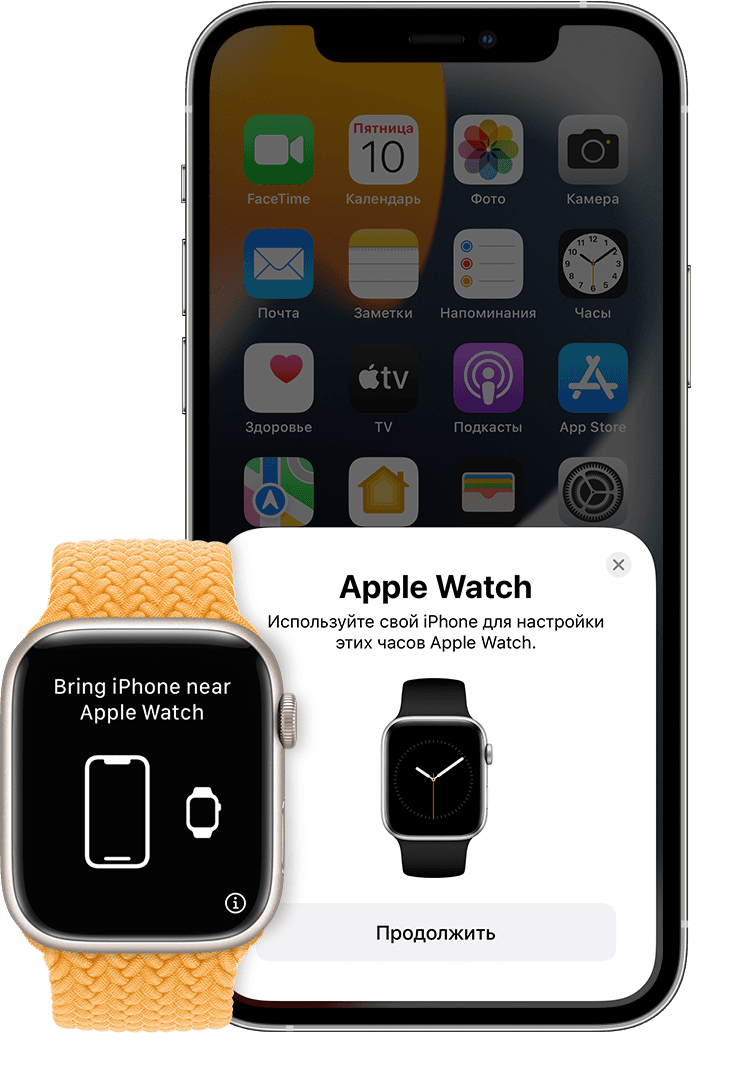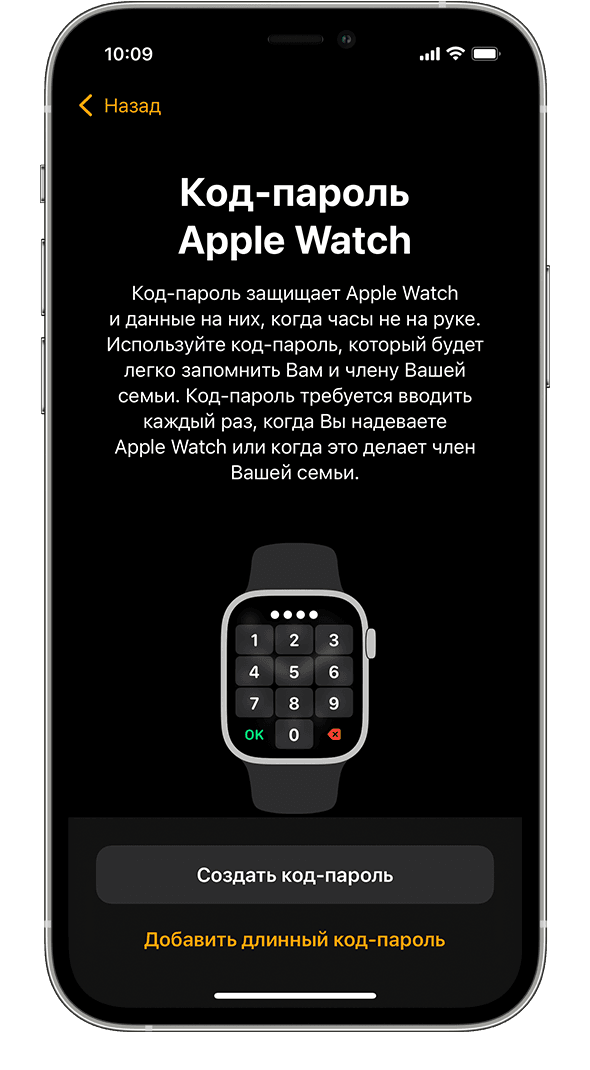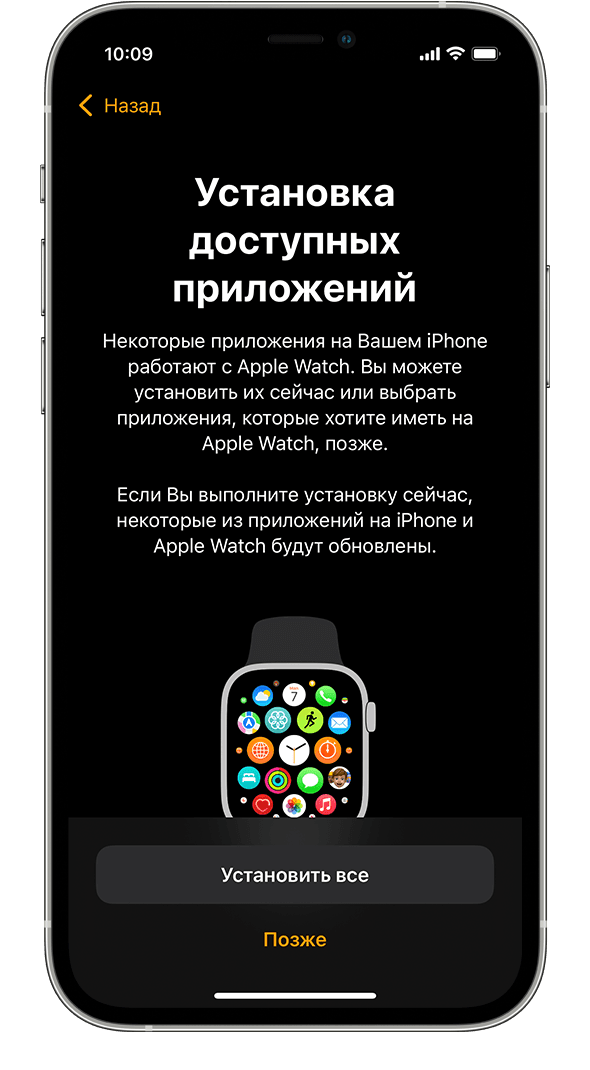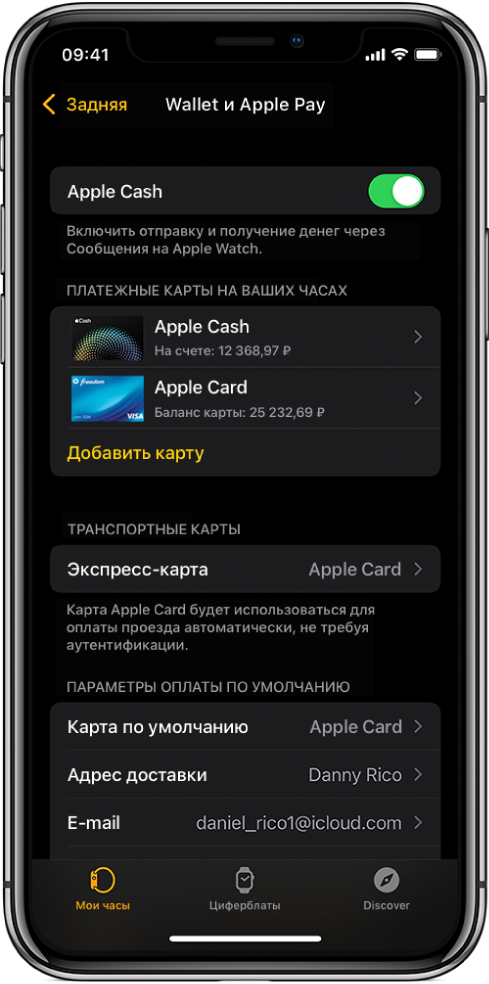- Настройка Apple Watch
- Что вам понадобится
- Подготовка
- Включите и наденьте Apple Watch
- Поднесите Apple Watch к iPhone
- Расположите iPhone над анимацией
- Настройте часы как новые или восстановите их данные из резервной копии
- Выполнение входа с помощью идентификатора Apple ID
- Выберите настройки
- Создайте пароль
- Выберите функции и приложения
- Подождите, пока завершится синхронизация устройств
- Настройка Apple Pay на Apple Watch
- Добавление карты на Apple Watch
- Выбор карты, используемой по умолчанию
- Изменение порядка платежных карт
- Удаление карты из Apple Pay
- Поиск номера учетной записи устройства для карты
- Как изменить параметры оплаты по умолчанию
- В случае потери или кражи Apple Watch
- Как правильно подключить Эпл Вотч к айфону
- Первый запуск, создание пары и настройка
- Что, если на получается создать пару
- Проверить подключение часов Apple Watch
- Попробовать подключить Apple Watch к iPhone еще раз
- Разорвать пару и создать ее с начала
Настройка Apple Watch
Узнайте, как использовать iPhone для настройки новых часов Apple Watch.
Что вам понадобится
Для настройки и использования новых часов Apple Watch требуется iPhone 6s или более поздней модели с iOS 15 или более поздней версии. Узнайте, как определить модель iPhone и как обновить iPhone до последней версии iOS.
Подготовка
- Обновите iPhone до последней версии iOS.
- Убедитесь, что на iPhone включен Bluetooth и установлено подключение к Wi-Fi или сотовой сети.
Если часы Apple Watch уже настроены, но вы хотите использовать их с другим iPhone, можно перенести настройки и содержимое Apple Watch на новый iPhone.
Включите и наденьте Apple Watch
Чтобы включить Apple Watch, нажмите и удерживайте боковую кнопку, пока не появится логотип Apple. Это может занять несколько минут.
Поднесите Apple Watch к iPhone
Дождитесь, пока на экране iPhone появится сообщение «Используйте свой iPhone для настройки этих Apple Watch», а затем нажмите «Продолжить». Если сообщение не отображается, откройте приложение Watch на iPhone, нажмите «Все часы», а затем — «Пара с другими часами».
Если это ваши часы Apple Watch, нажмите «Настроить для себя». Или нажмите «Настроить для члена семьи», затем следуйте инструкциям по настройке часов для одного из членов вашей семьи.
До завершения этих действий часы Apple Watch должны находиться рядом с iPhone.
Расположите iPhone над анимацией
Расположите циферблат часов по центру видоискателя на iPhone. Дождитесь сообщения о том, что пара с Apple Watch создана.
Если использовать камеру невозможно, анимация для создания пары не отображается или iPhone не может ее воспринять, нажмите «Создать пару с Apple Watch вручную», а затем следуйте инструкциям на экране.
Настройте часы как новые или восстановите их данные из резервной копии
Если это ваши первые часы Apple Watch, нажмите «Настроить как новые Apple Watch». В противном случае нажмите «Восстановить из резервной копии». Когда появится соответствующий запрос, обновите watchOS на Apple Watch до последней версии.
Для настройки часов Apple Watch может потребоваться обновление программного обеспечения. Если на iPhone отображается сообщение о доступном обновлении ПО, нажмите «Обновить» и дождитесь завершения процесса обновления.
Ознакомьтесь с документом «Условия и положения» и нажмите «Принять», затем нажмите «Принять» еще раз, чтобы продолжить.
Выполнение входа с помощью идентификатора Apple ID
Когда появится соответствующий запрос, введите пароль к Apple ID. Если этот запрос не отображается, можно выполнить вход позже в приложении Apple Watch: выберите «Основные» > Apple ID, затем войдите в систему. Некоторые функции, для которых требуется номер мобильного телефона, будут работать на Apple Watch с поддержкой сотовой связи только после входа в iCloud.
Если на iPhone не настроено приложение «Локатор», появится запрос на включение функции «Блокировка активации». Отображение экрана «Блокировка активации» означает, что часы Apple Watch уже привязаны к идентификатору Apple ID. Чтобы продолжить настройку, введите адрес электронной почты и пароль для соответствующей учетной записи Apple ID. Если ранее у часов Apple Watch был другой владелец, возможно, потребуется связаться с ним для снятия блокировки активации.
Выберите настройки
Часы Apple Watch показывают, какие настройки используются совместно с iPhone. Если включены такие службы, как «Найти iPhone», «Службы геолокации», «Вызовы по Wi-Fi» и «Диагностика», они автоматически включаются для Apple Watch.
Далее можно выбрать другие настройки, такие как «Отслеживание маршрутов» и Siri. Если функция Siri на iPhone еще не настроена, она включится после выбора этого параметра. Также можно выбрать размер текста для часов.
Создайте пароль
Создание пароля можно пропустить, но он может пригодиться для таких функций, как Apple Pay.
На iPhone нажмите «Создать код-пароль» или «Добавить длинный код-пароль», затем введите новый пароль на Apple Watch. Чтобы пропустить этот шаг, нажмите «Не добавлять код-пароль».
Выберите функции и приложения
Далее будет предложено настроить Apple Pay, добавив любую карту. Затем появятся пошаговые инструкции по настройке таких функций, как автоматические обновления watchOS, SOS и Активность. На моделях Apple Watch с поддержкой сотовой связи можно также настроить сотовую связь.
Наконец, вы можете установить свои приложения, совместимые с Apple Watch, или выбрать индивидуальную установку приложений позже.
Подождите, пока завершится синхронизация устройств
В зависимости от объема имеющихся данных синхронизация может занять некоторое время. Пока вы ожидаете синхронизации часов, ознакомьтесь с документом «Основы Apple Watch», чтобы узнать больше об их возможностях.
Держите устройства близко друг к другу, пока не раздастся звуковой сигнал и вы не почувствуете легкую пульсацию Apple Watch. После этого нажмите колесико Digital Crown.
Источник
Настройка Apple Pay на Apple Watch
Добавление карты на Apple Watch
Откройте приложение Apple Watch на iPhone.
Выберите «Мои часы» > «Wallet и Apple Pay».
Если у Вас есть карты на других устройствах Apple или карты, которые Вы недавно удалили, коснитесь «Добавить» рядом с нужной картой и введите код CVV.
Для любой другой карты коснитесь «Добавить карту», затем следуйте инструкциям на экране.
Эмитент карты может потребовать выполнения дополнительных действий для удостоверения Вашей личности.
Выбор карты, используемой по умолчанию
Откройте приложение Apple Watch на iPhone.
Коснитесь «Мои часы» > «Wallet и Apple Pay» > «Карта по умолчанию», затем выберите карту.
Изменение порядка платежных карт
Откройте приложение Wallet 
На управляемых Apple Watch можно коснуться и перетянуть как платежные карты, так и билеты.
Удаление карты из Apple Pay
Откройте приложение Wallet 
Коснитесь карты, чтобы ее выбрать.
Прокрутите вниз и коснитесь «Удалить».
Также можно открыть приложение Apple Watch на iPhone, коснуться «Мои часы» > «Wallet и Apple Pay», коснуться карты и выбрать «Удалить эту карту».
Поиск номера учетной записи устройства для карты
Когда Вы совершаете оплату с помощью Apple Watch, вместе с оплатой продавцу отправляется учетный номер карты на устройстве. Чтобы найти четыре последние цифры этого номера, сделайте следующее:
Откройте приложение Wallet 
Коснитесь карты, чтобы выбрать ее, затем коснитесь «Информация о карте».
Примечание. Если Вы выбираете карту Apple Card, для просмотра информации нужно ввести пароль Apple Watch.
Также можно открыть приложение Apple Watch на iPhone, коснуться «Мои часы» > «Wallet и Apple Pay», затем коснуться карты.
Как изменить параметры оплаты по умолчанию
Вы можете менять параметры совершения покупок в приложениях: карту по умолчанию, адрес доставки, адрес электронной почты, номер телефона.
Откройте приложение Apple Watch на iPhone.
Выберите «Мои часы» > «Wallet и Apple Pay» и прокрутите вниз до раздела «Параметры оплаты по умолчанию».
Коснитесь элемента, чтобы отредактировать его.
В случае потери или кражи Apple Watch
В случае потери или кражи Apple Watch Вы можете сделать следующее:
Перевести Apple Watch в режим пропажи, чтобы приостановить возможность оплаты с Apple Watch.
Войти в свою учетную запись на сайте appleid.apple.com со своим Apple ID и отключить возможность оплаты дебетовыми или кредитными картами в приложении Wallet.
Р разделе «Устройства» выберите устройство и нажмите «Удалить все» в блоке «Apple Pay».
Источник
Как правильно подключить Эпл Вотч к айфону
время чтения: 4 минуты
Смарт-часы — многофункциональный гаджет от Apple. Чтобы воспользоваться предоставляемыми устройством возможностями, нужно знать, как подключить Эпл Вотч к айфону.
Первый запуск, создание пары и настройка
Перед запуском умные часы нужно проверить и настроить. Производитель объяснил, как настроить Apple Watch и подготовил для этого пошаговую инструкцию. Часы работают с iPhone 6 и всеми последующими модификациями, оснащенными последней версией ОС iOS.
Как и любым другим устройствам, смарт-часам нужна зарядка. Девайс включают в розетку через зарядный кабель Apple или док-станцию с магнитным креплением, которые крепятся к адаптеру питания USB. Полная зарядка занимает некоторое время.
Следующий этап — подключение к телефону.
- Для решения задачи, как подключить Apple Watch к iPhone, сначала нужно включить умный девайс. Для этого на боковой панели расположена кнопка. Жмут на кнопку в течение нескольких секунд, пока на экране не появится логотип корпорации Apple. После включения нужно выбрать язык.
- Следующий шаг — часы попросят открыть приложение для Apple Watch на iPhone. Оно установлено производителем заранее, во время обновления софта.
- О том, что программа работает, сигнализирует появление на экране гаджета разных узоров, а на телефоне запускается камера.
- Устройство iWatch работает на любую сторону — нужно выбрать, на какой руке оно будет носиться. Чтобы продолжить работу, принимают условия предоставления услуг и регистрируют часы при помощи Apple ID.
- На экране девайса в этом случае высветится ряд установочных уведомлений с айфона.
Если камера не включилась, нужно провести сопряжение или синхронизацию Apple Watch с iPhone и попробовать создать пару. Для этого часы и айфон располагают рядом и вводят шестизначный код сопряжения девайсов. iWatch находят iPhone по Bluetooth в радиусе 10 м. Связаться с телефоном с более дальнего расстояния устройство сможет после подключения к сети Wi-Fi. Соединение через Bluetooth уменьшает расход заряда батареи на 50%.

Что, если на получается создать пару
Если синхронизация не произошла, пробуют разорвать пару и создать еще раз. Для этого нажимают пуск программы «Создать пару с Эпл Вотч вручную» (Pair Apple Watch Maually). На экране появится инструкция, как это сделать.
Проверить подключение часов Apple Watch
Наличие соединения устройства Эпл Вотч с айфоном можно проверить 2 способами. На часах проверку выполняют через раздел «Пункт управления». На телефоне для этой цели используют приложение «Watch».
В первом варианте делают жест вверх, чтобы открыть раздел «Панель управления». В верхнем левом углу появляется значок красного цвета в виде перечеркнутого телефона или красный крестик. Это указывает на отсутствие связи между электронными устройствами.

Включение приложения Watch показывает наличие контакта с iPhone. Если при очередной проверке подключение отсутствует, то включают и выключают кнопку «Авиарежим». Соединение должно восстановиться.

Попробовать подключить Apple Watch к iPhone еще раз
В случае неудачного контакта пробуют подсоединить iWatch к айфону еще раз. Пошаговая инструкция этого процесса:
- iWatch и iPhone располагают рядом друг с другом.
- На айфоне отключают авиарежим и включают Wi-Fi и Bluetooth. Для этого проводят по экрану телефона вверх — для открытия раздела «Пункт управления».
- Оба девайса перезагружают.
Иногда эти манипуляции не приводят к положительному результату. В этом случае нужно разорвать пару между гаджетами и создать ее снова.
Разорвать пару и создать ее с начала
При отсутствии контакта между устройствами пару разрывают и создают ее повторно.
Это делают по такому алгоритму:
- На часах выбирают раздел «Настройки», переходят в «Основные», нажимают «Сброс», выбирают кнопку «Стереть контент и настройки».
- На телефоне запускают программу Watch. Выбирают раздел«Мои часы». Вверху экрана слева появляется значок часов. Рядом с ним находится кнопка «i», на которую нужно нажать.
- В открывшемся меню выбирают окошко «Разорвать пару с Apple Watch». Нажимают на него еще раз для подтверждения действия.
- Создают пару iWatch и iPhone.
- По окончании процедуры гаджеты перезагружают.
Источник