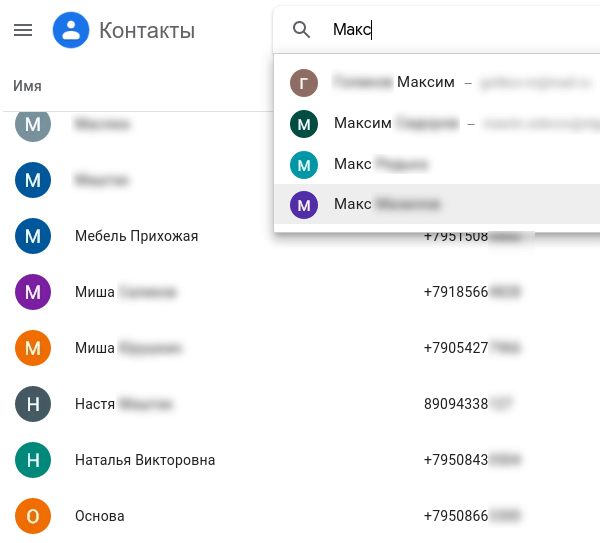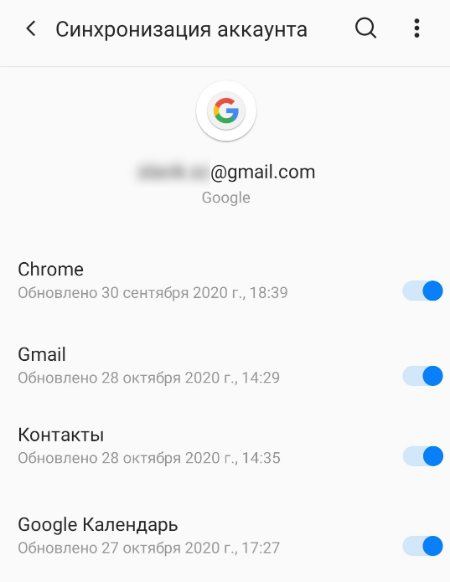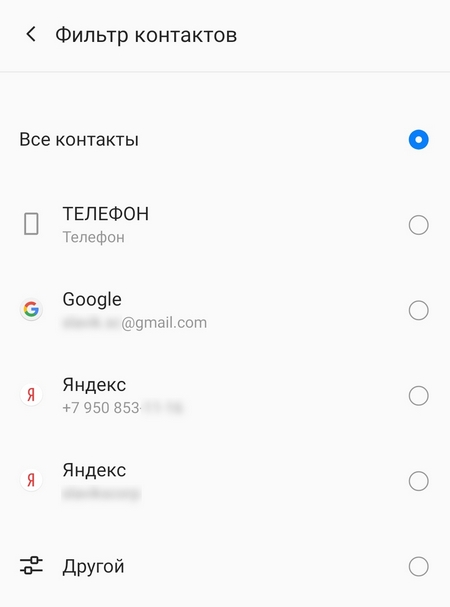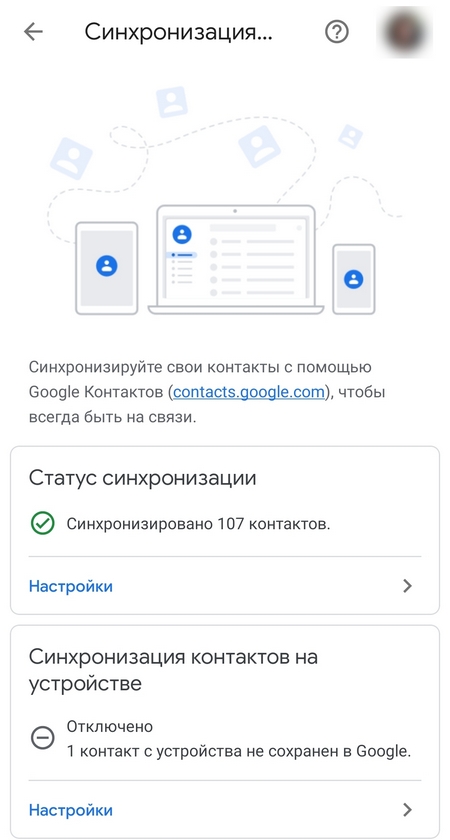- Синхронизация контактов Google на смартфоне
- Зачем нужна синхронизация контактов?
- Как настроить синхронизацию контактов Google?
- Как отобразить синхронизируемые контакты на новом устройстве?
- Как включить автосинхронизацию контактов на смартфоне?
- Синхронизация контактов с учетной записью Google на Android
- Вариант 1: Обычная синхронизация
- Вариант 2: Импорт и синхронизация контактов
- Вариант 3: Синхронизация с другим аккаунтом
- Дополнительно: Проверка работы синхронизации
- Как настроить синхронизацию с аккаунтами на Samsung Galaxy
- Что такое синхронизация
- Как выбрать, какую информацию синхронизировать с аккаунтом
- Не получается выбрать данные для синхронизации
Синхронизация контактов Google на смартфоне
Инструкции для правильной синхронизации контактов Google.
Синхронизация контактов Google — перенос всех существующих контактов со смартфона на Google-аккаунт пользователя. Синхронизацию рекомендуется проводить периодически или следить за тем, чтобы автоматический режим переноса контактов работал без проблем.
Зачем нужна синхронизация контактов?
Синхронизировать контакты с Google-аккаунтом необходимо в следующих случаях:
- Пользователь собирается сменить, продать или сбросить смартфон до заводских настроек. Чтобы не потерять важные контакты, их дублируют в профиль Google.
- Пользователю нужно перенести контакты с одного устройства на другое максимально быстрым способом. В этом случае достаточно авторизоваться под Google-аккаунтом — контакты добавятся в телефон автоматически.
- Также синхронизация контактов Google позволяет в любой момент открыть список контактов на компьютере — contacts.google.com.
Как настроить синхронизацию контактов Google?
Чтобы настроить синхронизацию контактов на телефоне, нужно зайти в настройки устройства и последовательно выполнить следующие шаги:
- Найти и выбрать раздел «Аккаунты», «Учетные записи» или «Синхронизация» (название зависит от версии ПО и производителя).
- На экране отобразятся все аккаунты пользователя. Среди них нужно выбрать Google-аккаунт. Если его нет, нужно нажать на кнопку «Google» и добавить профиль, введя логин и пароль.
- Выбрав аккаунт, нужно найти в списке данных для синхронизации пункт «Контакты» и перетащить ползунок напротив него, чтобы он стал активным.
Как отобразить синхронизируемые контакты на новом устройстве?
Чтобы синхронизированные контакты отобразились на новом телефоне, нужно следовать инструкции:
- Авторизоваться в нужном аккаунте Google.
- Зайти в «Контакты» (родное приложение на каждом смартфоне).
- В настройках контактов необходимо найти пункт «Показать контакты» или «Фильтр контактов».
- Затем выберите нужную учетную запись, на которой хранятся данные.
Как включить автосинхронизацию контактов на смартфоне?
Включить автоматическую синхронизацию, которая будет работать без вмешательства пользователя, можно двумя способами, которые разнятся в зависимости от устройства конкретных марок и моделей:
- Кнопка «Автосинхронизация» расположена в пункте «Аккаунты» или «Синхронизация». Если она включена, контакты будут автоматически дублироваться на учетную запись Google.
- В настройках смартфона необходимо найти и выбрать раздел «Google». Затем нужно нажать на «Сервисы в аккаунте» и выбрать «Синхронизация Google Контактов», а затем «Автоматическая синхронизация».
Если телефон подключен к интернету, автосинхронизация работает стабильно. Но иногда она дает сбой, и приходится вручную проверять, переносятся ли контакты в аккаунт Google. Чтобы это сделать, необходимо:
- В пункте «Аккаунты» или «Синхронизация» нужно выбрать «Google».
- В открывшемся списке напротив каждого блока данных будет расположена дата его последней синхронизации. Так пользователь может отслеживать, как давно его контакты были перенесены на учетную запись.
Синхронизация контактов Google — удобный способ перенести данные в единый аккаунт. Чтобы она работала корректно, нужно стабильное интернет-соединение, своевременное обновление Android, включенная автосинхронизация и правильные данные учетной записи Google.
Источник
Синхронизация контактов с учетной записью Google на Android
Вариант 1: Обычная синхронизация
Для того чтобы синхронизировать контакты, хранящиеся на смартфоне с Андроид, тем самым сделав их доступными для просмотра на других устройствах, необходимо активировать один из параметров в настройках мобильной операционной системы.
- Откройте «Настройки» ОС Android, пролистайте их немного вниз и перейдите к разделу «Аккаунты».
Найдите ту учетную запись, контакты для которой требуется синхронизировать, и коснитесь ее наименования.
Тапните по пункту «Синхронизация аккаунта».
Прокрутите немного вниз список доступных параметров и активируйте расположенный напротив «Контактов» переключатель.
Ожидайте, пока процедура будет завершена. Как вариант, вы можете инициировать ее в принудительном порядке, вызвав меню и выбрав единственный доступный в нем пункт.
Как только синхронизация данных будет завершена, сохраненные в выбранном Гугл-аккаунте контакты станут доступными на всех устройствах, где он используется. О том, как это проверить, мы расскажем в последней части статьи.
Вариант 2: Импорт и синхронизация контактов
В том случае, если контакты, которые требуется синхронизировать с учетной записью Google, в настоящий момент хранятся на SIM-карте или другом устройстве, их сначала потребуется импортировать на используемый Android.
Примечание: В примере ниже показано стандартное для чистой ОС Андроид приложение «Контакты». Если на вашем мобильном девайсе установлено другое, действуйте по аналогии.
- Откройте «Контакты» (отдельное приложение, а не вкладку в стандартной «звонилке» — «Телефоне») и вызовите его меню, коснувшись трех горизонтальных полос в начале поисковой строки.
Перейдите в раздел «Настройки».
Тапните по пункту «Импортировать».
Далее выберите место-источник, из которого будут импортироваться контакты, — это может быть VCF-файл с записями или СИМ-карта.
Обратите внимание! Контакты с другого устройства предварительно потребуется экспортировать в файл формата VCF и поместить на накопитель используемого девайса.
Читайте также: Как перенести контакты с Андроида на компьютер
Если импорт будет осуществляться с SIM-карты, подтвердите данное действие и дождитесь завершения процедуры. В случае с VCF, используя автоматически открывшийся файловый менеджер, выполните следующее:
- «Разрешите» приложению получить доступ к данным на накопителе.
Перейдите к месту расположения файла с записями адресной книги и коснитесь его для выбора.
Ожидайте, пока процедура копирования будет завершена.

Когда контакты будут импортированы, проверьте их наличие в одноименном приложении, после чего воспользуйтесь инструкцией из предыдущей части статьи, чтобы синхронизировать эти записи с Гугл-аккаунтом.

Вариант 3: Синхронизация с другим аккаунтом
Если на вашем Android-девайсе используется несколько учетных записей и вы хотите сохранять все новые контактные данные в одну из них, выполните следующее:
- Повторите действия из двух первых шагов предыдущей инструкции.
Тапните по пункту настроек «Аккаунт для новых контактов».
Во всплывающем окне выберите ту учетную запись, в которой в дальнейшем хотите хранить записи адресной книги.
Для того чтобы новые данные правильно сохранялись, проверьте, включена ли для выбранного аккаунта синхронизация, в частности, контактов, воспользовавшись инструкцией из первой части статьи.
Дополнительно: Проверка работы синхронизации
Убедиться в корректной работе синхронизации записей можно, если войти в ту же учетную запись Google на другом устройстве – это может быть как смартфон или планшет (необязательно на базе Android), так и компьютер. В качестве наглядного примера далее воспользуемся последним.
- С помощью любого браузера перейдите по представленной выше ссылке, и вы сразу же увидите все сохраненные в адресной книге записи.
Примечание: Для того чтобы попасть на указанную выше страницу, может потребоваться войти в учетную запись Google (если этого не было сделано ранее), указав логин и пароль от нее, а затем подтвердив данное действие.
и выберите пункт «Экспортировать».
В появившемся всплывающем окне выберите группу контактов, которые будут сохраняться (по умолчанию отмечены все), определите формат исходного файла и нажмите «Экспортировать».
Обратите внимание! Если контакты из файла, загруженного через веб-версию сервиса, будут переноситься на Android, полученный в результате экспорта CSV сначала потребуется конвертировать в VCF. На смартфоне же по умолчанию создается файл именно этого формата.
Файл с записями будет сохранен практически моментально, после чего останется лишь скопировать его на другое устройство. Отметим, что значительно более простым вариантом решения задачи переноса контактов в данном случае будет вход в учетную запись Google в настройках мобильной ОС, о чем мы ранее рассказывали в отдельной статье, и последующее включение синхронизации.
Источник
Как настроить синхронизацию с аккаунтами на Samsung Galaxy
Что такое синхронизация
Из статьи «Что такое аккаунт» мы знаем, что аккаунт – это место в интернете и там можно хранить свои данные. Можно представить аккаунт как виртуальную коробку, в которую складывают разную информацию. В нашем примере мы рассмотрим аккаунт Google, как наиболее распространенный.
Одна из возможностей аккаунта Google – хранить в себе контакты из телефонной книги смартфона. Делает он это с помощью синхронизации: Вы добавляете в телефонную книгу новый контакт – смартфон копирует его в аккаунт, меняете существующий контакт в смартфоне – изменения появляются в аккаунте.
Синхронизация в нашем примере удобна тем, что:
- Контакты на всех устройствах с этим аккаунтом всегда одинаковы – что-то поменяли на одном, автоматически меняется на всех остальных;
- Если Вы покупаете новый смартфон, просто добавляете на него аккаунт, и на нем автоматически появляются все контакты, который были на старом. Не надо вручную сохранять и передавать контакты.
Каждый аккаунт умеет синхронизировать только определенную информацию. Некоторые синхронизируют закладки браузера и контакты, некоторые еще и записи в календаре, а какие-то не синхронизируют вообще ничего.
Как выбрать, какую информацию синхронизировать с аккаунтом
Откройте меню «Настройки».
Выберите пункт «Учетные записи и архивация» или «Облако и учетные записи». Если такого пункта нет, переходите к следующему шагу.
Выберите пункт «Учетные записи».
Выберите аккаунт, в нашем примере выбираем аккаунт Google. Если аккаунтов несколько, выберите нужный.
Если нужного аккаунта на устройстве нет, зарегистрируйте его (если аккаунт еще не создан) или войдите в него (если аккаунт уже создан).
Выберите пункт «Синхронизация учетной записи», если он у вас есть. Если такого пункта нет, перейдите к следующему шагу.
Появится список данных, которые синхронизируются с аккаунтом. Включите синхронизацию тех данных, которые вам нужны. Если чем-то из этого списка не пользуетесь — смело отключайте.

Не получается выбрать данные для синхронизации
Вернитесь на два шага назад до пункта выбора аккаунтов.
Включите пункт «Автосинхронизация» или «Включить синхронизацию» и попробуйте выбрать данные снова.
Если таких пунктов нет, нажмите клавишу «Меню» или «Опции» (может выглядеть как три точки в правом верхнем углу). Пункт появятся во всплывающем меню.
Источник