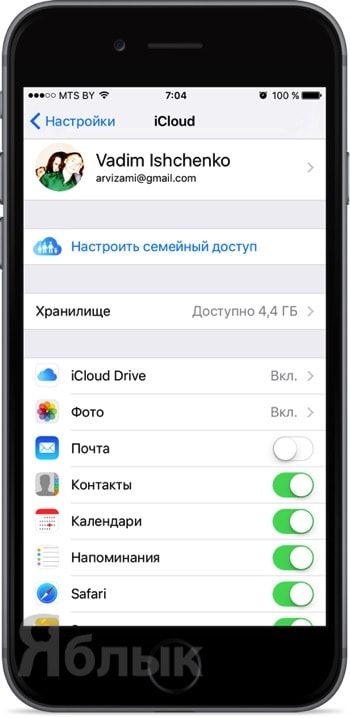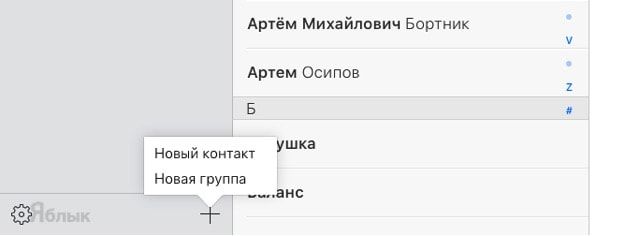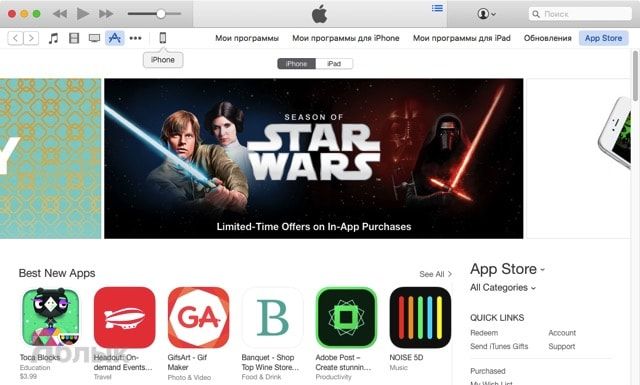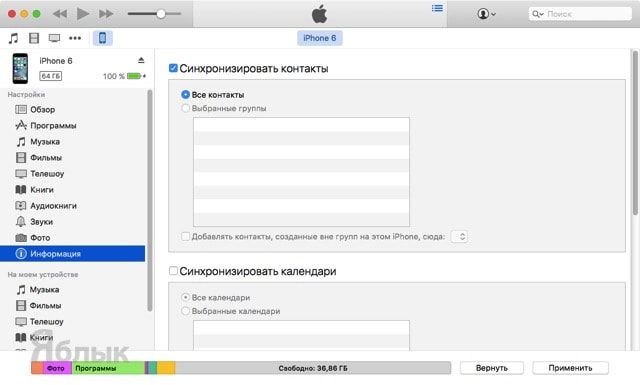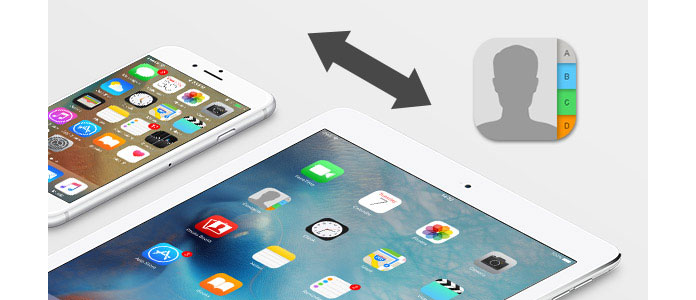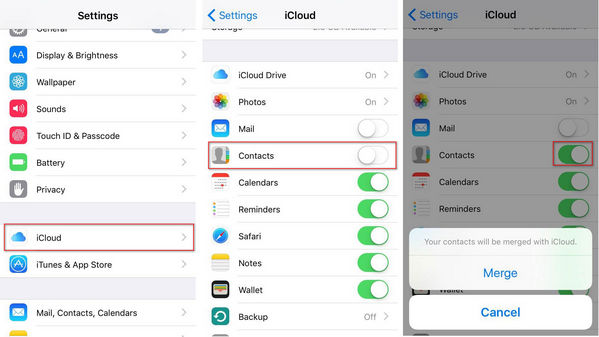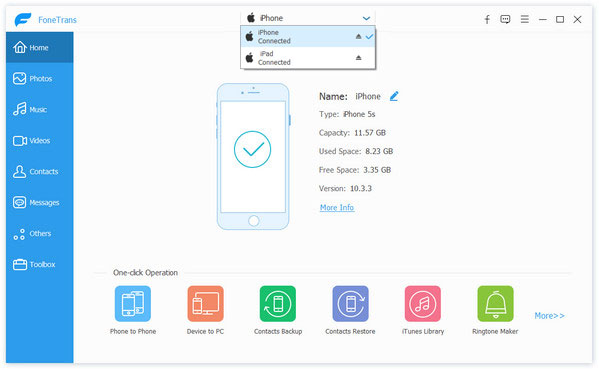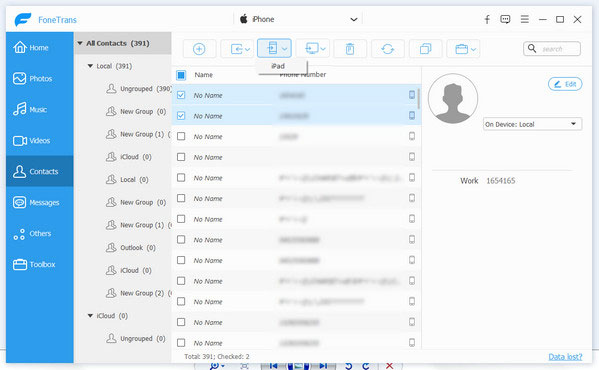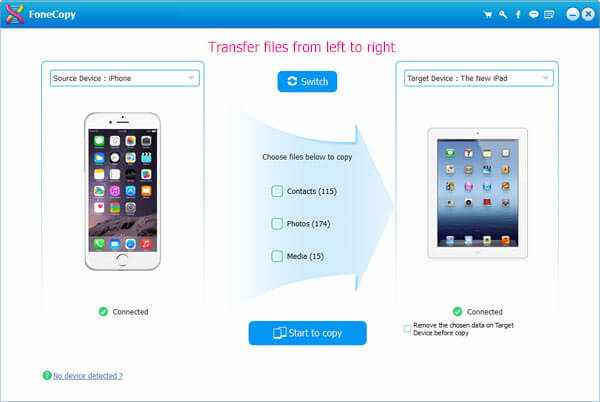- Настройка и использование контактов iCloud
- Настройка контактов iCloud
- На iPhone, iPad или iPod touch
- На компьютере Mac
- На веб-сайте iCloud.com или в iCloud для Windows
- Добавление контактов из сторонних учетных записей
- Использование приложения Finder или iTunes для синхронизации контактов
- Если у вас возникли проблемы с настройкой контактов iCloud
- Как перенести контакты с iPhone на iPad?
- Перенос контактов с iPhone на iPad при помощи iCloud
- Перенос контактов с iPhone на iPad при помощи iTunes
- Перенос контактов с iPhone на iPad при помощи сторонних программ
- Как синхронизировать свой iPhone с другим iPhone или iPad
- Что происходит при синхронизации?
- Как синхронизировать контакты на iPhone и iPad
- Как синхронизировать заметки, напоминания, календари, сообщения и пароли
- Как синхронизировать файлы и документы на iPhone и iPad
- Как синхронизировать фото и видео
- iCloud Фото
- Фотопоток
- Google Фото, Amazon, Drive, Dropbox
- Как не синхронизировать некоторые фото?
- Как синхронизировать приложения на iPhone и iPad
- Как синхронизировать книги
- Как синхронизировать сторонние приложения
- Как синхронизировать контакты с iPhone на iPad Pro / Air 2 / mini 4 / mini 2/2
- Часть 1. Как синхронизировать контакты с iPhone на iPad через iCloud
- Часть 2. Как синхронизировать контакты с iPhone на iPad с помощью FoneTrans
- Часть 3. Как перенести контакты с iPhone на iPad с помощью FoneCopy
- Часть 4. Часто задаваемые вопросы по синхронизации контактов с iPhone на iPad
Настройка и использование контактов iCloud
Благодаря iCloud ваши контакты всегда доступны на мобильных устройствах и на компьютерах. Когда вы добавляете или обновляете контакт, iCloud делает это изменение доступным на всех устройствах.
Настройка контактов iCloud
При включении контактов iCloud вся информация*, хранящаяся на отдельных устройствах, отправляется в iCloud. Если отключить контакты iCloud, информация не будет автоматически перемещена из iCloud на устройство.
На iPhone, iPad или iPod touch
- Выберите «Настройки» > [ваше имя] > iCloud.
- Включите параметр «Контакты».
- При выводе приглашения объединить контакты или отменить операцию нажмите «Объединить».
Вся информация, хранящаяся в приложении «Контакты», отправится в iCloud.
На компьютере Mac
- Из строки меню в верхней части экрана компьютера перейдите в меню Apple > «Системные настройки», затем нажмите идентификатор Apple ID. В macOS Mojave и более ранних версий нажимать Apple ID не нужно.
- Щелкните iCloud.
- Установите флажок «Контакты».
Вся информация*, хранящаяся в приложении «Контакты», отправится в iCloud.
* Если информация о контактах хранится в разделе «На моем Mac», она не будет синхронизироваться автоматически. В приложении «Контакты» перетащите контакт из раздела «На моем Mac» в раздел «Все iCloud» или экспортируйте свои контакты в виде карточек Vcard, после чего синхронизируйте контакты вручную с помощью приложения Finder.
На веб-сайте iCloud.com или в iCloud для Windows
После включения контактов iCloud на устройстве iPhone, iPad, iPod touch или компьютере Mac ваши контакты отправляются в iCloud. Вы можете найти и изменить свои контакты на веб-сайте iCloud.com или в приложении iCloud для Windows. Все вносимые изменения автоматически обновляются на других ваших устройствах.
Если отключить контакты iCloud на устройстве iPhone, iPad, iPod touch или компьютере Mac, они не будут удаляться из iCloud и не будут автоматически обновляться, а вносимые вами изменения не будут обновляться на других ваших устройствах.
Добавление контактов из сторонних учетных записей
Если ваши контакты хранятся в стороннем почтовом сервисе, вы можете добавить учетную запись электронной почты на устройство iPhone, iPad или iPod touch. Затем убедитесь, что параметр «Контакты» включен.
Если у вас возникли проблемы с синхронизацией, отключите учетную запись.
Использование приложения Finder или iTunes для синхронизации контактов
Если вы не хотите использовать iCloud для управления контактами или хотите выполнить разовую синхронизацию, синхронизируйте контакты вручную с помощью приложения Finder или iTunes.
При синхронизации с помощью приложения Finder или iTunes информация хранится локально на ваших устройствах. В случае обновления одного из устройств в промежутке между синхронизациями возможны расхождения в информации. Например, если удалить контакты с компьютера после синхронизации с устройством iPhone, iPad или iPod touch, при следующей синхронизации с компьютером эти контакты будут также удалены с устройства iOS или iPadOS.
Если у вас возникли проблемы с настройкой контактов iCloud
- Обновите устройство iPhone, iPad или iPod touch до последней версии iOS либо iPadOS, а компьютер Mac до последней версии macOS.
- Убедитесь, что вход в iCloud выполнен с тем же идентификатором Apple ID, который используется для входа в систему на всех ваших устройствах.
- Настройте iCloud на всех своих устройствах. Если вы используете компьютер с ОС Windows, загрузите приложение iCloud для Windows.
- Убедитесь в наличии активного подключения к сети Wi-Fi, Интернету или сотовой сети передачи данных.
- Узнайте, что делать, если после настройки контактов iCloud отображаются повторяющиеся контакты.
- Получите помощь, если ваши контакты iCloud не синхронизируются.
Информация о продуктах, произведенных не компанией Apple, или о независимых веб-сайтах, неподконтрольных и не тестируемых компанией Apple, не носит рекомендательного или одобрительного характера. Компания Apple не несет никакой ответственности за выбор, функциональность и использование веб-сайтов или продукции сторонних производителей. Компания Apple также не несет ответственности за точность или достоверность данных, размещенных на веб-сайтах сторонних производителей. Обратитесь к поставщику за дополнительной информацией.
Источник
Как перенести контакты с iPhone на iPad?
Казалась бы, такая банальная задача, как перенос контактов с одного устройства на другое, может стать настоящей проблемой, особенно для начинающих пользователей iOS. В этом материале мы расскажем о самых простых и удобных способах переноса контактов с iPhone на iPad.
При необходимости сначала импортируйте контакты с SIM на iPhone, для чего пройдите в Настройки → Почта, адреса, календари и тапните по пункту «Импортировать контакты SIM».
Перенос контактов с iPhone на iPad при помощи iCloud
Перенести контакты при помощи iCloud — простейшая задача, требующая лишь авторизации на обоих устройствах при помощи одного Apple ID (инструкция по созданию Apple ID). Для экспорта контактов в iCloud просто откройте на iPhone Настройки → iCloud, активируйте переключатель напротив пункта «Контакты» и во всплывающем окне выберите «Объединить«.
Для импорта контактов из iCloud в iPad произведите аналогичные действия на планшете.
Также не забывайте активно использовать сайт icloud.com, где можно быстро добавлять контакты, например с PC или Mac.
Перенос контактов с iPhone на iPad при помощи iTunes
Операция передачи контактов через Mac или PC с iTunes менее комфортна, но столь же эффективна как и первый способ, но это возможно лишь в том случае, если синхронизация через iCloud отключена.
Для начала необходимо сохранить контакты с iPhone в iTunes.
1. Подключите iPhone к PC или Mac.
2. Запустите iTunes.
3. Перейдите на страницу с подключенным устройством.
4. В левом боковом меню выберите вкладку «Информация».
5. Поставьте галочку напротив пункта «Синхронизировать контакты» и «Все контакты».
6. Нажмите кнопку «Синхронизировать».
На iPad произведите аналогичные действия.
Перенос контактов с iPhone на iPad при помощи сторонних программ
Преимущество использования сторонних приложений для переноса контактов в том, что они позволяют это сделать выборочно. Подобных решений огромное количество как в App Store, так и для Mac или PC, как платных, так и бесплатных аналогов. Например, воспользуйтесь удобным приложением Easy Backup для iPhone и iPad.
Источник
Как синхронизировать свой iPhone с другим iPhone или iPad
Если у вас несколько iPhone или есть и iPhone, и iPad, то вы можете синхронизировать на них свои контакты, напоминания, фото, видео и приложения. Происходит синхронизация через сервис iCloud. Ниже мы расскажем, как её настроить.
Что происходит при синхронизации?
Когда ваши устройства синхронизированы, то данные, которые вы добавляете на одно устройство, появляются и на остальных. К примеру, если вы добавите новый контакт на свой iPhone, то он появится и на вашем iPad. Так же синхронизируются и другие изменения.
Для синхронизации на всех ваших устройствах должен быть один и тот же Apple ID. Это также касается учётной записи Google и других сервисов.
Данные на устройствах синхронизируются только в том случае, если синхронизация включена на всех устройствах. Ниже мы расскажем, как включить синхронизацию на всех своих устройствах.
Как синхронизировать контакты на iPhone и iPad
Контакты – одни из самых важных данных на устройстве, так что начнём мы именно с них. Скорее всего, вы храните свои контакты в iCloud или Google.
Если ваши контакты хранятся в iCloud:
- Откройте приложение Настройки и вверху выберите свой AppleID.
- Здесь выберите iCloud.
- Включите пункт Контакты. Затем нажмите Объединить.
Если ваши контакты хранятся в Google:
- Откройте приложение Настройки и выберите Контакты.
- Выберите Учётные записи >Добавить учётную запись >Google и завершите процесс авторизации. Используйте ту же учётную запись Google, что и на основном iPhone.
- Убедитесь, что опция Контакты включена.
Если ваши контакты хранятся и в iCloud, и в Google, проделайте оба способа.
После этого убедитесь, что оба устройства подключены к интернету. Через некоторое время все контакты синхронизируются и появятся в приложении Контакты на обоих устройствах.
Как синхронизировать заметки, напоминания, календари, сообщения и пароли
Вы уже знаете, как включается синхронизация iCloud, так что можете легко синхронизировать и остальные данные.
Зайдите в Настройки > Apple ID > iCloud и включите все пункты, которые хотите синхронизировать на своих устройствах.
Если календари и заметки у вас хранятся в Google, то следуйте шагам первой инструкции, просто вместе с Контактами включите ещё Заметки и Календари.
Как синхронизировать файлы и документы на iPhone и iPad
Важно, где вы храните свои файлы и документы. Если на Google Диске, Dropbox, One Drive, Box, Mega или других подобных сервисах, просто скачайте приложение сервиса на свои устройства и авторизуйтесь с помощью одной и той же учётной записи. После этого ваши файлы появятся на всех ваших устройствах.
Если вы используете iCloud Drive, зайдите в Настройки > Apple ID > iCloud и включите опцию iCloud Drive.
Если вы храните свои файлы локально на iPhone, просто перешлите их на другие устройства с помощью AirDrop. Также можно открыть приложение Файлы и переместить файлы и документы с Этого iPhone на iCloud Drive or Google Диск для синхронизации.
Как синхронизировать фото и видео
Есть несколько способов синхронизировать видео и фотографии на всех ваших устройствах.
iCloud Фото
Это самый простой способ синхронизировать фото и видео на устройствах Apple. Включается функция через Настройки > Фото > Фото iCloud.
Бесплатно вы получаете всего 5 ГБ облачного хранилища, которые быстро заполнятся. После этого придётся купить подписку iCloud с дополнительным хранилищем.
Фотопоток
Если у вас есть Apple ID, созданный несколько лет назад, вы можете использовать Фотопоток для просмотра до 1000 последних фото за последние 30 дней на всех ваших устройствах Apple. Хранилище iCloud при этом забиваться не будет.
Зайдите в Настройки > Фото и включите функцию Мой фотопоток. Сделайте это на всех своих устройствах Apple. Теперь все ваши последние фото за 30 дней будут синхронизироваться на всех ваших устройствах.
Вы можете сохранять фотографии из Фотопотока через приложение Фото. Спустя 30 дней фотографии удаляются из iCloud, но не исчезают с устройства, на которое они были сделаны.
Google Фото, Amazon, Drive, Dropbox
Одна из лучших альтернатив для Фото iCloud – это Google Фото. Вы получаете бесплатно уже 15 ГБ памяти, а не 5 ГБ. Вы можете просто скачать приложение Google Фото на все свои устройства и включить синхронизацию.
Есть и другие альтернативные сервисы, вроде Amazon Фото, Dropbox, Google Диск и One Drive.
Как не синхронизировать некоторые фото?
Если вы хотите, чтобы некоторые фотографии оставались только на основном устройстве даже после синхронизации, их нужно скрыть с помощью какого-нибудь стороннего приложения и удалить из приложения Фото. Если вы скроете фотографии прямо в приложении Фото, они всё равно синхронизируются.
Как синхронизировать приложения на iPhone и iPad
- Зайдите в приложение Настройки и выберите пункт AppStore.
- В секции «Автоматические загрузки» включите пункты Программы и Обновления.
Как синхронизировать книги
Вы можете синхронизировать даже книги, купленные в приложении Книги.
Зайдите в Настройки > Apple ID > iCloud и включите пункт Книги.
Теперь вернитесь в Настройки и выберите пункт Книги. Включите опцию Покупки с других устройств.
Если вы используете для чтения Kindle или другое приложение, скачайте его на все свои устройства и авторизуйтесь с помощью одной и той же учётной записи.
Как синхронизировать сторонние приложения
Чтобы синхронизировать сторонние приложения, скачайте их на все свои устройства и авторизуйтесь с помощью одних и тех же учётных записей.
Теперь вы знаете, как синхронизировать все свои данные на всех своих устройствах. Надеемся, эта инструкция была вам полезна.
Источник
Как синхронизировать контакты с iPhone на iPad Pro / Air 2 / mini 4 / mini 2/2
iPad можно полностью рассматривать как iPhone с большим экраном, где вы можете делать практически все, как на iPhone. Когда мы получаем наш новый iPad, первое, что нам нужно сделать, это скопировать все имеющиеся у вас данные iOS, такие как контакты, фотографии и т. Д. Поскольку мы можем отправлять iMessages или Facetime нашим друзьям, синхронизация контактов iPhone с iPad — это важный.
Далее мы организовали два простых способа синхронизации контактов с iPhone на iPad Pro / Air 2 / mini 4 / mini 2/2 и т. Д. Надеемся, что вы можете получить то, что хотите.
Часть 1. Как синхронизировать контакты с iPhone на iPad через iCloud
Когда мы говорим о переносе контактов на iPad с iPhone, синхронизация контактов с iCloud — это первый метод, который приходит на ум. Не нужно устанавливать iTunes или что-либо еще на Mac или ПК, iCloud позволяет синхронизировать контакты с iPhone на iPad без проводов, когда ваши устройства подключены к Интернету.
Прежде чем копировать контакты iPhone на iPad, убедитесь, что вы вошли в одну учетную запись iCloud на iPhone и iPad. Нажмите Параметры > ICloud на iPhone и убедитесь, что вариант для Контакты синхронизация включена. Тогда выбирай идти объединить контакты iPhone с базой данных iCloud. После этого повторите тот же шаг на новом iPad. Затем iCloud автоматически перенесет контакты с iPhone на iPad.
Это действительно простой способ. К сожалению, iCloud позволяет только переносить все контакты с iPhone на iPad, и ваши оригинальные контакты на iPad будут удалены. Для людей, которые предпочитают синхронизировать только некоторые iPhone с iPad или сохранять оригинальные контакты iPad. Возможно, вам придется рассмотреть другой способ.
Часть 2. Как синхронизировать контакты с iPhone на iPad с помощью FoneTrans
FoneTrans это более идеальный способ переноса контактов iPhone на iPad. Как наиболее простой в использовании инструмент передачи с iPhone на iPad, FoneTrans позволяет выборочно перемещать контакты и импортировать контакты iPhone на iPad с помощью простых щелчков мыши. Вы можете сохранить оригинальные контакты iPad. Кроме того, поддерживаются все модели iPhone и iPad, что означает, что вы можете свободно синхронизировать контакты с iPhone на iPad Pro / iPad Air / iPad mini 2 / iPad 4 и более. Ниже приведено пошаговое руководство:
Шаг 1 Скачайте и запустите FoneTrans
Загрузите, установите и запустите этот инструмент для контактов iPhone на iPad на компьютере.
Шаг 2 Подключите iPhone и iPad к компьютеру
Подключите ваш iPhone и iPad через USB-кабели. Подождите, пока iPhone и iPad не будут обнаружены, затем вы можете проверить оба устройства iOS, щелкнув раскрывающийся список с именем iPhone.
Шаг 3 Перенос контактов iPhone на iPad
Выберите свой iPhone, нажмите «Контакты«в левом столбце, и вы можете просмотреть все контакты в правом окне, где вы можете увидеть свои локальные контакты iPhone, синхронизированные контакты iCloud и контакты, синхронизированные с Outlook. Отметьте контакты, которые вы хотите синхронизировать с iPad, и щелкните свой IPad из выпадающего списка «Экспорт на устройство«начать делиться контактами с iPhone на iPad.
Внимание : Вы также можете выбрать контакты, которые хотите скопировать, затем щелкнуть правой кнопкой мыши, выбрать «Экспортировать выбранные контакты», а затем выбрать «Экспорт на устройство», чтобы подтвердить iPad для переноса контактов с iPhone на iPad.
В случае, если вы не заметили, эта передача контактов iPhone позволяет вам не только делиться контактами с iPhone на iPad как визитную карточку или CSV файлы. Помимо функции передачи, этот менеджер iOS позволяет добавлять, редактировать контакты iPhone как вам нравится, и объединить дубликаты на компьютере.
Часть 3. Как перенести контакты с iPhone на iPad с помощью FoneCopy
Помимо этих двух методов, описанных выше, вы также можете использовать другой инструмент для передачи с iPhone на iPad — FoneCopy, Этот инструмент идеально подходит, если вы собираетесь синхронизировать все контакты с iPhone на iPad. Всего за несколько кликов вы можете легко перенести все контакты. Бесплатно загрузите этот инструмент и узнайте, как переносить контакты с iPhone на iPad, как показано ниже.
Шаг 1 Установите и запустите FoneCopy на своем ПК.
Шаг 2 Чтобы синхронизировать контакты с iPhone на iPad, подключите iPhone и iPad к компьютеру через USB-кабель. Программа распознает ваш iPad и iPhone и загрузит информацию об интерфейсе.
Шаг 3 Убедитесь, что iPad и iPhone в нужных местах. Вы можете нажать «Переключить», чтобы изменить источник и целевое устройство.
Шаг 4 Отметьте «Контакты», а затем нажмите «Начать копирование», чтобы перенести контакты с iPhone на iPad.
Часть 4. Часто задаваемые вопросы по синхронизации контактов с iPhone на iPad
1. Почему мои контакты не синхронизируются между iPhone и iPad?
Возможно, контакты iCloud не включены ни на iPhone, ни на iPad. Или вы не проверяли синхронизацию контактов в настройках iCloud. Вам нужно перезагрузить устройство и включить синхронизацию контактов в iCloud.
2. Как перенести видео с iPhone на iPad?
С помощью Aiseesoft FoneTrans вы можете передавать видео с iPhone на iPad. Просто запустите FoneTrans на своем компьютере. Перейдите на вкладку «Видео» и выберите видео, которые хотите передать. Затем щелкните значок телефона и выберите свой iPad для передачи.
3. Как перенести контакты с iPhone на компьютер?
Если ты хочешь переносить контакты с iPhone на компьютер, вы можете положиться на Aiseesoft FoneTrans. Бесплатно скачайте и откройте FoneTrans на своем компьютере. Подключите ваш iPhone к компьютеру через USB-кабель. На вкладке «Контакты» вы можете выбрать контакты, которые хотите перенести, и нажать «Экспорт на ПК», чтобы перенести контакты на свой компьютер.
Эта статья в основном представляет вам три метода, которые позволяют синхронизировать контакты с iPhone на iPad. Если вы хотите предварительно просмотреть и перенести контакты с iPhone на iPad отдельно, мы предлагаем вам использовать второй способ. Если вы хотите перенести все контакты с iPhone на iPad, вам лучше использовать третий способ.
Переносите ли вы контакты с iPhone на iPad или с iPad на iPhone, ваши контакты хранятся только на устройстве. Как только устройство потеряно или сломано, его будет сложно извлечь. Итак, здесь вам предлагается сделать резервную копию контактов iPhone в облаке, таких как iCloud, Google и т. Д. резервное копирование контактов iPhone в Google.
Что вы думаете об этом посте.
Рейтинг: 4.8 / 5 (на основе голосов 249)
30 сентября 2020 года 12:00 / Обновлено Аманда Браун в Мобильный перевод, Контакты
Это эссе расскажет вам, как восстановить контакты из резервной копии iTunes или iCloud на iPhone (включая iPhone 12/12 Pro).
Как вы переносите заметки с одного iPhone на другой? Эта статья научит вас переносить заметки с iPhone на iPhone.
Как объединить контакты на iPhone / Android? В этой статье представлены все методы, которые помогут вам легко объединить контакты на Android / iPhone.
Источник