- Как синхронизировать контакты с iPhone и ПК?
- Синхронизация контактов iPhone при помощи iTunes
- Как синхронизировать контакты с iPhone, передавая информацию с ПК на телефон
- Настройка и использование контактов iCloud
- Настройка контактов iCloud
- На iPhone, iPad или iPod touch
- На компьютере Mac
- На веб-сайте iCloud.com или в iCloud для Windows
- Добавление контактов из сторонних учетных записей
- Использование приложения Finder или iTunes для синхронизации контактов
- Если у вас возникли проблемы с настройкой контактов iCloud
- Синхронизация контактов и календарей на устройстве iPod с помощью программы iTunes для ОС Windows Vista или Windows 7
- Настройка программы iTunes для синхронизации контактов с устройством iPod
- Настройка программы iTunes для синхронизации календарей с iPod
- Синхронизация iPhone, iPad или iPod touch с компьютером с помощью iTunes
- Что можно синхронизировать при помощи iTunes
- Синхронизация или удаление контента с помощью iTunes
- Синхронизация контента по Wi-Fi
- Синхронизация информации приложений с ПК на устройства при помощи iTunes
- Синхронизация контактов и другой информации с iPhone, iPad, или iPod touch
- Синхронизация контактов и другой информации с iPod classic или iPod nano
Как синхронизировать контакты с iPhone и ПК?
Безусловно, знать, как синхронизировать контакты с iPhone, нужно каждому владельцу «яблочных» устройств. Телефон могут украсть, его можно потерять, сменить прошивку и все важные контакты будут утеряны. Чтобы этого не допустить и производится синхронизация контактов iPhone.
Синхронизация контактов iPhone при помощи iTunes
Для копирования контактов со смартфона iPhone на персональный компьютер, используется программа iTunes. Для синхронизации этих устройств, нужно выполнить следующее:
- Первым делом, подключить iPhone к ПК, используя USB-кабель;
- Установить приложение iTunes на компьютер и запустить его;
- После того, как приложение iTunes откроется, необходимо перейти во вкладку «Информация»;
Установить галочку напротив пункта меню «Синхронизировать контакты с» и в колонке справа выбрать Windows Adress Book (Адресная книга Windows);
- Если в разделе «Дополнения» установлены галочки, то их необходимо снять;
- После этого нужно запустить процесс синхронизации компьютера и iPhone нажатием кнопки «Применить»;
- Затем откроется всплывающее окно, в котором необходимо нажать на кнопку «Объединить информацию»;
- Синхронизация устройств началась, до тех пор, пока она не закончится, ни в коем случае не отключайте телефон от компьютера.
Как только завершилась синхронизация контактов iPhone и ПК, все контакты, скопированные с мобильного устройства, можно найти в Адресной книге Windows. Для того, чтобы запустить Адресную книгу Windows, нужно зайти в меню «Пуск», выбрать пункт «Программы» — «Стандартные». Здесь уже можно просматривать, удалять, корректировать контакты и передавать их на другие компьютеры и устройства.
Как синхронизировать контакты с iPhone, передавая информацию с ПК на телефон
Для того чтобы передать контакты с ПК на iPhone нужно выполнить следующее:
- Установить и запустить на ПК приложение iTunes;
- Соединить компьютер и телефон посредством USB-шнура;
- В меню слева нажать на подключенное устройство и перейти в раздел меню «Информация»;
- Как и в предыдущем примере, выбираем пункт «Синхронизировать контакты с» — «Адресная книга Windows»;
- В окне, которое появилось после предыдущего этапа, нажимаем «Объединить информацию»;
- После этого информация из Адресной книги Windows будет перенесена на мобильный телефон.
Таким образом, разобравшись как синхронизировать контакты с iPhone, можно быть уверенным в том, что информация о важных контактах на мобильном телефоне не будет утеряна.
Источник
Настройка и использование контактов iCloud
Благодаря iCloud ваши контакты всегда доступны на мобильных устройствах и на компьютерах. Когда вы добавляете или обновляете контакт, iCloud делает это изменение доступным на всех устройствах.
Настройка контактов iCloud
При включении контактов iCloud вся информация*, хранящаяся на отдельных устройствах, отправляется в iCloud. Если отключить контакты iCloud, информация не будет автоматически перемещена из iCloud на устройство.
На iPhone, iPad или iPod touch
- Выберите «Настройки» > [ваше имя] > iCloud.
- Включите параметр «Контакты».
- При выводе приглашения объединить контакты или отменить операцию нажмите «Объединить».
Вся информация, хранящаяся в приложении «Контакты», отправится в iCloud.
На компьютере Mac
- Из строки меню в верхней части экрана компьютера перейдите в меню Apple > «Системные настройки», затем нажмите идентификатор Apple ID. В macOS Mojave и более ранних версий нажимать Apple ID не нужно.
- Щелкните iCloud.
- Установите флажок «Контакты».
Вся информация*, хранящаяся в приложении «Контакты», отправится в iCloud.
* Если информация о контактах хранится в разделе «На моем Mac», она не будет синхронизироваться автоматически. В приложении «Контакты» перетащите контакт из раздела «На моем Mac» в раздел «Все iCloud» или экспортируйте свои контакты в виде карточек Vcard, после чего синхронизируйте контакты вручную с помощью приложения Finder.
На веб-сайте iCloud.com или в iCloud для Windows
После включения контактов iCloud на устройстве iPhone, iPad, iPod touch или компьютере Mac ваши контакты отправляются в iCloud. Вы можете найти и изменить свои контакты на веб-сайте iCloud.com или в приложении iCloud для Windows. Все вносимые изменения автоматически обновляются на других ваших устройствах.
Если отключить контакты iCloud на устройстве iPhone, iPad, iPod touch или компьютере Mac, они не будут удаляться из iCloud и не будут автоматически обновляться, а вносимые вами изменения не будут обновляться на других ваших устройствах.
Добавление контактов из сторонних учетных записей
Если ваши контакты хранятся в стороннем почтовом сервисе, вы можете добавить учетную запись электронной почты на устройство iPhone, iPad или iPod touch. Затем убедитесь, что параметр «Контакты» включен.
Если у вас возникли проблемы с синхронизацией, отключите учетную запись.
Использование приложения Finder или iTunes для синхронизации контактов
Если вы не хотите использовать iCloud для управления контактами или хотите выполнить разовую синхронизацию, синхронизируйте контакты вручную с помощью приложения Finder или iTunes.
При синхронизации с помощью приложения Finder или iTunes информация хранится локально на ваших устройствах. В случае обновления одного из устройств в промежутке между синхронизациями возможны расхождения в информации. Например, если удалить контакты с компьютера после синхронизации с устройством iPhone, iPad или iPod touch, при следующей синхронизации с компьютером эти контакты будут также удалены с устройства iOS или iPadOS.
Если у вас возникли проблемы с настройкой контактов iCloud
- Обновите устройство iPhone, iPad или iPod touch до последней версии iOS либо iPadOS, а компьютер Mac до последней версии macOS.
- Убедитесь, что вход в iCloud выполнен с тем же идентификатором Apple ID, который используется для входа в систему на всех ваших устройствах.
- Настройте iCloud на всех своих устройствах. Если вы используете компьютер с ОС Windows, загрузите приложение iCloud для Windows.
- Убедитесь в наличии активного подключения к сети Wi-Fi, Интернету или сотовой сети передачи данных.
- Узнайте, что делать, если после настройки контактов iCloud отображаются повторяющиеся контакты.
- Получите помощь, если ваши контакты iCloud не синхронизируются.
Информация о продуктах, произведенных не компанией Apple, или о независимых веб-сайтах, неподконтрольных и не тестируемых компанией Apple, не носит рекомендательного или одобрительного характера. Компания Apple не несет никакой ответственности за выбор, функциональность и использование веб-сайтов или продукции сторонних производителей. Компания Apple также не несет ответственности за точность или достоверность данных, размещенных на веб-сайтах сторонних производителей. Обратитесь к поставщику за дополнительной информацией.
Источник
Синхронизация контактов и календарей на устройстве iPod с помощью программы iTunes для ОС Windows Vista или Windows 7
Программа iTunes поддерживает синхронизацию 1 контактов и календарей Microsoft Outlook и контактов Windows (прежнее название — «Адресная книга Microsoft») с любым устройством iPod, имеющим экран.
- Максимальное число поддерживаемых контактов зависит от модели устройства iPod.
Примечание. Программа iTunes может также синхронизировать файлы типа vCard (.vcf) или программы «Контакты Windows» (.contact). За один сеанс синхронизируются файлы только из одной программы. Если вы синхронизировали данные из Outlook, а затем из контактов Windows, то контакты из Outlook будут перезаписаны. Для синхронизации контактов и календарей из Outlook необходимо наличие установленной программы Outlook 2003 или более поздней версии. Программа «Контакты Windows» не входит в состав ОС Windows 7. Она являются частью основных компонентов Windows Live и загружается отдельно.
Эта статья посвящена синхронизации контактов и календарей с устройством iPod в ОС Windows Vista. Порядок синхронизации контактов и календарей с ОС Windows XP/2000 описан здесь.
Настройка программы iTunes для синхронизации контактов с устройством iPod
- Откройте программу iTunes.
- Подключите устройство iPod и подождите, пока оно не появится на панели «Источники» программы iTunes.
- В разделе «Устройства» панели «Источники» выберите свое устройство iPod. При этом отобразятся настройки устройства iPod.
- Нажмите «Сведения».
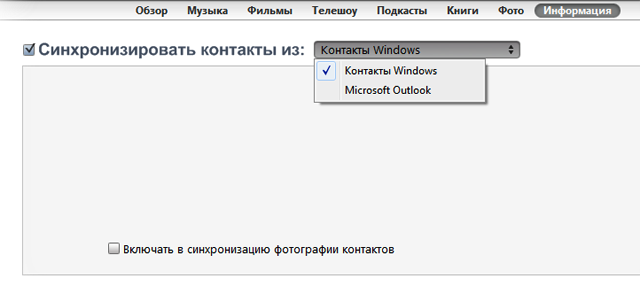
Совет. Программа iTunes для Windows синхронизирует данные из программ Microsoft Outlook и «Контакты Windows» автоматически. Примечание. Группы контактов в программе «Контакты Windows» не синхронизируются с устройством iPod.
Примечание. Программа iTunes для Windows может одновременно синхронизировать контакты только из одной программы: Outlook или «Контакты Windows». При изменении источника синхронизации старые контакты перезаписываются.
Настройка программы iTunes для синхронизации календарей с iPod
- Откройте программу iTunes.
- Подключите устройство iPod и подождите, пока оно не появится на панели «Источники» программы iTunes.
- В разделе «Устройства» панели «Источники» выберите свое устройство iPod. При этом отобразятся настройки устройства iPod.
- Нажмите «Сведения» и прокрутите содержимое вниз.
- Установите флажок «Синхронизировать календари из Microsoft Outlook».
- Для синхронизации можно выбрать «Все календари» или только те, которые необходимы.
- Нажмите кнопку «Применить».
Совет. Программа iTunes для Windows синхронизирует данные программы Microsoft Outlook автоматически. Чтобы синхронизировать календари из программы «Календарь Windows», экспортируйте календарь в виде файла .ics и импортируйте его в программу Outlook.
Информация о продуктах, произведенных не компанией Apple, или о независимых веб-сайтах, неподконтрольных и не тестируемых компанией Apple, не носит рекомендательного или одобрительного характера. Компания Apple не несет никакой ответственности за выбор, функциональность и использование веб-сайтов или продукции сторонних производителей. Компания Apple также не несет ответственности за точность или достоверность данных, размещенных на веб-сайтах сторонних производителей. Обратитесь к поставщику за дополнительной информацией.
Источник
Синхронизация iPhone, iPad или iPod touch с компьютером с помощью iTunes
В этой статье представлены сведения о том, как синхронизировать музыку, фильмы и другие данные с помощью iTunes на компьютере Mac или компьютере с Windows.
Если у вас macOS Mojave или более ранней версии либо компьютер с Windows, используйте iTunes, чтобы синхронизировать контент на своих устройствах. Прежде чем использовать iTunes для синхронизации контента на устройстве iOS или iPadOS, рекомендуется воспользоваться iCloud, Apple Music или аналогичным сервисом, чтобы сохранить в облаке содержимое компьютера Mac или компьютера с Windows. Так вы сможете получать доступ к своей музыке, фотографиям и другим файлам с устройства, когда компьютера нет рядом. Узнайте больше об использовании сервиса Apple Music или функции «Фото iCloud» вместо iTunes.
Если для синхронизации используется iCloud или другие сервисы, такие как Apple Music, некоторые функции синхронизации через iTunes могут быть отключены.
Что можно синхронизировать при помощи iTunes
- Альбомы, песни, плейлисты, фильмы, телешоу, подкасты и аудиокниги.
- Фотографии и видеозаписи.
- Контакты и календари.
Функции iTunes могут отличаться в зависимости от страны или региона.
Синхронизация или удаление контента с помощью iTunes
- Откройте iTunes и подключите устройство к компьютеру с помощью кабеля USB.
- Нажмите значок устройства в левом верхнем углу окна iTunes. Узнайте, что делать, если значок не появился.
- В меню «Настройки» в левой части окна iTunes выберите тип контента, который необходимо синхронизировать или удалить * . Чтобы включить синхронизацию для типа контента, установите флажок «Синхронизировать».
- Установите флажок рядом с каждым элементом, который нужно синхронизировать.
- Нажмите кнопку «Применить» в правом нижнем углу окна. Если синхронизация не начинается автоматически, нажмите кнопку «Синхронизировать».
* Устройство можно одновременно синхронизировать только с одной медиатекой iTunes. Если появляется сообщение, что устройство синхронизировано с другой медиатекой iTunes, это означает, что его ранее подключали к другому компьютеру. Если нажать «Стереть и синхр.» в этом сообщении, весь контент выбранного типа на устройстве будет стерт и заменен контентом с компьютера.
Синхронизация контента по Wi-Fi
После настройки синхронизации с iTunes через USB можно настроить iTunes для синхронизации вашего устройства по Wi-Fi вместо USB.
- Подключите устройство к компьютеру с помощью кабеля USB, а затем откройте iTunes и выберите устройство. Узнайте, что делать, если устройство не отображается на экране компьютера.
- Нажмите «Обзор» в левой части окна iTunes.
- Выберите «Синхронизировать с этим [устройством] по Wi-Fi».
- Нажмите кнопку «Применить».
Если компьютер и устройство подключены к одной сети Wi-Fi, устройство отображается в приложении iTunes. Устройство автоматически синхронизируется, когда оно подключено к источнику питания, а на компьютере открыто приложение iTunes.
Источник
Синхронизация информации приложений с ПК на устройства при помощи iTunes
При помощи iTunes можно синхронизировать контакты, календари и закладки Safari на компьютере с iPhone, iPad или iPad. iTunes также синхронизирует эту информацию с устройства на компьютер, например, если Вы добавили контакты на iPad, а затем синхронизируете iPad с компьютером, эти контакты добавляются в адресную книгу Windows или в Outlook Express.
Синхронизация контактов и другой информации с iPhone, iPad, или iPod touch
Во время синхронизации iTunes выявляет, где содержится новейшая информация (на устройстве или на компьютере), и предоставляет возможность выбрать информацию для синхронизации.
Подключите устройство к компьютеру.
Для подключения устройства можно использовать кабель USB или USB-C, а также подключение к сети Wi-Fi. Для включения синхронизации по сети Wi-Fi см. Синхронизация контента iTunes на ПК с другими устройствами по сети Wi-Fi.
В приложении iTunes 
Выделите объекты, которые Вы хотите синхронизировать.
Нажмите кнопку «Применить».
Синхронизация контактов и другой информации с iPod classic или iPod nano
Примечание. Для синхронизации контента с компьютера на iPod classic, iPod nano или iPod shuffle используйте iTunes в Windows 10 или новее.
Подключите устройство к компьютеру.
Для подключения устройства можно использовать кабель USB или USB-C, а также подключение к сети Wi-Fi. Для включения синхронизации по сети Wi-Fi см. Синхронизация контента iTunes на ПК с другими устройствами по сети Wi-Fi.
В приложении iTunes 
Выделите объекты, которые Вы хотите синхронизировать.
Информация о Ваших контактах и календаре обновляется на iPod всякий раз, когда Вы подключаете его к компьютеру. Вы можете обновить данные на устройстве, подключив его к компьютеру и выбрав пункт меню «Файл» > «Синхронизировать iPod» в iTunes.
При возникновении проблем синхронизации попытайтесь синхронизировать только выборочные данные. Например, Вы можете снять флажки синхронизации в панелях «Музыка», «Фото», «Подкасты», «Фильмы» и «Телешоу» и попытаться выполнить синхронизацию только вкладки «Информация». См. статью службы поддержки Apple Если в iTunes отображается предупреждение о том, что синхронизация контактов и календарей прекращена.
Для беспроводной синхронизации информации с iPhone, iPad или iPod touch можно также использовать iCloud или Microsoft Exchange. Любые объекты, которые синхронизируются с этими приложениями, могут также синхронизироваться с помощью iTunes.
Подробнее см. в главе «Музыка» в Руководстве пользователя iPhone, iPad или iPod touch. Если на устройстве не установлена установлена новейшая версия iOS или iPadOS, см. Руководство пользователя в списке руководств на веб‑сайте поддержки Apple.
Важно! Перед отсоединением устройства от компьютера нажмите кнопку «Извлечь» 
Источник
 Установить галочку напротив пункта меню «Синхронизировать контакты с» и в колонке справа выбрать Windows Adress Book (Адресная книга Windows);
Установить галочку напротив пункта меню «Синхронизировать контакты с» и в колонке справа выбрать Windows Adress Book (Адресная книга Windows);







