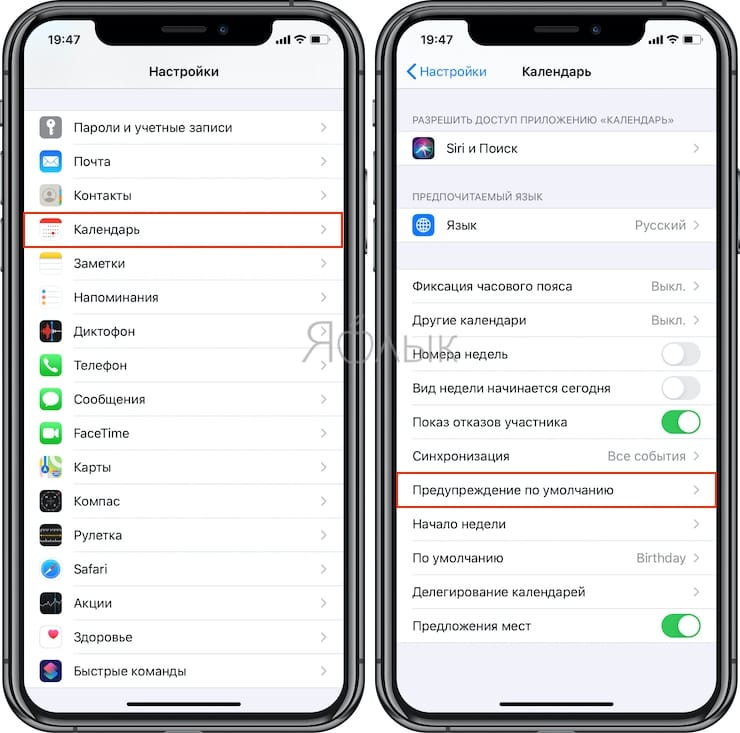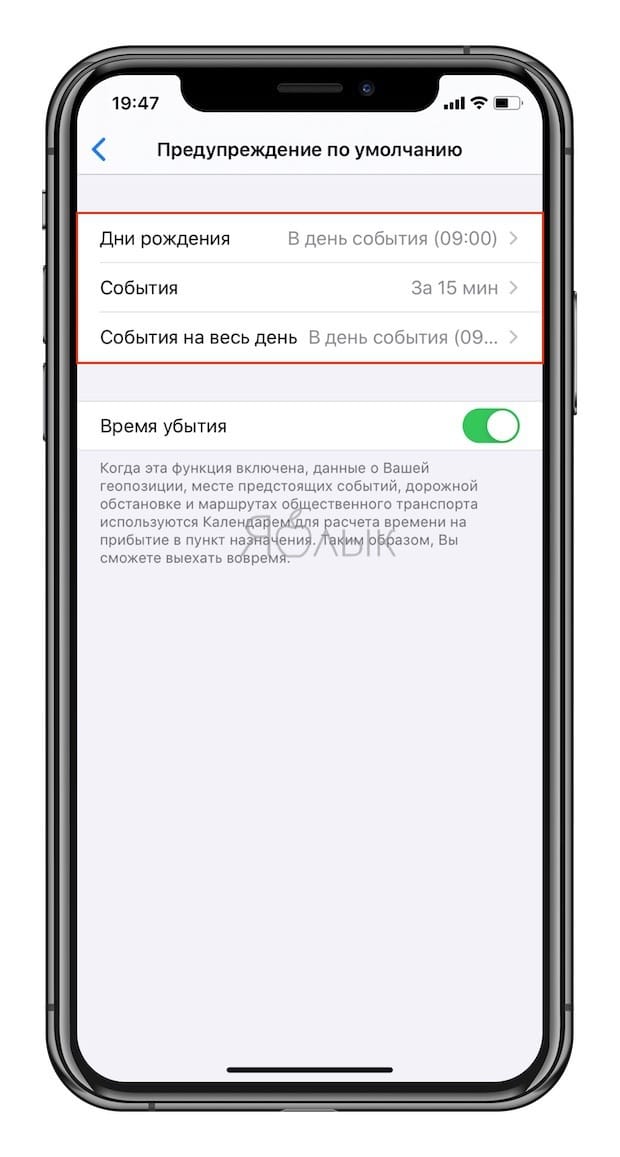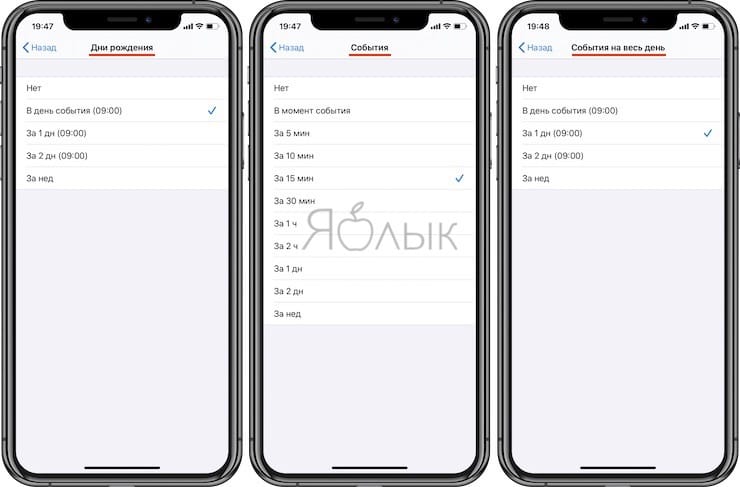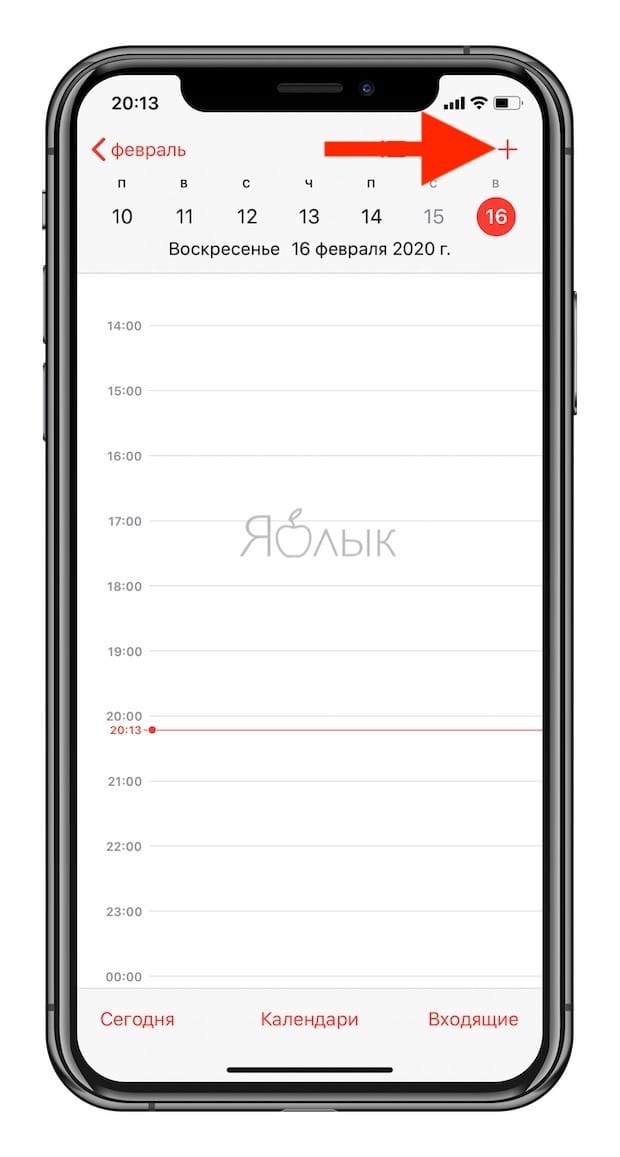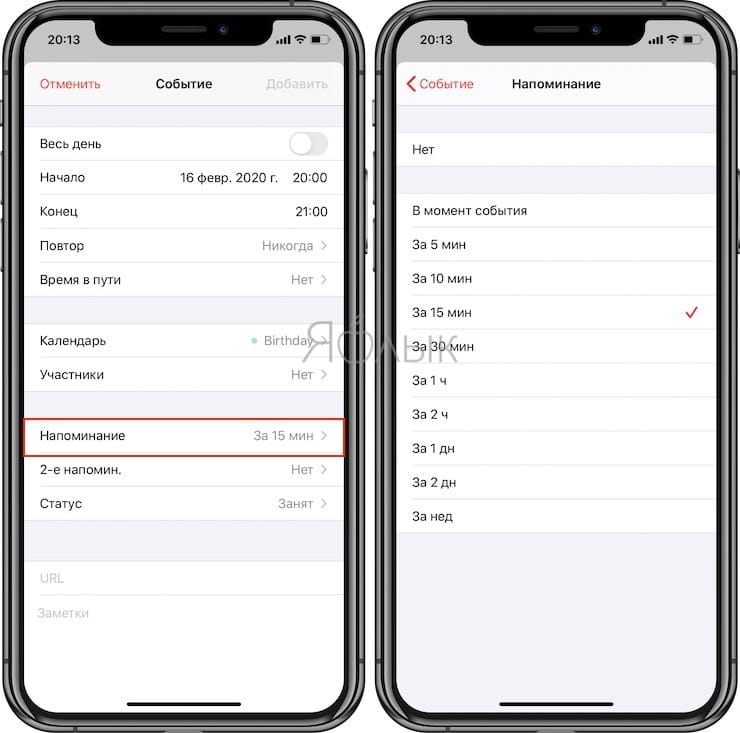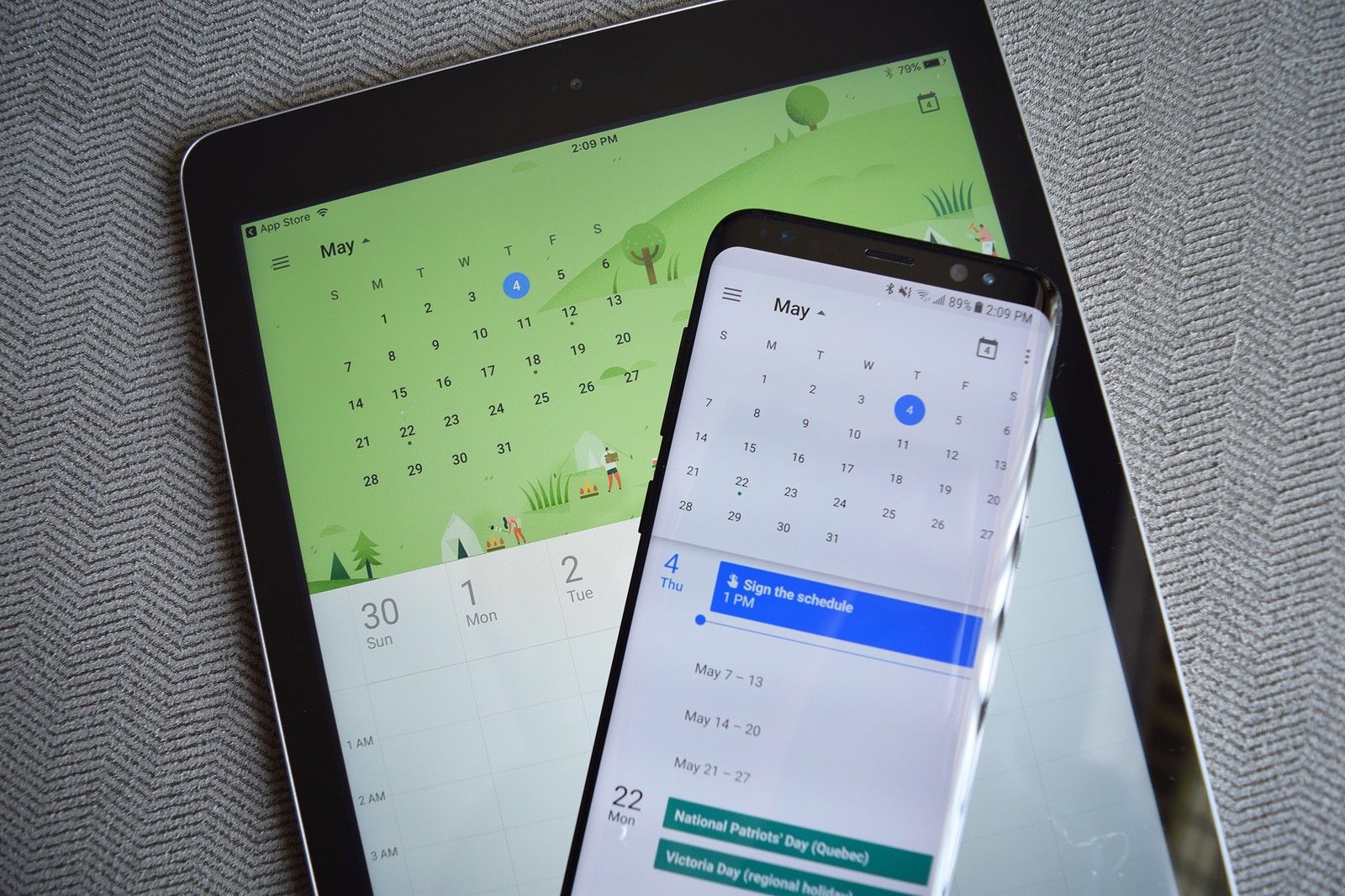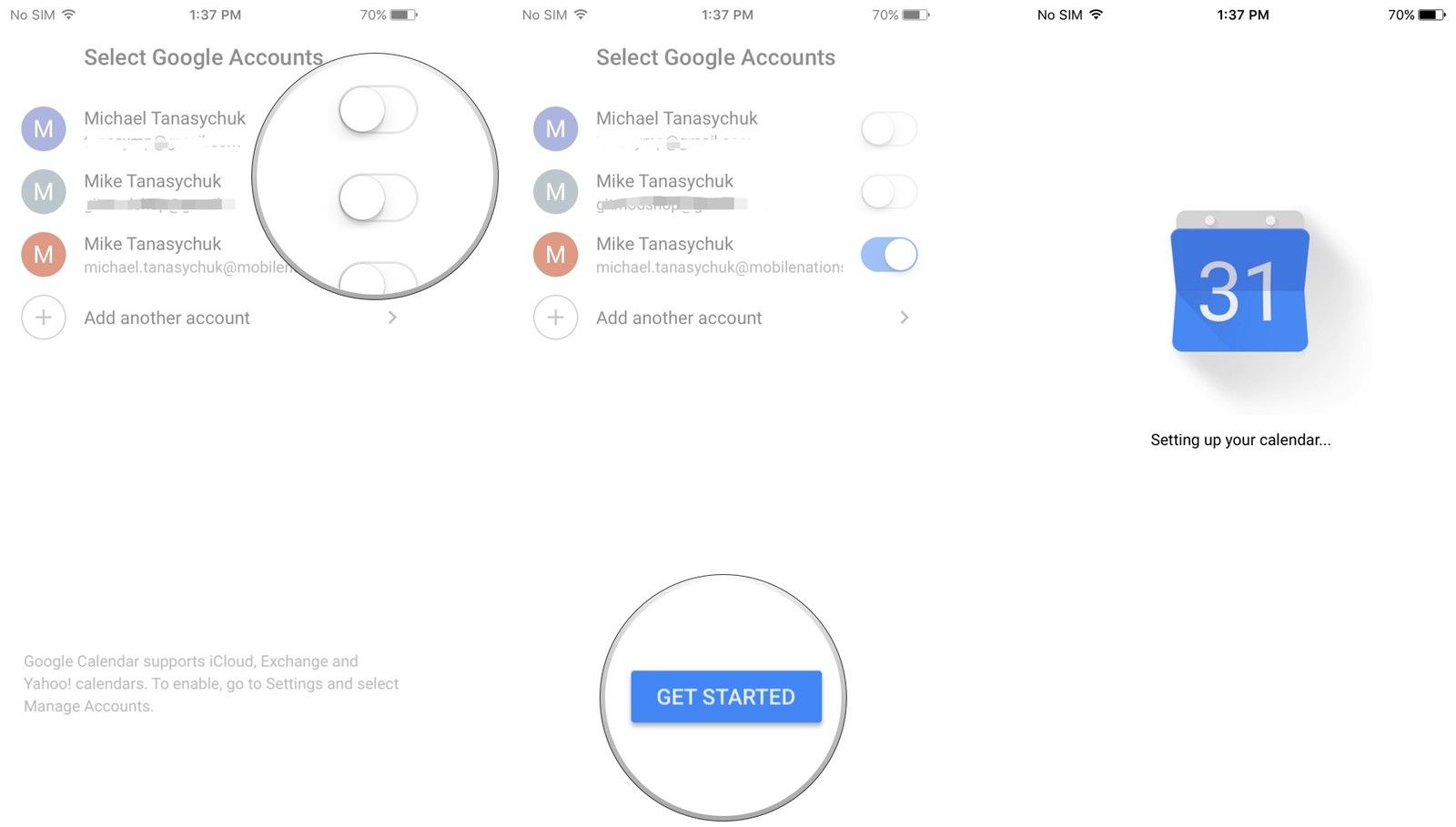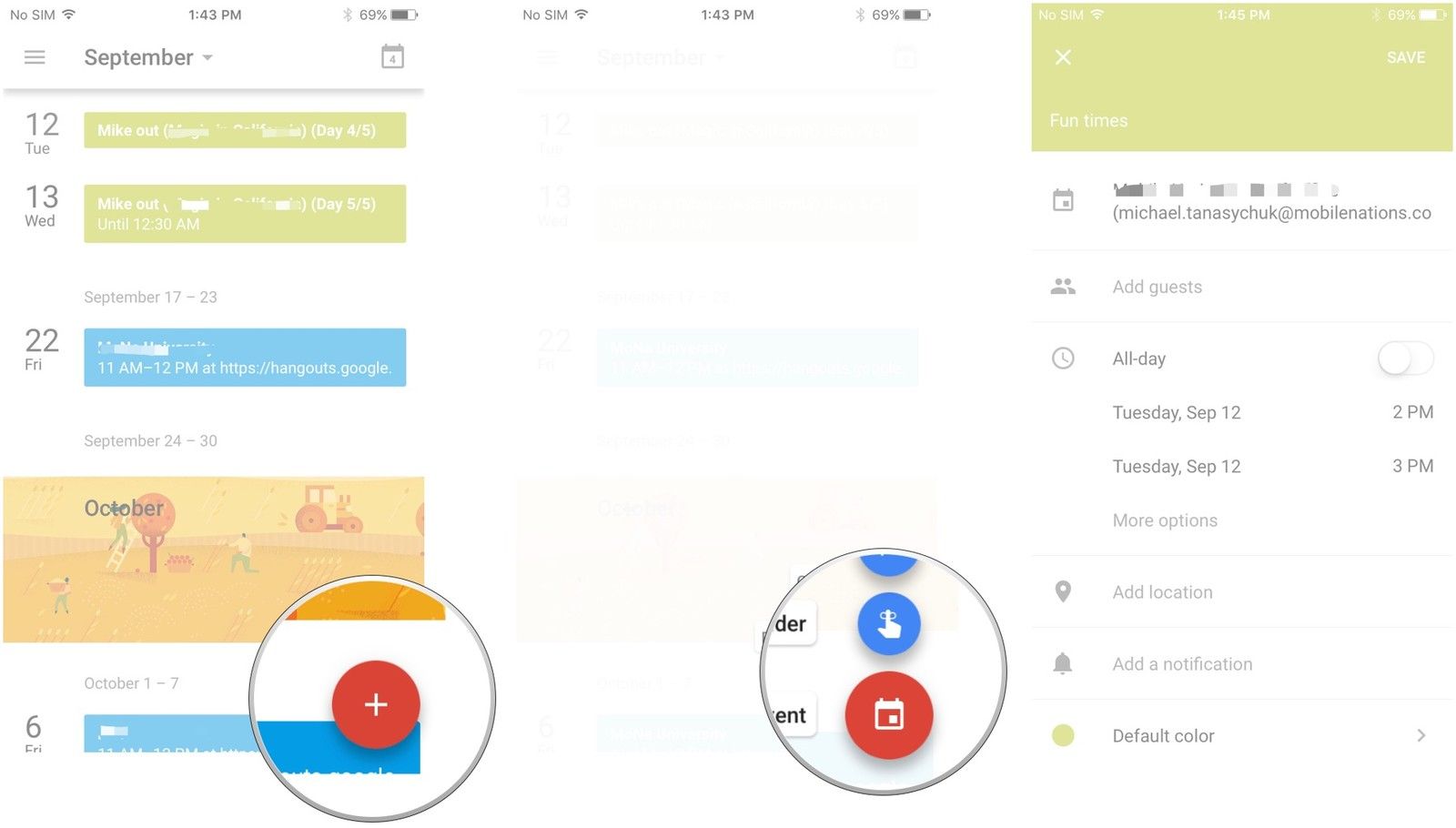- Синхронизация календаря с iCloud
- Установка календаря по умолчанию
- На iPhone, iPad или iPod touch
- На компьютере Mac
- На сайте iCloud.com
- Управление событиями
- Добавление события
- Изменение события
- Удаление события
- Изменение часового пояса
- Как правильно настраивать Напоминания в Календаре iPhone или iPad
- Как синхронизировать напоминания и календари между iOS и Android |
- Как синхронизировать напоминания и календари между iPad и Android
- Как добавить события и напоминания в Календарь Google для iPhone и iPad
- Нужно что-то более интенсивное?
- Как синхронизировать календари и заметки на смартфоне и компьютере
- Как синхронизировать календарь
- Как настроить Google Календарь на iPhone и iPad
- Как настроить Google Календарь на Android-смартфоне
- Как синхронизировать заметки
- Встроенные заметки на iOS
- 1. Через iCloud
- 2. Синхронизация через Gmail
- Встроенные заметки в Android
- Синхронизация заметок через сторонние приложения
- Evernote
- OneNote
- SimpleNote
- Яндекс.Заметки
- Dropbox Paper
Синхронизация календаря с iCloud
При использовании iCloud ваш календарь всегда у вас в кармане, на запястье или на рабочем столе. Как только вы добавляете встречу, удаляете событие или корректируете параметры собрания, iCloud вносит эти изменения на всех устройствах.
Календарь автоматически покажет все учетные записи, в которые выполнен вход с использованием вашего идентификатора Apple ID. Можно также добавлять календари или подписки на календари учетных записей электронной почты, социальных сетей и других служб с тем, чтобы постоянно иметь актуальную версию календарей на всех устройствах. iCloud помогает управлять событиями и встречами, чтобы всегда быть в нужном месте в нужное время.
Установка календаря по умолчанию
При создании нового события iCloud добавляет его в календарь по умолчанию. Чтобы облегчить назначение встреч, установите календарь, используемый наиболее часто — на работе или дома — в качестве календаря по умолчанию. Изменить календарь по умолчанию можно на устройстве или на веб-сайте iCloud.com.
На iPhone, iPad или iPod touch
- Выберите «Настройки» > «Календарь».
- Коснитесь «Календарь по умолчанию».
- Выберите календарь, который требуется использовать по умолчанию.
Не видите календарь, который хотели бы использовать? Узнайте больше о том, как настроить несколько календарей на iPhone.
На компьютере Mac
- Откройте программу «Календарь» (или iCal).
- В строке меню щелкните «Календарь» и выберите «Настройки».
- На вкладке «Основные» выберите нужный календарь в меню «Календарь по умолчанию».
Не видите календарь, который хотели бы использовать? Узнайте больше о том, как настроить несколько календарей на компьютере Mac.
На сайте iCloud.com
- Откройте приложение «Календарь».
- Нажмите значок шестеренки , затем «Настройки».
- Выберите нужный календарь в меню «По умолчанию».
- Нажмите кнопку «Сохранить».
Управление событиями
Приложение «Календарь» удобно в использовании как при управлении расписанием с компьютера Mac, так и при назначении встреч на ходу. Любое внесенное изменение отображается сразу на всех ваших устройствах Apple.
Добавление события
- Откройте программу «Календарь».
- Выберите дату события.
- Нажмите кнопку со значком плюса и введите сведения о встрече.
Изменение события
- Откройте программу «Календарь».
- Выберите событие, которое требуется изменить.
- Нажмите «Править».
Удаление события
- Откройте программу «Календарь».
- Выберите событие, которое требуется удалить.
- Нажмите «Удалить событие».
Удалить можно только события, которые создали вы. Если в календаре отмечено событие, на которое вас пригласил кто-то другой, для удаления этого события нажмите «Отклонить». Чтобы удалить из календаря iCloud событие, назначенное в подписном календаре, может потребоваться перейти к источнику подписки — например, отклонить событие в Facebook. Узнайте, как удалить нежелательные сообщения из приложения «Календарь» на iPhone.
Изменение часового пояса
Устройство автоматически обновляет календарь и назначения в соответствии с часовым поясом текущего местонахождения. Например, при поездке из Москвы в Екатеринбург напоминание, установленное на 13:00, сработает в 16:00. Если автоматическое обновление часового пояса не требуется, измените настройки календаря на своем устройстве.
Источник
Как правильно настраивать Напоминания в Календаре iPhone или iPad
Когда вы создаете событие в Календаре iOS, то легко можете и настроить напоминание об этом. Одна беда – время напоминания задается автоматически специальной настройкой Календаря. Как её изменить?
Вы легко измените время напоминания по умолчанию для дней рождения, мероприятий и событий на весь день, если будете следовать простой инструкции:
1. Откройте Настройки на вашем iPhone или iPad.
2. Найдите в списке Календарь.
3. Нажмите на надпись Предупреждения по умолчанию.
4. Укажите нужное время для различных ивентов: дней рождения, событий и событий на весь день.
Вы заметите, что варианты напоминаний по времени для дней рождения и событий на весь день одинаковы. Это В день события, за 1,2 дня или за неделю (в каждом случае – в 9:00). Так происходит потому, что разработчики Apple считают день рождения событием на весь день. Для «просто» событий вариантов больше, и они более гибкие – в момент события, за 5, 15,30 минут, за 1 или 2 часа, за 1 или 2 дня или за неделю до.
Готово! Теперь при создании новой записи в Календаре вы заметите, что время напоминания по умолчанию установлено уже другое – то, которое выбрали именно вы. Если вы всегда или очень часто выбираете одно и то же время для напоминаний, новая настройка – это тот самый случай, когда «мелочь, а приятно» (удобно).
Источник
Как синхронизировать напоминания и календари между iOS и Android |
У некоторых людей нет всей экосистемы Apple. iPad, возможно, является одним из самых популярных планшетов (если не самым популярным), но многие пользователи iPad не используют iPhone — они работают на Android, и это нормально. Я использую Android, но использую iPad для мобильных игр и чтения цифровых комиксов.
Синхронизация между двумя платформами не присуща, но вы можете синхронизировать напоминания и списки с определенными приложениями. Таким образом, вся семья может оставаться на одной странице, независимо от того, какую операционную систему предпочитает каждый человек.
Как синхронизировать напоминания и календари между iPad и Android
Используйте приложение Google Calendar. Это абсолютно лучший способ синхронизировать напоминания и календари на обеих платформах. Когда вы используете Google Assistant на своем телефоне Android, напоминание автоматически добавляется в календарь напоминаний в Календаре Google. Даже если у вас нет Помощника, использование Календаря Google для напоминаний — это идеальный способ увидеть все ваши задачи, будь то простые, простые вещи или предстоящие события.
Загрузите приложение Google Calendar для iOS, войдите в систему с помощью своей учетной записи Google и напоминания о событиях и событиях автоматически синхронизируются.
Неудачный аспект этого процесса — отсутствие поддержки Siri, если вы идете другим путем. Если у вас планшет на Android и вы хотите синхронизировать напоминания с iPhone, вы не сможете синхронизировать напоминания из приложения «Напоминания». Вы можете синхронизировать события своего приложения Календаря, подписавшись на URL своего календаря в Календаре Google, но это не всегда лучше, так как события могут отображаться в Календаре Google до 24 часов.
Apple позволяет синхронизировать напоминания с другими учетными записями, но вы можете выбрать практически все, кроме Google (кто, черт возьми!).
Если вы хотите синхронизировать напоминания и календари между iOS и Android, просто используйте приложение Google Calendar для всего. Все, что вам нужно сделать, это войти в систему, и все это там. Возможно, вам придется возиться с настройками синхронизации, но это все. Это цена, которую мы платим за прогулки в обоих мирах. Такова жизнь.
Существуют и другие приложения для Android, которые помогают с синхронизацией, но многие из них довольно популярны, а некоторые из наиболее популярных, например SmoothSync, не обновлялись годами.
Как добавить события и напоминания в Календарь Google
Как добавить события и напоминания в Календарь Google для iPhone и iPad
Добавление событий и напоминаний в Календарь Google в значительной степени аналогично добавлению их в любое другое приложение календаря.
- запуск Календарь Google с вашего домашнего экрана.
- Нажмите переключатель рядом с учетная запись если вы уже используете учетные записи Google на вашем iPhone или iPad. В противном случае нажмите Добавить учетную запись Google и войдите в систему.
Нажмите Начать. Календарь Google загрузит все существующие события для этого аккаунта.
Нажмите свидание прокрутить и изменить его. Вы также можете установить время или нажать на переключатель, чтобы сделать его мероприятием на весь день.
Затем вы можете добавить местоположение к вашему событию или напоминанию, а также уведомления, а также вы можете изменить его цвет, а также добавить заметки и вложения.
Нужно что-то более интенсивное?
Если вы считаете, что вам нужно что-то более надежное, чем Календарь Google, вы можете попробовать некоторые сторонние приложения, такие как:
- Evernote — бесплатно, с IAP — iOS, Android
- Microsoft OneNote — бесплатно — iOS, Android
Источник
Как синхронизировать календари и заметки на смартфоне и компьютере
Как синхронизировать календарь
Самый популярный способ планирования рабочих и личных дел – Google Календарь. Рассмотрим, как сделать события, которые вы в нем создаете, доступными на всех устройствах.
В первую очередь для работы с календарем вам нужна учетная запись Google. Также понадобится установить соответствующее приложение на смартфон, если его еще нет. На компьютере в настройках Google Календаря надо открыть общий доступ для вашего аккаунта:
- Зайдите на сайт calendar.google.com и нажмите не шестеренку в правом верхнем углу.
- Слева в разделе «Настройки моих календарей» выберите нужный календарь.
- В пункте «Доступ для отдельных пользователей» должен быть указан ваш e-mail.
Как настроить Google Календарь на iPhone и iPad
На iPhone и iPad есть возможность синхронизировать встроенный календарь и Google Календарь. Для этого нужно добавить аккаунт Google в раздел «Календарь» в настройках системы:
- Зайдите в «Настройки» и откройте «Календарь», затем – «Учетные записи».
- Если среди учетных записей нет Google, тапните на пункт «Новая учетная запись» и выберите из предложенных вариантов Google.
- На открывшемся сайте google.com войдите в свой аккаунт – теперь он появится в учетных записях на смартфоне.
- Выберите вашу учетную запись Google и активируйте пункт «Календари».
Теперь события, которые вы внесете в Google Календарь с другого устройства, отобразятся во встроенном календаре вашего iPhone или iPad.
Это работает и в обратную сторону, то есть события из iOS-планировщика можно сохранить в Google Календаре:
- Войдите в календарь на устройстве и нажмите кнопку «Плюс» в правом верхнем углу экрана.
- Пролистайте описание события до пункта «Календарь» и нажмите на него.
- В открывшемся разделе поставьте галочку напротив вашего адреса электронной почты Gmail – событие сохранится в Google Календаре.
Как настроить Google Календарь на Android-смартфоне
На Android-устройствах Google Календарь используется по умолчанию. Но на всякий случай проверьте, что синхронизация включена.
- В настройках смартфона нужно найти пункт «Пользователи и аккаунты» (или с похожим названием в зависимости от оболочки вашего устройства).
- Далее выбрать ваш аккаунт Google, чтобы перейти в параметры синхронизации.
- Здесь необходимо удостовериться, что напротив пункта «Google Календарь» стоит галочка, как показано на скриншоте. То же самое касается и заметок (Google Keep).
Как синхронизировать заметки
В заметки мы вносим важные напоминания, списки покупок или рабочие задачи, потому желателен доступ к ним со всех устройств. Ниже — несколько простых способов синхронизации заметок для разных операционных систем.
Встроенные заметки на iOS
Встроенные заметки на iPhone и iPad можно синхронизировать с ПК несколькими путями.
1. Через iCloud
Самый простой способ читать и редактировать заметки со всех устройств – это загрузить их в iCloud, если вы пользуетесь этим сервисом.
Для начала удостоверьтесь, что у вас настроена синхронизация с iCloud:
- Войдите в «Настройки» и откройте ваш профиль, затем – iCloud.
- В этом разделе сделайте активным пункт «Заметки».
Теперь все заметки по умолчанию будут сохраняться в iCloud, также они появятся в соответствующей папке на компьютере Mac и всех iOS-устройствах, на которые вы вошли под своим Apple ID.
Зайти в свои заметки на ПК с другой операционной системой вы можете через сайт icloud.com или приложение: iCloud для Windows или iCloud Snap для Linux. Записи можно редактировать, удалять и добавлять новые – все изменения отобразятся в папке iCloud в приложении «Заметки» на смартфоне.
2. Синхронизация через Gmail
Встроенные заметки на iOS можно синхронизировать так же, как и календарь – через учетную запись Google. Для этого войдите в «Настройки» и откройте раздел «Заметки», после чего по такой же схеме, как для Google Календаря, активируйте соответствующий пункт.
После этого в «Заметках» появится папка Gmail, в которую нужно сохранять записи для синхронизации. Все заметки из нее будут отображаться в почте Gmail в отдельной папке Notes. Вы сможете просматривать их из своего почтового аккаунта в браузере на ПК или другом устройстве, а вот добавлять и редактировать получится только со смартфона.
Обратите внимание, что синхронизируются лишь заметки, созданные после подключения аккаунта Google. Все, что вы написали ранее, будет сохранено на устройстве и в iCloud.
Встроенные заметки в Android
На большинстве Android-устройств используется сервис Google Keep (Google Заметки). Исключение составляют гаджеты Samsung, где по умолчанию работает приложение Samsung Notes, которое синхронизируется через сервис OneNote от Microsoft, и смартфоны HUAWEI и HONOR без Google-сервисов — доступ к заметкам в них можно получить через HUAWEI Cloud из браузера.
Вы можете открыть Google Keep с компьютера через браузер на сайте keep.google.com. На всех устройствах можно редактировать, добавлять и удалять новые записи. Кстати, приложение Google Keep можно использовать и на iOS — оно есть в App Store.
Синхронизация заметок через сторонние приложения
Также вы можете установить одно из приложений для создания записей. В них предусмотрена синхронизация и есть настройки общего доступа к заметкам.
Что касается файловых менеджеров, то неверно считать, что они позволяют синхронизировать заметки: такие утилиты, как ES Проводник, FX File Explorer, Total Commander для Android и File Explorer, Documents или File Master для iOS позволяют сохранять записи для переноса или просмотра на других устройствах, но именно синхронизации в них нет.
Evernote
Evernote, несмотря на появление платной версии, все еще остается одним из самых популярных приложений для заметок, так как в нем много инструментов для организации работы в целом: задачи, поиск с помощью меток, функция копирования веб-страниц и возможность прикрепить к записям PDF-файлы, чеки, изображения и др. Программа работает на iOS, MacOS, Android и Windows.
Но синхронизировать заметки в бесплатной версии можно только на двух устройствах, на которые установлено приложение Evernote, например, ноутбук и смартфон. Если вам нужна синхронизация еще и с планшетом – придется завести платный аккаунт (от 219 рублей в месяц) либо редактировать заметки из браузера.
OneNote
Заметки OneNote экосистемы Microsoft также можно использовать для синхронизации записей на разных гаджетах. Для этого установите приложение OneNote (есть для ОС Windows, MacOS, Android, iOS) или откройте сервис в браузере.
Для хранения записных книжек используется OneDrive, так что понадобится аккаунт и в этом сервисе. Если у вас установлена Windows 10, то сохранение происходит автоматически. Для более ранних версий и других ОС придется вручную импортировать записные книжки в OneDrive.
- Откройте записки на компьютере, нажмите «Файл» – «Общий доступ».
- Выберите OneDrive в качестве расположения для записной книжки или кликните «Добавить место» и войдите в OneDrive.
- Введите имя для записной книжки и нажмите «Переместить записную книжку», после чего заметки перенесутся с локального устройства (компьютера) в OneDrive.
- В iOS при запуске приложения OneNote все записи будут по умолчанию синхронизироваться с OneDrive.
- На Android-устройстве нужно открыть приложение OneNote и в левом нижнем углу тапнуть на пункт «Записные книжки», после чего в разделе «Дополнительные параметры» выбрать «Синхронизировать все».
Теперь при входе в учетную запись в браузере или в приложение OneNote на ПК вы увидите заметки, созданные на смартфоне. Их можно отредактировать или добавить новые – все изменения отобразятся на мобильном устройстве.
SimpleNote
Менеджер заметок SimpleNote работает на Android, Windows, Linux, iOS, MacOs – записи синхронизируются на всех устройствах и доступны для просмотра и редактирования. К заметкам можно добавить теги, по которым их удобно искать и объединять в тематические блоки.
Также SimpleNote поддерживает разметку Markdown, позволяющую с помощью простых обозначений добавлять форматирование, которое сохраняется при экспорте файла в другие программы. То есть запись с заголовками, курсивом и иными элементами, внесенными при помощи Markdown, можно перенести, например, в Word или PDF, не теряя форматирования.
Яндекс.Заметки
Яндекс.Заметки входит в состав сервиса Яндекс.Диск, который работает на iOS, Android, Windows, MacOS и Linux. Также доступ к заметкам можно получить из браузера и из Яндекс.Почты. Вот как это сделать:
- Установите на устройство Яндекс.Почту или Яндекс.Диск и войдите в свой аккаунт.
- В левом нижнем углу экрана нажмите на значок «Еще» – откроются сервисы Яндекса.
- Откройте вкладку «Заметки» и добавьте новую запись.
Все записи будут автоматически сохраняться на Диске, их можно добавлять, редактировать и удалять – изменения появятся на всех гаджетах. Но если редактировать одну и ту же запись с нескольких девайсов одновременно, то сервис создаст ее копию. В ней сохранятся изменения с одного устройства, а в оригинале – с другого.
Dropbox Paper
Для синхронизации заметок через Dropbox понадобится утилита Paper, в которой можно открывать, удалять, создавать и редактировать тексты на смартфоне, в приложении на ПК или через браузер в аккаунте Dropbox. Синхронизация происходит автоматически на всех устройствах, где вы зашли в учетную запись.
У заметок в Paper широкие возможности форматирования: можно добавлять таблицы, иллюстрации и файлы мультимедиа, писать код. Также в приложении есть инструменты для совместной работы: любую заметку можно открыть и редактировать нескольким пользователям, написать к ней комментарий и отметить в нем коллегу, чтобы привлечь его внимание.
Источник