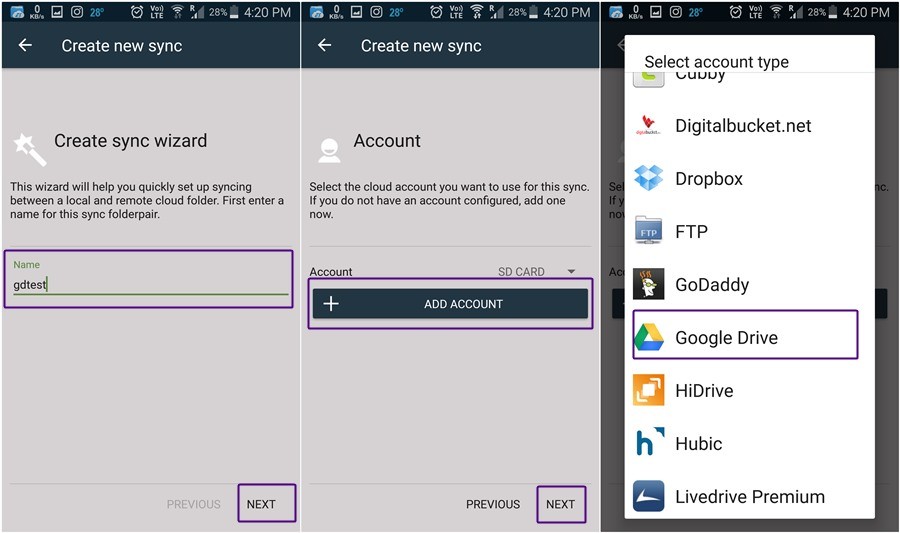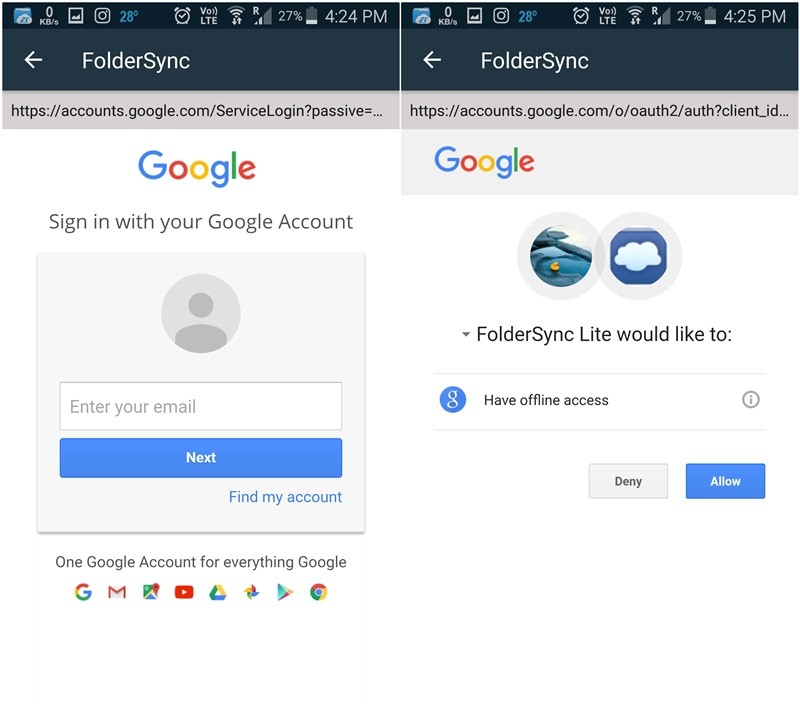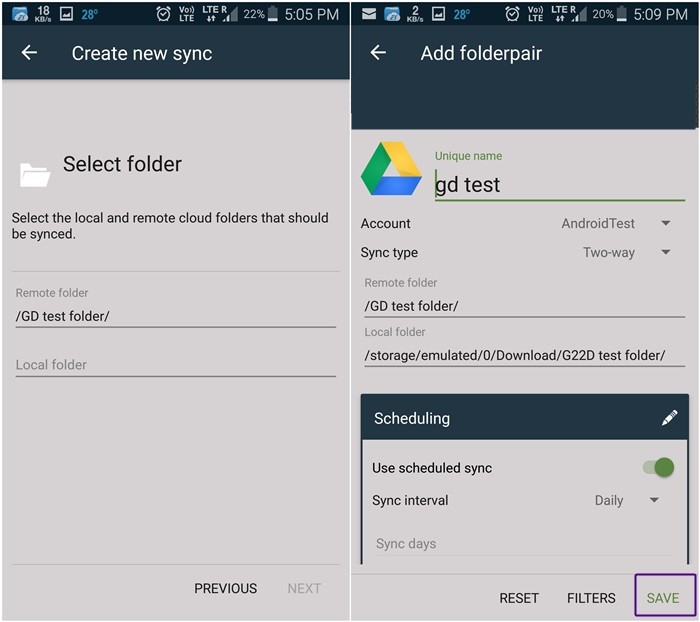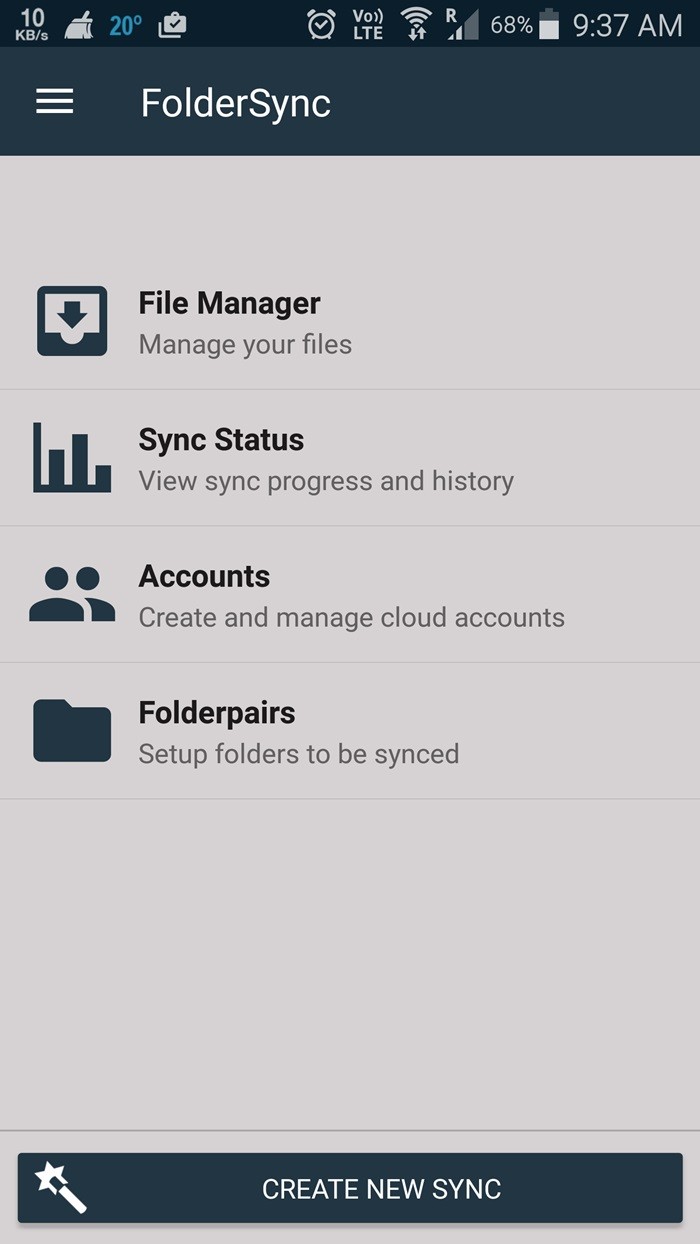- Синхронизация папок android с облаком
- Как синхронизировать локальную папку с Google Диском на Android-устройстве
- Как синхронизировать локальную папку на устройстве с хранилищем на Google Диске
- Несколько советов по использованию приложения FolderSync
- FolderSync синхронизация Android устройства с облаками
- Курганов Александр
- Windows
- Android
Синхронизация папок android с облаком
v1.8.0
Описание
Музыку, фотографии другие важные файлы вы можете копировать с телефона в облако или наоборот. При этом FolderSync позволяет максимально гибко настроить Вашу синхронизацию.
Также есть полноценный встроенный файловый менеджер, который позволяет управлять файлами как локально, так и в облаке: копировать, перемещать и удалять файлы, выгружать и загружать файлы с телефона.
Локализовано на русский язык.
Поддерживаются следующие сервисы:
☆ Amazon S3 Simple Storage Service
☆ Dropbox
☆ SugarSync
☆ NetDocuments
☆ Box.net (WebDAVs)
☆ LiveDrive (WebDAV/FTP)
☆ HiDrive (WebDAV/FTP)
☆ FTP
☆ FTPS (SSL/TLS implicit)
☆ FTPES (SSL/TLS explicit)
☆ SFTP (SSH File Transfer)
☆ Samba/CIFS/Windows Share
☆ Ubuntu One
☆ WebDAV
☆ WebDAVs (HTTPS)
FolderSync сделает синхронизацию Ваших файлов с облачными сервисами легкой и беспроблемной.
Кроме того, можно попробовать бесплатную облегченную версию, чтобы проверить функциональность, прежде чем купить.
Следуйте за новостями в твиттере: http://twitter.com/#!/FolderSync
Полная история изменений здесь: http://www.tacit.dk/foldersync/changelog
Если у Вас есть вопросы, пожалуйста прочитайте FAQ: http://www.tacit.dk/foldersync/faq
Подробное описание:
Вы можете выбирать любую папку на карте памяти для синхронизации. Поддерживается как односторонняя, так и двусторонняя синхронизация. Поддерживается автоматическая или ручная синхронизация. Временной интервал между синхронизациями, как и другие настройки, могут быть заданы для каждого задания синхронизации отдельно.
Основные возможности:
☆ Несколько учетных записей (в полной версии)
☆ Файловый менеджер — управление файлами в облаке
☆ Поддержка шифрования на стороне клиента для Amazon S3
☆ Tasker/locale (в полной версии)
☆ Пользовательские фильтры синхронизации (в полной версии)
☆ Sync to and from you selected provider
☆ Двустороняя синхронизация (с поддержкой удаления файлов)
☆ Сохранение/восстановление настроек
☆ Изменяемый интервал синхронизации для каждого задания синхронизации
☆ Выбирается тип используемого соединения для каждого задания синхронизации
☆ Позволяет синхронизировать подпапки
☆ Скрытые файлы могут быть исключены из синхронизации
☆ Без рекламы (в полной версии)
Поддержка:
☆ Для поддержки свяжитесь с нами [email protected]
Мы постараемся решить все проблемы так быстро, как это только возможно.
Также ждем любые Ваши предложения и пожелания.
Удаление при двусторонней синхронизации:
Чтобы задействовать удаление при двусторонней синхронизации, опция “Сохранять файлы” не должна быть выбрана
Серверы FTPS/FTPES без докачки используйте на свой страх и риск, так как закачки могут прерываться.
Сообщение отредактировал Дядюшка ЧЕ — 14.12.11, 17:34
Источник
Как синхронизировать локальную папку с Google Диском на Android-устройстве
Возможно, вам хотя бы раз приходило в голову, что если бы вы могли синхронизировать папку, расположенную во внутреннем хранилище вашего устройства или во внешнем хранилище, с Google диском, не копируя данные по одному. Нет?
Возможно, вам интересно, «Зачем нужен гид для этой глупой штуки? Google Диск должен иметь эту функцию ». Нет мой дорогой!
Хотя это может показаться очевидной особенностью, но она отсутствует в Приложение Google Диск для Android. Ага, мы нарисовали тебя уже удивленным! (Кроме того, привет, Google! Вы знаете, если вы слушаете, было бы здорово, если бы вы могли синхронизировать функцию в приложении Диска.)
В любом случае, многие приложения, которые вы можете использовать для одной или двух целей, позволяют добавлять папку на Google Диск, но в большинстве из них отсутствует функция синхронизации, которая позволила бы вам загружать содержимое папки из хранилища устройства на Google Диск. папка. Так что, когда вы потеряете свой телефон, вы можете просто загрузить файлы с Google Диска. Или, если вы хотите отправить кому-нибудь файл, вы можете просто поделиться ссылкой на его Google Диск.
Что делать, если одно из ваших приложений не поддерживает загрузку данных на диск Google или любое другое облачное хранилище в бесплатной версии или, если уж на то пошло, в любой версии — бесплатной или профессиональной. Что вы делаете? Следует ли копировать файлы один за другим на диск Google каждый раз, когда вы добавляете новый файл?
С Android всегда есть выход.
Итак, вам нужно использовать приложение, которое решает эту проблему за вас, автоматически загружая все содержимое указанной вами папки на ваш Google Диск. Например, у вас есть приложение для резервного копирования SMS, которое может делать ежедневные резервные копии ваших сообщений. Вы можете настроить синхронизацию папки резервных копий сообщений этого приложения с Google Диском, чтобы у вас всегда были резервные копии ваших сообщений на Google Диске.
Просто зайдите в Google Play Store и загрузите приложение под названием FolderSync Lite (бесплатная версия). Бесплатная версия имеет несколько ограничений, поскольку она поддерживает только две облачные учетные записи, не имеет фильтров синхронизации и связана с рекламой, как и любое бесплатное приложение. Однако, если вы хотите удалить рекламу и использовать более двух облачных учетных записей, купите профессиональная версия.
FolderSync позволяет легко синхронизировать данные между локальным хранилищем и облачным хранилищем. Хотя приложение не является интуитивно понятным для первого пользователя (не волнуйтесь, мы вам поможем!), Но процесс синхронизации быстрый и надежный.
Как синхронизировать локальную папку на устройстве с хранилищем на Google Диске
Шаг 1. Загрузить и установить FolderSync Lite (бесплатная версия) из магазина Google Play.
Шаг 2. Если вы используете Android версии 6 и выше, вам будет предложено предоставить разрешение на доступ к фотографиям, медиафайлам и файлам на вашем устройстве. Кран Позволять предоставить разрешение, иначе приложение не будет работать.
Однако запрос разрешения под Android Marshmallow (6) не был обязательным, поэтому вы сразу увидите следующий экран.
Шаг 3. Кран «Создать новую синхронизацию», Расположенная внизу, для синхронизации локальной папки с Google Диском.
Шаг 4. Мастер синхронизации запустится. Дайте вашей паре папок синхронизации имя, чтобы отличать ее от других пар. Наконец, нажмите «Далее».
Шаг 5. Нажмите «Добавить учетную запись», чтобы настроить учетную запись Google Диска. В появившемся списке выберите Google Диск.
Psst. Если вы хотите синхронизировать папку с любым другим облачным сервисом, например Dropbox, Один диски т. д., затем выберите эту учетную запись. Остальные шаги остаются прежними.
Шаг 6. Затем приложение попросит вас установить уникальное имя для вашей пары синхронизации. Вы можете назвать его как угодно и, наконец, когда вы вводите имя, убедитесь, что вы нажимаете кнопку аутентификации учетной записи, а не сохраняете. (Мы знаем, что это сбивает с толку, так как SAVE более заметен при написании имени).
Шаг 7. Вы попадете на страницу входа в Google. Войдите в свою учетную запись, а затем предоставьте разрешение на автономный доступ.
Шаг 8. Если все прошло хорошо, вы увидите тост с надписью «Вход выполнен успешно». Кроме того, на следующем экране вы увидите свое имя Google, квоту Google Диска и статистику использования Google Диска. Вы также увидите, что «Аутентификация учетной записи» была изменена на «Отменить связь с учетной записью», которую вы можете использовать для отмены связи или удаления вашей учетной записи Google из приложения.
Нажмите кнопку Сохранить в правом нижнем углу.
Ваша учетная запись создана. Все, что вам нужно сделать, это указать приложению, какую папку синхронизировать с диском Google.
Шаг 9. После того, как вы нажмете Сохранить , вы будете перенаправлены на экран «Создать новую синхронизацию», с которого вы начали. Однако рядом с Счет вы увидите имя, которое вы установили для этой синхронизации. Чтобы синхронизировать папку с Google Диском, нажмите «ДАЛЕЕ» в правом нижнем углу экрана.
Шаг 10. Выберите тип синхронизации, который вы хотите использовать для этой конкретной папки. Есть три варианта:
- В локальную папку: используйте эту опцию, если вы хотите синхронизировать папку с Google Диска во внутреннюю память вашего устройства. Любые изменения, которые вы вносите в эту папку на вашем устройстве, не отражаются на Google Диске, но изменения, которые вы вносите в папку на Google Диске, отражаются на вашем устройстве.
- В удаленную папку: используйте этот параметр, если вы хотите синхронизировать папку со своего устройства Android с Google Диском. Любые изменения, которые вы вносите в эту папку на своем устройстве, отражаются на диске Google, но любые изменения, которые вы вносите в папку на Google Диске, не отражаются в приложении. Примечание: Если вы хотите создать резервную копию папки любого другого приложения, используйте это, чтобы данные этого приложения в папке на вашем устройстве были сохранены на Google Диске.
- Двусторонний: используйте эту опцию, если вы хотите синхронизировать папку в обоих направлениях, т.е. вы можете изменить содержимое своей папки как на диске Google, так и на устройстве, и то же самое будет отражено в другом.
Мы выбрали двухсторонний вариант, так как он лучше всего подходит. Однако, если вы хотите синхронизировать только из локального хранилища на диск Google, выберите «В удаленную папку». Коснитесь Далее.
Шаг 11. В опции удаленной папки выберите папку, с которой вы хотите синхронизировать данные, и в локальной папке выберите папку, из которой вы хотите синхронизировать данные. Нажмите «Далее», чтобы перейти к следующему экрану.
Шаг 12. Используйте параметр синхронизации по расписанию, чтобы установить временной интервал, когда вы хотите синхронизировать данные. Наконец нажмите Сохранить.
Теперь расслабьтесь и позвольте приложению FolderSync делать свою работу. Любые изменения, внесенные в эту папку на вашем устройстве, будут отражены на Google Диске и наоборот.
Если для резервного копирования вашего сообщения используются новые резервные копии, новые файлы резервных копий будут автоматически загружены в папку Google Диска.
Несколько советов по использованию приложения FolderSync
- Чтобы просмотреть состояние синхронизации и историю синхронизации папки, коснитесь параметра «Состояние синхронизации» на главном экране приложения.
- Если вы хотите добавить еще одну облачную учетную запись, коснитесь опции «Учетные записи», а затем нажмите кнопку «Плюс», расположенную внизу. Вам необходимо выполнить указанные выше действия, чтобы добавить еще одну учетную запись. Однако в версии Lite вы можете добавить только две учетные записи. Если вы хотите синхронизировать больше учетных записей, вам придется попрощаться с бесплатной версией и купить профессиональная версия.
- Если вы хотите синхронизировать больше папок, коснитесь параметра «Пары папок», а затем нажмите кнопку «Плюс» (Добавить) в нижней части экрана.
- Приложение предоставляет вам несколько вариантов синхронизации на выбор, например «синхронизировать подпапки», «Wi-Fi или мобильное соединение для передачи данных», «показывать уведомления» и т. Д. Вы можете установить параметры в соответствии с вашими предпочтениями.
- Вы можете изменить тему приложения, если вам не нравится тема по умолчанию. Для этого коснитесь трех линий, расположенных в верхнем левом углу, затем выберите настройки, наконец, коснитесь параметра темы, чтобы изменить тему.
- Под опцией темы вы найдете другую опцию, называемую экраном запуска. Эта опция позволяет вам изменить начальный экран приложения — первый экран, который появляется, когда вы открываете приложение.
Обновление 30.03.2019: Мы проверили, что этот метод синхронизации локальной папки с вашим Google Диском по-прежнему работает должным образом, поэтому вы не должны столкнуться с какими-либо проблемами при следовании руководству.
Надеемся, вам понравился урок. Думаю, мы можем добиться большего, дайте нам знать в комментариях.
Источник
FolderSync синхронизация Android устройства с облаками
Курганов Александр
Привет читатель, хочу поговорить с тобой о синхронизации, тема сейчас на слуху, на каждом углу тучные мужчины рассказывают об облачных технологиях, но говорят они на своем облачном языке, и говорят не все. Я же хочу показать тебе на конкретном примере, как этими облаками можно пользоваться.

Я думаю сложно найти человека, который бы время от времени не использовал свой смартфон в качестве плеера, кто-то чаще, кто-то реже. И наверное, как и меня, многих раздражает, когда приходится передавать музыку по проводам или качать на карточки microSD, особенно, если устройств несколько или их приходится часто менять, хочется что бы музыка сама попадала на нужное устройство. Я для себя решил эту проблему, причем решил, как мне кажется, довольно изящно, когда я хочу скинуть себе на устройство новый альбом или отдельный трек, я просто скачиваю его в стандартную библиотеку windows «Моя музыка» и через некоторое время этот альбом или трек оказываются на всех моих устройствах, я решил эту проблему с помощью связки Android + FolderSync + Dropbox + Windows7, каждому элементу этой цепочки наверняка найдется достойная альтернатива, но я не буду вдаваться в такие подробности, их лучше будет обсудить в комментариях, я лишь расскажу на конкретном примере как облачные технологии могут помочь простым пользователям, таким как мы с вами.
Windows
Начнем с подготовки нашего облачного шлюза, я для себя выбрал сервис Dropbox, меня подкупила его простота и стабильность, так как я буду всего лишь передавать аудио файлы, сильная система защиты мне не нужна, это не секретные документы. На данном этапе, все, что от вас требуется это зарегистрироваться, установить на компьютер официальное приложение и настроить библиотеки Windows7, так, чтобы файлы сохранялись в папке в Dropbox. Для этого открываете «Проводник Windows», заходите в библиотеки, выбираете нужную, например «Музыка», жмете на нее правой кнопкой мыши, в выпадающем меню, выбираете «Свойства». В открывшемся окне нажимаете кнопку «добавить папку», добавляете папку из «Dropbox», либо уже созданную, либо создаете новую например «Music», и выбираете ее в качестве «Папки для сохранения». То же самое можно проделать с остальными библиотеками и стандартными папками Windows7, такими как «Загрузки», но здесь нужно действовать немного по другому, из «проводника» заходите не в библиотеки, а в системную папку вашего пользователя, обычно это …, жмете правой кнопкой на папку «Загрузки», переходите на вкладку «Расположение», нажимаете кнопку «Переместить», создаете новую папку или выбираете готовую в dropbox и нажимаете «Выбор папки». Теперь перетаскивая файл в стандартную библиотеку, он автоматически попадает в «облако», теперь нам нужно так же автоматически загрузить эти файлы и папки на смартфон.
Android
К великому сожалению, официальное приложение «Dropbox» для Android не знает про автоматическую синхронизацию, но его все равно лучше установить и подключить к своему аккаунту, даже если вы не собираетесь использовать его для загрузки файлов в облако, оно пригодится для авторизации в сторонних приложениях, без приложения авторизация будет происходить через web-интерфейс, что немного дольше и израсходует чуть больше трафика. С автоматической синхронизацией нам поможет приложение FolderSync, оно существует в двух вариантах платное и бесплатное с ограниченным функционалом, для выполнения этой задачи, вполне хватит бесплатной версии. Для начала нужно подключить приложение к аккаунту «dropbox», в бесплатной версии можно подключить только один аккаунт, но для решения нашей задачи этого вполне достаточно. С главного экрана заходите в «Учетные записи», нажимаете кнопку «Создать», в открывшемся окне задаете «Имя» оно должно быть уникальным для этого приложения, например «MyDropbox», «Тип учетной записи» выбираете «Dropbox». Нажимаете «Проверка доступа». Если установлено официальное приложение, авторизация произойдет через него, если приложение не установлено, приложение отправит вас за «разрешением» в браузер, в любом случае, после авторизации, жмете «Allow».

Затем c главного экрана приложения переходим в «Задания», нажимаем «Создать», задаем имя, например «Музыка», выбираем учетную запись «dropbox», удаленную папку «Music» которую мы создали ранее, выбираем локальную папку, пусть тоже будет «Music», расположите ее либо на карте памяти, либо в памяти устройства. Далее нужно выбрать «Тип синхронизации», если выбирем двустороннюю, можно будет удалять и добавлять треки прямо с устройства, но иногда из-за конфликтов, удаленные файлы будут возвращаться, если выбрать «На локальную папку» файлы можно будет добавлять и удалять только на компьютере, либо через официальное приложение, но тогда, точно не будет конфликтов. Ставим галочку «Синхронизация по расписанию», «Интервал синхронизации» выберите сами, Я поставил 12 часов. Поставьте галочки «Пересканировать медиа-библиотеку», «Синхронизация подпапок», «Синхронизация скрытых файлов», «Использовать Wi-Fi», «Только при зарядке». Снимите галочки «Исключить из принудительной синхронизации», «Удалить файлы после синхронизации», «Сохранять файлы», «Использовать мобильные сети». Остальное настройте на ваше усмотрение, нажимаете «Сохранить».
Источник