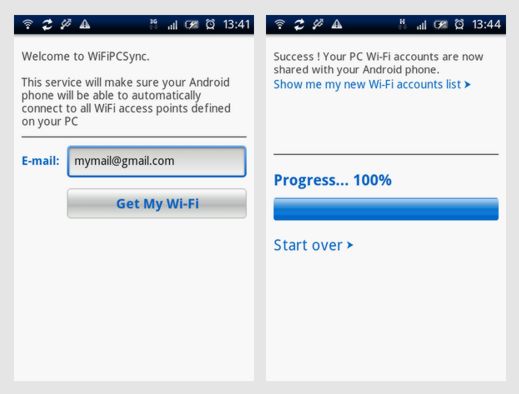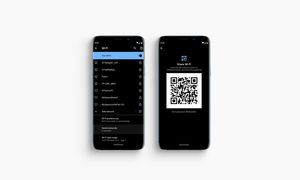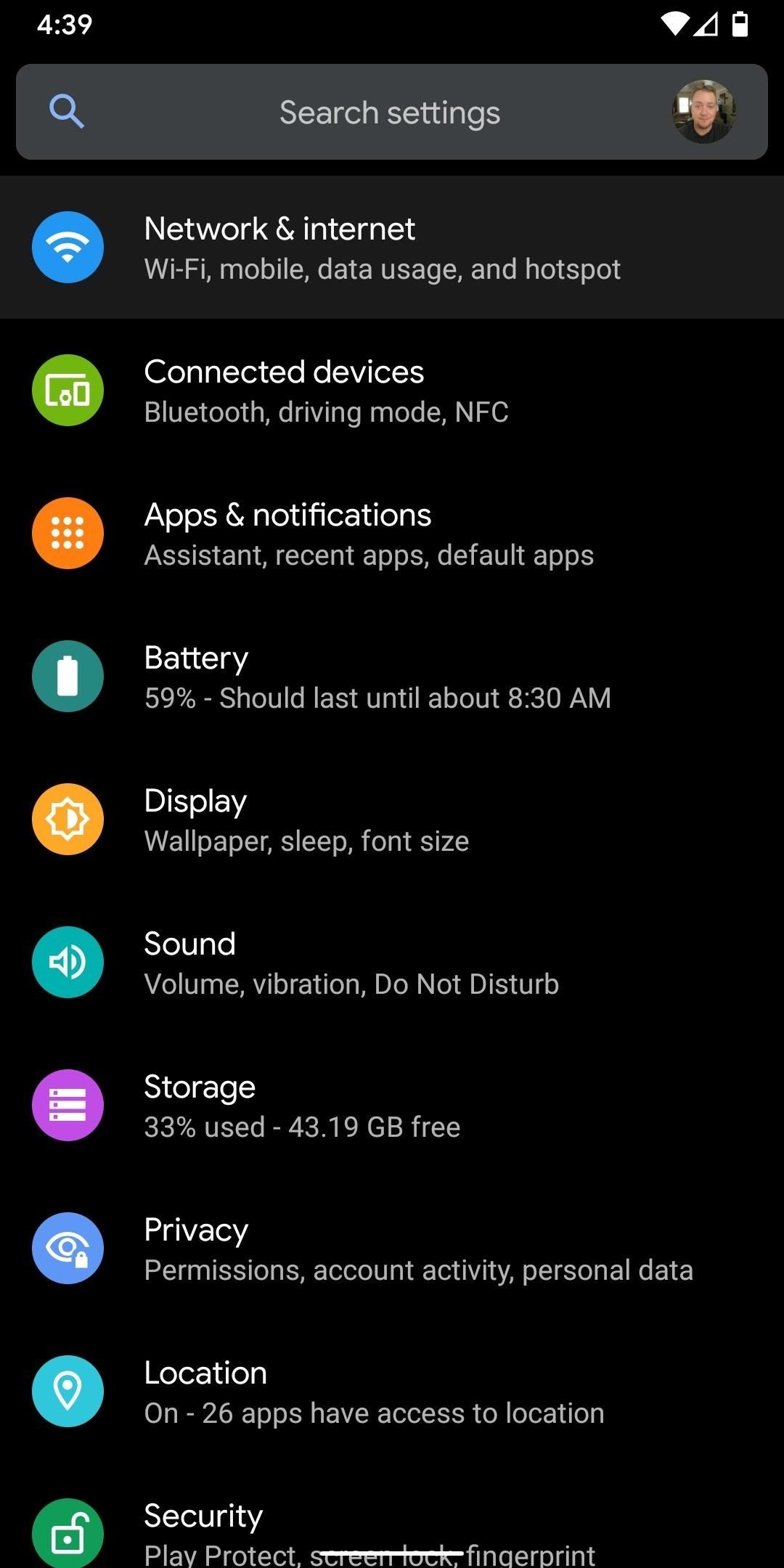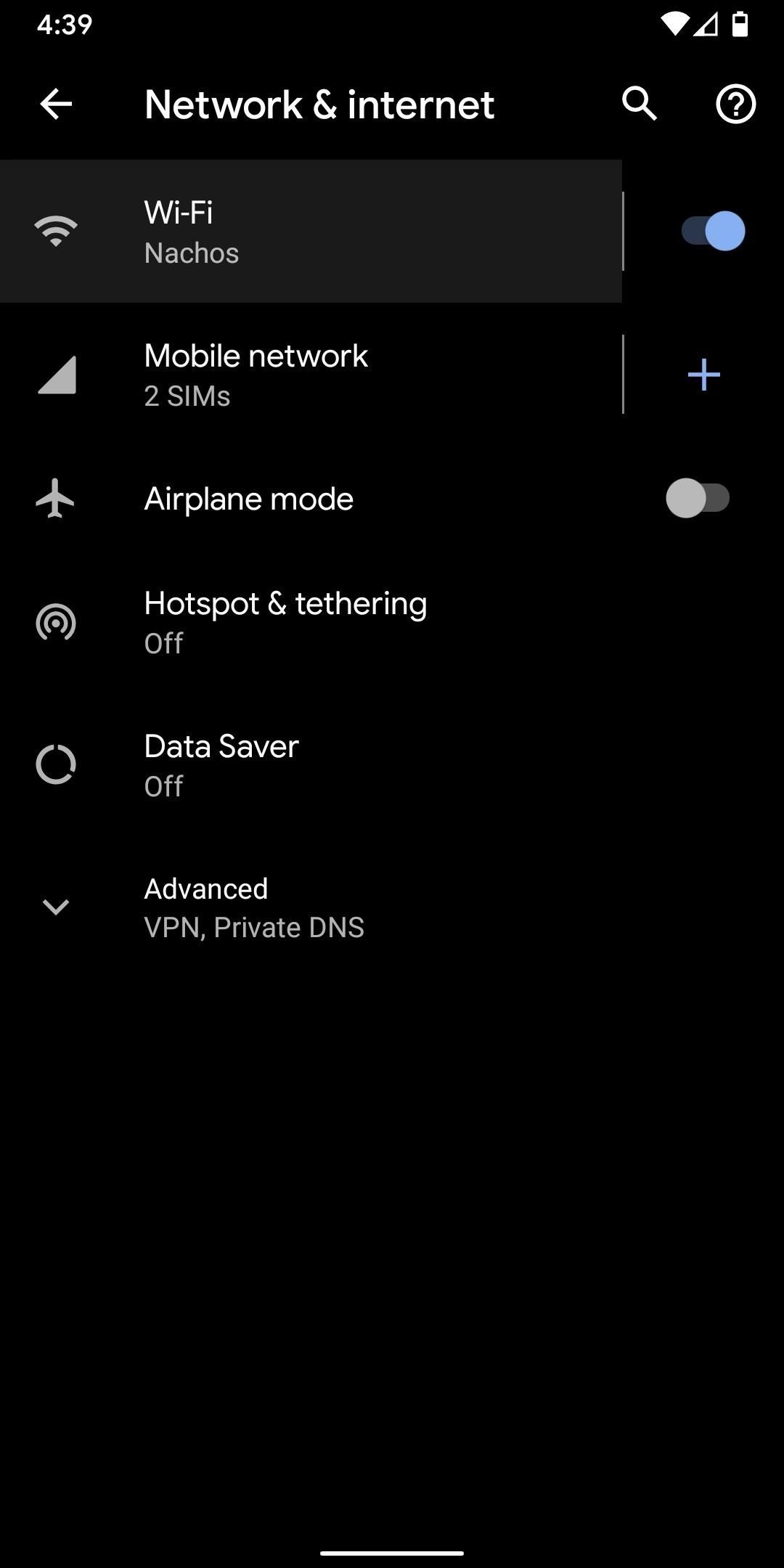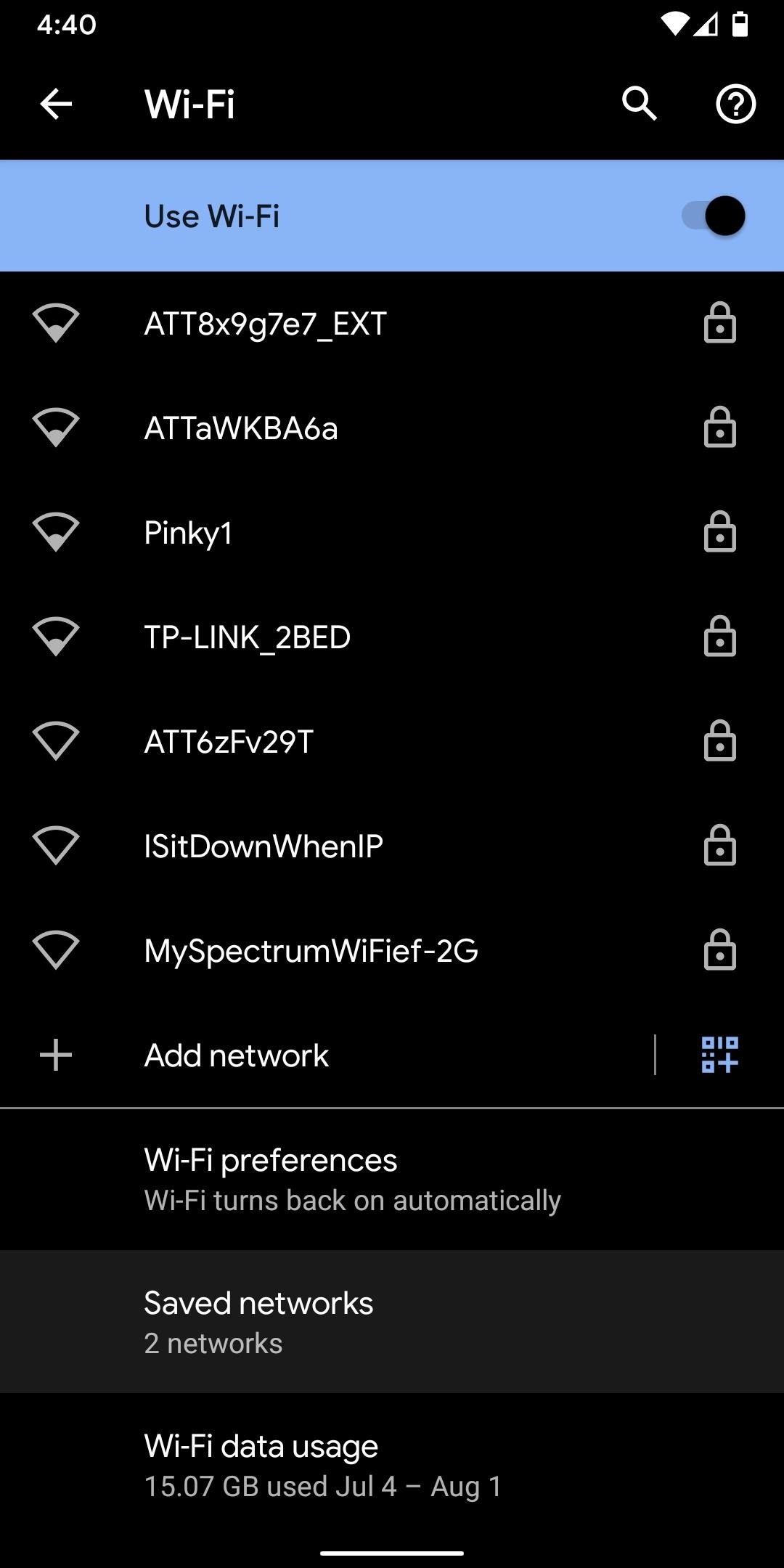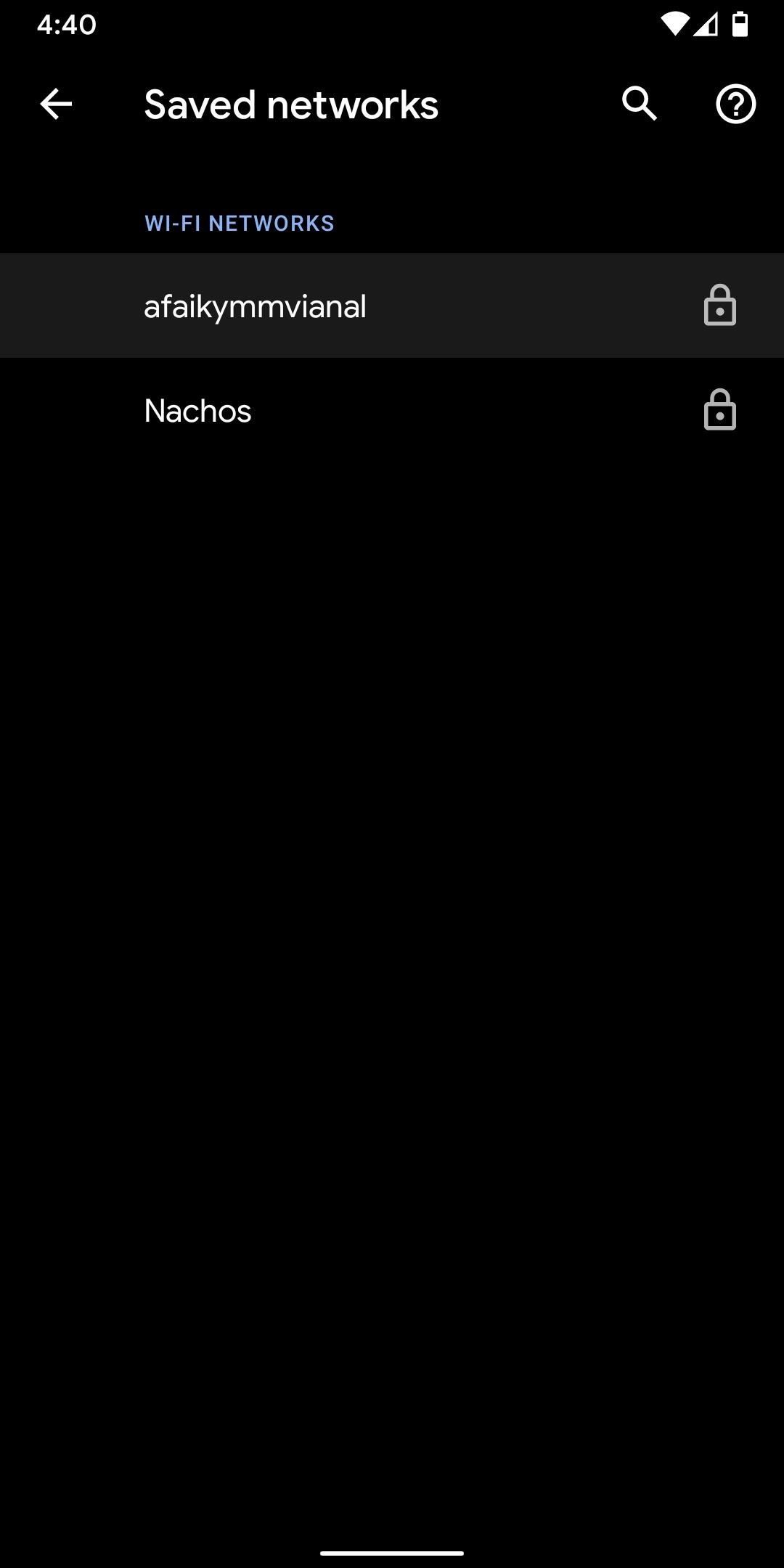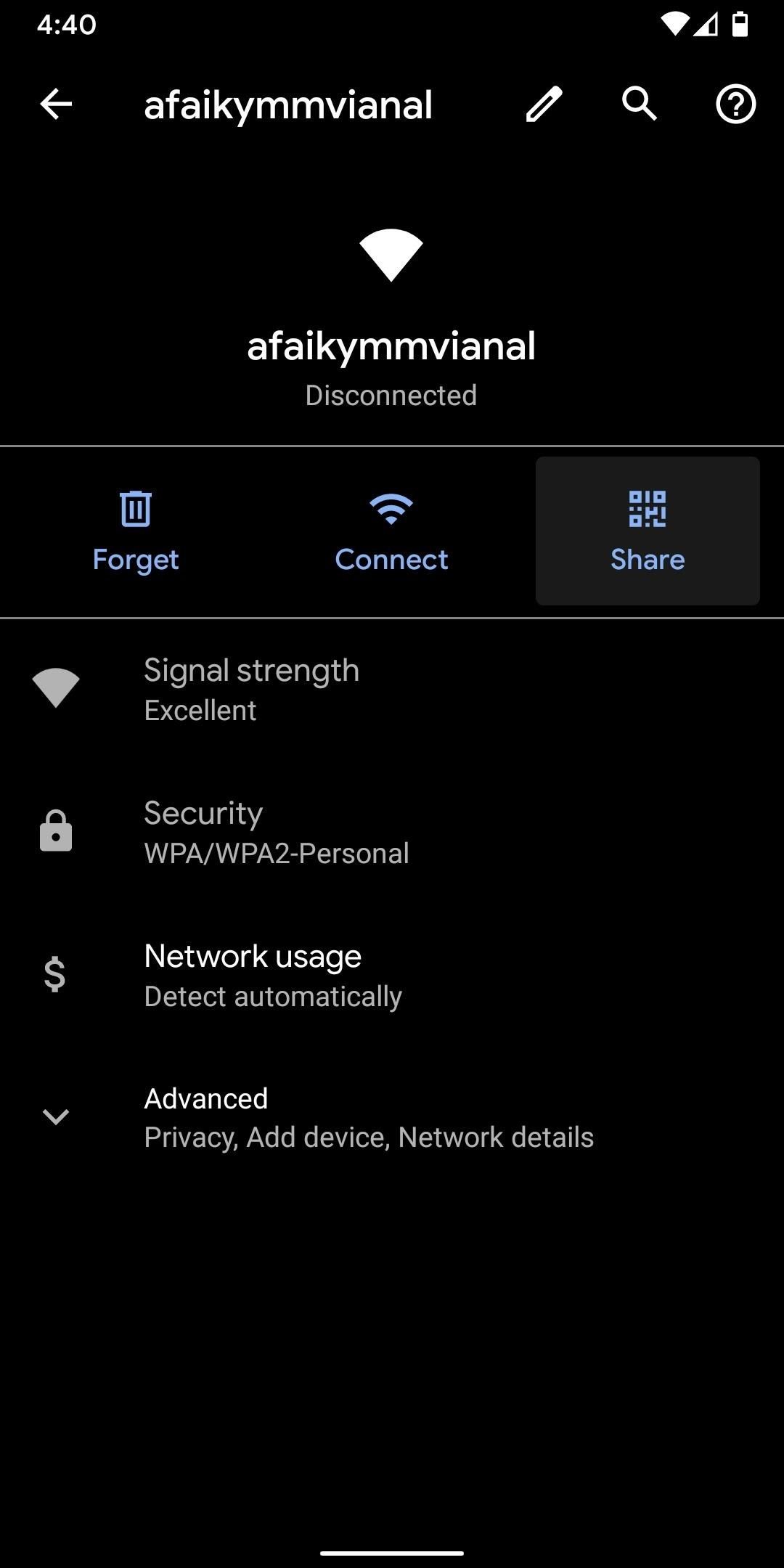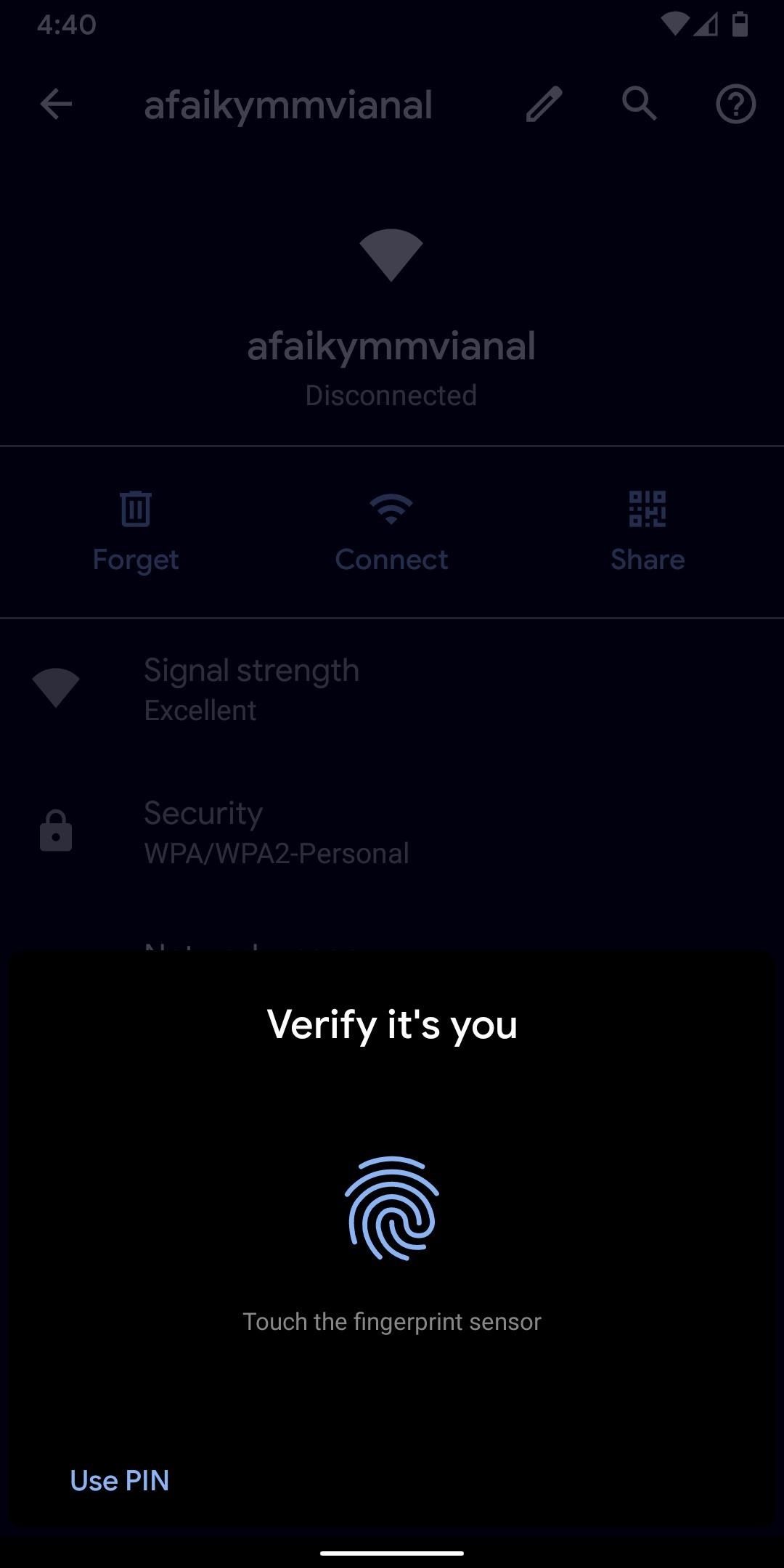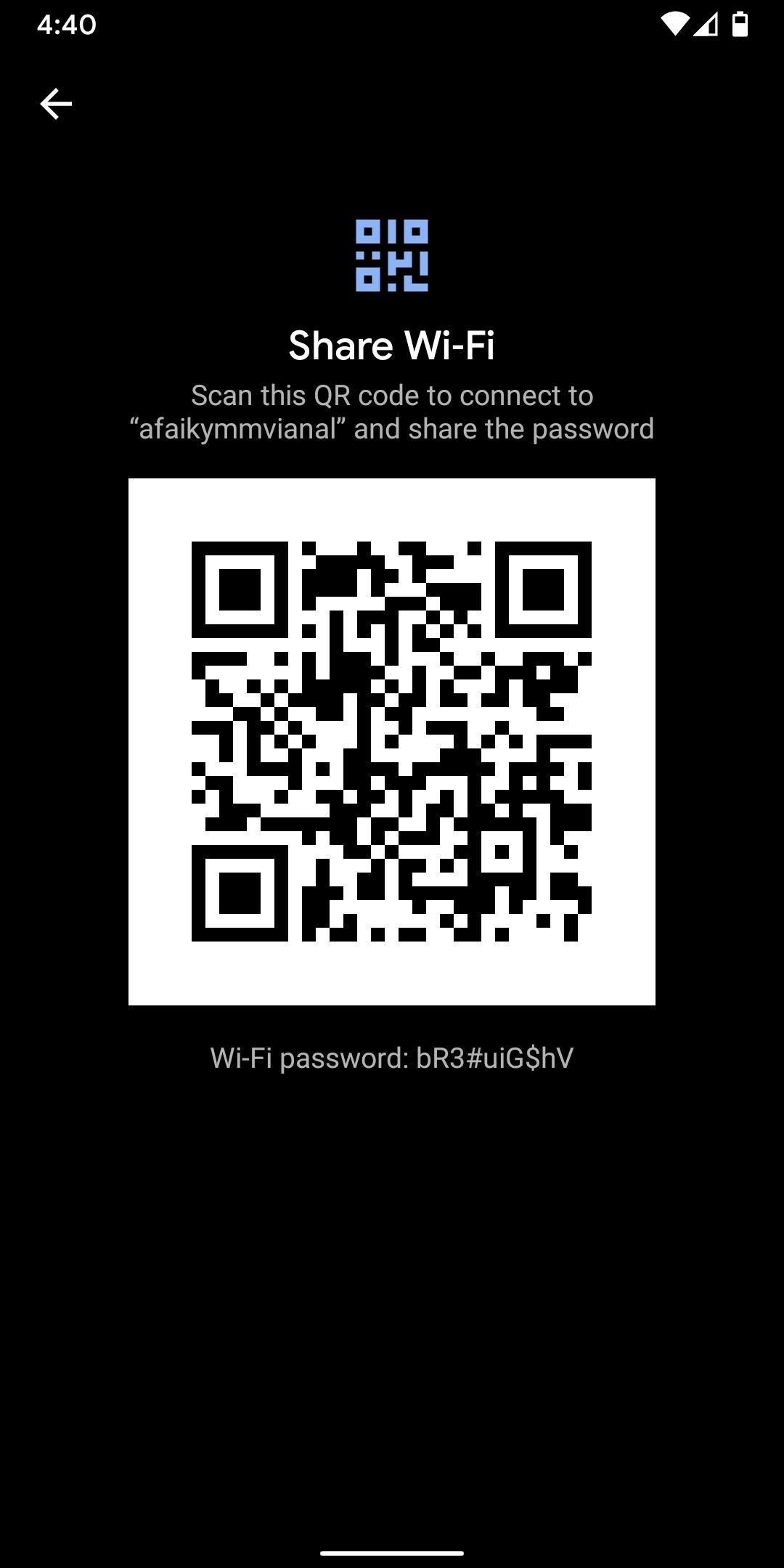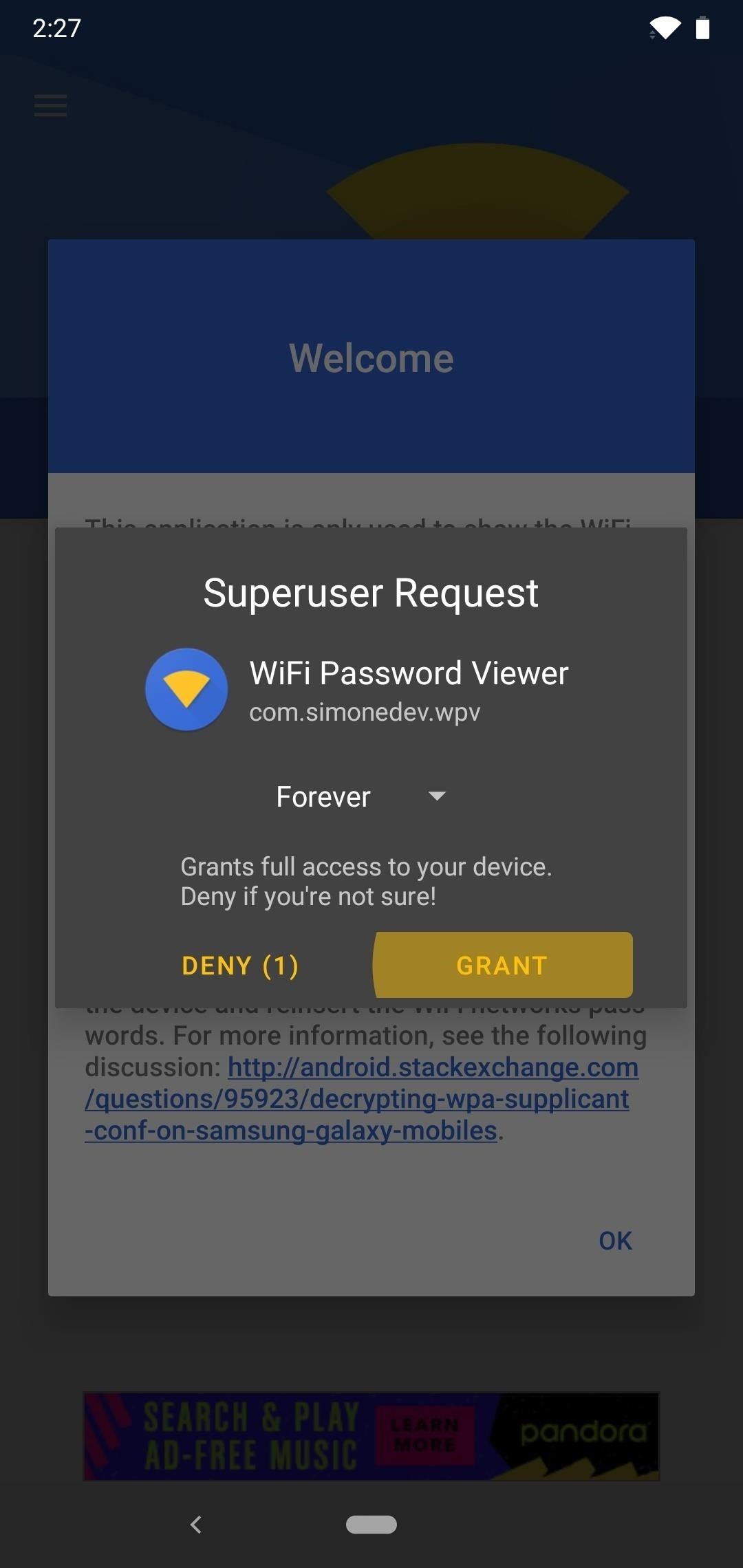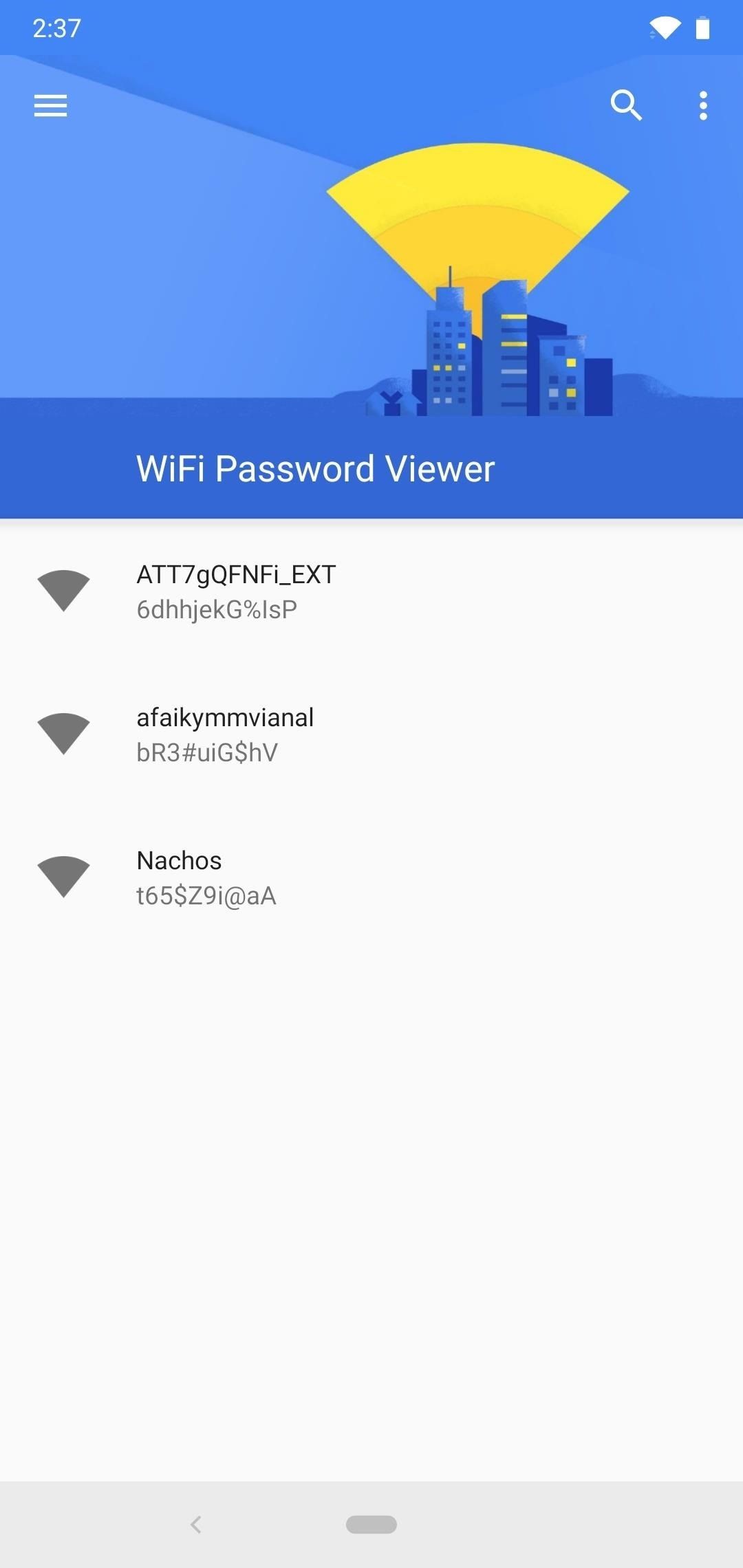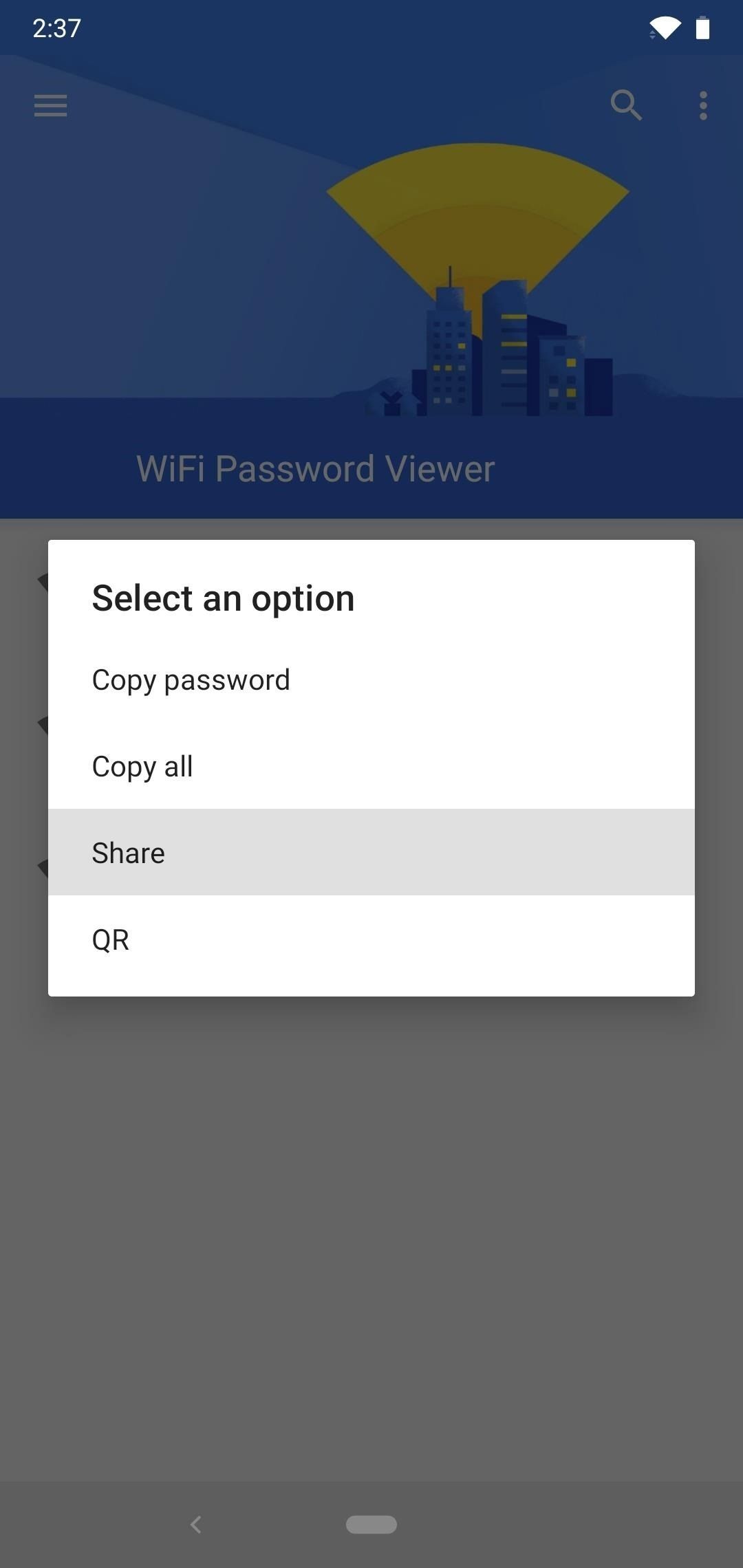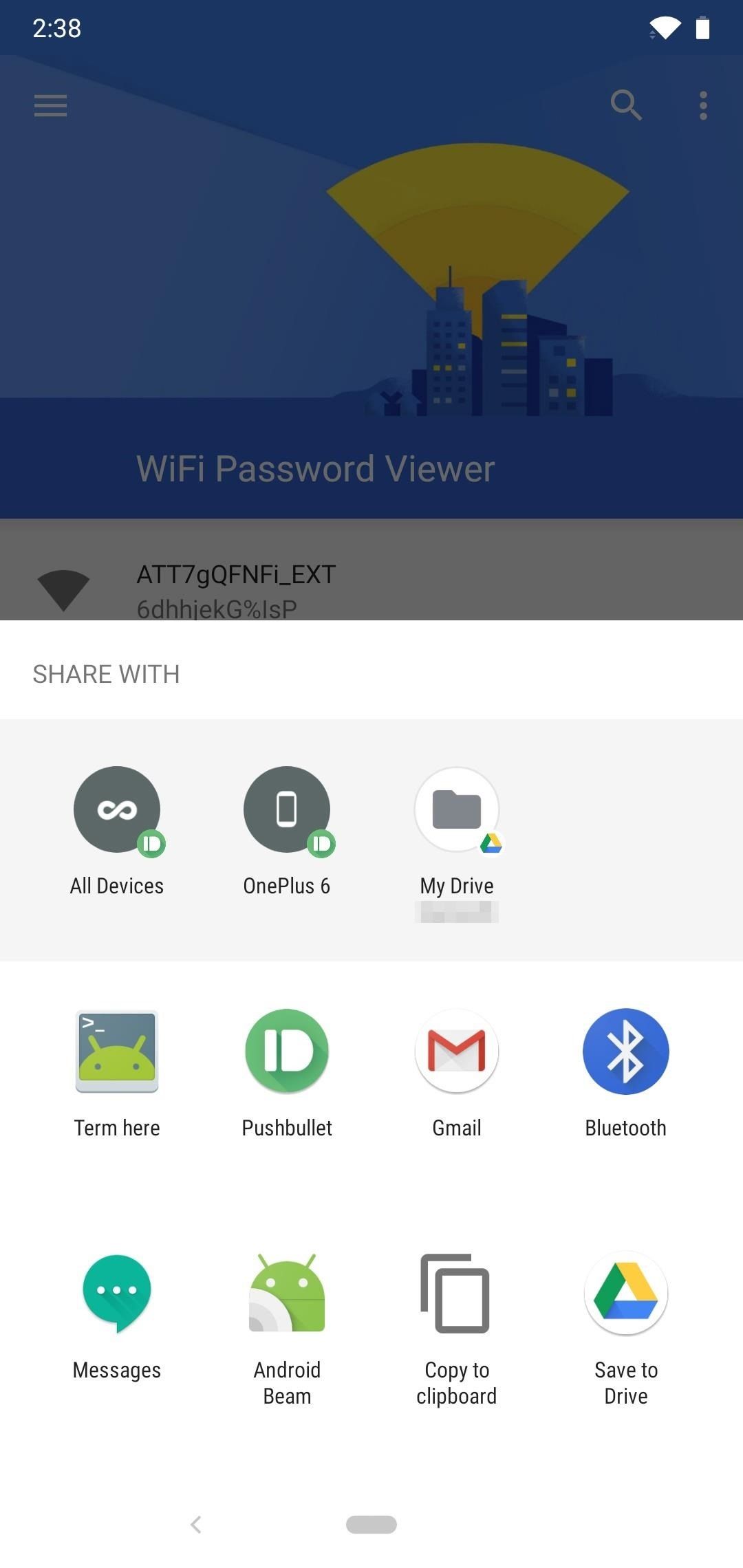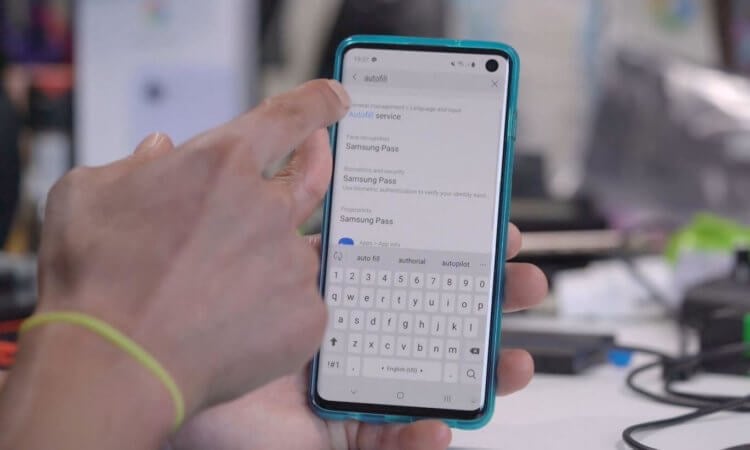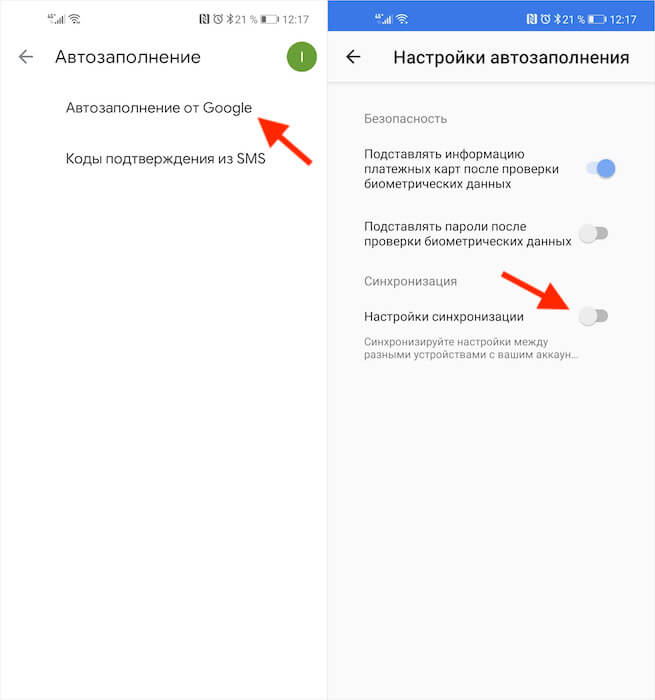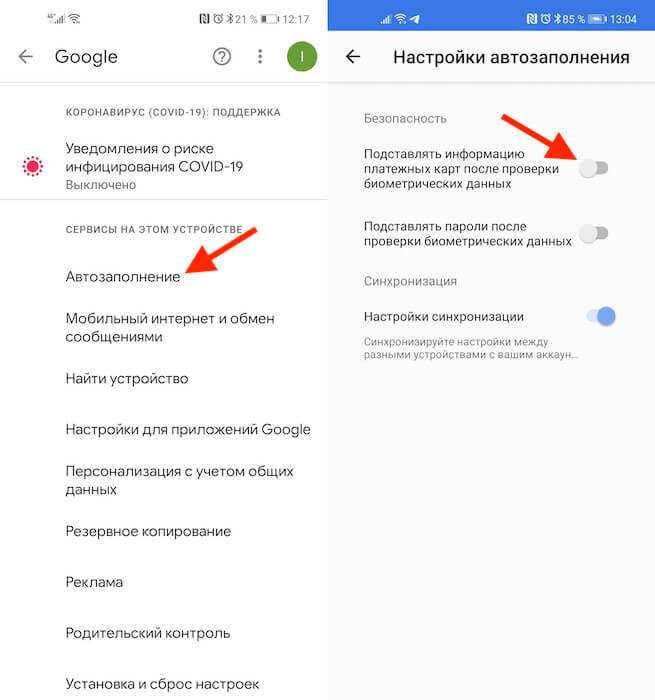- Как синхронизировать настройки всех Wi-Fi сетей между ПК и Android устройством.
- Как скопировать список беспроводных сетей с одного устройства Android на другое?
- Android хранит незашифрованные пароли от Wi-Fi на серверах Google
- Как посмотреть пароли от сохраненных WiFi сетей на Android
- Android 10 и выше
- Найдите настройки Wi-Fi
- Android 9 и ниже (требуются рут-права)
- Установить WiFi Password Viewer
- Просмотр сохраненных паролей от Wi-Fi
- Поделиться сохраненными паролями Wi-Fi
- Как перенести пароли с Андроида на Андроид
- Как включить синхронизацию паролей на Android
- Как отключить автозаполнение карт
Как синхронизировать настройки всех Wi-Fi сетей между ПК и Android устройством.
Когда вам приходится работать с множеством Wi-Fi точек доступа, задача по переносу данных о них со своего компьютера на Android телефон может оказаться не такой тривиальной, как кажется на первый взгляд. Бывает очень тяжело вспомнить данные всех зашифрованных WPA и WEP профилей точек доступа, при попытке их переноса с компьютера на планшет или телефон.
Вы, например, помните все пароли точек доступа, к каким подключается ваш ноутбук? Я даже знаю людей, которые не помнят данных для доступа к своему домашнему роутеру. И если вы ищете способ, как избежать напряженного процесса вспоминания и ручного поочередного подключения ко всем точкам доступа из вашего списка, я сегодня расскажу, как это сделать за пару минут.
Благодаря приложению Wi-Fi PC Sync перенести данные о Wi-Fi точках доступа с компьютера на телефон или планшет вы можете всего за несколько секунд. Приложение пригодится вам и после перепрошивки устройства, или сброса его к заводским настройкам, когда нужно быстро восстановить данные обо всех домашних, рабочих и других точках доступа.
Приложение Wi-Fi PC Sync работает точно так же, как и другие приложения по синхронизации файлов и данных, которые следят за изменениями вашей информации, и позволяет обновлять ее после внесения изменений.
Работать с программой очень просто. После установки и запуска приложения, оно запросит ваш действующий адрес электронной почты. Адрес электронной почты нужен для регистрации вашей учетной записи. После подтверждения, на этот адрес будет выслана ссылка для скачивания клиентской части приложения, которая должно быть установлена на вашем персональном компьютере. В клиентской части вам нужно будет ввести такой же адрес электронной почты.
Перед тем как начать синхронизацию, убедитесь, что компьютер и Android устройство подключены к интернету. После этого, вам нужно всего лишь нажать кнопку “Synchronize my Wi-Fi” в программе на компьютере, а на Android устройстве нажать кнопку “Get my Wi-Fi”. Эту процедуру можно повторить вручную, если вам нужно обновить данные о новых соединениях. Для этого нужно нажать кнопку “Start over” в программе WiFi PC Sync на компьютере.
Для того чтобы убедиться, что все ваши точки доступа были перенесены на планшет или телефон, перейдите в меню настроек в раздел «Настройки Wi-Fi».
Скачать бесплатно приложение Wi-Fi PC Sync можно в Android Market:
Источник
Как скопировать список беспроводных сетей с одного устройства Android на другое?
Я получил очень длинный список бесплатных точек доступа и сетей друзей / семей на моем телефоне.
Недавно я купил планшет и пытаюсь найти способ скопировать список беспроводных менеджеров на это новое устройство. Есть идеи, как это сделать? Оба устройства имеют root-права и работают под управлением ICS.
Как вы укоренились: данные беспроводной сети хранятся в data/misc/wifi/wpa_supplicant.conf — так что вы можете в основном скопировать все его network записи с одного устройства и вставить их на другое. Записи выглядят как
Более простым способом было бы использовать приложение Wlan Backup & Recovery (root) : сделать резервную копию всех записей на одном устройстве и восстановить их на другом. Как вы можете видеть на скриншоте ниже, инструмент может даже отправлять резервную копию по почте, поэтому перенос на другое устройство должен быть простым:
Но чтение комментариев к этому приложению предполагает, что оно не всегда работает должным образом: пользователи даже рекомендуют использовать ручной способ, который я описал выше.
Другой вариант — использовать Titanium Backup и восстановить данные Wifi на другом устройстве. Я сделал это успешно пару раз, также кросс-устройства и кросс-ROM.
Третий вариант предлагает приложение Wifi Passwords (около 1 доллара США), которое позволяет обмениваться сетями.
Источник
Android хранит незашифрованные пароли от Wi-Fi на серверах Google
Предлагаю вашему вниманию краткий перевод статьи от H-Security.
Как стало известно функция «Резервное копирование» хранит пароли от ваших Wi-Fi сетей в незашифрованном виде на сервере Google.
Баг был открыт и закрыт 12 июля.
Интересно что резервное копирование на большинстве устройств включено по-умолчанию и не требует никаких паролей от пользователя, а Google не предупреждает о том какие данные могут оказаться в его распоряжении в виде текста.
Сброс данных телефона и синхронизация с Google аккаунтом — сразу вернет вам все пароли от использованных сетей, вещь вроде бы хорошая для пользователя, однако таким образом Google имеет самую большую базу данных не только имен Wi-Fi сетей, но и паролей от них. В свете последних событий не очень хочется что-бы Американские спецслужбы так легко могли получить доступ к домашним и корпоративным сетям.
Некоторые университеты уже позаботились о проблеме, так Университет Пассау в Германии подчеркивает что согласно §6 Условий использования вычислительного центра пользователь обязуется не передавать свои данные третьим лицам и защищать свои данные от них.
Die Benutzung anderer als der zugeteilten Benutzerkennung zu unterlassen und die zugeteilte Benutzerkennung vor Missbrauch und Verwendung durch Dritte zu schützen, insbesondere Passwörter nicht weiterzugeben.
Перевод:
Пользователь обязуется не передавать третьим лицам данные своих аккаунтов, а также защитить их (данные) от использования третьими лицами. Особенно это касается паролей.
Примечательно, что Google Chrome предоставляет синхронизацию с использованием пароля пользователя, FireFox тоже.
Apple сохраняет пароли от Wi-Fi в зашифрованном виде (AES) при помощи 256 битного ключа, который хранится только на конкретном устройстве (другое устройство не сможет расшифровать эти данные). Это описано в документации к iOS.
Источник
Как посмотреть пароли от сохраненных WiFi сетей на Android
За время владения устройством Android вы, вероятно, подключались к десяткам сетей Wi-Fi. Школа, дом, работа, спортзал, дома ваших друзей и семьи, кафе — каждый раз, когда вы вводите один из этих паролей от Wi-Fi, ваше устройство Android сохраняет его для безопасного хранения и легкого доступа в будущем.
Проблема возникает, когда вы хотите увидеть пароль для одной из сетей, к которым вы подключены. Возможно, вы хотите подключить другое устройство к сохраненной точке доступа Wi-Fi, или, возможно, вы находитесь с другом, который тоже хочет подключиться к той же точке доступа.
Если у вас Android 10 или выше, вы можете увидеть пароли Wi-Fi прямо из настроек вашего телефона. Однако, если вы используете Android 9.0 Pie или ниже, то вам нужно будет рутироваться.
Android 10 и выше
Этот метод не требует рута или даже дополнительного приложения. Однако, ваш телефон должен работать под управлением Android 10 или выше. Если ваш телефон был обновлен до этой версии, ниже я опишу быстрый и простой способ просмотра сохраненных паролей Wi-Fi.
Найдите настройки Wi-Fi
В настоящее время существует только одна версия Android 10, и это версия «Stock Android» напрямую от Google. Тем не менее, в ближайшем будущем такие производители, как Samsung, всоздадут свою собственную версию Android 10, применив OEM-оболочку, такую как One UI, что означает, что меню настроек на вашем телефоне может немного отличаться.
Итак, сначала зайдите в меню «Настройки» и найдите подменю «Wi-Fi». На стоковом Android это находится в Настройки -> Сеть и Интернет. Найдя меню настроек Wi-Fi, выберите его.
На странице настроек Wi-Fi, прокрутите список доступных сетей и выберите опцию «Сохраненные сети». Оттуда вы увидите список всех сетей Wi-Fi, которые сохранены в вашем телефоне.
Теперь выберите опцию «Поделиться» в верхней части экрана. Вам будет предложено отсканировать ваш отпечаток пальца или лица или ввести свой PIN-код или пароль. После этого вы увидите QR-код, который представляет собой SSID и пароль сети. Вы можете сканировать это на другом устройстве, используя QR-сканер, если хотите, но пароль также указан в виде простого текста под QR-кодом, так что вы можете скопировать его оттуда.
Android 9 и ниже (требуются рут-права)
Если ваш телефон работает под управлением Android 9.0 Pie или ниже, единственный способ просмотреть сохраненные пароли Wi-Fi — это приложение с правами root.
Установить WiFi Password Viewer
Если у вас уже есть рут права, то зайдите в Play Store и установите WiFi Password Viewer от SimoneDev.
Просмотр сохраненных паролей от Wi-Fi
При первом запуске WiFi Password Viewer приложение запросит доступ к правам суперпользователя. Нажмите «Предоставить» во всплывающем окне, и вы попадете в список, содержащий все сети Wi-Fi, к которым вы когда-либо подключались вместе с паролями к ним.
Если вы подключились ко многим сетям Wi-Fi зв время владения устройством Android, ваш список может быть довольно длинным. Если это так, вы можете искать определенную сеть, используя кнопку поиска в правом верхнем углу.
Поделиться сохраненными паролями Wi-Fi
Если вам нужно поделиться одним из этих паролей с другим устройством, у вас есть несколько вариантов. Нажмите на любую запись в списке, затем появится небольшое меню. Затем нажмите «Копировать пароль», чтобы скопировать пароль этой сети в буфер обмена, что позволит легко вставить его в ваше любимое приложение для отправки текстовых сообщений.
Вы также можете нажать «QR», чтобы приложение сгенерировало QR-код, содержащий информацию о сети. Если другим устройством является Pixel или iPhone, вы можете просто открыть приложение камеры, навести его на QR-код, а затем нажать всплывающее окно, чтобы автоматически подключить его сети Wi-Fi.
Понравилась публикация? Тогда делись с друзьями. А также не забудь подписаться на наш канал в Telegram и аккаунт в Twitter, чтобы всегда быть в курсе актуальных новостей и интересных статей!
Источник
Как перенести пароли с Андроида на Андроид
Функция автозаполнения – относительно недавнее нововведение Android. Непонятно почему, но долгое время Google исправно игнорировала эту функцию. Поэтому, когда она наконец решилась на её внедрение, пользователи ликовали. Ещё бы, ведь теперь у них появилась возможность не вводить данные авторизации вручную каждый раз, когда они захотят на сайт или в приложение, а просто подтвердить их заполнение биометрией. Другое дело, что раньше автозаполнение работало только на одном устройстве, а теперь стало можно синхронизировать логины и пароли между разными.
Android научился синхронизировать данные авторизации для автозаполнения между разными устройствами
На прошлой неделе Google начала распространение обновления сервисов Google Play, в составе которого на Android появился механизм синхронизации логинов и паролей из инструмента автозаполнения. Благодаря ей пользователи могут обмениваться учётными данными своих аккаунтов между несколькими устройствами, которые им принадлежат, и с удобством входить на сайты и в приложения, используя одну и ту же пару логин-пароль, без повторного сохранения.
Как включить синхронизацию паролей на Android
Поскольку обновление только-только вышло, высоко вероятно, что инструмент синхронизации учётных данных может быть доступен не на всех устройствах. Поэтому, если вы не видите его у себя в настройках, просто подождите – как правило, в течение 3-5 дней обновление добирается до всех.
- Перейдите в «Настройки» своего Android-смартфона;
- Откройте вкладку Google и выберите «Автозаполнение»;
Если функции синхронизации нет, нужно дождаться обновления
- Перейдите в «Автозаполнение от Google» — «Настройки»;
- Авторизуйтесь и включите функцию синхронизации.
Синхронизация учётных данных между двумя или более устройствами происходит благодаря общей учётной записи. Поэтому – я думаю, это логично – что на обоих гаджетах нужно использовать один и тот же аккауант Google. Но это ещё не всё. Чтобы всё работало как надо, активировать функцию синхронизации нужно на всех устройствах, которыми пользуетесь. Правда, может быть и такое, что на одном обновление с инструментом уже будет, а на другом ещё нет. Тогда просто подождите. Другого выхода из ситуации нет.
Как отключить автозаполнение карт
Если вы включаете функцию синхронизации не для своего устройства, а для чужого, и переживаете за данные, можно отключить автозаполнение некоторых типов данных. Например, можно запретить автоподстановку данных банковских карт и оставить только пароли или наоборот:
- Перейдите в «Настройки» своего Android-смартфона;
- Откройте вкладку Google и выберите «Автозаполнение»;
Лучше всего отключит автозаполнение карт, если второе устройство — не у вас
- Перейдите в «Автозаполнение от Google» — «Настройки»;
- Авторизуйтесь и отключите подстановку ненужных данных.
Так же для надёжности рекомендуется включить подтверждение автозаполнения биометрией. Несмотря на то что сегодня широко распространена технология распознавания лиц, надёжнее всего использовать именно сканер отпечатков пальцев. Его нельзя обмануть фотографией или трёхмерной копией, а так же похожим человеком. Так что выбирайте сканирование отпечатков, и не переживайте – попасть в руки посторонних ваши данные авторизации точно не смогут.
Новости, статьи и анонсы публикаций
Свободное общение и обсуждение материалов
WhatsApp – это приложение, которое, как «Сбербанк Онлайн», есть практически у всех. Даже если вы им не пользуетесь в обычной жизни, наверняка всё равно держите его чисто на всякий случай. Как правило, такие люди используют WhatsApp для связи с тем, с кем они не знакомы лично. Потому что писать человеку в Telegram может быть не совсем удобно, а WhatsApp – это как публичный профиль в социальной сети. Он доступен всем. Другое дело, что для некоторых Ватсап является основным средством связи, и они всячески его улучшают. Например, с использованием кастомных приложений.
Мы все любим весело проводить время. Раньше нам в этом помогали телепередачи и журналы, теперь — приложения в смартфоне. Представьте картину: к вам приходят друзья, не развлекать же их телевизором? Приложения, как и настольные игры, помогают весело провести время, не тратя много денег. Иногда за такими бесплатными развлечениями стоит потеря личных данных, ведь мы редко читаем отзывы о приложениях, информация от них запросто попадает к третьим лицам. Рассказываем об одной из таких программ под названием GetContact: почему ей лучше не пользоваться?
Не любить Android — нормально. Это неидеальная платформа, однако поклонников у неё намного больше, чем у iPhone, невзирая на магию бренда Apple. Дело тут вовсе не в более доступных расценках на смартфоны с этой ОС, хотя и они имеют большое значение, а в открытости самой операционки. Google просто устанавливает меньше ограничений, чем Apple для своей iOS, а люди ценят, когда их не сковывают по рукам и ногам, позволяя им самим решать, откуда скачивать софт и как видоизменять интерфейс своих устройств. Но вместо того, чтобы просто признать право пользователей Android на свободу, в Купертино решили поглумиться над этим.
Источник