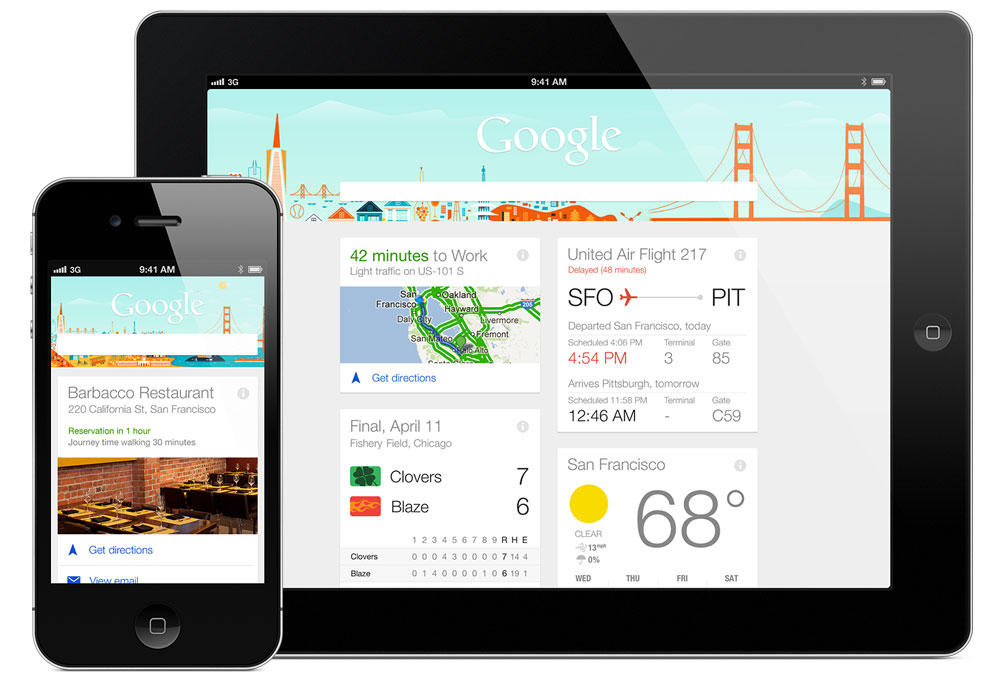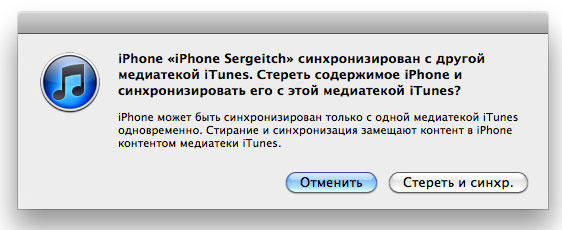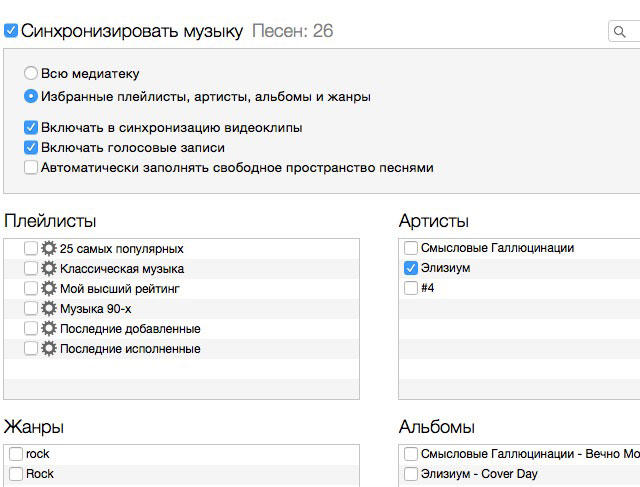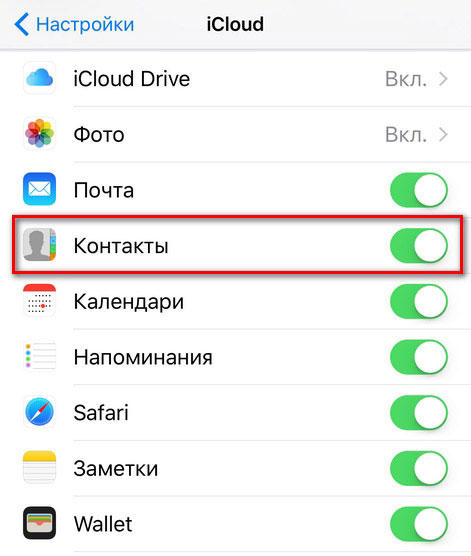- Правильная синхронизация Айфон и Айпад
- Как синхронизировать Айфон и Айпад для передачи файлов, контактов и паролей
- Сторонний софт
- iTunes
- iCloud
- Как синхронизировать iPhone и iPad: ТОП-5 способов?
- С помощью облачного хранилища iCloud
- Посредством сети Wi-Fi или Bluetooth
- Через USB (Lightning) кабель
- Через программу iTunes
- С помощью службы AirDrop
- Как правильно синхронизировать iPhone с iPad: варианты решения и порядок действий
- Способы синхронизации устройств
- Создание двух учётных записей на одном компьютере
- Создание раздельных мест хранения данных
- Принцип синхронизации
Правильная синхронизация Айфон и Айпад
Сейчас тенденция в мире такова, что у каждого человека появляется всё больше различных устройств и гаджетов, которыми он регулярно пользуется. Практически каждый из нас имеет дома ноутбук, смартфон и планшет, на которых установлены различные программы и хранятся всевозможные данные. Это не всегда удобно, ведь зачастую хочется иметь возможность работать с какой-либо информацией вне зависимости от того, какой гаджет находится в руках. Эта проблема решается при помощи синхронизации устройств между собой. Наиболее успешной в решении этой проблемы среди остальных компаний стала корпорация Apple. Поэтому в этой статье подробно рассмотрим, как синхронизировать iPhone с iPad. Давайте разбираться. Поехали!
Пользователи желают иметь доступ к данным из любого домашнего гаджета
Существует всего два пути решения этой задачи:
- При помощи программы iTunes;
- При помощи облачного сервиса iCloud.
Самый простой вариант для синхронизации Айфона с Айпадом — создать две учётные записи. Первая необходима для входа в iTunes с Айфона, а вторая — с Айпада. После, используя «Мастер переноса данных», можно перенести данные с одного устройства на другое. Такой подход будет уместен в том случае, если на iPhone и iPad разные учётные записи.
Вы также можете создать две раздельных области хранения информации. Сперва создайте медиатеку для iPhone и выйдите из программы. Далее, запустите iTunes заново, держа нажатой клавишу Shift, в случае если на вашем компьютере стоит Windows, либо клавишу Option, если у вас MacBook. Перед вами появится окно, в котором будет предложено выбрать или создать медиатеку. Остаётся создать медиатеку для iPad, но уже под другим именем. Используя этот способ, информация из календарей, контактов и другая текущая будет единой для обоих устройств, при этом хранилища данных будут разными.
Вообще, если у вас и Айфон, и Айпад под одной учётной записью, то все изменения, сделанные на одном устройстве, будут отражаться на втором. Однако в таком случае iPhone и iPad будут полностью дублировать друг друга. В программе iTunes можно настроить параметры синхронизации таким образом, чтобы дублировались только те данные, которые вы считаете нужными.
В свою очередь, сервис iCloud также имеет достаточно широкие возможности синхронизации различных документов, почты, заметок, контактов и прочего.
Что же касается приложений, то тут ситуация несколько иная. Просто продублировать приложения недостаточно. Ведь все настройки и сохранения так и останутся на каждом из устройств отдельно. Синхронизация будет иметь смысл только для тех приложений, которые хранят всю свою информацию в облаке или на сервере. Подобных игр и утилит с каждым днём появляется всё больше. Разумеется, не все этим довольны, так как реализация такой системы требует подключения к интернету, что также не всегда удобно.
Теперь вы знаете, как синхронизировать свои iPad и iPhone. Как можно убедиться, делается это достаточно просто и не занимает много времени. Пишите в комментариях, помогла ли вам эта статья, и задавайте вопросы.
Источник
Как синхронизировать Айфон и Айпад для передачи файлов, контактов и паролей
Обычно люди, имеющие Айпад или Айфон, остаются верными яблочной технике и приобретают другие устройства от Apple. В такой ситуации наиболее частым вопросом является: “Как синхронизировать iPhone с iPad?”.
Синхронизация необходима почти всегда, ведь с помощью нее большинство пользовательских файлов скопируются на новое устройство, в то же время оставшись на старом.
Далее описаны четыре метода, чтобы синхронизировать iPhone и iPad между собой.
Сторонний софт
Как ни странно, но наиболее удобным и функциональным способом является использование стороннего программного обеспечения. В частности, речь идет о программе MobileTrans, которую можно скачать бесплатно на компьютер Windows.
Данное ПО отображает все данные на мобильном устройстве, позволяя синхронизировать фото, видео, музыку, контакты, сообщения, приложения и многое другое. К тому же, не нужно использовать iCloud или iTunes.
Инструкция по работе с ПО:
- Установить и открыть программу.
- Подключить Айпад и Айфон к компьютеру через Lightning-провод. MobileTrans автоматически распознает оба устройства.
- Слева сверху надо выбрать аппарат, с которого будут копироваться данные.
- Выбрать конкретный тип файлов, который будет синхронизирован. Например, контакты.
- Кликнуть на надпись “Экспорт в”.
- Нажать на кнопку “Экспортировать …” (вместо троеточия будет указан вид экспортируемых файлов).
- Выбрать девайс, на который будут скопированы синхронизированные данные.
- Запустить процесс.
Длительность процесса зависит от количества данных, которые были выбраны для синхронизации. Когда он закончится, можно закрыть программу и отсоединить оба гаджета от ПК.
iTunes
Синхронизация через iTunes является официальным методом, который рекомендует Apple. В этом способе можно делать как полное копирование данных, так и отдельные типы, например, сообщения, календарь, закладки в браузере Safari и прочее.
Также можно синхронизировать покупки, дабы иметь доступ к фильмам, музыке, сериалам и всему остальному на всех своих устройствах.
- Скачать и установить программу iTunes на компьютер.
- Подсоединить гаджет, с которого нужно скопировать данные.
- Когда программа обнаружит девайс, кликнуть на иконку устройства в левом верхнем углу.
- В левом меню нажать на вкладку “Сводка”.
- Найти в правой части раздел “Резервные копии”. Поставить галочку напротив пункта “Этот компьютер” и кликнуть на надпись “Создать резервную копию сейчас”.
- Начнется процесс создания резервной копии. Нужно дождаться, пока он подойдет к концу, после чего отсоединить аппарат от ПК.
- Подключить гаджет, который примет скопированные данные.
- Вновь перейти на вкладку “Сводка”.
- В окне справа нажать на надпись “Восстановить резервную копию”.
- Выбрать тот файл, который был отправлен на экспорт. Он должен быть последним.
- Кликнуть на кнопку “Восстановить”.
Длительность процесса зависит от объема всех восстанавливаемых данных. Также его можно использовать для обычной синхронизации iPhone или iPad с компьютером.
iCloud
Облачный сервис Айкладуд — еще один метод синхронизации данных между разными устройствами фирмы Apple. Причем можно осуществлять копирование через iCloud двумя способами.
- На аппарате, с которого будет копироваться информация, перейти в Настройки.
- Открыть раздел iCloud.
- Выбрать тот тип данных, который нужно синхронизировать (необходимо, чтобы гаджет был подключен к беспроводной сети!).
- Взять девайс, на который нужно скопировать данные. Тем же способом, который описан выше, перейти в раздел iCloud.
- Тапнуть на надпись “Войти”.
- Ввести авторизационные данные учетной записи Apple ID того устройства, с которого надо скопировать данные.
- Начнется синхронизация, во время которой отобразится запрос об объединении данных с имеющимися. Дать разрешение.
Второй способ для новых гаджетов:
- На аппарате, с которого будет копироваться информация, перейти в Настройки.
- Открыть раздел iCloud.
- Проскроллить вниз и нажать на надпись “Резервное копирование”.
- Активировать пункт “Резервное копирование iCloud”.
- Тапнуть на надпись “Создать резервную копию сейчас” (необходимо, чтобы гаджет был подключен к беспроводной сети!).
- Взять новый девайс, на который нужно скопировать данные. Включить его и следовать инструкциям на дисплее.
- На этапе “Приложения и данные” выбрать “Восстановить из резервной копии iCloud”.
- Ввести авторизационные данные учетной записи Apple ID того устройства, с которого надо скопировать данные.
- В перечне резервных копий выбрать последнюю и синхронизировать ее.
Есть еще один вариант для того, как синхронизировать iPhone с iPad, используя передачу файлов через AirDrop. Так как это не копирование данных, а просто перекидывание их (как через интернет или облачные сервисы), я не буду описывать его в данной статье.
Источник
Как синхронизировать iPhone и iPad: ТОП-5 способов?
С каждым днем все больше появляется любителей устройств компании Apple. Новые пользователи задают много вопросов, связанных с использованием гаджетов. Сегодня мы расскажем, как создать пару между iPhone и iPad. Это необходимо выполнить владельцам мобильных устройств Apple для удобства работы.
С помощью облачного хранилища iCloud
В iCloud будут сохраняться выбранные вами файлы.
- Следует создать аккаунт на любом устройстве, при этом необходимо войти в систему, используя Apple ID.
- Затем на втором девайсе также нужно установить и открыть приложение с тем же логином и ID.
- Для автоматического сохранения необходимо выбрать тип файлов и подключить соответствующую функцию.

Посредством сети Wi-Fi или Bluetooth
Оба устройства должны находиться в одной сети. Подключение происходит в меню настроек каждого устройства. Необходимо выбрать тип соединения и ввести пароль.
Через USB (Lightning) кабель
Этот способ подходит, если на обоих устройствах стоит одинаковая версия iOS. Для этого подключите смартфон к iPad, и соединение отобразится на планшете.
Понравилась статья? Подпишись на наш телеграм канал . Там новости выходят быстрее!
Через программу iTunes
- Так же, как и с iCloud, следует установить приложение iTunes на iPhone и iPad.
- Затем на одном из гаджетов открыть и выполнить все настройки по выбору файлов, которые могут сохраняться и открываться на другом устройстве.
С помощью службы AirDrop
AirDrop – это приложение, разработанное компанией Apple специально для обмена необходимой информацией между девайсами по сетям Wi-Fi или Bluetooth. Можно пользоваться на iOS 7 версии и выше.
Когда пользователь хочет поделиться информацией с iPhone на iPad или наоборот, необходимо:
- Выбрать нужный файл и нажать на кнопку «Поделиться».
- Выбрать данную функцию и абонента, которому вы желаете отправить фото (документ, видео или другое).
Источник
Как правильно синхронизировать iPhone с iPad: варианты решения и порядок действий
В последнее время среди пользователей мобильных устройств значительную популярность приобрели гаджеты фирмы Apple, а именно iPad и iPhone. Естественно, что у их владельцев рано или поздно возникает вопрос — как синхронизировать iPhone с iPad?
Способы синхронизации устройств
Давайте рассмотрим те возможности, которые нам предоставил производитель. Существует несколько вариантов действий:
- Через специальный кабель.
- Беспроводное соединение, т. е. через Wi-Fi.
- Сервис iCloud.
Способ синхронизации с помощью USB-кабеля в основном применяется для соединения планшета либо смартфона с компьютером. Для этой цели рекомендуется использовать фирменную «яблочную» программу iTunes. Лучше всего для работы с iPad выбирать версии от 9.1 и выше. Сам процесс синхронизации смартфона либо планшета с компьютером никаких трудностей не представляет.
Это приложение — лучший помощник для объединения данных гаджетов на iOS
Проблема возникает, когда пользователь начинает пытаться настроить программу iTunes для одновременной работы с iPad и iPhone на одном компьютере. Ведь в случае поочерёдной синхронизации гаджетов все их контакты, приложения и медиафайлы смешаются. Кстати, необходимо помнить, что если вы решите удалить какой-либо файл, то он исчезнет на всех устройствах. Теперь давайте подробнее разберёмся в вопросе синхронизации Айфона и Айпада. На сегодняшний день существует всего два действующих метода её решения.
Создание двух учётных записей на одном компьютере
Синхронизация iPhone с iPad в этом случае является наиболее простой для выполнения. Одна из учётных записей будет использоваться для входа в медиаплеер iTunes с параметрами для iPhone, а другая — для iPad. Затем с помощью опции «Мастер переноса данных» либо методом обычного копирования информация переносится с одного гаджета на другой.
Создание раздельных мест хранения данных
Конечно, создавать две медиатеки и два хранилища данных затратно по времени, но как способ выхода из положения может подойти. Вначале в iTunes нужно создать медиатеку для первого из устройств, например, iPhone, и закрыть программу. Если у вас MAC, то работая в операционной системе Windows или Option, повторный запуск нужно выполнить при нажатой клавише Shift. Появится окно с опцией выбора либо создания медиатеки. После этого подключите гаджет, в нашем случае iPad, и выполните синхронизацию. Контакты и календарь можно согласовать с сетевыми либо локальными хранилищами (например, адресная книга, почтовая программа).
Синхронизация Айфона и Айпада при помощи Wi-Fi выполняется точно так же, как и с использованием кабеля. Прежде чем начать, не забудьте убедиться в том, что устройства и посредник между ними (компьютер) соединены в одну сеть. Вся процедура производится опять же через iTunes.
Принцип синхронизации
Документы в iPad вы можете синхронизировать, воспользовавшись опцией «Общий доступ к файлам». Если вы хотите облегчить себе эту операцию, то не забудьте указать в медиаплеере iTunes тип остальных синхронизируемых данных. Теперь можно подключать мобильное устройство и начинать с ним работать. Кстати, не следует забывать, что вся имеющаяся информация в вашем гаджете полностью сопоставляется между ним и компьютером. То есть, когда они добавляются, изменяются и удаляются в одном из устройств, то же самое действие дублируется и в другом.
Порядок выполнения синхронизации с компьютером:
- Установить или обновить до последней версии программу iTunes.
- Подключить смартфон или планшет при помощи кабеля.
- Выбрать в iTunes своё устройство из списка обнаруженного оборудования и щёлкнуть по вкладке «Информация».
- Выбрать необходимые элементы, щёлкая мышкой по нужным вкладкам в программе.
- Нажать на кнопку «Применить». Запустится процесс синхронизации.
Также при первом запуске программа предложит вам произвести замену данных в устройстве, на компьютере либо объединить всю информацию.
Видео о том, как синхронизировать Айфон и Айпад:
Теперь вопрос, как синхронизировать Айфон и Айпад, не должен вызвать особых затруднений. Главное, перед выполнением хорошенько подумать, так как в программе отмена выбранного действия не предполагается.
Источник