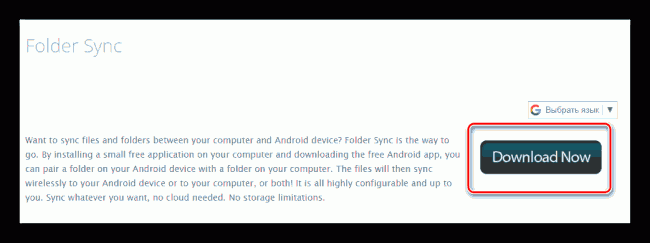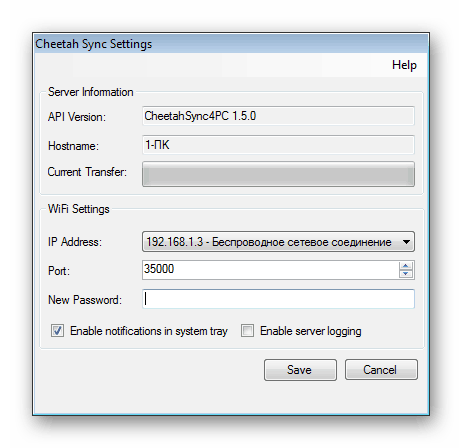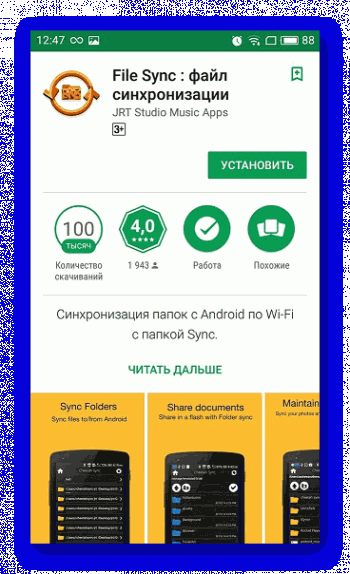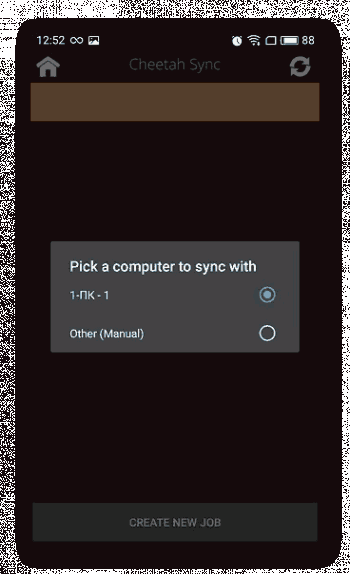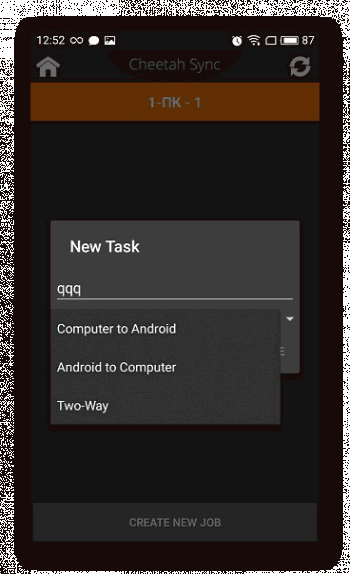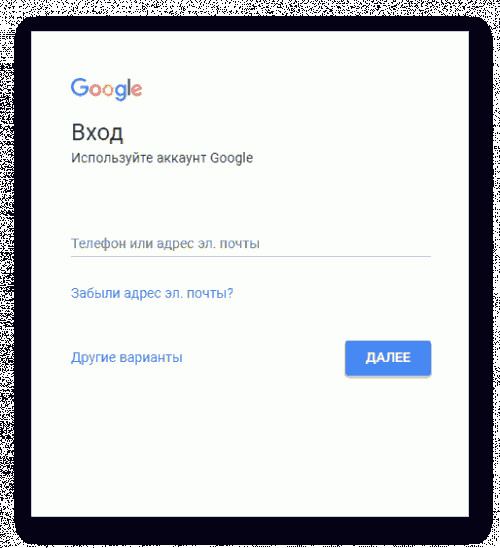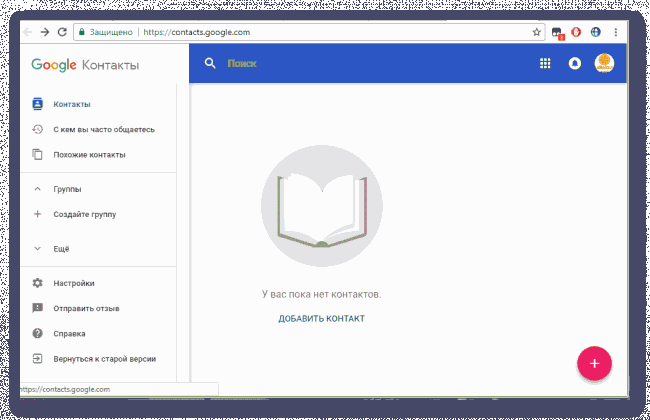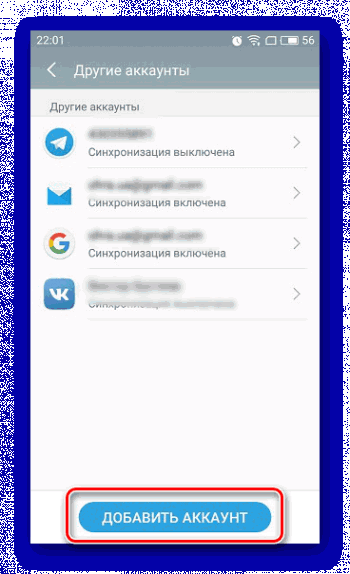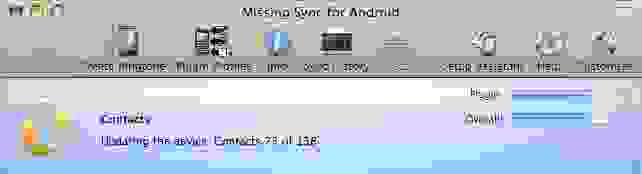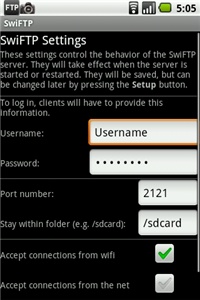- Как синхронизировать Андроид с компьютером
- Синхронизация через AirDroid
- Синхронизация через MyPhoneExplorer
- Синхронизация Android с ПК через MOBILedit
- Синхронизация Андроид с ПК
- Способ 1: Синхронизация с использованием USB-подключения
- Шаг 1: Установка My Phone Explorer на ПК
- Шаг 2: Установка My Phone Explorer на Android
- Решение проблем с подключением
- Способ 2: Синхронизация с использованием Wi-Fi соединения
- Шаг 1: Установка File Sync на ПК
- Шаг 2: Установка и настройка File Sync на Android
- Способ 3: Синхронизация аккаунта Google
- Связывание одного аккаунта на нескольких устройствах
- Синхронизация смартфона с компьютером по воздуху
- Претенденты на «готовое решение»
- Dropbox
- SugarSync
- The Missing Sync
- DoubleTwist
- Свой способ
- Что надо?
- Что делать?
- Как использовать?
Как синхронизировать Андроид с компьютером
Смартфоны, работающие на Android уже не первый год, становятся лидерами продаж во всем мире. Одной из особенностей операционной системы является работа с сервисами Google. Предустановленные в гаджеты приложения позволяют помимо прочего проводить синхронизацию с облачным хранилищем, защищая тем самым свои данные от потери. Даже в самом бюджетном телефоне на Андроиде можно с легкостью синхронизировать свои контакты, смс-сообщения, фото и видео. Но такая возможность удобна не для всех пользователей. Некоторым намного удобнее сохранять свою информацию из смартфона на компьютере. Рассмотрим наиболее востребованные сервисы, помогающие осуществить данный процесс.
Синхронизация через AirDroid
Одним из простейших способов передачи данных является сервис AirDroid. Сразу же стоит отметить один из самых больших плюсов этой системы – отсутствие необходимости в подключении с USB-кабелем. Все манипуляции производятся через интернет. На телефон придется загрузить программу AirDroid, на компьютере же достаточно просто зайти на сайт сервиса.
Синхронизация между устройством и ПК осуществляется после регистрации в системе. Но для пользователей, не желающих тратить время на регистрацию, есть и своя особенность. Через приложение на телефоне можно отсканировать QR-код с сайта, что позволит установить приватное соединение. Главное условие – гаджет и компьютер должны быть подключены к одному WI-Fi. После этого в системе появятся сведения о смартфоне. AirDroid обладает такими возможностями:
- загрузка на устройство сторонних приложений;
- управление телефонной книгой, вызовами и смсками;
- обмен различными мультимедиа файлами;
- загрузка музыки, которую можно установить на звонки;
- создание скриншотов с дисплея телефона;
- управление встроенными камерами.
Таким образом мы получаем систему, которая позволяет практически полностью управлять смартфоном на Андроиде через компьютер. Пользователи могут даже набирать смс-сообщения или совершать вызовы. Однако последний вариант все же потребует участие смартфона.
Есть у данного средства и недостатки. К примеру, система не позволяет получать резервные копии контактов, SMS-сообщений и списков вызовов. Но выполнение функций, которые относятся к мультимедиа, реализованы в полной мере. Для управления AirDroid можно использовать и браузер компьютера, и программу на телефоне.
При всех достоинствах данного инструмента, сложно считать его самым функциональным из-за отсутствия некоторых опций. Стоит помнить и о том, что пропустить авторизацию в системе можно только в случае использование общего с ПК Wi-Fi. Если же работать нужно через мобильный интернет – регистрация обязательна.
Синхронизация через MyPhoneExplorer
Намного большим функционалом обладает следующий герой обзора – программа MyPhoneExplorer. Для полноценной работы данной системе не требуется интернет. Достаточно установить на компьютер и смартфон фирменные приложения и установить соединение. Использовать можно как USB-провод, так и Bluetooth или Wi-Fi.
Если предпочтительнее соединение по USB, то с телефоном необходимо проделать несколько манипуляций. Для начала в настройках нужно активировать пункт “Отладка по USB” и загрузить на ПК ADB-драйвер для своей модели гаджета. Отладка включается через “Настройки для разработчиков”. Часто данное меню отсутствует в настройках. Исправить это можно открыв сведения о телефоне. Там нужно отыскать строчку “Номер сборки” и нажать на нее 10 раз. После этого появится уведомление об активации и в меню появится соответствующая настройка.
После этого можно запускать программу на компьютере и подключать по кабелю свой телефон. Сразу же произойдет синхронизация данных в память ПК загрузятся SMS, контакты, данные из органайзера и списки вызовов.
В дальнейшем для обмена файлами между устройствами можно использовать встроенный файловый менеджер. В отдельном разделе находится информация о текущем состоянии устройства. Помимо этого, MyPhoneExplorer поможет выполнить следующее:
- управлять текстовыми сообщениями;
- изменять контакты в телефонной книге;
- совершать телефонные звонки через ПК;
- редактировать календарь и заметки;
- делать скриншоты экрана смартфона;
- выводить на дисплей курсор мыши.
Помимо этого, пользователям доступны инструменты для создания резервных копий. При этом можно в ручном режиме выбирать какие именно данные нужно архивировать. В любой момент вы сможете восстановить данные из резервной копии.
Для использования беспроводных сетей необходимо загрузить на устройство приложение. С помощью него можно пользоваться тем же функционалом, не подключая при этом провод с телефоном к компьютеру.
Синхронизация Android с ПК через MOBILedit
Все инструменты, о которых шла речь выше – бесплатные. Их функционала более чем достаточно для выполнения повседневных операций со смартфоном на Android. Но все же они не могут подарить пользователям полноценное управление гаджетами, а также дополнительные функции, без которых иногда сложно обходиться. Исправить эту ситуацию может программа MOBILedit. Среди полезных функций можно выделить такие:
- большое количество инструментов для синхронизации и редактирования контактов;
- поддержка всех существующих гаджетов на Android;
- работа с резервным копированием;
- полный пакет драйверов для любых устройств.
Это далеко не полный список возможностей приложения MOBILedit. При этом программа радует пользователей легким в управлении интерфейсом и приятным внешним видом. С подключением и основными настройками можно без сложностей справится спустя пару минут изучения. Разобраться с функционалом программы не составит особого труда даже новичку. Приложение получило широкую популярность и в многочисленных сервисных центрах, благодаря поддержке внушительного списка смартфонов.
Стоит учитывать тот факт, что для разблокировки всех опций пользователю придется приобрести приложение на сайте разработчика. Если же хочется использовать только базовые опции и сэкономить при этом деньги, то описанных ранее сервисов будет достаточно.
Источник
Синхронизация Андроид с ПК
Синхронизация Андроид с ПК. Мало кто знает, что возможности операционной системы Android не ограничиваются передачей данных по USB на компьютер. Синхронизацией можно добиться того, что все файлы с мобильного устройства будут доступны на ПК, а передача будет осуществляться с помощью Wi-Fi или онлайн-сервиса. В этой статье мы рассмотрим простые способы, с помощью которых связывается Android с компьютером.
Содержание:
Способ 1: Синхронизация с использованием USB-подключения
Чтобы реализовать подобное соединение, необходимо воспользоваться специальной программой. Их существует несколько, мы же возьмем за пример самый популярный и бесплатный вариант. Выполните простые шаги, после чего сможете управлять файлами на мобильном устройстве через компьютер.
Шаг 1: Установка My Phone Explorer на ПК
Программа распространяется бесплатно, не занимает много места на компьютере, установка пройдет быстро. Чтобы запустить утилиту на своем компьютере, вам необходимо:
1. Перейти на официальный сайт разработчиков и загрузить последнюю версию программы.
2. Запустить установочный файл и следовать инструкциям.
3. Включив программу, вы попадаете в главное окно, но чтобы все файлы там отображались, нужно подключить мобильное устройство.
Шаг 2: Установка My Phone Explorer на Android
В установке и настройке нет ничего сложного, нужно только последовательно выполнить следующие пункты:
1. Перейдите в Play Market и введите в строку поиска My Phone Explorer . Загрузите бесплатное приложение и запустите его.
2. Остается только подключиться по USB к компьютеру, на котором так же установлена данная утилита. После сканирования все файлы мобильного устройства отобразятся на компьютере.
Решение проблем с подключением
Обладатели некоторых девайсов могут испытывать проблемы с подключением. Мы предлагаем несколько простых решений, которые должны помочь установить соединение.
1. После подключения по USB выберите настройки соединения и установите галочку напротив пункта «Только зарядка». Теперь перезапустите программу на обоих устройствах и подключитесь еще раз.
2. Включите режим отладки по USB. Для этого нужно перейти в режим разработчика и активировать данную функцию в соответствующем меню. Повторите подключение.
Теперь, когда синхронизация прошла успешно, пользователь может управлять с помощью компьютера не только файлами, но и контактами, некоторыми приложениями и сообщениями, находящимися на мобильном устройстве.
Способ 2: Синхронизация с использованием Wi-Fi соединения
Для подобного подключения также понадобится специальная программа, которая и свяжет два девайса, но уже без проводного подключения. Вы можете быть уверены в безопасности такой синхронизации, поскольку File Sync позволяет установить пароль и создать защищенное подключение. Синхронизация осуществляется в пару шагов.
Шаг 1: Установка File Sync на ПК
Как в предыдущем способе, сначала необходимо установить утилиту на ПК, чтобы потом связаться со смартфоном или планшетом, делается это очень просто, в несколько действий:
1. Перейдите на официальный сайт и скачайте последнюю версию File Sync.
2. Следуйте инструкциям установщика, после чего запустите программу и переходите к подобной процедуре на Android-устройстве. Но сейчас можно сразу установить новый пароль, чтобы обезопасить соединение.
Шаг 2: Установка и настройка File Sync на Android
Если в случае с компьютерной версией нужно было только скачать утилиту, то на мобильном устройстве понадобится проделать определенные действия, чтобы все корректно работало. Давайте по порядку:
1. Запустите Play Market и введите в поиске File Sync .
2. Установите и запустите приложение.
3. Создайте новое подключение. Выберите компьютер, с которым хотите синхронизироваться.
4. Дайте название подключению и укажите его тип, выбрав один из трех возможных.
Теперь вы видите все файлы, которые находятся на компьютере или, наоборот, на Андроиде, если был выбран другой тип подключения. Данные доступны для редактирования и скачивания.
Способ 3: Синхронизация аккаунта Google
Рассмотрим последний способ, который поможет синхронизировать один профиль Google на разных устройствах, причем будет поддерживаться неограниченное количество девайсов, независимо от их операционных систем. В этой статье мы разберем связывание Android-устройства с ПК. Вам только нужно иметь зарегистрированный профиль Google.
Связывание одного аккаунта на нескольких устройствах
Если вы не имеете аккаунта Google, то необходимо его создать. Сделать это легко, просто следуйте инструкциям на официальном сайте.
После создания потребуется выполнить следующие действия:
1. Войдите в свой аккаунт, используя те данные, которые указывали во время регистрации.
2. Теперь можно перейти, например, в контакты, добавить собеседников, создать группы и начать общение.
3. Добавьте новый профиль Google на мобильном устройстве и включите синхронизацию.
На этом все, теперь вы сможете одновременно управлять профилем с двух и более устройств, работать с контактами, загружать файлы на диск, использовать профиль на YouTube .
В этой статье мы разобрали три основных способа, которыми связывается Андроид-устройство и ПК. Каждый имеет свои особенности, например, подключение по USB позволяет передавать файлы быстрее, а подключение через аккаунт Google не дает полного контроля файлов. Выберите один из удобных способов и используйте его.
Источник
Синхронизация смартфона с компьютером по воздуху

Для меня стало неприятной неожиданностью, что для Android не существует готового решения для автоматической синхронизации файлов с компьютером по воздуху. Даже на моем стареньком SE W810i можно было включить bluetooth, запустить программу, и она сразу автоматически скачивала на компьютер новые фотографии, сообщения и т.д., а также отправляла в обратном направлении свежую музыку.
Обзор претендентов на «готовое решение» и моя собственная реализация — под катом.
Сначала очерчу желаемый функционал:
1. Чтобы все новые фотографии закачивались в указанную папку.
2. Чтобы можно было сделать на компьютере папку, куда можно будет записывать какие-нибудь файлы, а после синхронизации они окажутся в указанной папке телефона (к примеру, закачивание свежей музыки на телефон).
Теперь можно отправляться на поиски.
Претенденты на «готовое решение»
Dropbox
(Windows, Mac OS, Linux)
К сожалению, Dropbox for Android не поддерживает автоматическую синхронизацию данных. Придется закачивать каждую фотку вручную. Есть надежда на сторонний клиент Droidbox, автор которого обещал ее реализовать, но, во-первых пока что это остается только обещанием, а во-вторых приложение платное. Не подходит.
SugarSync
(Windows, Mac OS)
У идентичного Dropbox’у сервиса под названием SugarSync есть свое приложение под Android. Но если я все-таки смог заметить малюсенькую ссылочку на регистрацию бесплатного аккаунта (который вмещает себя 2 гигабайта), то заставить клиент для телефона соединиться с их сервером у меня не получилось ни по WI-FI, ни по GPRS. К сожалению, по описанию на сайте не очень понятно есть ли функция автоматической синхронизации, так что вопрос остается открытым.
The Missing Sync
(Windows, Mac OS)
Судя по описанию на сайте, это приложение умеет все, что мне надо (и даже больше). Среди заявленных функций синхронизация закладок браузера, контактов, заметок, истории звонков, SMS, автоматическая конвертация и закачка видео, и много еще чего. Но программа не бесплатная и стоит $39.95, что для меня явно дороговато. Кроме того, прогулявшись по зарубежным форумам, я прочитал немало негативных отзывов об этой программе.
DoubleTwist
(Windows, Mac OS)
Программа, которую TechCrunch громко охарактеризовал «iTunes для Android», если верить цитате на сайте. По идее умеет синхронизировать музыку, видео и картинки. Мой телефон она не определила, а в списке среди возможных девайсов из знакомых названий был только Windows Mobile.
Но главная проблема в том, что она соединяется с компьютером по USB-кабелю и работает с ним как с флешкой. С таким подходом можно вообще использовать для синхронизации любую программу для автоматического бекапа данных, наша цель ведь была синхронизация по воздуху. Кроме того автоматически она может работать только в направлении «компьютер → телефон» и не умеет синхронизировать какие-либо другие форматы, кроме вышеуказанных.
Свой способ
Для себя я решил эту проблему таким образом: на телефоне поднимается FTP-сервер, а на компьютере запускается программа, которая автоматически заходит на него и делает все нужные мне манипуляции.
Что надо?
1. SwiFTP — бесплатный простенький FTP-сервер, разрешает настроить имя-пароль для доступа, корневую папку и зону доступности сервера (WI-FI и/или GPRS/3G).
2. WI-FI роутер (в настройках DHCP-сервера сделайте привязку IP к MAC-адресу телефона — это надо чтобы компьютер всегда четко знал по какому айпи ему надо коннектиться к FTP), либо рутованная прошивка и программа Wireless Tether for Root Users, которая делает из телефона точку доступа WI-FI (привет обладателям Nexus One с Froyo на борту, в котором есть нативная поддержка WI-FI tethering!).
3. Программа WinSCP
— FTP-клиент, который имеет функцию синхронизации и поддерживает автоматизацию посредством скриптов.
Что делать?
Сначала устанавливаем SwiFTP, заходим в настройки, указываем логин и пароль по своему желанию, отмечаем чекбокс «Accept connections from WI-FI». Сохраняем. Запускаем сервер кнопкой «Start».
Потом устаналиваем WinSCP, добавляем туда наш FTP-сервер под именем «android» (можно и другое, но не забудьте поменять его название в скрипте ниже).
Теперь самое интересное: скрипт синхронизации. Сразу же дам ссылку на документацию по скриптованию для WinSCP для тех, кто захочет переделать под себя.
Далее в качестве примера будет приведен мой скрипт, вот что он делает:
1. Скачивает в папку photos все фотографии (файлы из папки телефона images), которых еще нету на компьютере
2. Закачивает в папку телефона docs/new файлы из папки компьютера files\new (обычно у меня apk-файлы приложений, текстовые файлы и т.д.)
3. Закачивает в папку телефона music файлы из папки to_music
4. Создает (если еще нету) в папке files на компьютере новую папку с сегодняшней датой и перемещает туда уже закачанные файлы из files\new
5. Удаляет закачанную на телефон музыку с папки компьютера to_music
Создаем файл android_sync.bat, который будем запускать для начала синхронизации.
# Запускаем клиент, передаем ему
# скрипт, код которого находится ниже
# (следите за путями)
«C:\Program Files\WinSCP\winscp.com» /script=»C:\Program Files\WinSCP\android_sync.txt»
# Создаем папку с сегодняшней датой
IF NOT EXIST «D:\mobile\files\%Date%\» MKDIR «D:\mobile\files\%Date%\»
# Перемещаем уже закачанные на телефон
# файлы в созданную папку
MOVE D:\mobile\files\new\*.* D:\mobile\files\%Date%
# Удаляем уже закачанную
# на телефон музыку
DEL D:\mobile\to_music\*.*
Создаем файл android_sync.txt, где будет храниться скрипт для WinSCP.
# Включаем «пакетный режим», чтобы во время
# синхронизации клиент нас не спрашивал
# точно ли мы хотим перезаписать файлы и т.п.
option batch on
option confirm off
# Подключаемся к FTP-серверу
open android
# Синхронизируем фотографии. local означает,
# что изменения на стороне телефона применяются
# на компьютере, т.е. синхронизация идет
# в режиме «чего нет на компьютере, но есть
# на телефоне закачать на компьютер»
synchronize local d:\mobile\photos /images
# Закачиваем на телефон новые файлы из
# папки на компьютере files\new в папку
# docs/new на телефоне. remote означает,
# что изменения на компьютере применяются
# на телефоне
synchronize remote d:\mobile\files\new /docs/new
# Закачиваем на телефон новую музыку
synchronize remote d:\mobile\to_music /music
# Отключаемся, заканчиваем работу клиента
close
exit
Как использовать?
Теперь можно вынести ярлык на android_sync.bat на рабочий стол. Таким образом, вся синхронизация сводится к нескольким кликам: запуск FTP-сервера, вызов android_sync.bat по ярлыку на рабочем столе, выключение FTP-сервера. Если у вас нет WI-FI роутера, то с запуском-остановкой Wireless Tether становится еще на пару кликов больше. Можно вообще свести количество телодвижений к минимуму, если держать FTP-сервер постоянно включенным и поместить синхронизацию в планировщик задач.
Очевидно, способ с FTP-сервером можно использовать не только под Windows, но выбранный мною клиент WinSCP не кроссплатформенен, а я ни с какими другими ОС достаточно тесно не знаком. Если кто-то в комментариях опишет аналогичный процесс для других ОС, я обязательно его добавлю в топик.
Кроме того, если вы знаете еще какие-то способы организации синхронизации с компьютером смартфона на Android или у вас есть предложения как улучшить приведенный способ — напишите пожалуйста в комментариях.
Источник