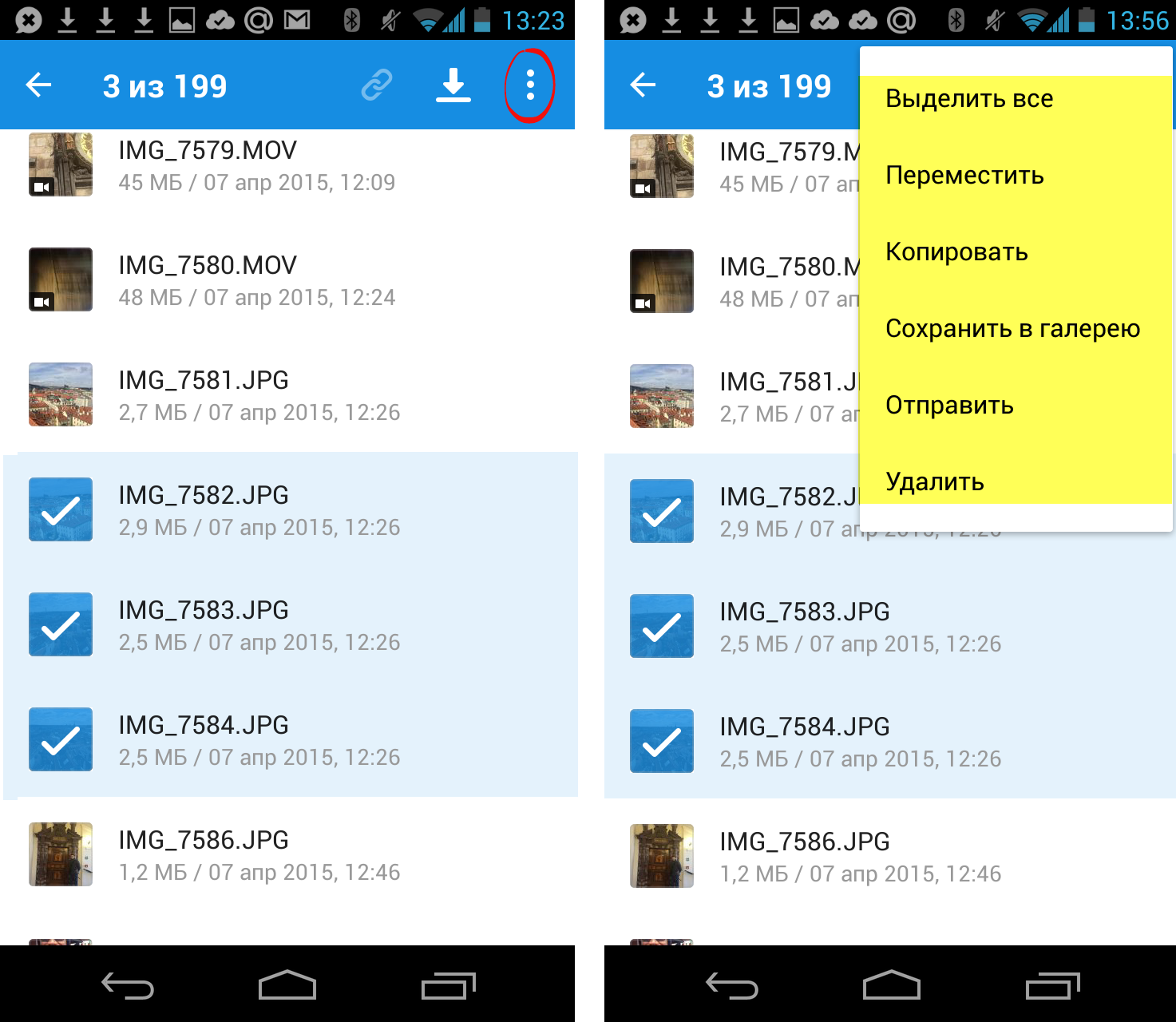- Как установить Облако Mail.Ru на Android
- Облачное хранилище для Android
- Установка приложения
- Удаление приложения
- Синхронизация с облаком майл ру андроид
- Защита приложения PIN-кодом (Пароль на приложение)
- Синхронизация с облаком майл ру андроид
- Получить ссылку на файл или папку
- Отправить файл
- Удалить файл или папку
- Переместить файл (папку)
- Переименовать файл или папку
- Массовые действия с файлами или папками
- Сохранить файл или папку из Облака на телефон (стандартная папка, выбранная папка или SD-карта)
- Синхронизация с облаком майл ру андроид
- Как установить Облако Mail.Ru на Android
- Облачное хранилище для Android
- Установка приложения
- Удаление приложения
Как установить Облако Mail.Ru на Android
Целый терабайт в облачном хранилище бесплатно и на неограниченный срок! Скажете, такого не бывает? Именно такую акцию проводил Mail.Ru. Именно благодаря этому интерес к одному из новых сервисов облачных хранилищ значительно возрос. И у многих пользователей возникли вопросы относительно его работы.
Для работы с сервисом используется как веб-интерфейс, так и программное обеспечение, устанавливаемое на компьютер или мобильное устройство. Предусмотрена функция, позволяющая выполнить синхронизацию облака Mail.ru и Android. И при перемещении файлов в папку Mail.Ru Cloud они сразу же становятся доступными для других устройств. Сегодня хочу рассказать о том, как облако Mail.ru скачать для Android, а затем установить его или при необходимости удалить (как пользоваться облаком на компьютере читайте тут).
Облачное хранилище для Android
Так как при использовании планшета или смартфона со временем в памяти накапливается большое количество информации, а память гаджетов не безгранична, возникает необходимость перенесения файлов на ПК. Именно в таких случаях очень полезным оказывается взаимодействие облака Mail.ru и платформы Android. Достаточно перенести данные в хранилище и пользоваться ими как с ПК, так и с мобильного устройства.
Установка приложения
Итак, как установить хранилище от mail.ru на Android-устройство? Самый простой способ состоит из выполнения нескольких шагов:
- С мобильного устройства зайти в приложение Google Play.
- В строке поиска ввести «Облако Mail.Ru».
- Нажать на соответствующий найденный элемент.
- На открывшейся странице выбрать «Установить».
После таких несложных шагов установка завершена, и с помощью кнопки «Открыть» можно перейти к пользованию сервисом.
Существует и другой способ, при котором нам понадобиться установочный файл apk. Его можно найти в сети через поиск либо загрузить с помощью загрузчика apk файлов. Затем нужно запустить его на мобильном устройстве, после чего произойдет установка облака от mail на Android.
Видео, размещенное ниже, поможет увидеть, как устанавливать программы с помощью Google Play.
Удаление приложения
Необходимость удаления облака Mail.ru с Android может возникнуть по разным причинам. Одна из них – освобождение места на устройстве. Для удаления программы существует как минимум два метода. Один из них – с помощью Google Play, через который и происходила установка. Фото и пошаговая инструкция находятся ниже.
- Зайти в Google Play.
- Нажать на вкладку «Приложения».
- В левом верхнем углу нажать на значок меню.
- Выбрать «Мои приложения».
- Найти «Облако Mail.Ru» и нажать «Удалить».
Имеется также другой способ удаления программы. Для этого в ОС Android предустановлено приложение ApkInstaller. Достаточно его запустить, нажать на вкладку Manage, выбрать соответствующее приложение и щелкнуть на Uninstall.
Источник
Синхронизация с облаком майл ру андроид
Вы можете настроить тот вид Облака, который нравится вам: выводить файлы списком или таблицей, выбрать удобный вид сортировки (от А до Я или от Я до А), а такж е выводить новые или старые файлы в начале списка.
Чтобы перейти к настройке сортировке, нажмите на значок 
Чтобы изменить вид отображения (список или таблица), нажмите на значок 
Защита приложения PIN-кодом (Пароль на приложение)
Вы можете установить на свое приложение Облака дополнительную защиту — доступ после ввода PIN-кода.
Чтобы включить PIN-код:
- Проведите по экрану слева направо (свайп вправо) или нажмите на значок
 «Боковое меню приложения», расположенный в левом верхнем углу экрана;
«Боковое меню приложения», расположенный в левом верхнем углу экрана; Нажмите на значок 
На открывшейся странице настроек выберите «Защита PIN-кодом»;
Установите галочку напротив «Защита PIN» и задайте код, который будете использовать для доступа;
В данном разделе настроек вы также можете изменить заданный ранее PIN или указать время блокировки (сразу, через 1 мин, через 5 мин и пр.).
Для Android 6.0 Marshmallow кроме стандартного PIN-кода доступна блокировка приложения по отпечатку пальца.
Если вы забудете PIN-код, перейдите по ссылке «Забыли PIN-код» на странице ввода кода. В открывшемся окне нажмите «ОК» — произойдет автоматический выход из приложения, а PIN-код будет сброшен. Теперь, чтобы вновь зайти в приложение, вам будет необходимо заново ввести логин и пароль от своего почтового ящика.
Если вы, или злоумышленник, получивший доступ к вашему телефону, введете 3 раза неправильно PIN-код, то также произойдет автоматический выход из приложения. И вам также придется заново ввести логин и пароль для дальнейшего использования приложения Облако.
Обратите внимание, ваши данные, хранящиеся в Облаке, не будут стерты, если вы забудете PIN-код или введете его некорректно.
Источник
Синхронизация с облаком майл ру андроид
После того как вы загрузите файл в Облако, он будет доступен там, даже если вы удалите или измените исходный файл на телефоне.
Обратите внимание, что файлы, добавленные вручную в загрузку, будут закачиваться по любому доступному в данный момент каналу — Edge, 3G, LTE, WiFi.
Максимальный размер файла, загружаемого через мобильное приложение — 2 ГБ.
Получить ссылку на файл или папку
Чтобы получить ссылку на файл (папку):
- Нажмите на значок
«Меню» напротив файла (папки), ссылку на который вы хотите отправить.
- Нажмите «Получить ссылку» в появившемся списке.
- Нажмите «Копировать».
Вы также можете сразу выбрать программу, в которую необходимо скопировать ссылку. Для этого вместо «Копировать» нажмите «Отправить».
Отправить файл
С помощью приложения вы можете отправить не только ссылку на файл в Облаке, но и сам файл из Облака. Для этого:
- Нажмите на значок
«Меню» напротив файла, который вы хотите отправить.
- Нажмите «Отправить» в появившемся списке.
- В возможном списке программ выберите ту, в которой вы хотите открыть файл.
Если вы выберите приложение Почта Mail.ru, то перед вами откроется страница написания письма, выбранный вами файл уже будет прикреплен к письму.
Удалить файл или папку
- Нажмите на значок
« Меню » напротив файла или папки.
- Нажмите «Удалить» в появившемся списке.
Переместить файл (папку)
- Нажмите на значок
« Меню » напротив файла или папки.
- Нажмите «Переместить» в появившемся списке.
- Коснитесь названия папки, в которую вы хотите переместить файл или папку и нажмите «Переместить».
Переименовать файл или папку
- Нажмите на значок
« Меню » напротив файла (папки).
- Нажмите «Переименовать» в появившемся списке.
- Введите новое имя и нажмите ОК.
Массовые действия с файлами или папками
Чтобы выделить несколько файлов или папок для дальнейших действий с ними, нажимайте на иконку рядом с именем файла или папки.
После того как файлы выбраны, вы можете:
- Скачать — для этого нажмите на иконку
«Загрузить», расположенную справа сверху экрана;
- Выделить все / переместить в другую папку / копировать / сохранить в галерею (доступно для изображений) / отправить (не доступно для папок) / удалить — для этого нажмите на значок
«Меню» и выберите необходимую опцию в появившемся списке.
Сохранить файл или папку из Облака на телефон (стандартная папка, выбранная папка или SD-карта)
Вы можете сохранять файлы или папки из Облака как в стандартной папке на телефоне, в выбранной вами папке, так и на SD-карту.
Чтобы сохранить файл или папку из Облака на телефон:
- Нажмите на значок
«Меню» напротив файла (папки) ;
- В появившемся меню выберите «Сохранить в галерею» (доступно для изображений), чтобы сохранить в стандартной папке, или «Сохранить файл в. », если хотите выбрать папку для сохранения в памяти телефона или на SD-карте ;
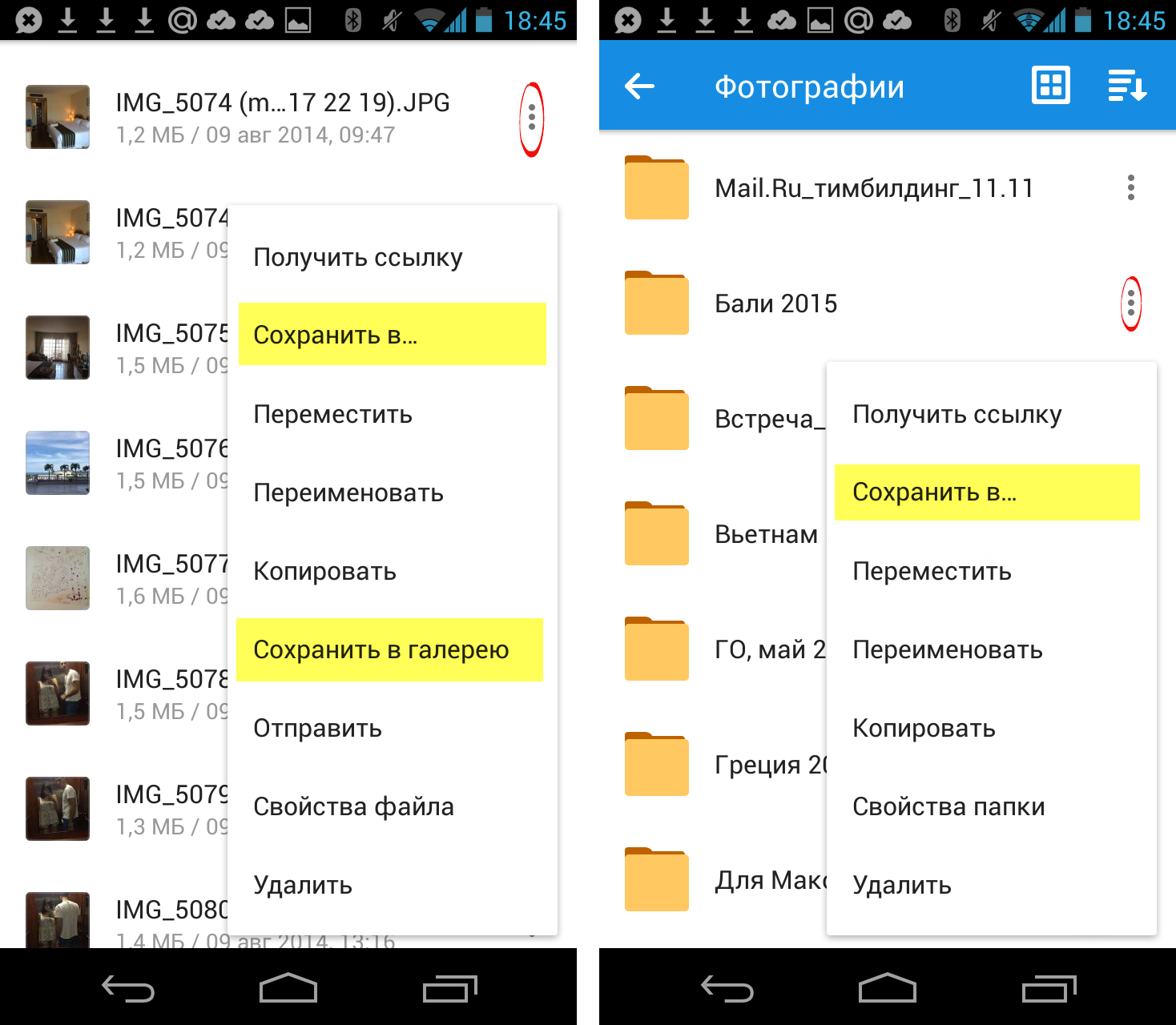
Если вы сохраняете на телефон папку из Облака, то структура данной папки остается неизменной.
Например, если в сохраняемой папке находятся 4 вложенные папки, то при сохранении на телефон все вложенные папки и файлы будут также перенесены.
Источник
Синхронизация с облаком майл ру андроид
Используя мобильное Облако, вы можете настроить автоматическую загрузку в Облако своих фото и видео: как только вы сделаете новое фото, оно будет добавлено в Облако и станет доступно как в веб-интерфейсе, так и в мобильном приложении.
Чтобы настроить автозагрузку:
- Проведите по экрану слева направо (свайп вправо) или нажмите на значок
 «Боковое меню приложения», расположенный в левом верхнем углу экр ана ;
«Боковое меню приложения», расположенный в левом верхнем углу экр ана ; Нажмите на значок 
Установите галочку напротив надписи «Автозагрузка», чтобы фотографии с телефона автоматически сохранялись в Облако. Откроются настройки по умолчанию.
- Снимите галочку напротив надписи «Только по Wi-Fi», если хотите, чтобы фотографии загружались постоянно, в том числе через 3G или 4G, или оставьте настройки по умолчанию.
- Выберите папку, куда будут сохраняться фотографии с телефона, нажав на надпись «Папка», создайте новую папку или оставьте папку по умолчанию.
- Поставьте галочку напротив надписи «Загрузка из галереи», чтобы в Облако сохранялись также и папки, которые вы создаете в фотогалерее на телефоне, или оставьте настройки по умолчанию.
- Снимите галочку напротив надписи «Загрузка видео», если не хотите, чтобы видео с телефона сохранялись в Облако.
- Снимите галочку напротив надписи «Только по Wi-Fi», если хотите, чтобы видео загружались постоянно, в том числе через 3G или 4G, или оставьте настройки по умолчанию.
- Выберите папку, куда будут сохраняться фотографии с телефона, нажав на надпись «Папка», создайте новую папку или оставьте папку по умолчанию.
Источник
Как установить Облако Mail.Ru на Android
Целый терабайт в облачном хранилище бесплатно и на неограниченный срок! Скажете, такого не бывает? Именно такую акцию проводил Mail.Ru. Именно благодаря этому интерес к одному из новых сервисов облачных хранилищ значительно возрос. И у многих пользователей возникли вопросы относительно его работы.
Для работы с сервисом используется как веб-интерфейс, так и программное обеспечение, устанавливаемое на компьютер или мобильное устройство. Предусмотрена функция, позволяющая выполнить синхронизацию облака Mail.ru и Android. И при перемещении файлов в папку Mail.Ru Cloud они сразу же становятся доступными для других устройств. Сегодня хочу рассказать о том, как облако Mail.ru скачать для Android, а затем установить его или при необходимости удалить (как пользоваться облаком на компьютере читайте тут).
Облачное хранилище для Android
Так как при использовании планшета или смартфона со временем в памяти накапливается большое количество информации, а память гаджетов не безгранична, возникает необходимость перенесения файлов на ПК. Именно в таких случаях очень полезным оказывается взаимодействие облака Mail.ru и платформы Android. Достаточно перенести данные в хранилище и пользоваться ими как с ПК, так и с мобильного устройства.
Установка приложения
Итак, как установить хранилище от mail.ru на Android-устройство? Самый простой способ состоит из выполнения нескольких шагов:
- С мобильного устройства зайти в приложение Google Play.
- В строке поиска ввести «Облако Mail.Ru».
- Нажать на соответствующий найденный элемент.
- На открывшейся странице выбрать «Установить».
После таких несложных шагов установка завершена, и с помощью кнопки «Открыть» можно перейти к пользованию сервисом.
Существует и другой способ, при котором нам понадобиться установочный файл apk. Его можно найти в сети через поиск либо загрузить с помощью загрузчика apk файлов. Затем нужно запустить его на мобильном устройстве, после чего произойдет установка облака от mail на Android.
Видео, размещенное ниже, поможет увидеть, как устанавливать программы с помощью Google Play.
Удаление приложения
Необходимость удаления облака Mail.ru с Android может возникнуть по разным причинам. Одна из них – освобождение места на устройстве. Для удаления программы существует как минимум два метода. Один из них – с помощью Google Play, через который и происходила установка. Фото и пошаговая инструкция находятся ниже.
- Зайти в Google Play.
- Нажать на вкладку «Приложения».
- В левом верхнем углу нажать на значок меню.
- Выбрать «Мои приложения».
- Найти «Облако Mail.Ru» и нажать «Удалить».
Имеется также другой способ удаления программы. Для этого в ОС Android предустановлено приложение ApkInstaller. Достаточно его запустить, нажать на вкладку Manage, выбрать соответствующее приложение и щелкнуть на Uninstall.
Источник

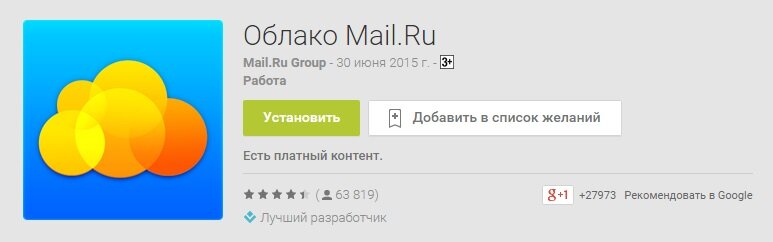
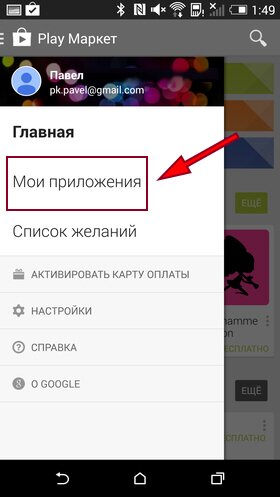
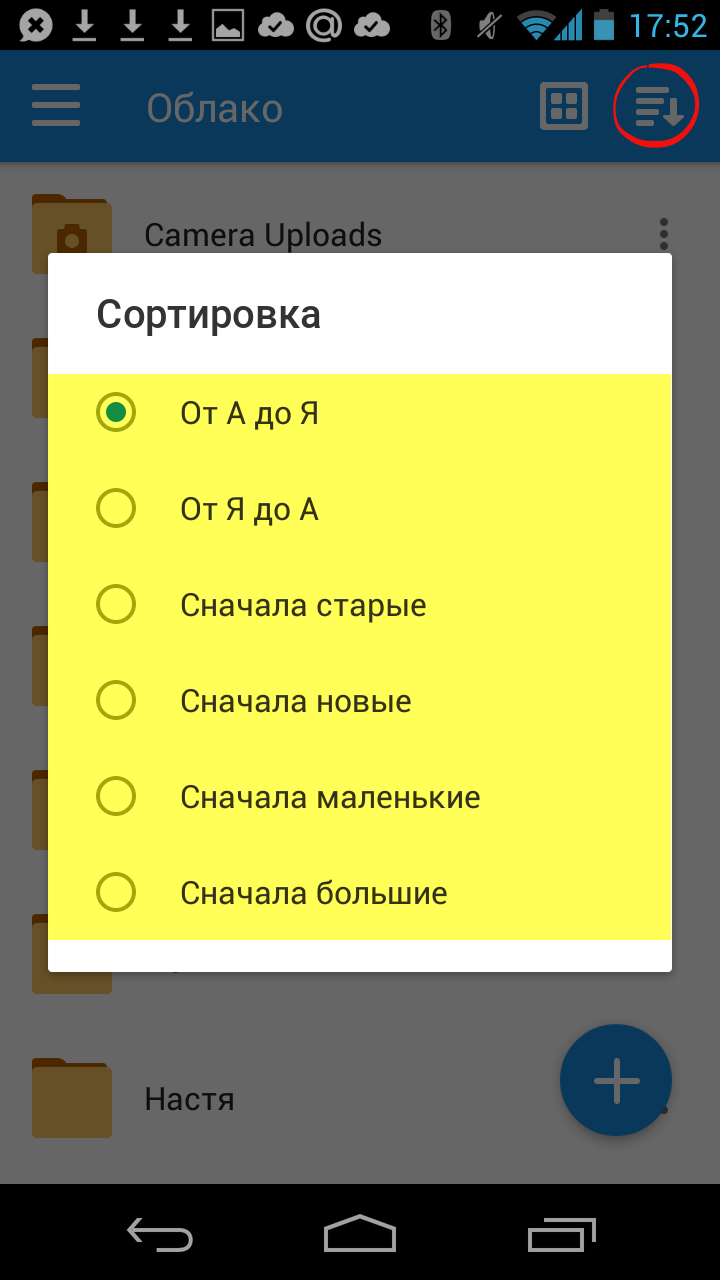


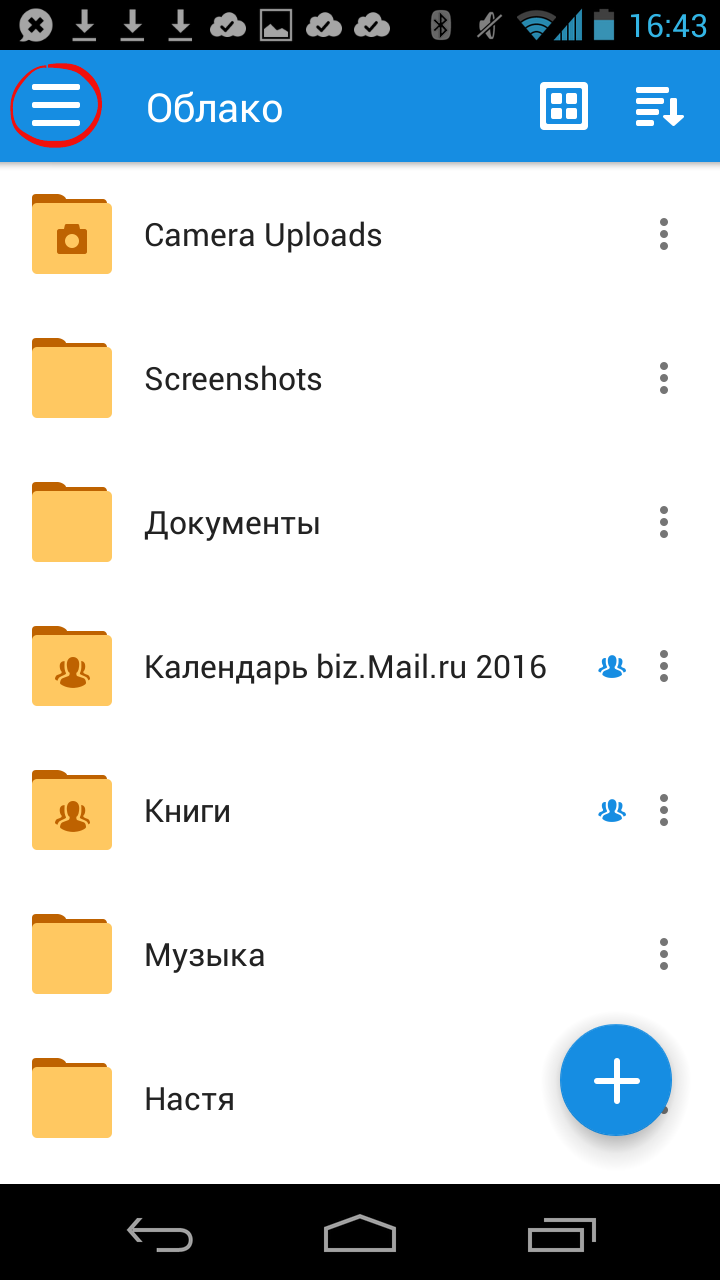




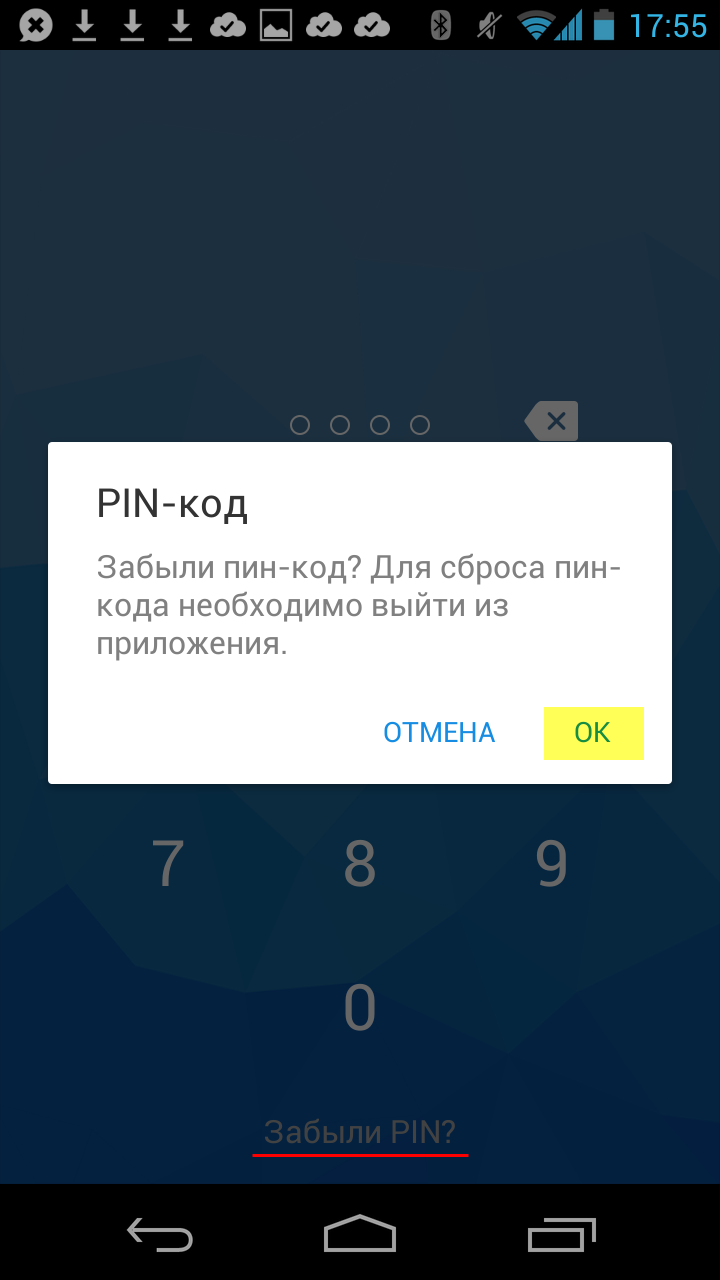
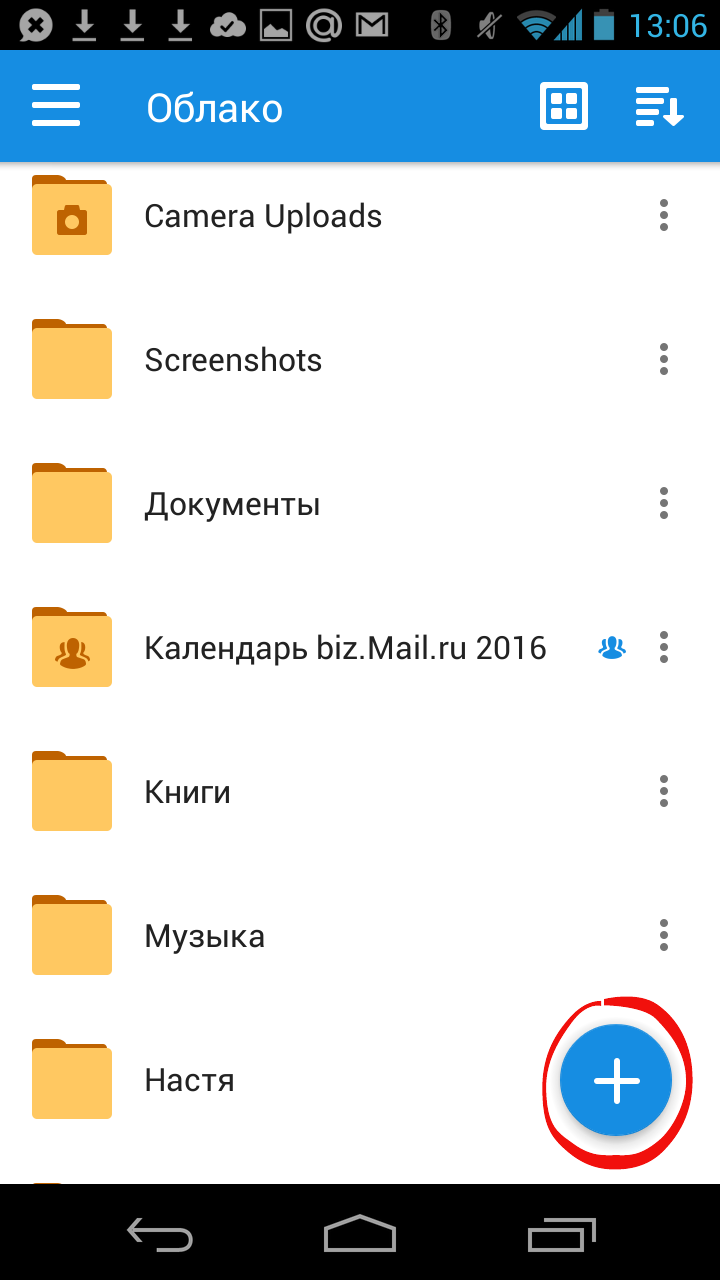
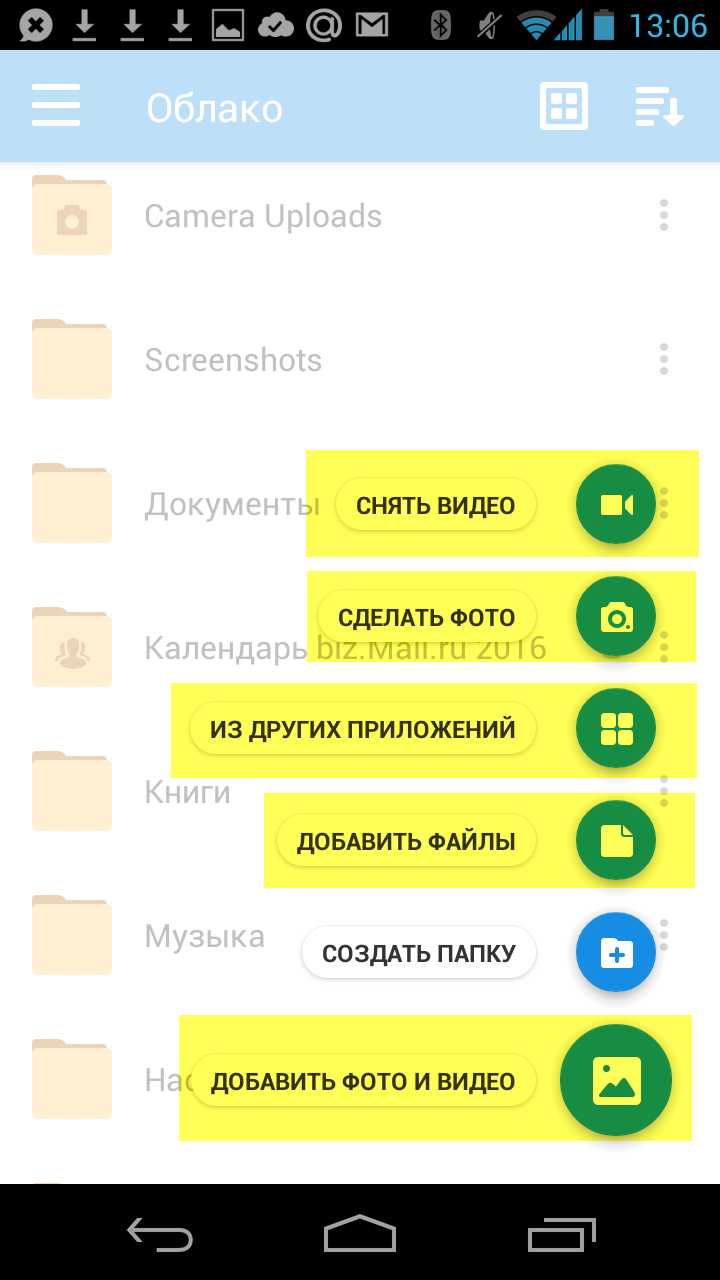
 «Меню» напротив файла (папки), ссылку на который вы хотите отправить.
«Меню» напротив файла (папки), ссылку на который вы хотите отправить.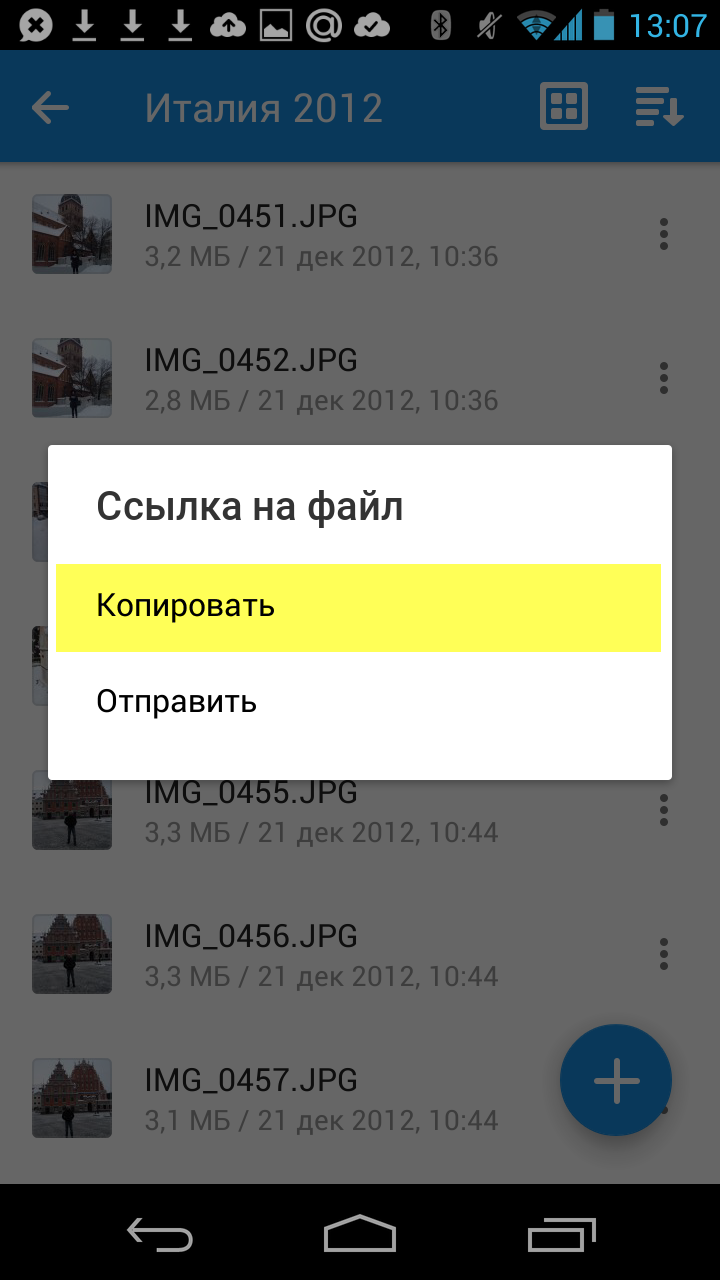
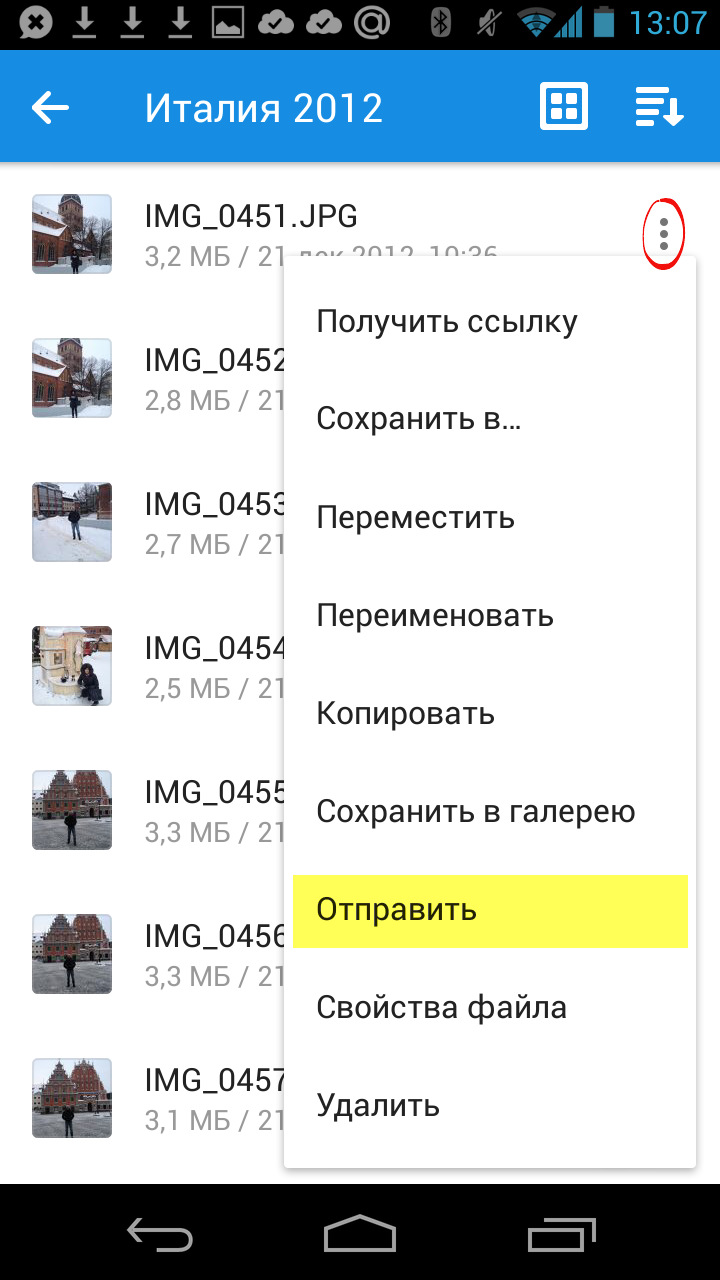
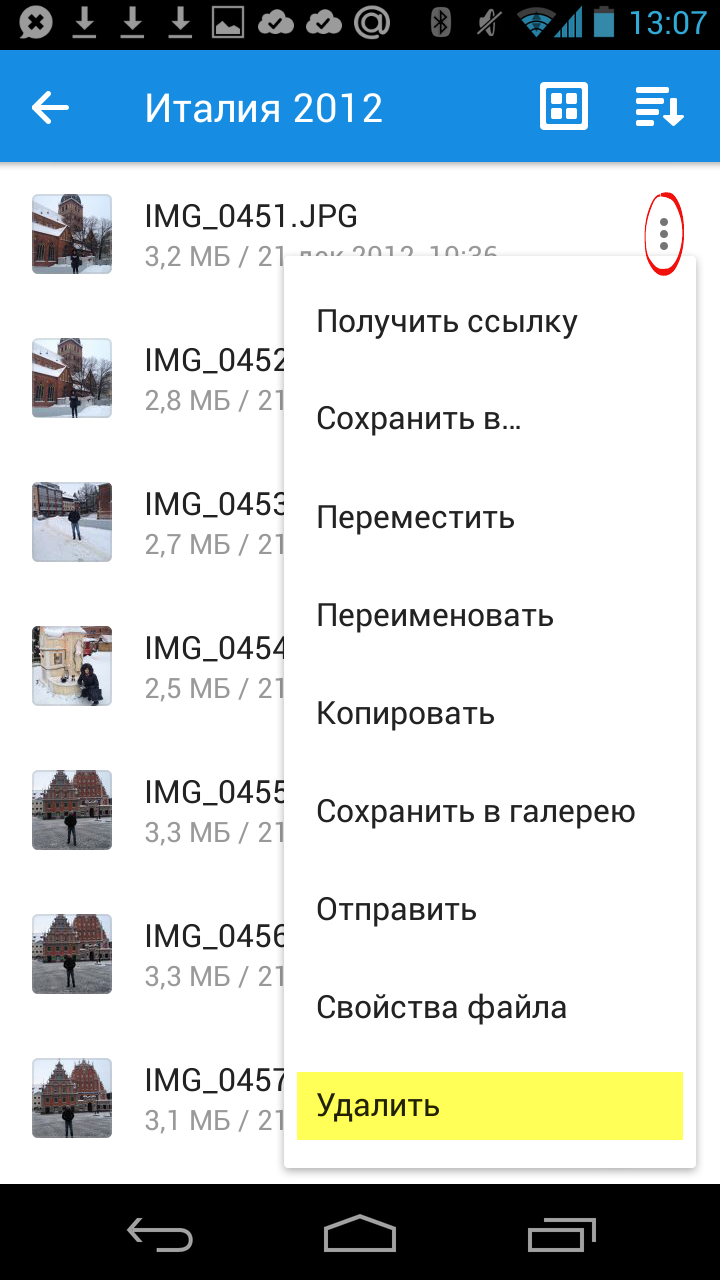
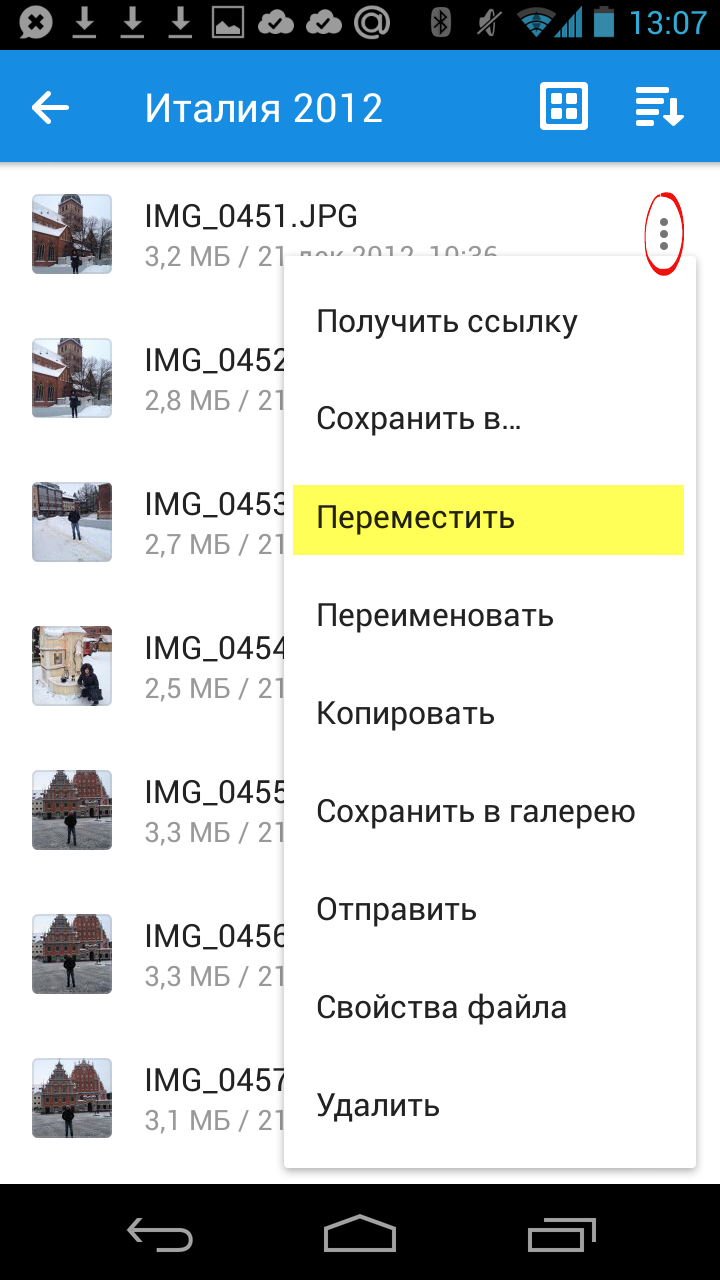
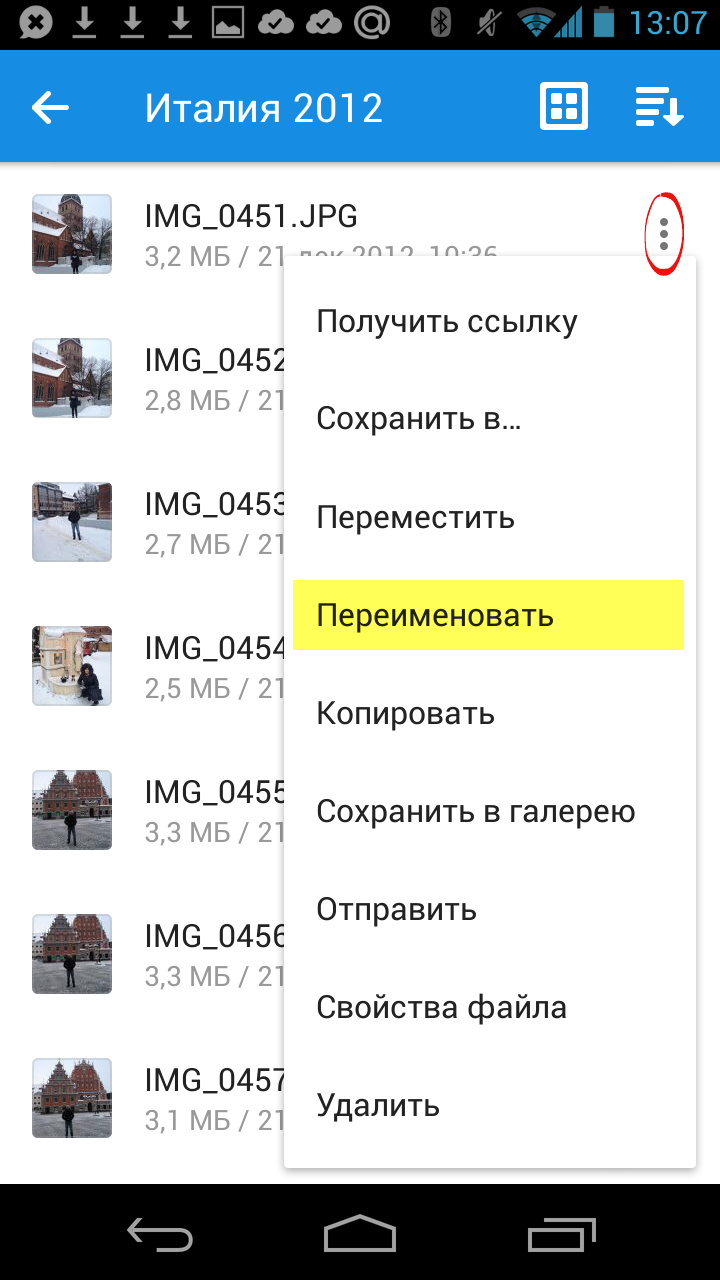
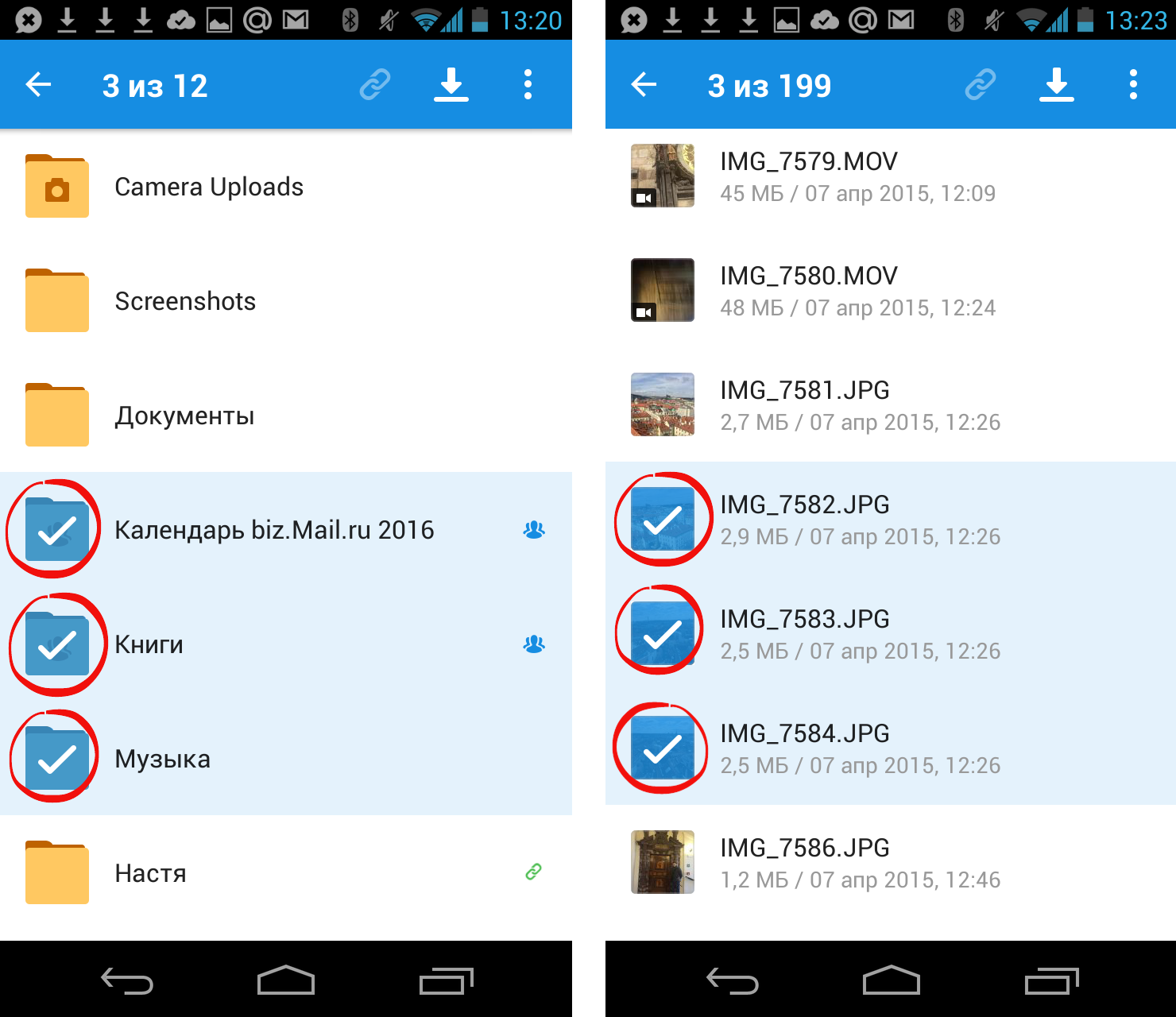
 «Загрузить», расположенную справа сверху экрана;
«Загрузить», расположенную справа сверху экрана; «Меню» и выберите необходимую опцию в появившемся списке.
«Меню» и выберите необходимую опцию в появившемся списке.