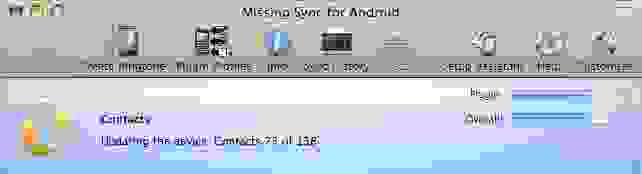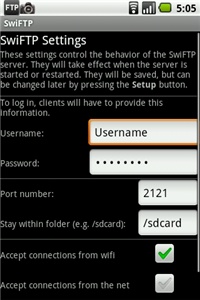- Синхронизация смартфона с компьютером по воздуху
- Претенденты на «готовое решение»
- Dropbox
- SugarSync
- The Missing Sync
- DoubleTwist
- Свой способ
- Что надо?
- Что делать?
- Как использовать?
- Синхронизация нескольких устройств на платформе Android
- Синхронизация устройств Android друг с другом
- Способ 1: Сервисы Google
- Способ 2: Dropsync
Синхронизация смартфона с компьютером по воздуху

Для меня стало неприятной неожиданностью, что для Android не существует готового решения для автоматической синхронизации файлов с компьютером по воздуху. Даже на моем стареньком SE W810i можно было включить bluetooth, запустить программу, и она сразу автоматически скачивала на компьютер новые фотографии, сообщения и т.д., а также отправляла в обратном направлении свежую музыку.
Обзор претендентов на «готовое решение» и моя собственная реализация — под катом.
Сначала очерчу желаемый функционал:
1. Чтобы все новые фотографии закачивались в указанную папку.
2. Чтобы можно было сделать на компьютере папку, куда можно будет записывать какие-нибудь файлы, а после синхронизации они окажутся в указанной папке телефона (к примеру, закачивание свежей музыки на телефон).
Теперь можно отправляться на поиски.
Претенденты на «готовое решение»
Dropbox
(Windows, Mac OS, Linux)
К сожалению, Dropbox for Android не поддерживает автоматическую синхронизацию данных. Придется закачивать каждую фотку вручную. Есть надежда на сторонний клиент Droidbox, автор которого обещал ее реализовать, но, во-первых пока что это остается только обещанием, а во-вторых приложение платное. Не подходит.
SugarSync
(Windows, Mac OS)
У идентичного Dropbox’у сервиса под названием SugarSync есть свое приложение под Android. Но если я все-таки смог заметить малюсенькую ссылочку на регистрацию бесплатного аккаунта (который вмещает себя 2 гигабайта), то заставить клиент для телефона соединиться с их сервером у меня не получилось ни по WI-FI, ни по GPRS. К сожалению, по описанию на сайте не очень понятно есть ли функция автоматической синхронизации, так что вопрос остается открытым.
The Missing Sync
(Windows, Mac OS)
Судя по описанию на сайте, это приложение умеет все, что мне надо (и даже больше). Среди заявленных функций синхронизация закладок браузера, контактов, заметок, истории звонков, SMS, автоматическая конвертация и закачка видео, и много еще чего. Но программа не бесплатная и стоит $39.95, что для меня явно дороговато. Кроме того, прогулявшись по зарубежным форумам, я прочитал немало негативных отзывов об этой программе.
DoubleTwist
(Windows, Mac OS)
Программа, которую TechCrunch громко охарактеризовал «iTunes для Android», если верить цитате на сайте. По идее умеет синхронизировать музыку, видео и картинки. Мой телефон она не определила, а в списке среди возможных девайсов из знакомых названий был только Windows Mobile.
Но главная проблема в том, что она соединяется с компьютером по USB-кабелю и работает с ним как с флешкой. С таким подходом можно вообще использовать для синхронизации любую программу для автоматического бекапа данных, наша цель ведь была синхронизация по воздуху. Кроме того автоматически она может работать только в направлении «компьютер → телефон» и не умеет синхронизировать какие-либо другие форматы, кроме вышеуказанных.
Свой способ
Для себя я решил эту проблему таким образом: на телефоне поднимается FTP-сервер, а на компьютере запускается программа, которая автоматически заходит на него и делает все нужные мне манипуляции.
Что надо?
1. SwiFTP — бесплатный простенький FTP-сервер, разрешает настроить имя-пароль для доступа, корневую папку и зону доступности сервера (WI-FI и/или GPRS/3G).
2. WI-FI роутер (в настройках DHCP-сервера сделайте привязку IP к MAC-адресу телефона — это надо чтобы компьютер всегда четко знал по какому айпи ему надо коннектиться к FTP), либо рутованная прошивка и программа Wireless Tether for Root Users, которая делает из телефона точку доступа WI-FI (привет обладателям Nexus One с Froyo на борту, в котором есть нативная поддержка WI-FI tethering!).
3. Программа WinSCP
— FTP-клиент, который имеет функцию синхронизации и поддерживает автоматизацию посредством скриптов.
Что делать?
Сначала устанавливаем SwiFTP, заходим в настройки, указываем логин и пароль по своему желанию, отмечаем чекбокс «Accept connections from WI-FI». Сохраняем. Запускаем сервер кнопкой «Start».
Потом устаналиваем WinSCP, добавляем туда наш FTP-сервер под именем «android» (можно и другое, но не забудьте поменять его название в скрипте ниже).
Теперь самое интересное: скрипт синхронизации. Сразу же дам ссылку на документацию по скриптованию для WinSCP для тех, кто захочет переделать под себя.
Далее в качестве примера будет приведен мой скрипт, вот что он делает:
1. Скачивает в папку photos все фотографии (файлы из папки телефона images), которых еще нету на компьютере
2. Закачивает в папку телефона docs/new файлы из папки компьютера files\new (обычно у меня apk-файлы приложений, текстовые файлы и т.д.)
3. Закачивает в папку телефона music файлы из папки to_music
4. Создает (если еще нету) в папке files на компьютере новую папку с сегодняшней датой и перемещает туда уже закачанные файлы из files\new
5. Удаляет закачанную на телефон музыку с папки компьютера to_music
Создаем файл android_sync.bat, который будем запускать для начала синхронизации.
# Запускаем клиент, передаем ему
# скрипт, код которого находится ниже
# (следите за путями)
«C:\Program Files\WinSCP\winscp.com» /script=»C:\Program Files\WinSCP\android_sync.txt»
# Создаем папку с сегодняшней датой
IF NOT EXIST «D:\mobile\files\%Date%\» MKDIR «D:\mobile\files\%Date%\»
# Перемещаем уже закачанные на телефон
# файлы в созданную папку
MOVE D:\mobile\files\new\*.* D:\mobile\files\%Date%
# Удаляем уже закачанную
# на телефон музыку
DEL D:\mobile\to_music\*.*
Создаем файл android_sync.txt, где будет храниться скрипт для WinSCP.
# Включаем «пакетный режим», чтобы во время
# синхронизации клиент нас не спрашивал
# точно ли мы хотим перезаписать файлы и т.п.
option batch on
option confirm off
# Подключаемся к FTP-серверу
open android
# Синхронизируем фотографии. local означает,
# что изменения на стороне телефона применяются
# на компьютере, т.е. синхронизация идет
# в режиме «чего нет на компьютере, но есть
# на телефоне закачать на компьютер»
synchronize local d:\mobile\photos /images
# Закачиваем на телефон новые файлы из
# папки на компьютере files\new в папку
# docs/new на телефоне. remote означает,
# что изменения на компьютере применяются
# на телефоне
synchronize remote d:\mobile\files\new /docs/new
# Закачиваем на телефон новую музыку
synchronize remote d:\mobile\to_music /music
# Отключаемся, заканчиваем работу клиента
close
exit
Как использовать?
Теперь можно вынести ярлык на android_sync.bat на рабочий стол. Таким образом, вся синхронизация сводится к нескольким кликам: запуск FTP-сервера, вызов android_sync.bat по ярлыку на рабочем столе, выключение FTP-сервера. Если у вас нет WI-FI роутера, то с запуском-остановкой Wireless Tether становится еще на пару кликов больше. Можно вообще свести количество телодвижений к минимуму, если держать FTP-сервер постоянно включенным и поместить синхронизацию в планировщик задач.
Очевидно, способ с FTP-сервером можно использовать не только под Windows, но выбранный мною клиент WinSCP не кроссплатформенен, а я ни с какими другими ОС достаточно тесно не знаком. Если кто-то в комментариях опишет аналогичный процесс для других ОС, я обязательно его добавлю в топик.
Кроме того, если вы знаете еще какие-то способы организации синхронизации с компьютером смартфона на Android или у вас есть предложения как улучшить приведенный способ — напишите пожалуйста в комментариях.
Источник
Синхронизация нескольких устройств на платформе Android
На сегодняшний день мобильные телефоны и планшеты на платформе Android являются наиболее используемыми устройствами, в том числе и одновременно. Из-за этого часто возникает необходимость организовать синхронизацию данных между двумя девайсами в режиме реального времени. В ходе настоящей инструкции мы расскажем о методах реализации подобной задачи.
Синхронизация устройств Android друг с другом
Нами будет уделено внимание процессу синхронизации преимущественно в автоматическом режиме, требуя минимального вмешательства. Если же вас интересует тема переноса данных с одного устройства на другое без постоянного обмена ими, ознакомьтесь с другой статьей.
Способ 1: Сервисы Google
По умолчанию для использования всех возможностей платформы Android на любом девайсе требуется произвести авторизацию с использованием учетной записи Гугл. Именно за счет единого аккаунта можно синхронизировать практически любые личные данные. Если вы еще не успели авторизоваться, сделайте это по нашей инструкции.
После подключения учетной записи обязательно посетите раздел «Аккаунты» в настройках устройства, выбрав «Google». Здесь нужно открыть меню с тремя точками в правом верхнем углу и воспользоваться пунктом «Синхронизировать». В результате отмеченные на той же странице данные обновятся в соответствии с информацией на сервере.
В «Настройках» любого смартфона на Андроид предусмотрена функция резервного копирования данных о работе установленных приложений. При активации этой возможности все сведения о параметрах ПО будут автоматически сохраняться в облаке. Недостатком здесь выступает отсутствие синхронизации непосредственно самих приложений.
Для включения функции зайдите в «Настройки» и найдите пункт «Восстановление и сброс». Нажмите по переключателю «Автовосстановление», и на этом процедура завершена. Учтите, что как и любые другие виды синхронизации, передача данных требует действующее соединение с интернетом.
Контакты
Телефонная книга на смартфоне является одним из наиболее важных приложений, синхронизировать которое с облаком можно не только для личного удобства, но и безопасности на случай выхода устройства из строя. И хотя перенос контактов выполняется в ранее упомянутом разделе, также есть несколько других нюансов. О процедуре работы с контактами и синхронизации мы рассказали в отдельной статье.
Google Фото
Если на устройстве находится много изображений или вы часто фотографируете, но не всегда используете такие приложения, как Instagram, можно воспользоваться сервисом Google Фото. С его помощью после подключения аккаунта Гугл все снимки на смартфоне будут синхронизироваться с облаком и станут доступны на всех девайсах, где используется этот сервис и ваша учетная запись.
Произвести настройку синхронизации можно при первом запуске приложения, и в будущем не потребуются какие-либо корректировки. Однако, несмотря на это, изменить работу автозагрузки все же можно во внутренних параметрах приложения в разделе «Автозагрузка и синхронизация».
Синхронизация приложений
Этот вариант синхронизации нельзя назвать автоматическим, но упомянуть его все же важно. Стандартное и, наверное, самое используемое приложение Google Play запоминает список установленного ПО вне зависимости от версии Андроид и модели устройства. Таким образом, используя одну учетную запись на нескольких девайсах, можно всегда узнать какие приложения были недавно установлены и по необходимости произвести повторную инсталляцию. В сочетании с резервным копированием можно организовать перенос данных с минимальными потерями.
Для просмотра списка откройте Google Play Маркет, разверните главное меню и выберите пункт «Мои приложения и игры». С помощью верхней панели перейдите на вкладку «Библиотека». Именно здесь находится информация об установленном ПО. Историю можно очистить или восстановить любое приложение кнопкой «Установить».
Мы постарались рассказать обо всех наиболее удобных вариантах синхронизации двух девайсов на платформе Android с использованием учетной записи Гугл. Иногда некоторые функции могут быть недоступны или, наоборот, расширены из-за версии прошивки.
Способ 2: Dropsync
В отличие от сервисов Google, где основной возможностью является синхронизация данных о работе, приложение Dropsync позволяет организовать полноценный обмен файлами между двумя девайсами посредством облачного хранилища Dropbox. Как не трудно догадаться, вам придется завести учетную запись на этом ресурсе и по возможности приобрести дополнительное дисковое пространство.
Примечание: Похожие программы есть и для других облачных сервисов, но именно здесь синхронизация реализована лучше всего.
- Загрузите и откройте приложение по выше представленной ссылке. На стартовой странице нажмите кнопку «Подключение к Dropbox аккаунту».
После этого вы будете перенаправлены в браузер по умолчанию или к авторизации через приложение Dropbox. Вне зависимости от варианта произведите авторизацию, предоставив Dropsync разрешение на управление файлами на устройстве.
После успешной авторизации произойдет перенаправление обратно в приложение и, когда появится подпись «Dropbox аккаунт подключен», нажмите кнопку «Мастер создания синхронизации».
Дальше тапните по ссылке «Создать свою синхронизацию». В соответствии со встроенной справкой можете опробовать приложение с помощью тестовой синхронизации, но мы эту процедуру рассматривать не будем, переходя сразу к настройкам файлов.
Нажмите по блоку «Папка в Dropbox», чтобы перейти к каталогу файлов в облаке. Обратите внимание, в дальнейшем также нужно будет воспользоваться пунктом «Локальная папка».
В первом случае будет представлен список директорий, когда-либо созданных в облаке. По необходимости можете добавить и выбрать новую папку.
При использовании пункта «Локальная папка» откроется корневой каталог смартфона, где вам нужно выбрать директорию для синхронизации. Учтите, все данные, находящиеся в выбранной папке, будут сразу переданы на сервер Dropbox.
Вернувшись на страницу «Параметры», измените «Метод синхронизации» на «Двусторонний» и, если нужно, отметьте галочками дополнительные параметры. Переход нажатием кнопки «Сохранить» обязательно убедитесь, что переключатель «Включить синхронизацию» находится в активированном состоянии.
Теперь начнется первичная синхронизация данных и будет повторяться каждые несколько минут, проверяя состояние файлов в облаке и в папке на девайсе.
Поместив или удалив какие-либо файлы в выбранную директорию, они будут загружены в облако. Если же Dropsync обнаружит несовпадение в документах, из хранилища они также удалятся.
Подводя итог, можно с уверенностью сказать, что для наиболее эффективной синхронизации лучше всего использовать оба варианта сразу. Каждый из них не требует ручного управления и отлично справляется с возложенной задачей.
Помимо этой статьи, на сайте еще 12473 инструкций.
Добавьте сайт Lumpics.ru в закладки (CTRL+D) и мы точно еще пригодимся вам.
Отблагодарите автора, поделитесь статьей в социальных сетях.
Источник