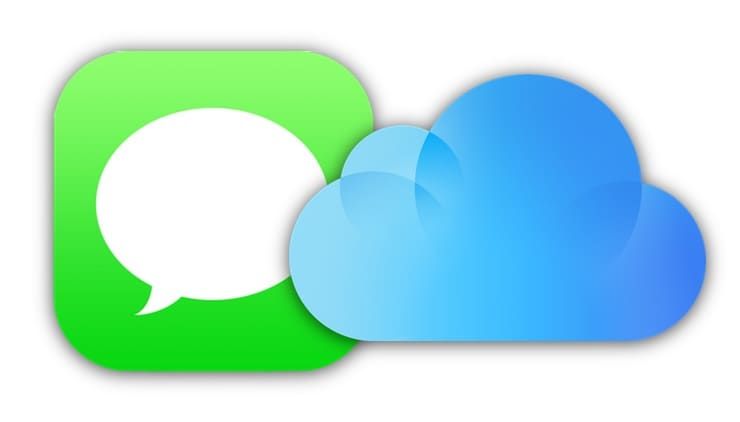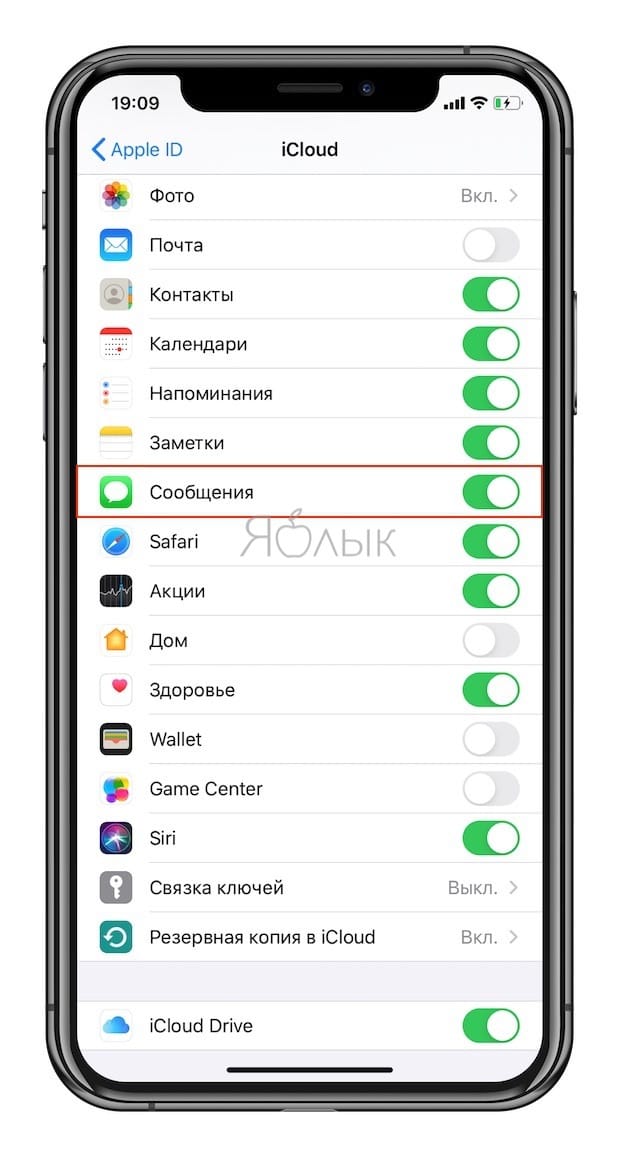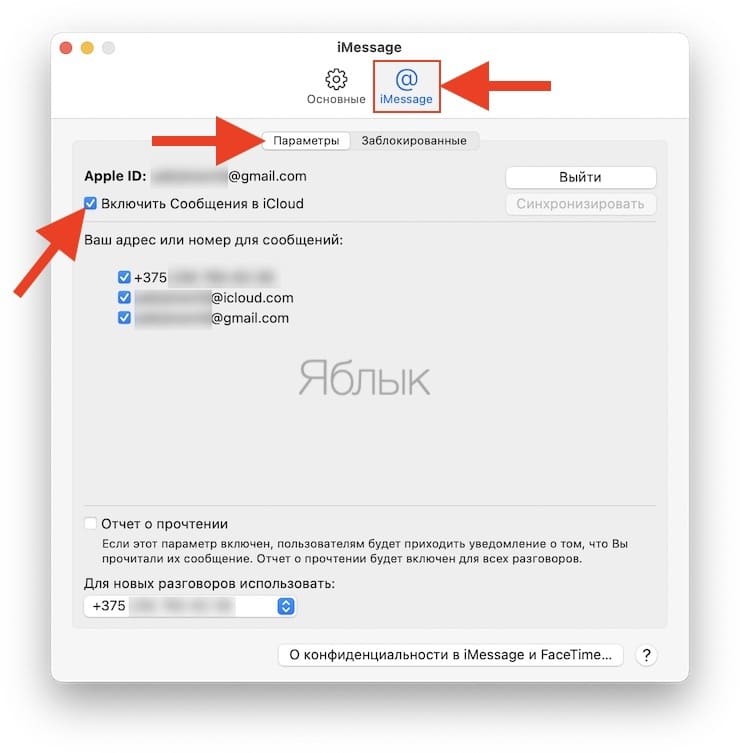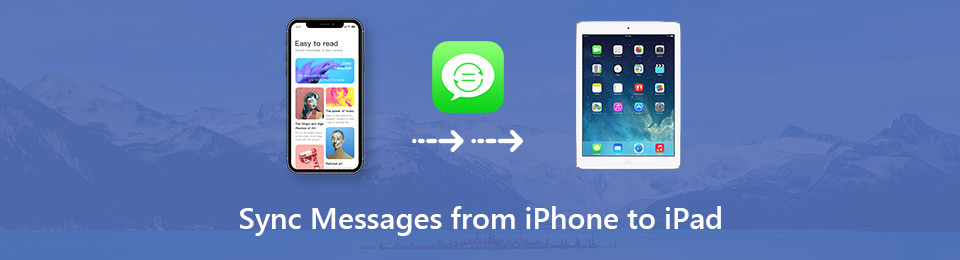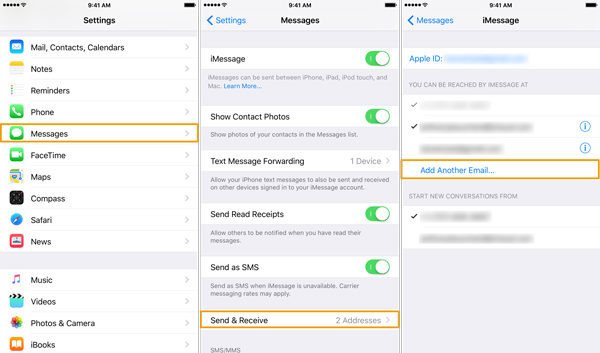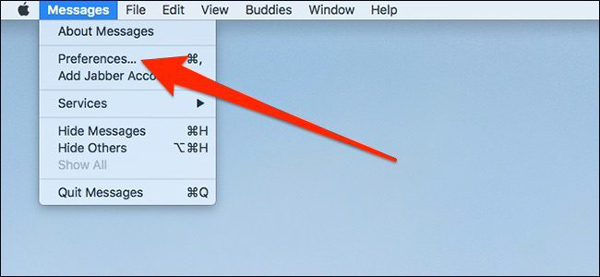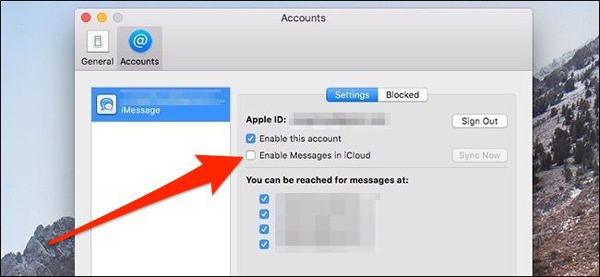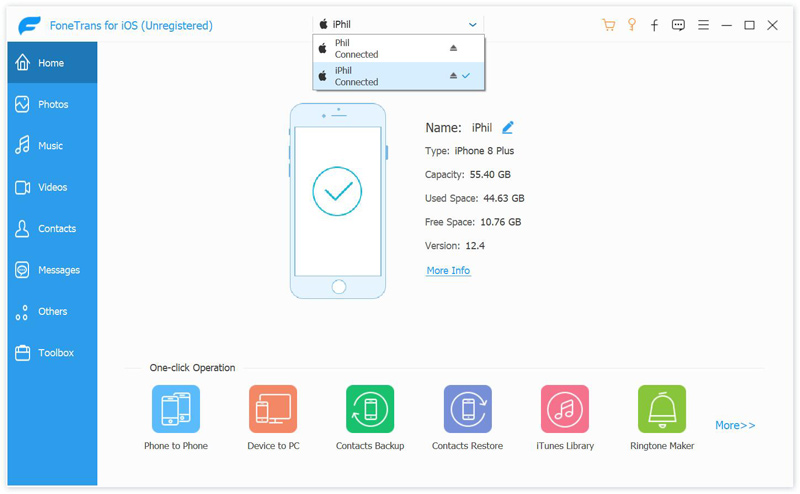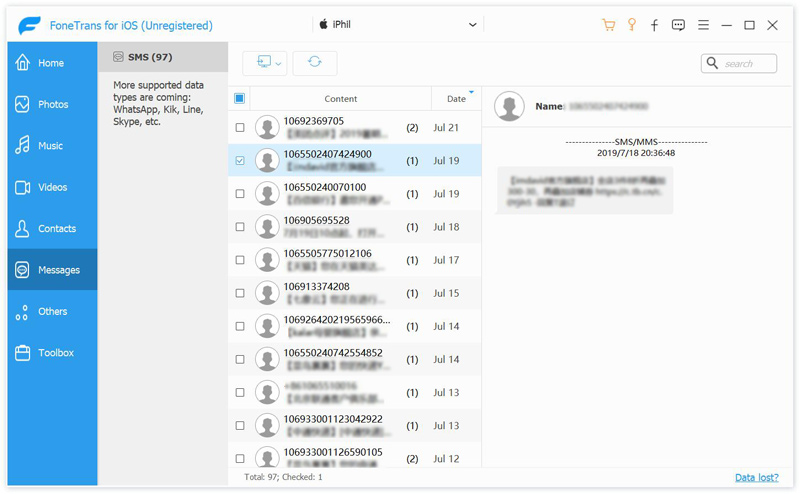- 4 простых способа сохранить текстовые сообщения на iPhone
- Часть 1: Резервное копирование текстовых сообщений на компьютер бесплатно с MobileTrans
- Часть 2: Резервное копирование текстовых сообщений с iPhone в iCloud
- 1. Шаги по резервному копированию текстовых сообщений iPhone в iCloud:
- 2. Резервное копирование текстовых сообщений iPhone в iCloud путем синхронизации iPhone с Mac.
- Часть 3: Резервное копирование текстовых сообщений iPhone в Gmail
- Часть 4: Резервное копирование текстовых сообщений iPhone в iTunes
- Вывод
- Как перенести СМС с Айфона на Айфон и Mac, или как работает функция Сообщения в iCloud
- Как перенести СМС-переписку с iPhone на iPhone или iPad
- Как перенести СМС-переписку с iPhone на Mac
- Простые способы 2 для синхронизации сообщений с iPhone на iPad / Mac
- Часть 1: Как синхронизировать iMessages на всех ваших устройствах Apple
- Синхронизация сообщений с iPhone на iPad
- Синхронизировать сообщения с iPhone на Mac
- Часть 2: лучший способ синхронизировать сообщения с iPhone на iPad
- Ключевые особенности передачи сообщений iPhone iPad
- Шаги по передаче сообщений с iPhone на iPad
- Заключение
4 простых способа сохранить текстовые сообщения на iPhone






«Как сохранить весь текстовый разговор iPhone?» — анонимный
Чтобы знать, как сохранять текстовые сообщения iPhone, вы должны знать разницу между текстовыми сообщениями и iMessage. Оба они совершенно разные, и их следует создавать резервные копии, чтобы избежать случайной потери данных в будущем. Основная идентификационная разница между обоими типами сообщений — это цвет. Текстовые сообщения имеют зеленый цвет, а сообщения, отправленные в iMessage, синие. Таким образом, сообщение с iPhone на устройство Android будет отправлено как текстовое сообщение, тогда как iMessages — это сообщения только между устройствами iPhone, и для них требуется подключение для передачи данных.
В этом руководстве мы обсудим процесс резервного копирования как для текстовых сообщений, так и для резервного копирования iMessage. Начнем с шагов по бесплатному резервному копированию или сохранению текстовых сообщений iPhone на компьютер.
Часть 1: Резервное копирование текстовых сообщений на компьютер бесплатно с MobileTrans
Сама концепция сохранения текстовых сообщений iPhone заключается в разумном создании решения для резервного копирования. И нет ничего лучше, чем выбрать комплексное решение для резервного копирования от MobileTrans. MobileTrans — это совершенное программное обеспечение, которое также поддерживает кроссплатформенную передачу данных между устройствами Android и iPhone.
Кроме того, указанное программное обеспечение предлагает бесплатное решение для резервного копирования текстовых сообщений iPhone на компьютер. Он предоставляет передовое решение для передачи с телефона на телефон с кроссплатформенной функцией. Вы можете выполнить резервное копирование данных с устройств iPhone или Android на ПК / Mac всего за два шага. Вы можете быстро восстановить резервные копии MobileTrans или файлы резервных копий iTunes практически за одно-два действия. MobileTrans также может передавать данные WhatsApp между разными устройствами.
Шаги по резервному копированию текстовых сообщений на компьютер с MobileTrans
Шаг 1. Загрузите MobileTrans
Направляйтесь на официальный сайт MobileTrans и нажмите кнопку «Загрузить» в верхней строке меню. Подождите несколько секунд, пока программа загрузится.
Шаг 2. Подключите iPhone к ПК
После завершения установки MobileTrans подключите iPhone к ПК с помощью подходящего кабеля для передачи данных. Запустите приложение MobileTrans и выберите вкладку Backup, чтобы продолжить.
Шаг 3. Выберите текстовые сообщения
После нажатия на модуль резервного копирования вам будет предложено выбрать контент для резервного копирования. Прокрутите и проверьте параметр текстовых сообщений, чтобы начать резервное копирование. Резервное копирование будет автоматически завершено в течение нескольких секунд после того, как вы нажмете кнопку «Пуск».
Часть 2: Резервное копирование текстовых сообщений с iPhone в iCloud
В iCloud есть возможность безопасно создавать резервные копии всех видов данных, от контактов до изображений и сообщений. Однако платформы страдают своими ограничениями, такими как сложные шаги для резервного копирования. Перед фактическим резервным копированием вам необходимо выполнить множество предварительных настроек в настройках.
Чтобы сохранить текстовые сообщения iPhone в iCloud, мы обсудим два способа. Один из способов заключается в синхронизации текстовых сообщений iPhone с Mac.
Итак, начнем с общей резервной копии текстовых сообщений iPhone в iCloud.
1. Шаги по резервному копированию текстовых сообщений iPhone в iCloud:
Шаг 1: Откройте меню настроек на вашем устройстве iPhone.
Шаг 2: Коснитесь своего имени / изображения вверху экрана.
Шаг 3: В новом окне выберите вкладку iCloud.
Шаг 4: Прокрутите его вниз до сообщений и активируйте зеленый переключатель.
Все текстовые сообщения теперь готовы к резервному копированию. От вас требуется только достаточно места в iCloud. Поэтому мы всегда рекомендовали специальное программное обеспечение MobileTrans, которое не страдает от проблем с доступностью места.
2. Резервное копирование текстовых сообщений iPhone в iCloud путем синхронизации iPhone с Mac.
Синхронизация iPhone с Mac также является хорошим вариантом, если вы хотите сохранить текстовые сообщения iPhone. Ниже приведены шаги для экспорта сообщений с iPhone.
Шаг 1: Выберите приложение Launchpad в доке на Mac. Затем выберите приложение «Сообщения».
Шаг 2: Нажмите «Настройки» в раскрывающемся меню после нажатия на слово «Сообщения» в верхнем левом углу экрана.
Шаг 3: Выберите iMessage с логотипом @.
Шаг 4: Введите те же учетные данные Apple ID, что и на iPhone.
Шаг 5: Откройте вкладку «Настройки» на своем iPhone и прокрутите ниже до «Сообщения».
Шаг 6: Перейдите на вкладку пересылки текстовых сообщений в окне сообщений. Затем выберите Mac, на который вы хотите разрешить пересылку.
Часть 3: Резервное копирование текстовых сообщений iPhone в Gmail
Вы также можете бесплатно экспортировать текстовые сообщения с iPhone в Gmail в качестве резервного варианта. Gmail — это веб-служба электронной почты от Google, которая также предоставляет пользователям место для хранения сообщений и других носителей. Таким образом, вы можете легко сохранять текстовые сообщения iPhone в Gmail. Однако это способ хранить сообщения, а не резервное копирование. Таким образом, всегда будет требоваться надежное решение для резервного копирования.
Шаги по экспорту текстовых сообщений с iPhone в Gmail
Шаг 1: Go to Settings on iPhone and tap Messages.
Шаг 2: Затем перейдите на вкладку «Пересылка текстовых сообщений» в приложении «Сообщения». Введите свой идентификатор Gmail на появившемся экране. Эта опция также может быть полезна для синхронизации текстовых сообщений iPhone с другими устройствами.
Часть 4: Резервное копирование текстовых сообщений iPhone в iTunes
Чтобы создать резервную копию iTunes, вам необходимо сначала синхронизировать ее с iPhone. Резервное копирование текстовых сообщений и iMessages будет автоматически завершено после завершения процесса.
Шаги по синхронизации iTunes
Шаг 1: Подключите iPhone к компьютеру через USB-кабель и откройте iTunes.
Шаг 2: Нажмите вкладку устройства в верхнем левом углу, как показано ниже.
Шаг 3: Он представит вам список настроек, из которых вы должны выбрать сообщения. Установите флажок «Синхронизировать», как показано на изображении ниже.
Шаг 4: Наконец, вам нужно нажать вкладку «Применить» в правом нижнем углу. Выберите вкладку «Синхронизация», если синхронизация не выполняется автоматически.
Вывод
Итак, это были четыре лучших способа сохранить текстовые сообщения iPhone. Простое сохранение их в iCloud или iTunes может привести к определенным ограничениям в отношении наличия места и т. Д. Таким образом, мы всегда стараемся сосредоточить внимание наших зрителей на поиске надежного решения для резервного копирования с Wondershare MobileTrans. Это безопасная платформа, специально созданная для таких целей, без каких-либо сложностей или ограничений.
Источник
Как перенести СМС с Айфона на Айфон и Mac, или как работает функция Сообщения в iCloud
Начиная с iOS 11.4 и macOS High Sierra 10.13.5 Apple расширила синхронизацию через iCloud на сообщения (функция Сообщения в iCloud). В результате при переходе на новое «яблочное» устройство вы автоматически получаете ещё и всю историю переписки со своими друзьями, родными и коллегами. О том, как всё настроить правильно, мы расскажем далее.
Для работы Messages on iCloud (в русскоязычном варианте Сообщения в iCloud) требуется iPhone, iPad или iPod touch с iOS 11.4 и более новой версией, или компьютер Mac с операционной системой macOS High Sierra 10.13.5.
Как перенести СМС-переписку с iPhone на iPhone или iPad
Убедитесь, что iOS-устройство, с которого необходимо перенести Сообщения работает на iOS 11.4 и выше. О том, как узнать версию ПО, установленного на iPhone или iPad, мы рассказывали в этом материале.
Кроме того, оба устройства должны быть привязаны к одному Apple ID в разделе iCloud. После чего:
1. Откройте Настройки вашего iOS-устройства.
2. Перейдите в раздел Apple ID (в самом верху).
3. Перейдите в меню iCloud.
4. Активируйте переключатель напротив надписи Сообщения.
Далее ваше устройство начнет выгружать всю базу данных из Сообщений в iCloud. Насколько быстро это произойдет, зависит исключительно от того, как активно вы общаетесь. На практике это занимает от нескольких секунд до пары минут.
Для переноса СМС-сообщений на новые iPhone или iPad останется повторить пункты 1-4, указанные выше.
Как перенести СМС-переписку с iPhone на Mac
Убедитесь, что iPhone, с которого необходимо перенести Сообщения работает на iOS 11.3 и выше, а Mac на macOS High Sierra 10.13.5 или выше.
Кроме того, оба устройства должны быть привязаны к одному Apple ID в разделе iCloud. После чего:
1. Запустите на вашем Mac приложение Сообщения.
2. В строке меню нажмите Сообщения → Настройки → iMessage.
3. Установите галочку напротив надписи Включить Сообщения в iCloud.
После чего на ваш Mac будет отправлена база данных из Сообщений в iCloud.
Если на одном из ваших Apple ID-устройств синхронизация сообщений через iCloud уже работает, Mac предложит включить ту же функцию и на компьютере при первом запуске приложения Сообщения.
Источник
Простые способы 2 для синхронизации сообщений с iPhone на iPad / Mac
Мне бы очень хотелось, чтобы поток, который я запускаю на моем iPhone, автоматически синхронизировался с моим Mac и iPad, чтобы я мог легко отвечать с любого устройства. Есть ли простой способ синхронизировать iMessages со всеми моими устройствами? Я знаю, что текстовые сообщения SMS не синхронизируются, и работает только iMessages.
Это будет очень удобно, если сообщения синхронизируются на всех ваших устройствах. К счастью, сервис Apple iMessage может легко синхронизироваться между вашими iOS-устройствами и Mac. Но вы, конечно, должны правильно настроить эту функцию. затем как синхронизировать сообщения с iPhone на iPad или Mac?
Если вы боретесь с отправкой и получением SMS-сообщений или iMessages на все вещи, вы находитесь в правильном месте. Мы покажем вам, как синхронизировать сообщения между iPhone / iPad / iPod и Mac. Кроме того, вы можете узнать простой способ быстро передавать сообщения с iPhone на iPad или Mac.
С FoneTrans для iOS вы сможете свободно передавать свои данные с iPhone на компьютер. Вы можете не только передавать текстовые сообщения iPhone на компьютер, но также легко переносить фотографии, видео и контакты на ПК.
- Передача фотографий, видео, контактов, WhatsApp и других данных с легкостью.
- Предварительный просмотр данных перед передачей.
- Доступны iPhone, iPad и iPod touch.
Часть 1: Как синхронизировать iMessages на всех ваших устройствах Apple
Чтобы включить синхронизацию сообщений на всех ваших устройствах iOS, таких как iPhone и iPad. iPhone должен иметь iOS выше iOS 8.1, iPad должен работать под управлением iOS 8.1 и Mac, который поддерживает Yosemite. Суть того, что вам нужно сделать, чтобы все устройства iOS были подписаны одним и тем же Apple ID. Затем вы можете следовать приведенным ниже инструкциям для синхронизации iMessages с iPhone на iPad / Mac.
Синхронизация сообщений с iPhone на iPad
Шаг 1 Включите свой iPhone и откройте Настройки приложение. Прокрутите вниз и нажмите на Сообщение и переключаться Шеззаде о.
Шаг 2 Нажмите Отправить и получить и затем выберите адрес электронной почты, который вы зарегистрировали со своим Apple ID. Вернитесь на свой iPad и выполните те же операции.
Шаг 3 Нажмите Настройки > Сообщения > Пересылка текстовых сообщений и затем включите iPad.
Вы получите проверочный код на свой iPad, введите этот код на своем iPhone для синхронизации сообщений. Вы должны знать одну вещь: синхронизировать будут только сообщения SMS / MMS и iMessages, некоторые сообщения истории не будут отображаться на вашем iPad (что делать, когда Проверка Apple не удалась?)
Синхронизировать сообщения с iPhone на Mac
Шаг 1 Откройте Сообщения приложение и нажмите Сообщениеs в строке меню. выберите Настройки вариант из выпадающего списка.
Шаг 2 Нажмите Учетные записи и убедитесь, что Идентификатор Apple используется для входа в Шеззаде такой же, как ваш iPhone и iPad. Выберите Сообщения in ICloud установите флажок.
Вы увидите всплывающее окно в окне iMessage, подтверждающее, что ваши сообщения синхронизируются с учетной записью Apple. Это займет некоторое время в зависимости от того, сколько сообщений у вас есть. Вам нужно удалить все ваши предыдущие взаимодействия, если синхронизация не удалась.
Часть 2: лучший способ синхронизировать сообщения с iPhone на iPad
iCloud предоставляет очень простой способ синхронизации данных между устройствами Apple. Но многие пользователи жалуются, что синхронизированные сообщения искажаются на iPhone и iPad. Как насчет прямой передачи всех типов сообщений с iPhone на iPad?
Здесь мы настоятельно рекомендуем профессиональную передачу сообщений iOS, FoneTrans для iOS чтобы помочь вам сделать это. Это позволяет передавать любые популярные данные iOS, такие как сообщения, изображения, контакты, песни, видео и многое другое между устройствами iOS.
Ключевые особенности передачи сообщений iPhone iPad
- Передача всех типов данных iOS, таких как сообщения, фотографии, песни, контакты, журналы вызовов и т. Д.
- Синхронизируйте сообщения с iPhone на iPad / iPod / PC / Mac.
- Передача данных между устройствами iOS, перемещение данных с iPad на ПК / Mac и наоборот.
- Лучше управлять контактами iPhone, iPad, SMS и другими данными iOS.
- Перемещайте фотографии с iPhone / iPad, музыку, плейлисты и многое другое в iTunes напрямую.
- Совместим с любыми популярными устройствами iOS и версиями iOS.
С FoneTrans для iOS вы сможете свободно передавать свои данные с iPhone на компьютер. Вы можете не только передавать текстовые сообщения iPhone на компьютер, но также легко переносить фотографии, видео и контакты на ПК.
- Передача фотографий, видео, контактов, WhatsApp и других данных с легкостью.
- Предварительный просмотр данных перед передачей.
- Доступны iPhone, iPad и iPod touch.
Шаги по передаче сообщений с iPhone на iPad
Шаг 1 Скачать бесплатно FoneTrans для iOS
Эта передача сообщений iPhone iPad предлагает как версию для Windows, так и для Mac. Бесплатно загрузите нужную версию на свой компьютер с помощью кнопки загрузки ниже. Затем следуйте инструкциям по установке и запуску. Подключите к нему как iPhone, так и iPad.
FoneTrans для iOS автоматически обнаружит ваше устройство iOS и покажет некоторую основную информацию в интерфейсе. Вы можете увидеть много основных типов данных, таких как сообщения, фотографии, музыка, видео, контакты и другие, перечислены в левом элементе управления.
Шаг 2 Выберите сообщения iPhone
Нажмите Сообщения опцию слева и затем выберите конкретные сообщения, которые вы хотите передать на iPad.
Шаг 3 Передача сообщений с iPhone на iPad
После выбора всех сообщений iPhone, которые вы хотите передать, нажмите устройство iOS значок, чтобы напрямую переместить их на ваш iPad. Здесь вы также можете выбрать Экспорт на ПК / Mac or Экспорт в iTunes, Если вы хотите синхронизировать сообщения с iPhone на Mac, вы можете использовать Экспорт на ПК / Mac опцию.
Заключение
Мы в основном говорили о как синхронизировать сообщения с iPhone на iPad на этой странице. Мы расскажем вам о простых способах 2. Вы можете положиться на iCloud или FoneTrans для iOS в соответствии с вашими потребностями. Вы можете поделиться этим в комментарии, если у вас есть какой-либо лучший метод.
С FoneTrans для iOS вы сможете свободно передавать свои данные с iPhone на компьютер. Вы можете не только передавать текстовые сообщения iPhone на компьютер, но также легко переносить фотографии, видео и контакты на ПК.
Источник