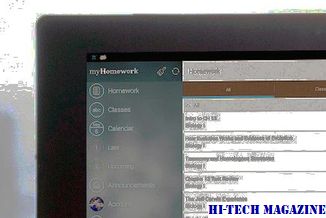- Как синхронизировать локальные музыкальные файлы с мобильным приложением spotify 2021
- ÐÑÐµÐ¼Ñ Ð¸ СÑекло Так вÑпала ÐаÑÑа HD VKlipe Net
- Синхронизация мобильного приложения Spotify
- Заключение
- Как синхронизировать ваши файлы
- Денежные переводы станут самым горячим мобильным приложением, говорит Gartner
- Локальные, локальные, роуминг-папки в AppData в Windows 10
- Spotify Connect
- Не видите ваше устройство?
- Не получается?
- Увидели незнакомое устройство?
- Файлы на устройстве
- Если не получилось
- Если не получилось
- Поддерживаемые форматы
- Полное руководство: как добавить локальные файлы в Spotify
- 1. Пользователи Windows / Mac: добавьте источники для загрузки музыки в Spotify
- Шаг 1. Откройте страницу настроек в Spotify
- Шаг 2. Добавьте локальные источники в Spotify
- Шаг 3. Доступ к локальным песням в Spotify
- 2. Пользователи iPhone / Android: загрузите плейлисты локальных файлов, чтобы добавить локальные файлы в Spotify
- Шаг 1. Импортируйте локальные файлы в Spotify на клиентских компьютерах
- Шаг 2. Создайте новый плейлист для хранения ваших локальных файлов
- Шаг 3. Добавьте локальные файлы в новый плейлист
- Шаг 4. Загрузите списки воспроизведения локальных файлов для добавления локальных файлов в Spotify
- 3. Бонусные советы: 6 способов исправить локальные файлы Spotify, не воспроизводимые на мобильном телефоне
- Способ 1: сетевое соединение
- Способ 2: проверьте, находится ли Spotify в автономном режиме
- Способ 3: проверка Spotify для обновления
- Способ 4: подготовить дополнительный лимит загрузки
- Способ 5: проблема с брандмауэром
- Способ 6: проблема авторского права
- Заворачивать
Как синхронизировать локальные музыкальные файлы с мобильным приложением spotify 2021
ÐÑÐµÐ¼Ñ Ð¸ СÑекло Так вÑпала ÐаÑÑа HD VKlipe Net
Когда дело доходит до мира музыки, Spotify имеет почти все треки в своей базе данных, которые вы можете пожелать. Однако из-за проблем с лицензированием могут быть сценарии, когда вы не можете найти там свои любимые локальные музыкальные файлы. Я фанат болливудской музыки, но есть много альбомов, которые не доступны на Spotify из-за той же проблемы.
Поэтому, когда дело дошло до прослушивания песен на мобильном телефоне Spotify, мне нужно было либо придерживаться того, что было доступно, либо открыть стандартный музыкальный проигрыватель, чтобы воспроизвести песни, сохраненные на внутренней SD-карте.
Я отчаянно искал способ синхронизировать локальные музыкальные файлы с мобильным устройством так, чтобы Spotify мог их распознать и воспроизвести. Потратив некоторое время на приложение и онлайн-форумы, я нашел способ выполнить задачу.
Итак, давайте посмотрим, как мы можем синхронизировать локальные музыкальные файлы с мобильным приложением Spotify.
Синхронизация мобильного приложения Spotify
Шаг 1: Прежде всего, нам придется импортировать локальную музыку в настольное приложение Spotify. Для этого откройте приложение Spotify на своем компьютере и нажмите « Правка» -> «Настройки», чтобы открыть конфигурацию Spotify.
Шаг 2: В настройках найдите « Локальные файлы» и проверьте источники, из которых вы хотите показать местную музыку. Вы можете напрямую добавлять источники, такие как Windows Media Player и iTunes, просто отметив соответствующие параметры. Если вы хотите добавить выборочные папки, нажмите кнопку « Добавить источник» и браузер для папки. Spotify будет сканировать все файлы и папки и музыкальные файлы для Spotify.
Шаг 3: Все файлы, которые вы импортируете в Spotify, можно просмотреть и воспроизвести в разделе « Локальные файлы» в разделе « Коллекция» на боковой панели. Если в вашем локальном хранилище слишком много файлов, было бы неплохо создать списки воспроизведения из локальных файлов.
Шаг 4. Теперь подключите смартфон к той же беспроводной сети и откройте приложение Spotify. Убедитесь, что вы вошли в систему с использованием той же учетной записи, которую вы используете в настольном приложении, и щелкните раздел « Устройства» в разделе « Главная» на боковой панели. Пользователи iPod могут использовать кабель для подключения.
Примечание. Пользователи Android, сталкивающиеся с проблемами при подключении, должны убедиться, что на компьютере установлены драйверы устройств, а режим отладки USB активен в настройках разработки Android .
Шаг 5: Как только приложение для настольного компьютера определит подключенное устройство, оно покажет вам всплывающее окно с вопросом, хотите ли вы синхронизировать устройство с Spotify. Нажмите на кнопку, чтобы открыть окно синхронизации.
Шаг 6: Приложение перечислит все списки воспроизведения, которые вы создали в своей учетной записи Spotify, а также локальные файлы, которые вы импортировали с жесткого диска. Если вы хотите синхронизировать всю локальную библиотеку, отметьте Локальные файлы . Процесс синхронизации начнется мгновенно, и все треки будут синхронизированы с вашим iPod для автономного воспроизведения.
Синхронизация может занять некоторое время в зависимости от количества дорожек, которые вы пытаетесь синхронизировать. Просто убедитесь, что вы не превышаете емкость устройства.
Заключение
Таким образом, вы можете синхронизировать локальные файлы, приобретенные из разных источников, с мобильным приложением Spotify. Что касается бесплатных пользователей, я чувствую, что вы можете слушать локально синхронизированные песни на своем мобильном телефоне. Согласно Spotify TOS, премиум-аккаунт требует только потоковая передача по требованию. Поскольку я нахожусь на премиум-аккаунте, я не могу протестировать функциональность для основных пользователей, но я надеялся, что вы, ребята, дадите мне знать, если это работает.
Как синхронизировать ваши файлы
После долгих проб и ошибок я нашел то, что, по моему мнению, является идеальным решением для синхронизации моих документов, фотографий, музыки, почтовые календари и контакты.
Денежные переводы станут самым горячим мобильным приложением, говорит Gartner
Денежные переводы и платежи к 2012 году войдут в десятку самых важных мобильных приложений, сообщила в среду маркетинговая компания Gartner.
Локальные, локальные, роуминг-папки в AppData в Windows 10
Папка Windows 10 AppData включает следующие подпапки — Роуминг, Local & LocalLow. В этой статье объясняется, что это такое и их функции.
Источник
Spotify Connect
Spotify Connect позволяет удаленно управлять воспроизведением на одном устройстве с помощью другого.
Список совместимых устройств можно найти на странице Spotify Everywhere или у производителя.
Перед использованием Spotify Connect убедитесь, что:
- устройства подключены к одной сети Wi-Fi;
- у вас установлена последняя версия приложения Spotify;
- ПО всех устройств обновлено.
- Откройте Spotify и включите трек.
- Нажмите на значок в нижней части экрана.
- Выберите устройство.
Примечание. Если вы остановите воспроизведение больше чем на 10 минут, может потребоваться повторное подключение устройства.
Не видите ваше устройство?
Попробуйте отключить настройку Только устройства в локальной сети. Приложение будет искать все устройства поблизости, а не только подключенные к вашей сети. Вот как это сделать:
- Коснитесь значка Главная .
- Перейдите в настройки .
- Выберите Устройства.
- Отключите параметр Только устройства в локальной сети.
- Откройте Spotify и включите трек.
- Нажмите на значок в правом нижнем углу экрана.
- Выберите устройство, на котором хотите слушать контент.
Примечание. Если вы остановите воспроизведение больше чем на 10 минут, может потребоваться повторное подключение устройства.
Не получается?
- Перезапустите приложение Spotify.
- Закройте приложения, которые не используются.
- Перезапустите устройства.
- Перезагрузите сеть Wi-Fi.
Если возможно, подключите устройства к другой сети Wi-Fi.
Увидели незнакомое устройство?
Возможно, вы не вышли из своего аккаунта на чужом устройстве. Если у вас нет доступа к этому устройству, попросите его владельца выйти из вашего аккаунта.
Вы также можете выйти со всех устройств на странице аккаунта. В целях безопасности рекомендуем сменить пароль.
Последнее обновление: 12 август 2021 г.
Была ли эта информация полезной?
Источник
Файлы на устройстве
Вы можете слушать в приложении треки, хранящиеся на вашем устройстве. Мы называем их «файлы на устройстве».
Примечание. Использовать нелегально скачанный контент запрещено.
Для пользователей Premium
- Импортируйте файлы на устройстве. Чтобы это сделать, следуйте пошаговой инструкции для компьютера.
- Добавьте файлы в плейлист.
- Войдите в аккаунт на телефоне или планшете. Важно, чтобы устройство было подключено к той же сети Wi-Fi, что и компьютер.
- Перейдите в раздел «Настройки» , выберите Файлы на устройстве и нажмите Включить синхронизацию с компьютером.
Примечание. Когда появится подсказка, разрешите Spotify находить устройства. - Скачайте плейлист с файлами на устройстве.
Если не получилось
Убедитесь, что выполняются следующие условия:
- Вы вошли в один и тот же аккаунт на мобильном устройстве и на компьютере.
- Устройства подключены к одной сети Wi-Fi.
- На обоих устройствах установлена последняя версия приложения.
- ПО устройства обновлено.
- У приложения Spotify есть доступ к локальной сети. Это можно проверить в настройках Spotify на устройстве iPhone или iPad.
Для пользователей Premium
- Импортируйте файлы на устройстве. Чтобы это сделать, следуйте пошаговой инструкции для компьютера.
- Добавьте файлы в плейлист.
- Войдите в аккаунт на телефоне или планшете. Важно, чтобы устройство было подключено к той же сети Wi-Fi, что и компьютер.
- Скачайте плейлист с файлами на устройстве.
Если не получилось
Убедитесь, что выполняются следующие условия:
- Вы вошли в один и тот же аккаунт на мобильном устройстве и на компьютере.
- Устройства подключены к одной сети Wi-Fi.
- На обоих устройствах установлена последняя версия приложения.
- ПО устройства обновлено.
- Нажмите на стрелку в правом верхнем углу окна и выберите Настройки.
- Найдите раздел Файлы на устройстве и включите параметр Показывать файлы на устройстве.
- Отключите те источники, которые вам не нужны.
- При необходимости нажмите ДОБАВИТЬ ПАПКУ.
Треки из папки появятся в вашей медиатеке в разделе Файлы на устройстве.
Поддерживаемые форматы
Примечание. Некоторые файлы могут быть в защищенном формате. Большинство из них станет доступно для прослушивания в Spotify после установки на компьютер программы QuickTime.
- MP3;
- M4P (за исключением видео);
- MP4 (если на компьютере установлено приложение QuickTime).
Spotify не поддерживает формат iTunes со сжатием без потерь (M4A).
Если у нас не получится импортировать нужный трек, мы постараемся найти эту композицию в каталоге Spotify. Наша версия может отличаться от оригинала.
Последнее обновление: 15 ноябрь 2021 г.
Была ли эта информация полезной?
Источник
Полное руководство: как добавить локальные файлы в Spotify
Обновлено Июнь 17, 2020
Вам может понадобиться добавить свои локальные файлы в Spotify в следующих ситуациях, например:
No.1 Песня, которую вы хотите слушать, недоступна в Spotify.
№ 2 Вы хотите наслаждаться музыкой, которой вы владеете, на нескольких устройствах в приложении Spotify.
№ 3 Вы можете наслаждаться музыкой с ваших компакт-дисков без повторного использования вашего привода CD.
К счастью, для удовлетворения вышеперечисленных потребностей Spotify предлагает отличную функцию для всех любителей Spotify, и она называется Local Files. В этом посте мы подробно научим вас, как использовать функцию «Локальные файлы» для импорта ваших собственных песен в Spotify на Mac, ПК, iPhone и устройства Android. Теперь прочтите эту статью и выберите подходящий способ загрузки музыки в Spotify.
Связанные чтения:
1. Пользователи Windows / Mac: добавьте источники для загрузки музыки в Spotify
Советы: Какие музыкальные форматы можно добавить в Spotify?
Музыка, которую вы можете добавить в Spotify, должна быть отформатирована в MP3, M4P (нет видео), MP4 (требуется QuickTime). Убедитесь, что ваша музыка соответствует вышеуказанным требованиям, и тогда вы можете добавить локальные файлы в Spotify.
Шаг за шагом: добавьте источники для загрузки музыки в Spotify
В следующем руководстве система macOS приведена в качестве примера. Пользователи Windows могут следовать руководству с той же самой операцией, чтобы сделать это.
Шаг 1. Откройте страницу настроек в Spotify
Нажмите Spotify в строке меню, затем выберите «Настройки», чтобы перейти на страницу настроек. В Windows вы можете нажать кнопку со стрелкой вниз рядом со своим именем пользователя, чтобы перейти на страницу «Настройки».
Шаг 2. Добавьте локальные источники в Spotify
На странице настроек Spotify прокрутите вниз до раздела «Локальные файлы» и нажмите кнопку рядом с «Показать локальные файлы». По умолчанию Spotify получает песни из iTunes, Downloads или My Music. Помимо этих настроек по умолчанию, вы также можете добавить музыку с вашего компакт-диска или свою собственную, нажав «Добавить источник», а затем выберите папку для импорта локальных файлов в Spotify.
Шаг 3. Доступ к локальным песням в Spotify
До сих пор вы можете нажать «Локальные файлы», чтобы ввести источники музыки, которые вы импортировали в Spotify, чтобы получить доступ к своей музыке. Наслаждайтесь музыкой в любое время.
Что делать, если вы ориентированы на телефон? Как вы можете наслаждаться локальными файлами на вашем Spotify? Следите за следующей частью, и вы сделаете это легко в 4 шага.
2. Пользователи iPhone / Android: загрузите плейлисты локальных файлов, чтобы добавить локальные файлы в Spotify
Советы: Если вы хотите добавить локальные файлы в Spotify на устройствах iPhone или Android, подготовьте Spotify Premium для следующих шагов.
4 шага для загрузки локальных файлов Плейлисты для добавления локальных файлов в Spotify
Чтобы лучше проиллюстрировать всю операцию, мы возьмем iPhone 7 в качестве примера следующего руководства. Пользователи Android также могут следовать приведенному ниже руководству, чтобы ваши собственные локальные файлы можно было воспроизводить на ваших устройствах.
Шаг 1. Импортируйте локальные файлы в Spotify на клиентских компьютерах
Если вы успешно импортировали локальные файлы в Spotify, то вы можете пропустить этот шаг, чтобы перейти к следующему шагу. Если нет, вернитесь к части 1 выше, чтобы сделать это.
Шаг 2. Создайте новый плейлист для хранения ваших локальных файлов
В нижней части боковой панели нажмите «Новый список воспроизведения» в строке меню, чтобы создать новый список воспроизведения для ваших локальных музыкальных файлов.
Шаг 3. Добавьте локальные файлы в новый плейлист
Теперь в правой части вы должны увидеть, что ваша местная музыка указана в разделе «Локальные файлы». Просто выберите музыку, которую хотите слушать на своем iPhone или Android-устройствах, и щелкните правой кнопкой мыши, чтобы добавить ее в созданные вами списки воспроизведения. Затем вы можете перейти к следующему шагу.
Шаг 4. Загрузите списки воспроизведения локальных файлов для добавления локальных файлов в Spotify
Убедитесь, что вы вошли в свою учетную запись Spotify и оба устройства подключены к одной и той же сети Wi-Fi. На ваших устройствах нажмите на «Ваша библиотека», и вы увидите все плейлисты, которые есть у вас на Spotify. Найдите списки воспроизведения, которые вы создали, и нажмите кнопку загрузки, чтобы загрузить их на свои устройства. Затем вы можете прослушивать ваши локальные файлы на устройствах iPhone или Android.
3. Бонусные советы: 6 способов исправить локальные файлы Spotify, не воспроизводимые на мобильном телефоне
Целое добавление локальных файлов в Spotify полностью представлено в двух частях выше. Однако иногда пользователи Spotify жалуются, что локальные файлы Spotify не воспроизводятся на их устройствах. Так как же это сделать, если вы столкнулись с этой ситуацией? Вы можете взглянуть на следующие 6 методов, чтобы исправить это самостоятельно.
Способ 1: сетевое соединение
Убедитесь, что ваши устройства и компьютер находятся в одной сети Wi-Fi и подключены к одной учетной записи Spotify.
Способ 2: проверьте, находится ли Spotify в автономном режиме
Убедитесь, что ваше приложение Spotify по ошибке переведено в автономный режим на всех устройствах входа.
Способ 3: проверка Spotify для обновления
Убедитесь, что ваше приложение Spotify обновлено для воспроизведения локальных файлов.
Способ 4: подготовить дополнительный лимит загрузки
Проверьте, не превысил ли вы доступный лимит загрузки, который составляет 10,000 5 песен на устройство для XNUMX отдельных устройств.
Связанные Чтение:
Способ 5: проблема с брандмауэром
Попробуйте отключить локальный брандмауэр и посмотрите, исправлена ли проблема. Или вы можете установить IP-адрес следующим портом 4070: 78.31.8.0/21 или 193.182.8.0/21.
Способ 6: проблема авторского права
Одной из распространенных причин является то, что импортированные песни не свободны от DRM, то есть они защищены авторским правом. Поэтому вам нужно удалить DRM из музыкальных файлов.
Примечание:
В: Что если вы хотите экспортировать музыку Spotify как локальные файлы?
Чтобы экспортировать музыку Spotify в виде локальных файлов, необходимо преобразовать музыку Spotify в MP3 и сохранить ее на телефоне для воспроизведения. Есть некоторые Конвертер Spotify в MP3 онлайн доступны, и некоторые Spotify Music Converter, такие как TuneFab Spotify Music Converter могут сделать это.
TuneFab Spotify Music ConverterНастоятельно рекомендуется простой, но мощный инструмент для удаления DRM и конвертации песен / плейлистов / альбомов / Spotify в MP3. Он может конвертировать песни в M4A, MP3, WAV, FLAC форматирует с 5-кратной высокой скоростью, сохраняя при этом исходное качество музыки. Кроме того, он позволяет пользователям Spotify настраивать параметры музыки, такие как битрейт (до 320 кбит / с), частота дискретизации и другие. Более того, он полностью совместим с Windows 10, 8, 7 и macOS с 10.10 до 10.15.
Скачать TuneFab Spotify Music Converter можно здесь
Заворачивать
Это все полное руководство по добавлению локальных песен в Spotify на ПК и устройствах, начиная от Mac, ПК, iPhone и заканчивая устройствами Android. Легко ли это сделать? Если у вас есть другие мнения или решения, сообщите нам об этом, оставив комментарий ниже, или свяжитесь с нами. Просто наслаждайтесь путешествием по Spotify здесь. Увидимся в следующий раз.
Источник