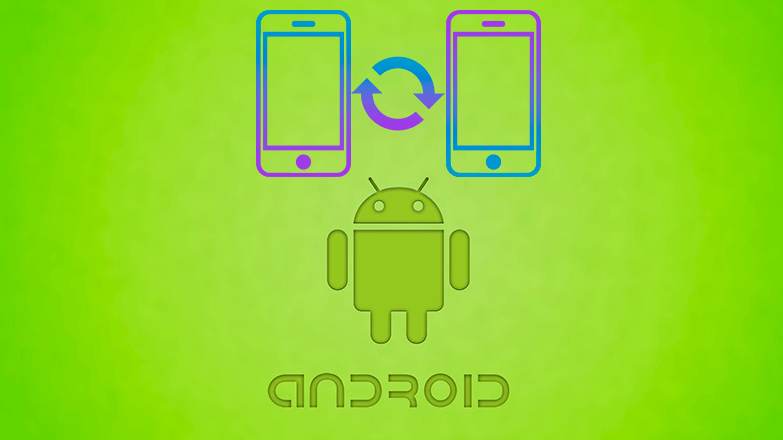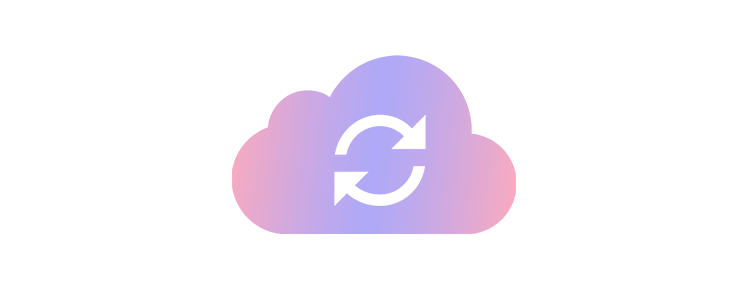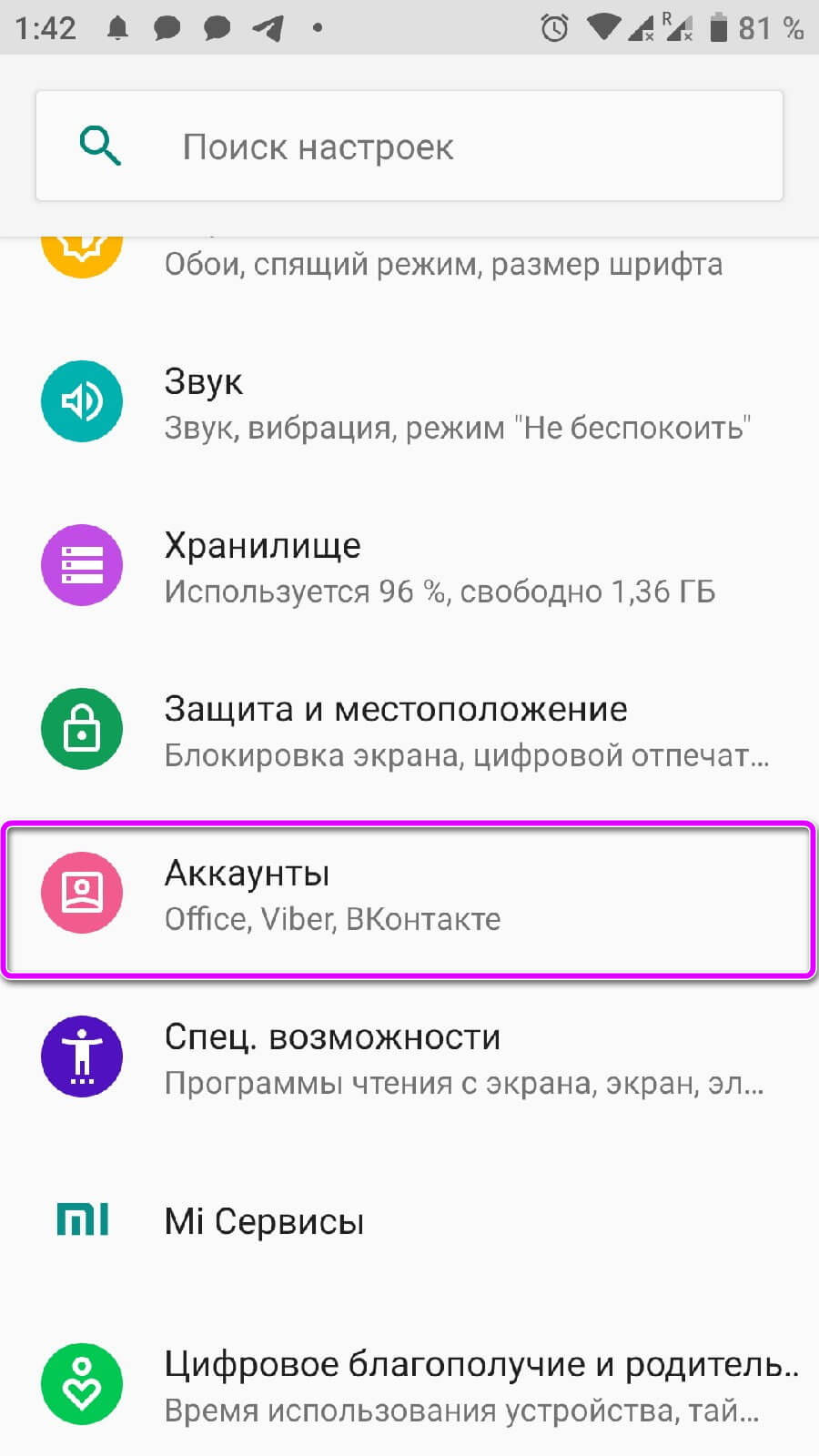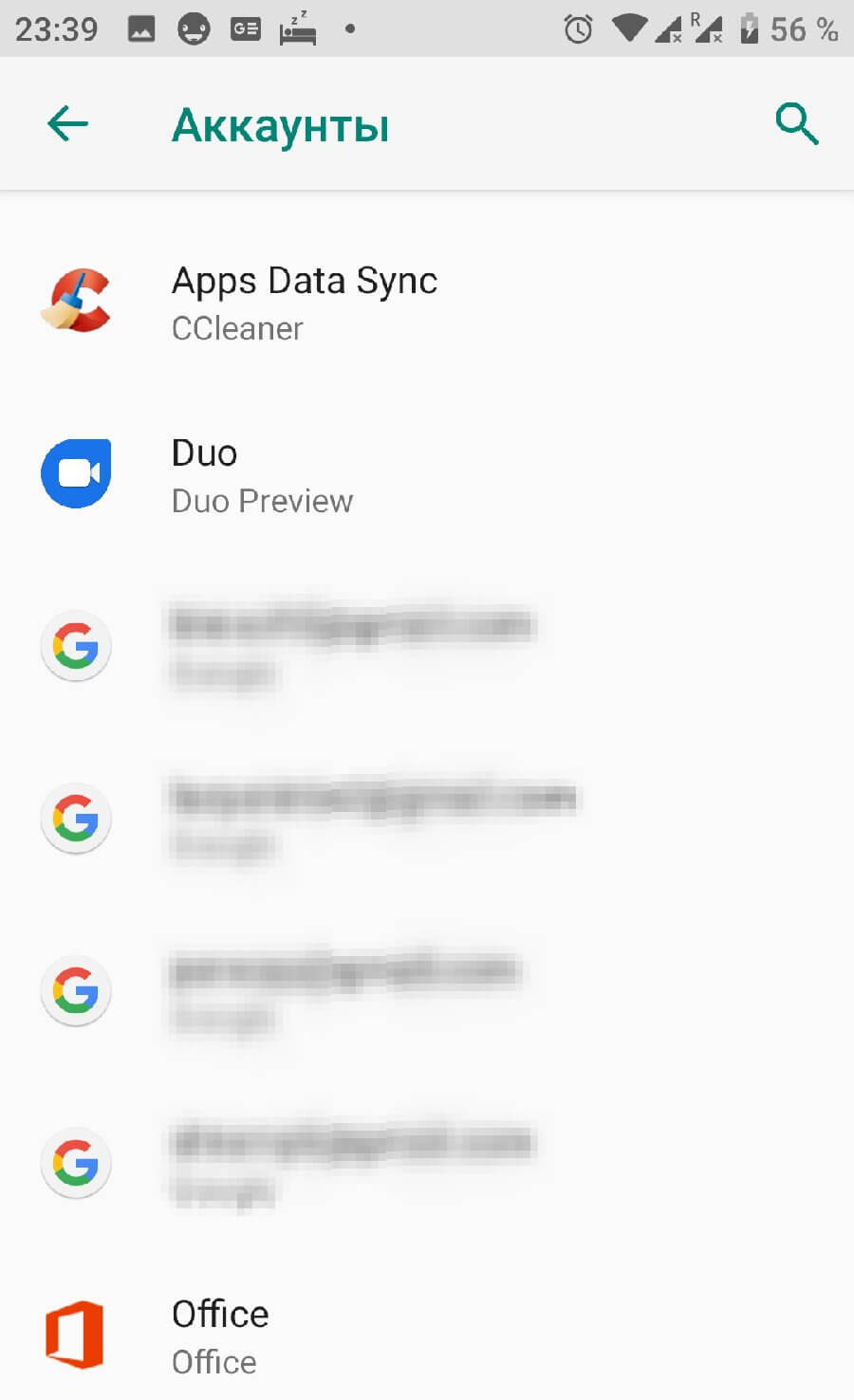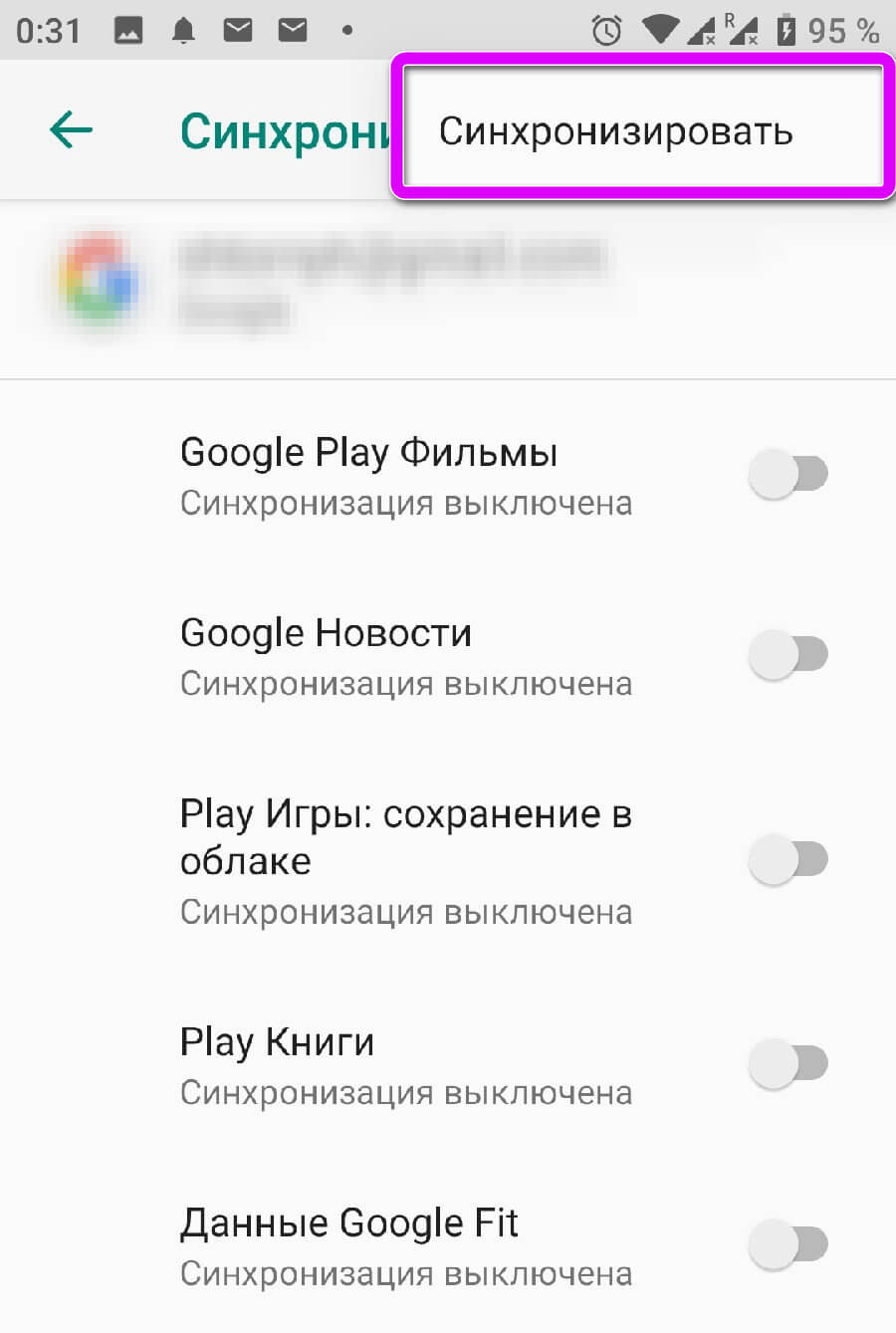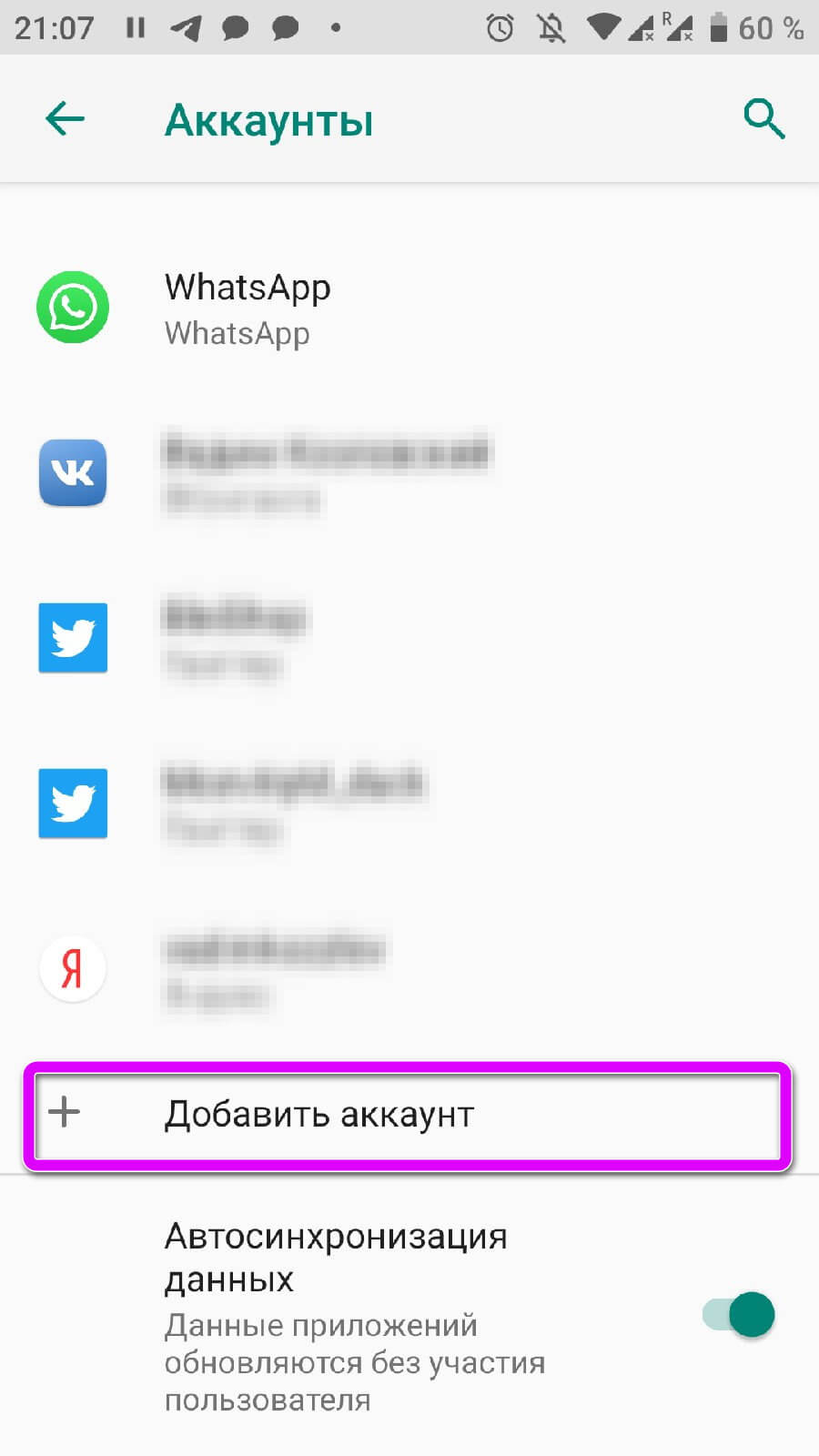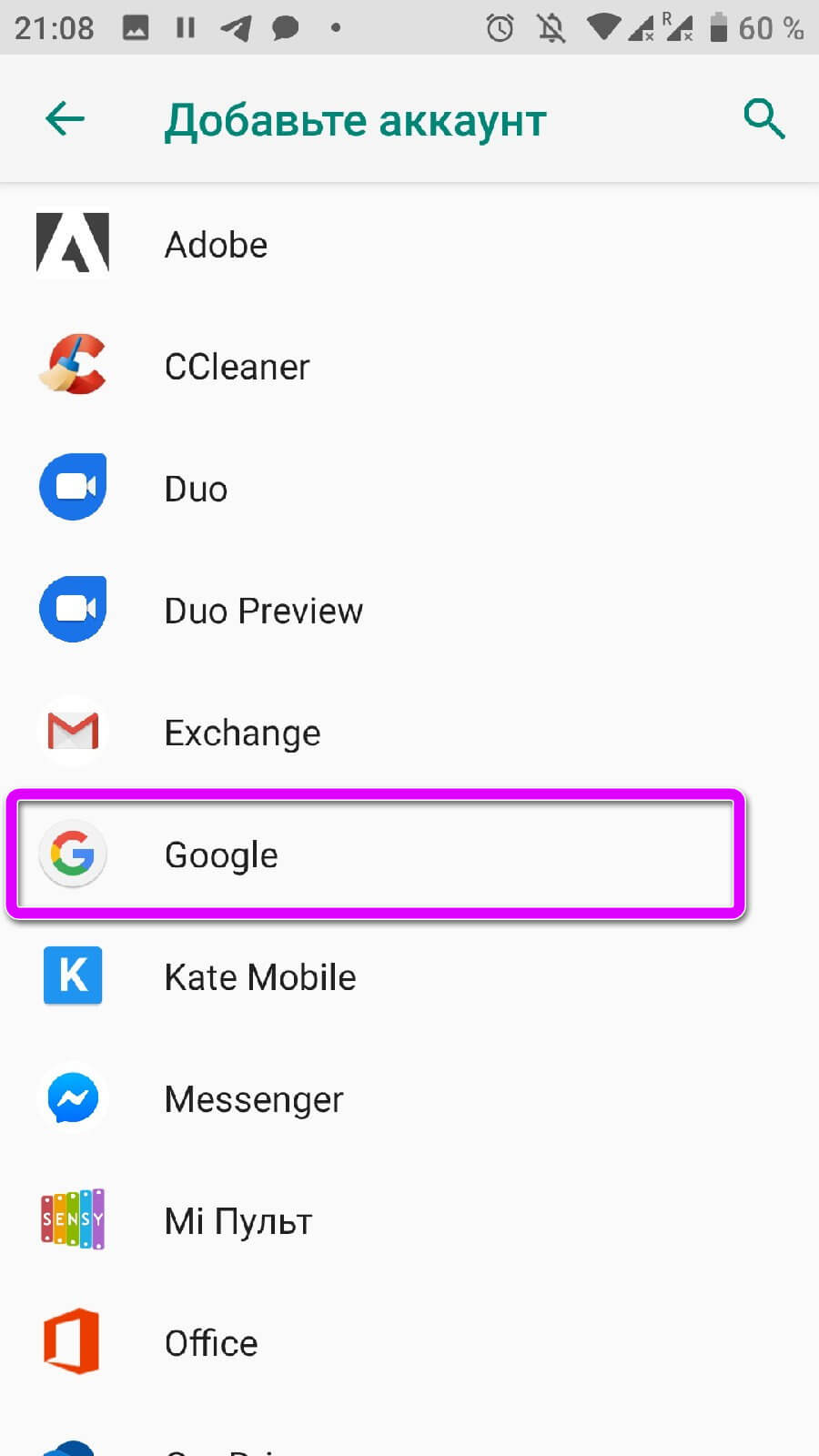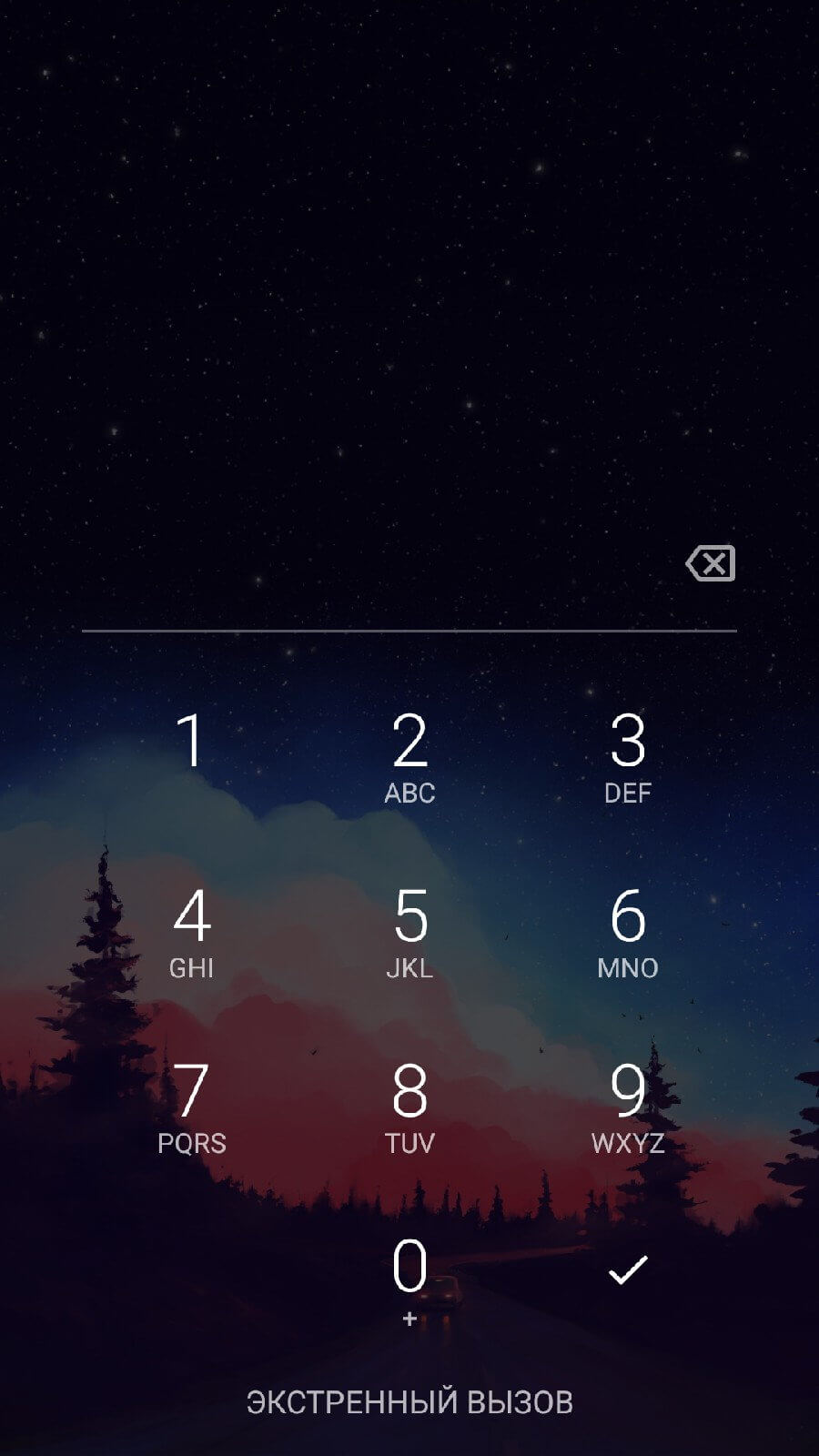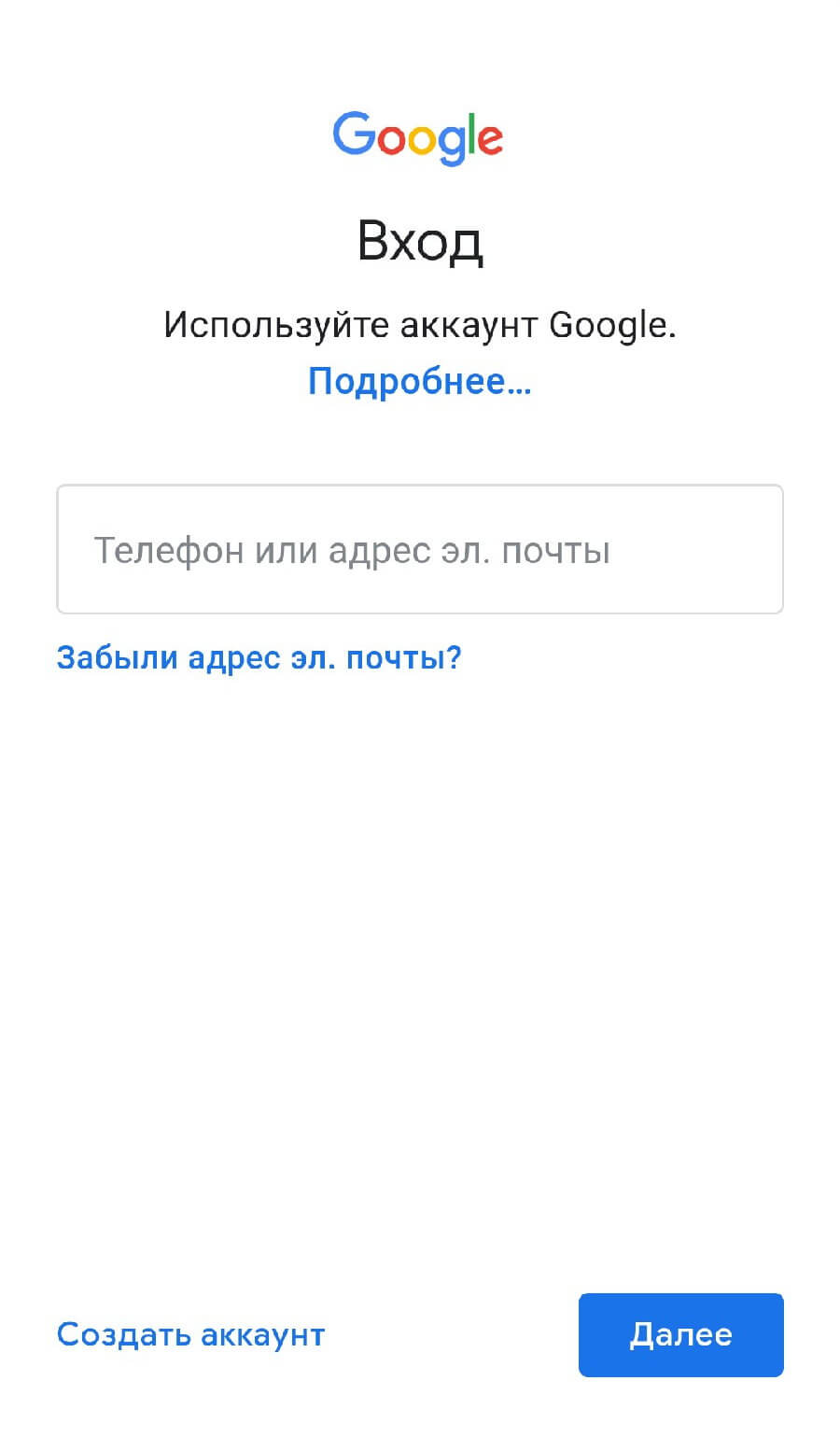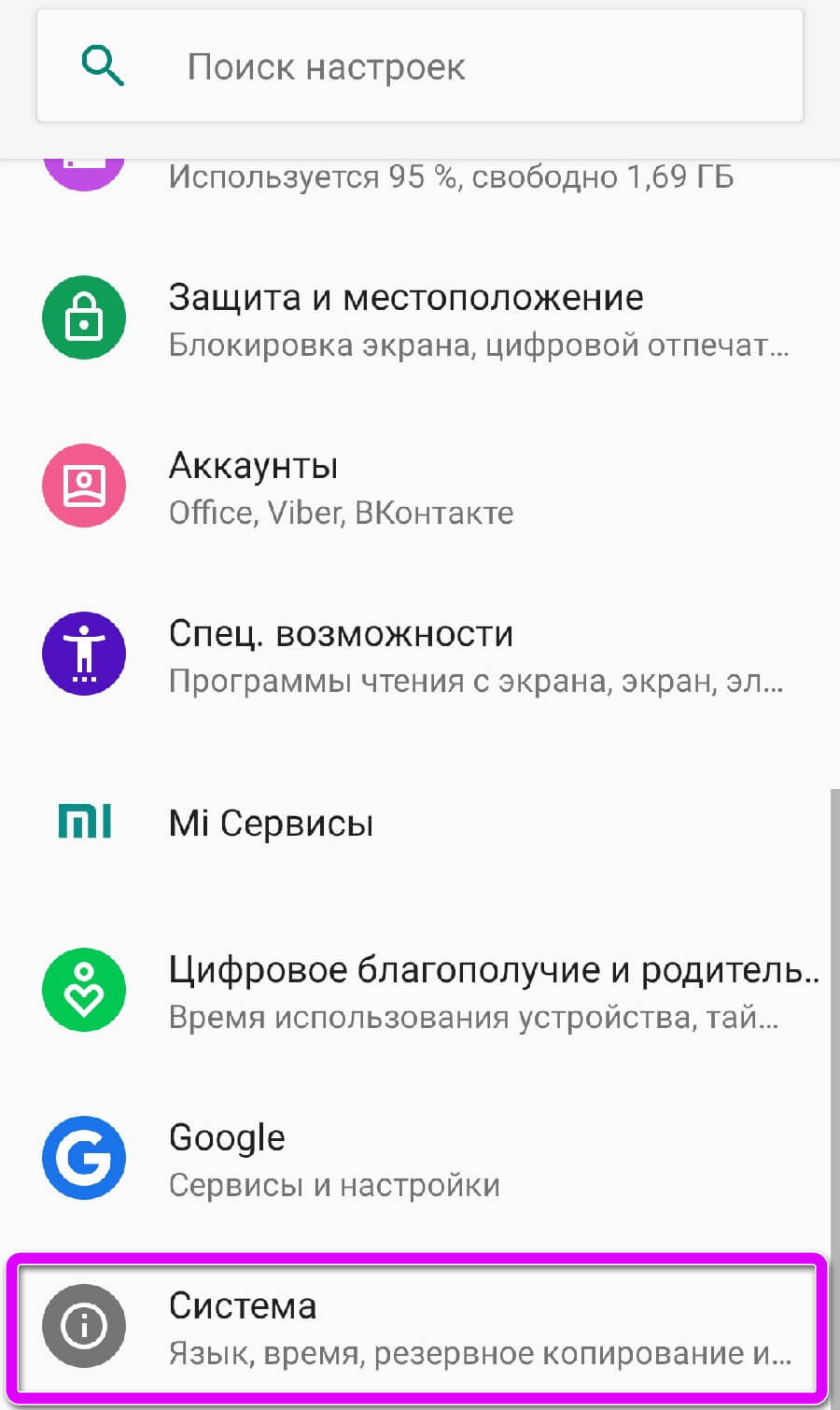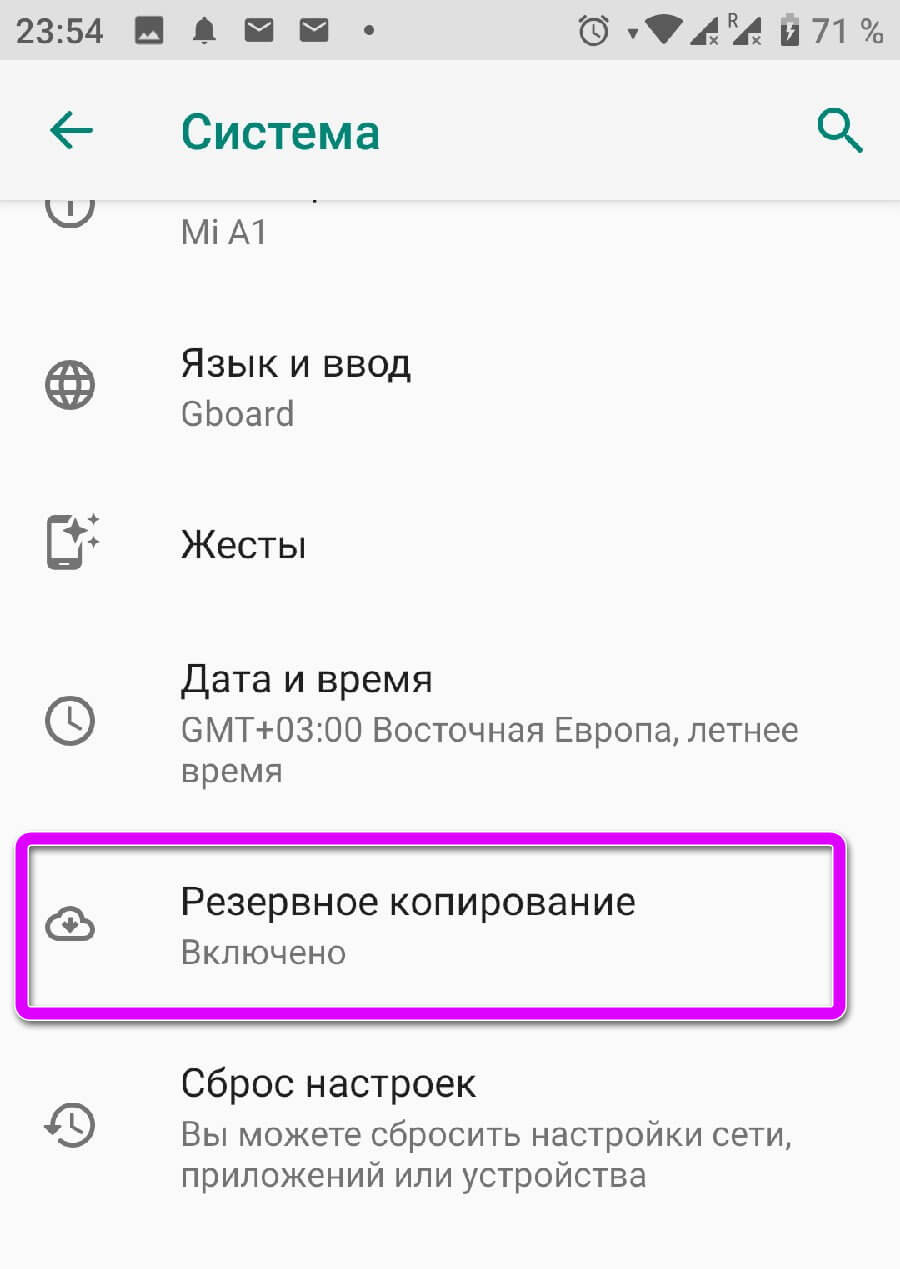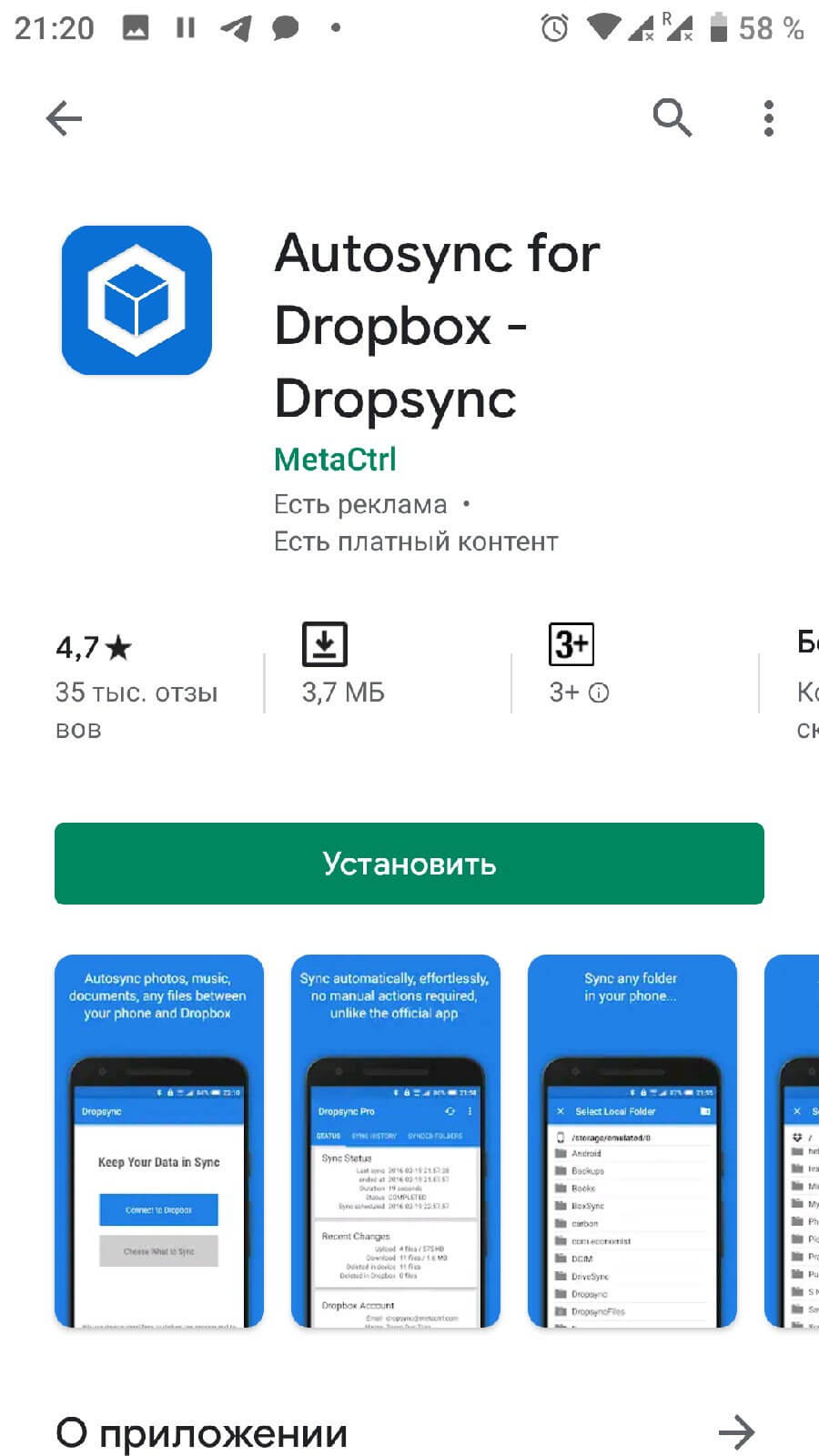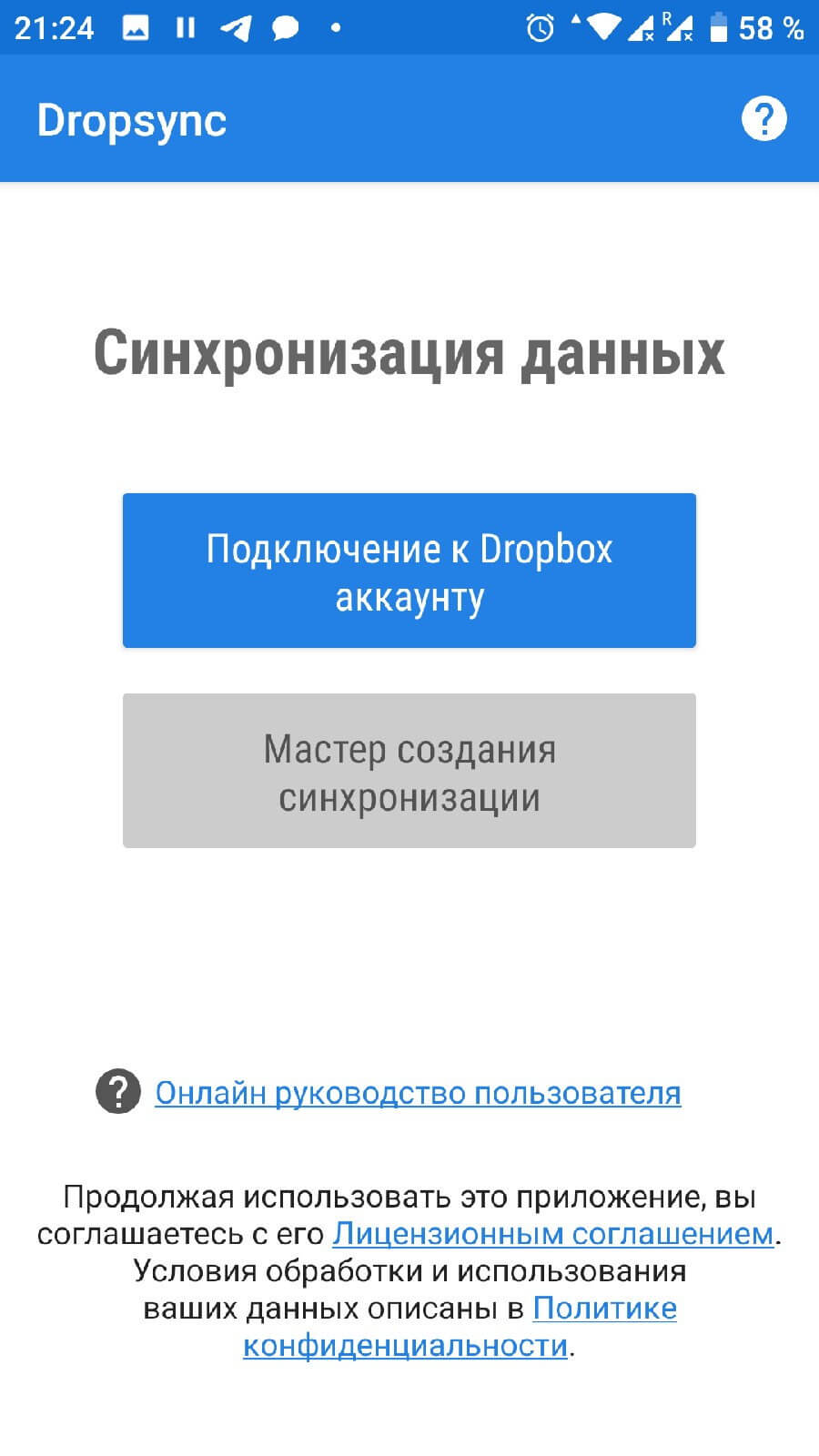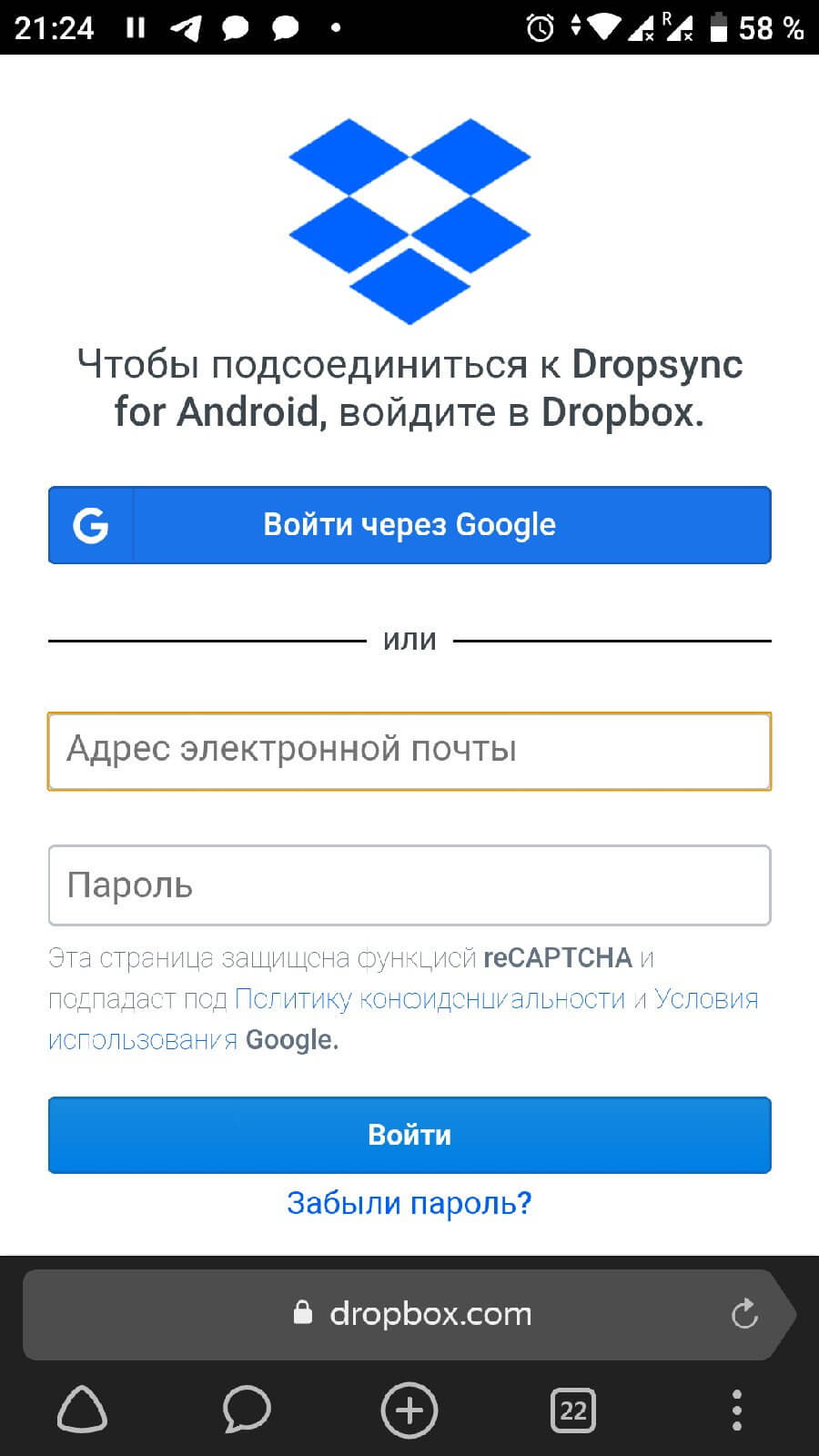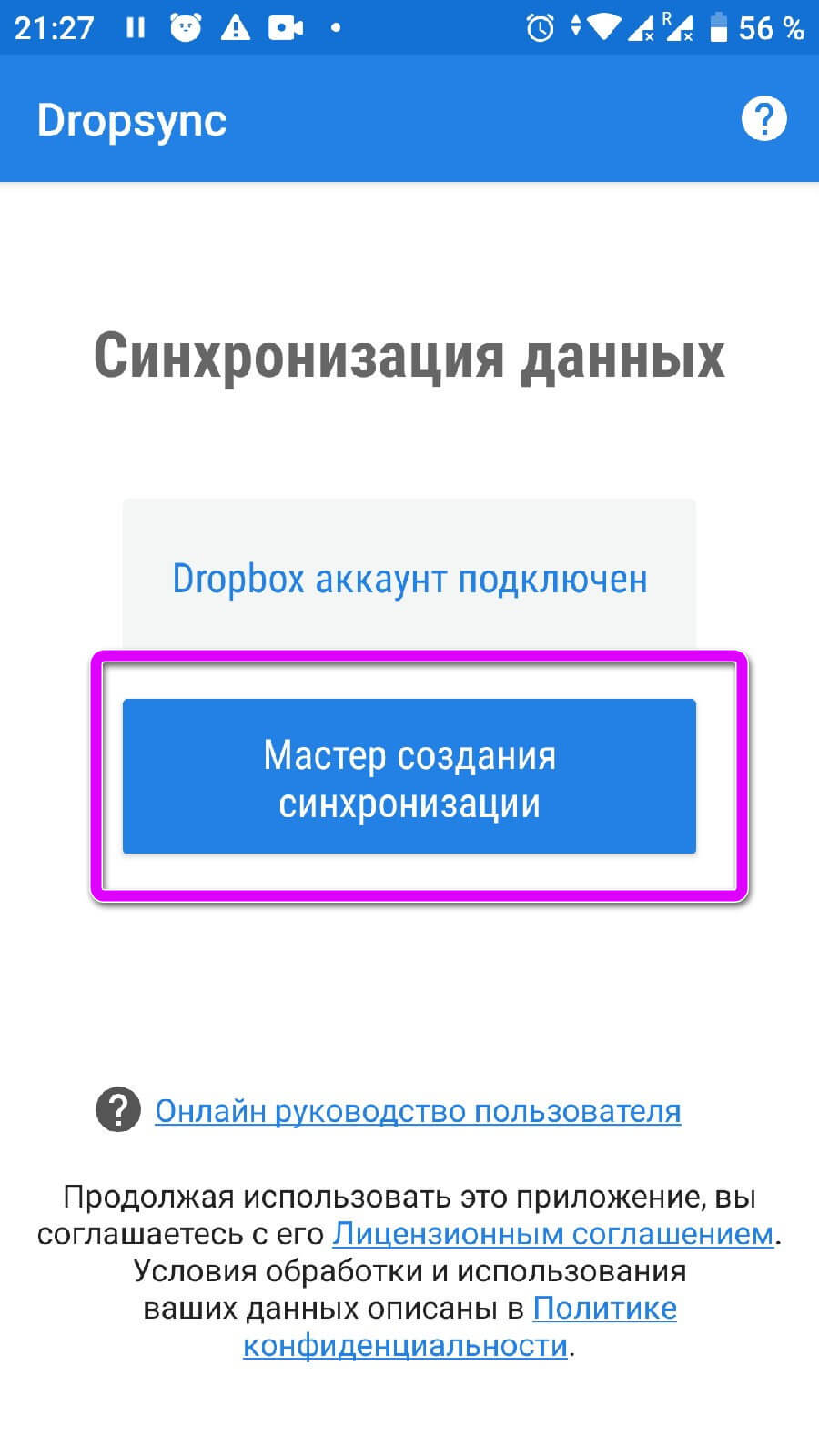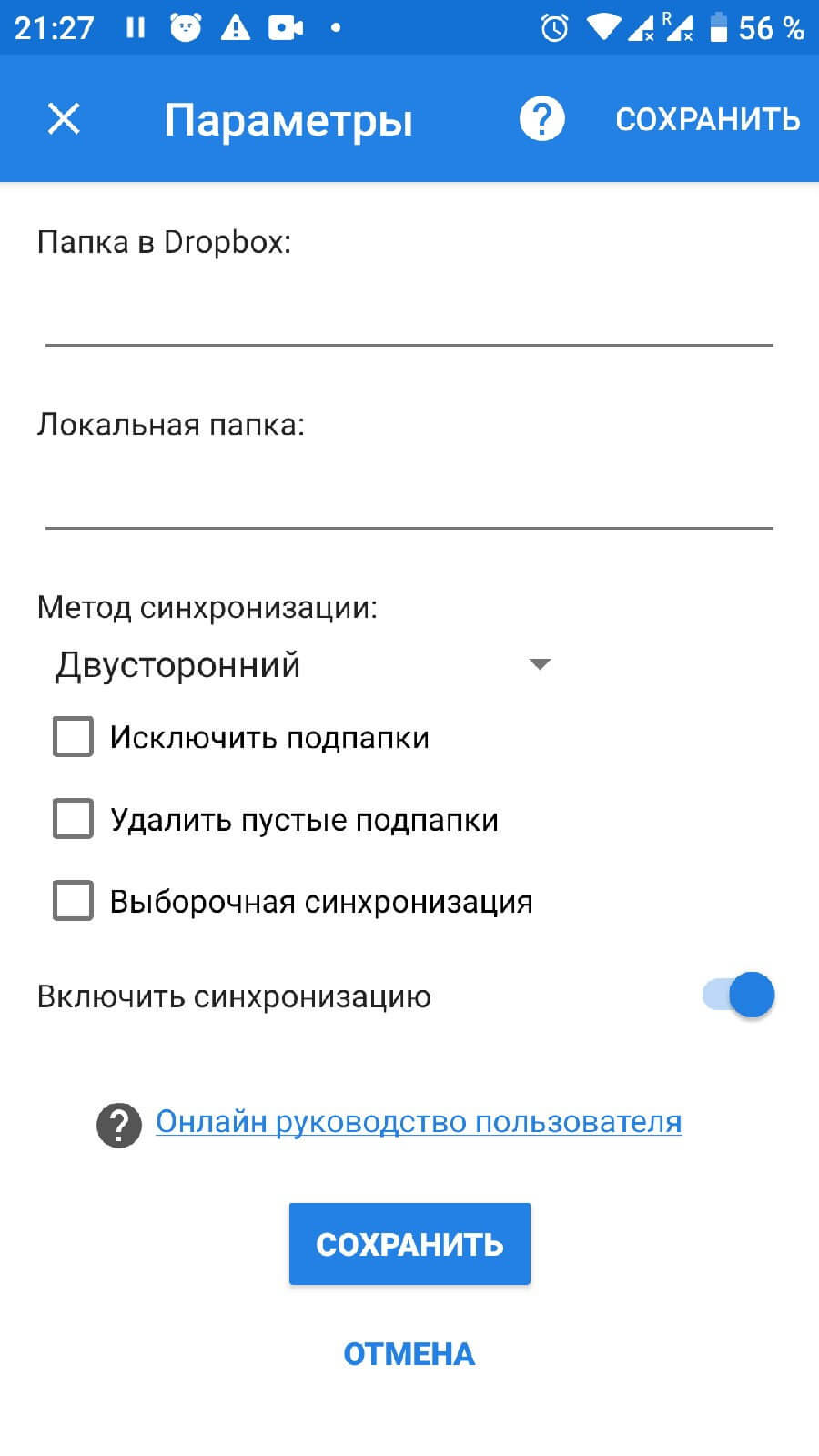Как синхронизировать два телефона
Люди неохотно переходят на новые смартфоны, так как привыкают к старому устройству и не хотят заниматься восстановлением информации. В последних версиях операционной системы Android, не придётся заморачиваться с ручным созданием резервных копий и запоминанием установленных приложений. В статье рассмотрим, как синхронизировать два телефона, это очень просто, так как функция уже встроена в телефон.
Используя аккаунт Google
Встроенные сервисы технологического гиганта позволяют быстро перенести данные между смартфонами, без обращения в сервисные центры или вызова мастера. Достаточно знать почту и пароль, от профиля привязанному к основному устройству. Если мобильный телефон только что купленный или сброшен к заводским настройкам, пользователю придётся делать меньше действий.
Чтобы с серверов загрузилась актуальная информация, проверяем наличие включённой функции сопряжения, на основном смартфоне. Заходим в системные настройки и выбираем раздел «Аккаунты».
Выбираем интересующий профиль Google, он будет подписан с помощью почты Gmail. В инструкции, к устройству привязано несколько профилей.
Переходим в раздел «Синхронизация аккаунта». Активируем или деактивируем ползунки состояния. Чтобы информация на устройстве совпадала с той, что находится на серверах компании, нажимаем на иконку с тремя точками в правом верхнем углу и выбираем «Синхронизировать».
Для информации: если при первом запуске были указаны данные от другого аккаунта, профиль придётся добавлять вручную.
На новом телефоне указываем данные от сопряжённого профиля и проходим процедуру первого запуска. Будут перенесены все указанные ранее пункты, вплоть до установленных ранее приложений. О том как перенести телефонную книгу с одного Android девайса на другой, читайте в статье: «Импорт контактов с Андроида на Андроид»
Синхронизация на уже активированном смартфоне
Процедура для телефонов, которые уже были активированы немного отличается, но не заставит пользователя лезть в дебри операционной системы. Рассмотрим, как синхронизировать два не новых Андроида.
Пользователю нужно знать данные учётной записи, чтобы указать их при ручном добавлении. Переходим в настройки, в раздел «Аккаунты». Прокручиваем его вниз, до пункта, указанного на скриншоте. В инструкции используется Android 9.0, но алгоритм действий подойдёт и для более старых версий.
Откроется список приложений с возможностью добавить учётную запись, он будет отличаться в зависимости от установленных на смартфоне программ. Выбираем Google.
Если на девайсе установлен пароль, PIN или графический ключ, его нужно повторить, чтобы получить доступ к параметрам добавления профиля.
Вводим номер телефона или адрес электронной почты и нажимаем на «Далее». Пишем пароль от учётной записи и добавляем интересующий аккаунт в систему.
Для информации: в зависимости от настроек «Безопасности» Гугл, на мобильный телефон может прийти смс подтверждение с кодом. Рекомендуем держать телефон с привязанной сим-картой поблизости.
Резервное копирование
Резервные копии позволят восстановить информацию, которую не синхронизируют сервисы Google. Эта функция равносильна «спасательному кругу» или старое устройство сломалось без возможности ремонта и нужно вернуть данные с прошлого девайса. Среди затрагиваемых элементов:
- Данные приложений;
- Журнал звонков;
- Контакты;
- Сообщения;
- История SMS переписки;
- Настройки.
Переходим в пункт «Система» в настройках. Активируем расширенное меню с помощью ползунка, отмеченного скриншоте, и открываем «Резервное копирование».
Проверяем включена ли функции. Если она отключена, переводим ползунок в активное состояние. Информация и документы будут загружены в Google Диск, рекомендуем заранее проверить, чтобы на нём было достаточно свободного пространства.
Используя сторонние сервисы
Любительские прошивки на китайских смартфонах, часто грешат проблемами со встроенными сервисами от Гугл или конфликтуют с восточными аналогами. Как синхронизировать два китайских телефона на Андроиде, без доступа к встроенным функциям? Самый радикальный способ – это перепрошить операционную систему, но существуют сторонние программы синхронизации.
Рассмотрим программу Dropsync, она позволяет отправить файлы из памяти телефона в облачное хранилище, аналогично «Диск» или «Фото». В отличие от оригинала, аналог использует для сохранения облачное хранилище «Dropbox». Перед установкой приложения Dropsync из Play Market, рекомендуем создать учётную запись в Dropbox.
Важно: чтобы создать постоянную синхронизацию файлов, эти действия нужно повторить и на втором смартфоне. Дублируются контакты? Читайте как это исправить, в статье: «Почему дублируются контакты на Андроид?«
Нажимаем на синюю кнопку «Подключение к Dropbox» аккаунту. Программа перенаправит на страницу входа в браузере или в официальное приложение сервиса. Вводим данные учётной записи и подключаем облако.
Нажимаем на «Мастер создания синхронизации». Программу позволяет создать пробное сопряжение, чтобы понять принцип работы, пропускаем этот раздел и переходим к созданию.
Указываем директорию в облаке, в которую будут загружены файлы с телефона. В поле «Локальная папка» указываем путь, из которого будут подгружаться файлы в хранилище. В будущем параметры можно изменить.
Активируем «Двусторонний» метод сопряжения и подключаем дополнительные функции, отмечая их галочками. Тапаем на «Сохранить». Программа начнёт проверку файлов, в указанных папках и отправит их на сервер с показом статистики загрузки.
Источник
Как синхронизировать Android-устройства
Для синхронизации данных любого типа между смартфонами на Android не требуется особых знаний. Покажем, как сделать это быстро и без проблем.
Смартфоны, да и любая техника в целом сегодня развивается настолько быстро, что обновляться приходится все чаще и чаще. И телефон – это не только средство коммуникации, но и полноценный индивидуальный помощник каждого. В памяти устройства мы постоянно храним какие-то файлы: данные приложений, документы, фотографии и не только.
После замены старого смартфона на новый возникает потребность в переносе данных. Для этого нужно сначала синхронизировать устройства между собой. Ниже мы расскажем, как сделать это и сохранить личные данные, моментально перенося их на новое мобильное устройство.
Синхронизация файлов различного типа
Основные данные
Во всех смартфонах и планшетах, работающих под управлением актуальной версии Android, есть опция синхронизации данных любого типа, которая может работать автоматически. Это осуществляется с помощью вашей учетной записи Google, связывающая множество различных устройств.
Для того, чтобы синхронизировать несколько Android-смартфонов, достаточно просто войти на них в аккаунт Google:
Шаг 1. Возьмите в руки один из телефонов и зайдите в настройки системы.
Шаг 2. Перейдите в раздел «Пользователи и аккаунты» или что-то связанное с учетными записями (название может быть неточным, так как пункты в меню отличаются в зависимости от производителя смартфона и версии Android).
Шаг 3. Найдите кнопку «Добавить аккаунт» (или «Добавить учетную запись») и нажмите на нее.
Шаг 4. Выберите строку «Google» и выполните вход в профиль.
Шаг 5. После выполнения входа вернитесь на вкладку «Пользователи и аккаунты» в настройках и найдите функцию «Автосинхронизация данных». Активируйте ее. Теперь устройство будет запоминать данные приложений, в которые выполнен вход с вашего аккаунта Google, и их можно будет переносить на другие девайсы.
Шаг 6. После добавления профиля Google, в той же вкладке нажмите на строчку с названием электронной почты. Выберите строку «Синхронизировать аккаунты» и убедитесь, что синхронизация включена для всех возможных элементов («Данные контактов», «Контакты», «Google Календарь» и прочие должны быть активированы). Если же нет, сделайте это самостоятельно.
Шаг 7. Возьмите второй телефон и повторите шаги 2-6. Войдите в тот же профиль и активируйте автоматическую синхронизацию.
После выполнения шагов выше, любая личная информация (например, список контактов) будут подгружаться из серверов Google, когда вы выполните вход в свою учетную запись на новом Android-смартфоне. Таким образом все возможные данные будут переноситься между устройствами.
Фотографии и видеозаписи
Для того, чтобы фотографии и видеозаписи также переносились с одного устройства на другое, простой авторизации в единой учетной записи Google может быть мало.
Включить синхронизацию медиафайлов можно выполнив следующие действия:
Шаг 1. Возьмите устройство, на котором у вас хранятся фотографии и видеозаписи.
Шаг 2. Найдите и откройте приложение Google Фото. Если на устройстве его нет, то перейдите в официальный магазин Google Play по этой ссылке и скачайте его.
Шаг 3. На главном экране экране нажмите на значок профиля и выберите вашу учетную запись, в которой будут сохраняться копии фотографий и видео.
Шаг 4. Нажмите на кнопку «Включить» для автоматической синхронизации файлов с аккаунтом Google.
Шаг 5. Выберите настройки, установив качество фото и видео (выбирать по желанию). Для того, чтобы сохранять файлы всегда, а не только во время подключения к сети Wi-Fi, активируйте соответствующий пункт (может привести к повышенному расходу интернет-трафика). Нажмите кнопку «ОК».
Шаг 6. Повторите описанные выше шаги со вторым или несколькими другими девайсами.
Google Drive
Вся информация с устройства, которая сохраняется в учетной записи Google, хранится в облачном хранилище. Это касается данных приложений, SMS-сообщений, контента из Google Фото, журнала звонков, контактов и других различных параметров. Для того, чтобы убедиться, что все данные между Android-смартфонами будут синхронизироваться, нужно проверить настройки хранилища.
Шаг 1. Возьмите первое устройство и найдите в списке приложений «Диск» (Google Диск). Если его нет, перейдите по этой ссылке и скачайте программу из официального магазина. Запустите ее.
Шаг 2. Разверните боковое меню, пролистав свайпом вправо от левой границы экрана и перейдите в меню настроек.
Шаг 3. Откройте раздел «Резервное копирование и сброс». Убедитесь, что у вас включена функция «Загружать на Google Диск», выбрана нужная учетная запись в строке «Аккаунт».
Шаг 4. В этой же вкладке нажмите на кнопку «Google Фото» и активируйте пункт «Автозагрузка и синхронизация», если не сделали этого выше.
Шаг 5. Выберите строку «Использование моб. Интернета» и установите параметр «Без ограничений» для автозагрузки.
Шаг 6. Отключите опцию «Только по Wi-Fi», иначе данные не будут синхронизироваться при подключении к интернету посредством мобильной передачи.
Шаг 7. Вернитесь в раздел «Резервное копирование и сброс» и пролистайте вниз, отключив пункт «Передавать файлы только по Wi-Fi».
Шаг 8. Возьмите другой телефон и повторите с ним те же шаги.
Шаги 5-7 в инструкции могут привести к повышенному расходу трафика на вашем устройстве. Если вы пользуетесь интернетом в основном через Wi-Fi и имеете ограниченные ресурсы по тарифу оператора, стоит пройти мимо этих пунктов.
Контакты
Чтобы дополнительно закрепить успех и убедиться, что устройства точно будут синхронизированы, стоит проверить настройки контактов.
Для этого последовательно выполняем следующие действия:
Шаг 1. Откройте приложение «Контакты» (должно быть от Google), либо скачайте его по этой ссылке. Запустите его.
Шаг 2. Перейдите в боковое меню и откройте раздел «Настройки».
Шаг 3. Нажмите на кнопку «Настройки синхронизации Google Контактов» и выберите свою учетную запись.
Шаг 4. Проверьте, чтобы в разделе «Статус синхронизации» было включено автоматическое обновление контактов.
Шаг 5. Перейдите на вкладку ниже и активируйте функцию «Автоматически копировать и синхронизировать контакты с устройства».
Источник