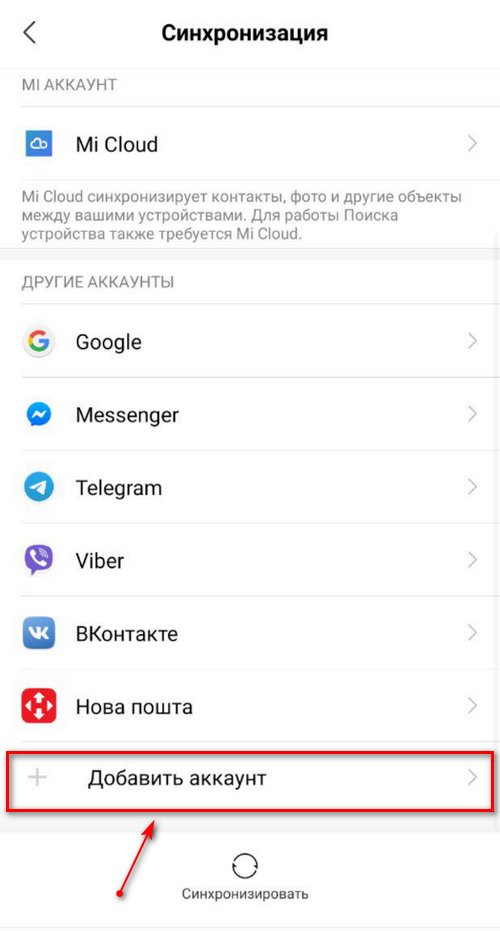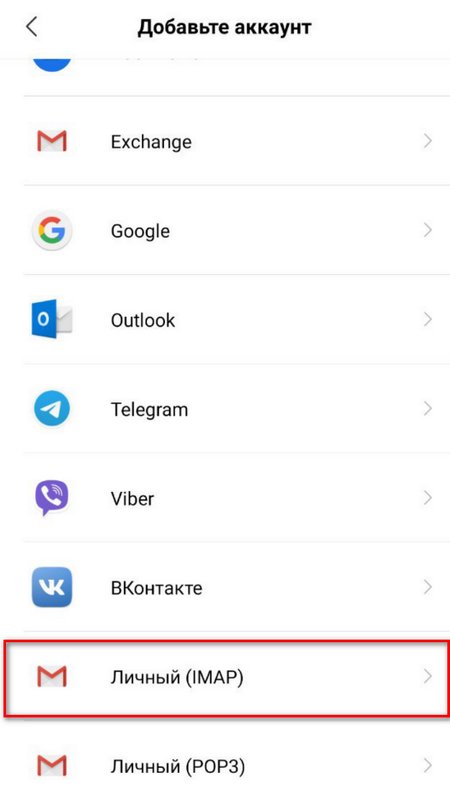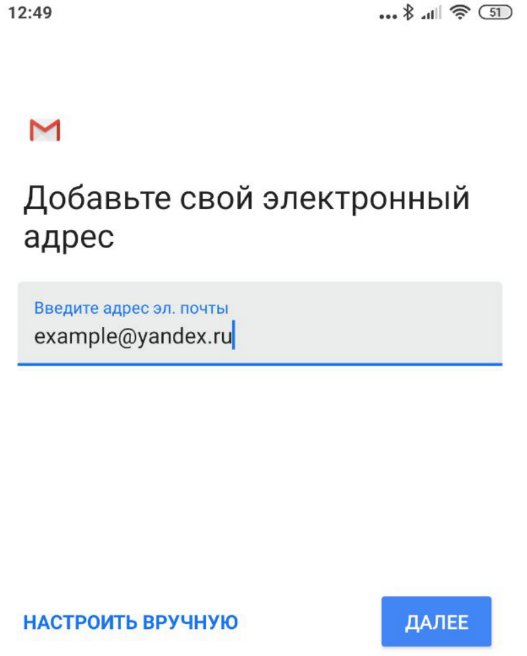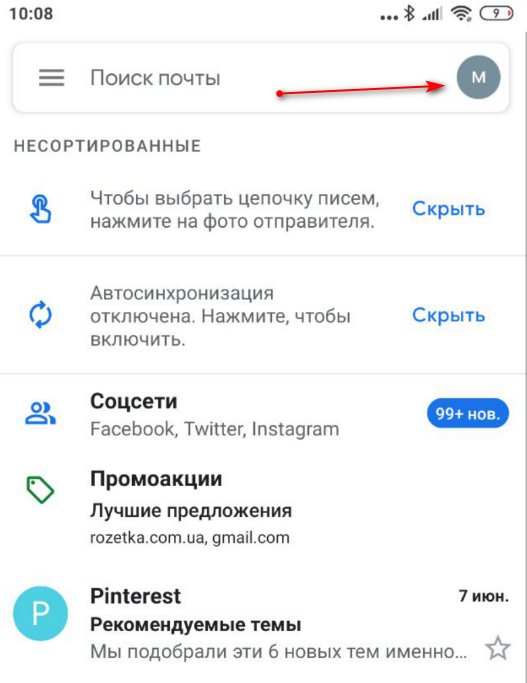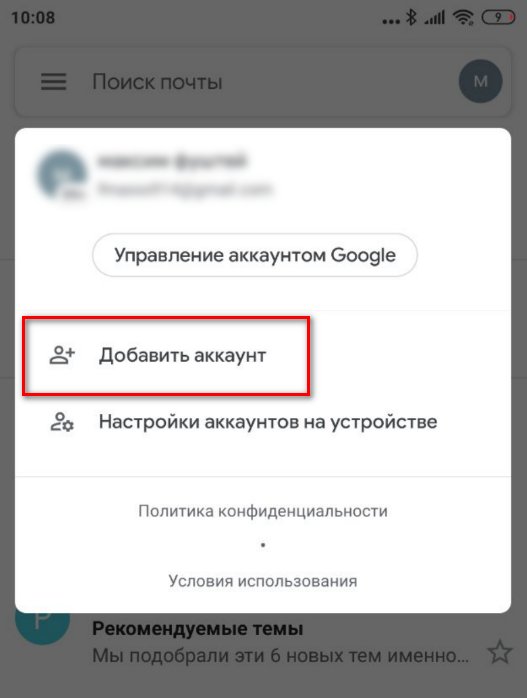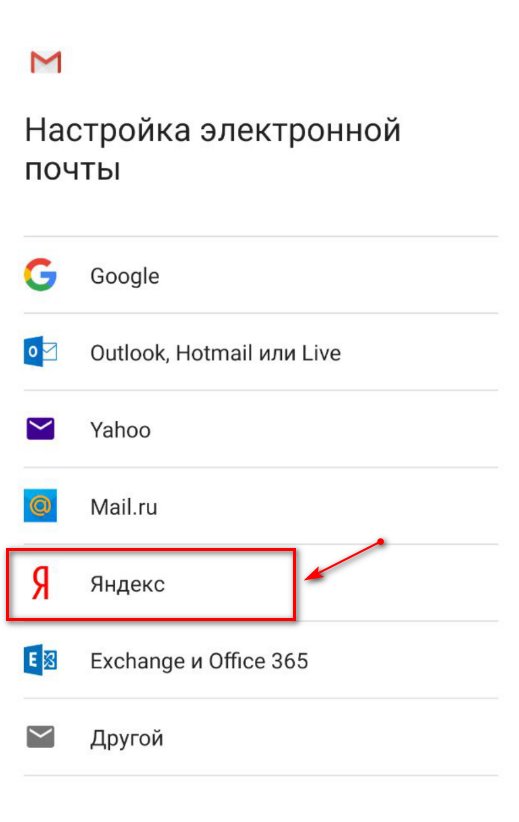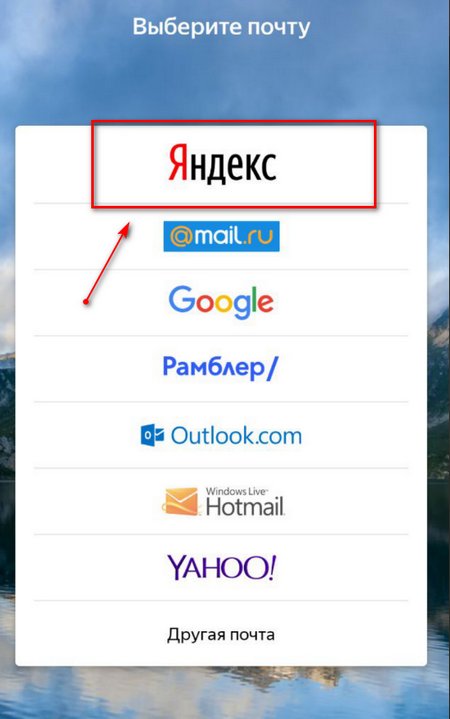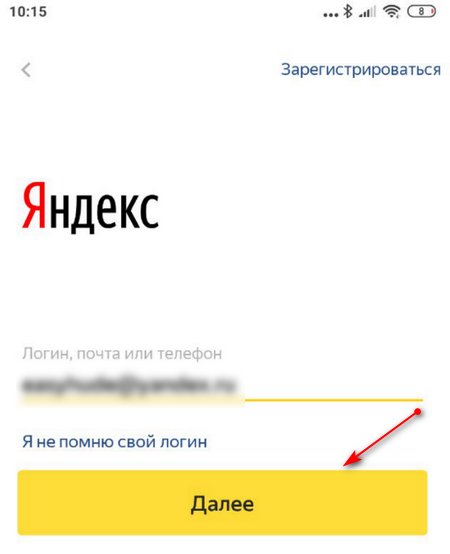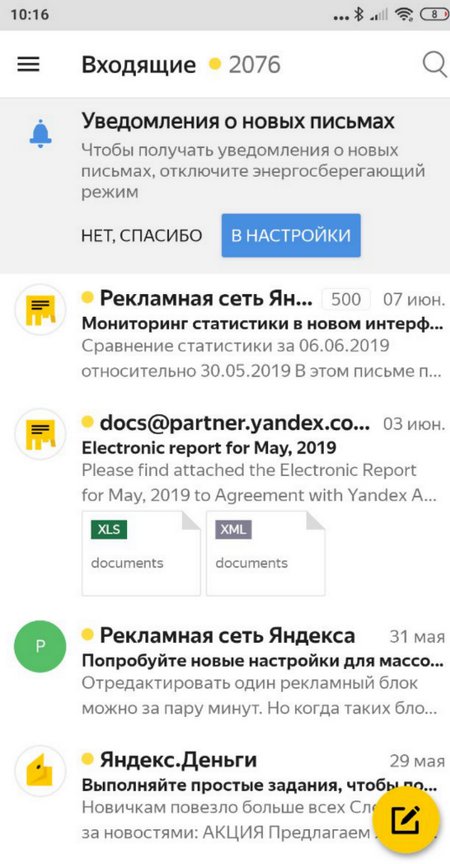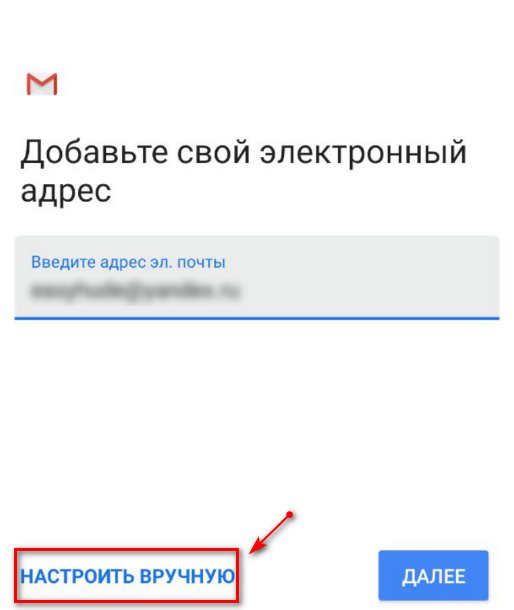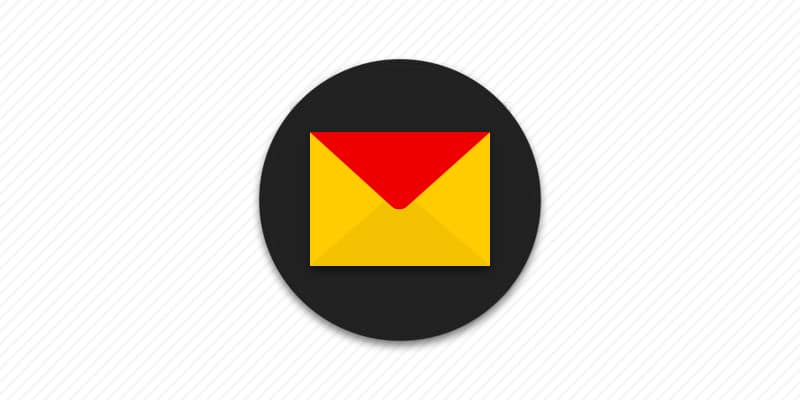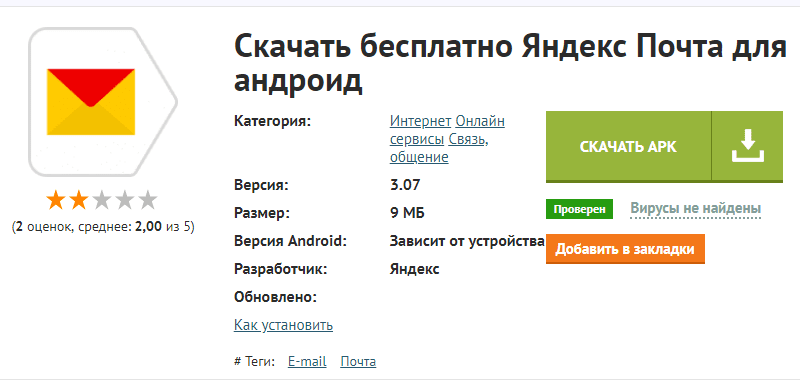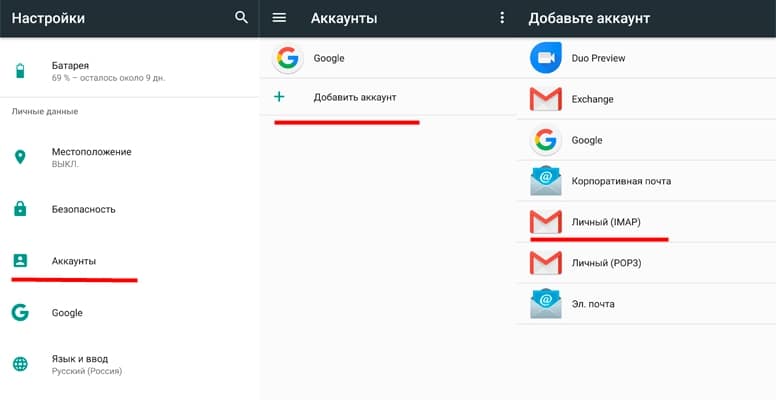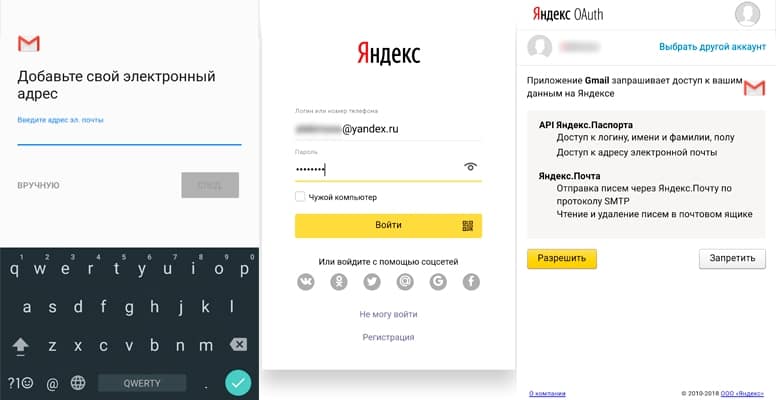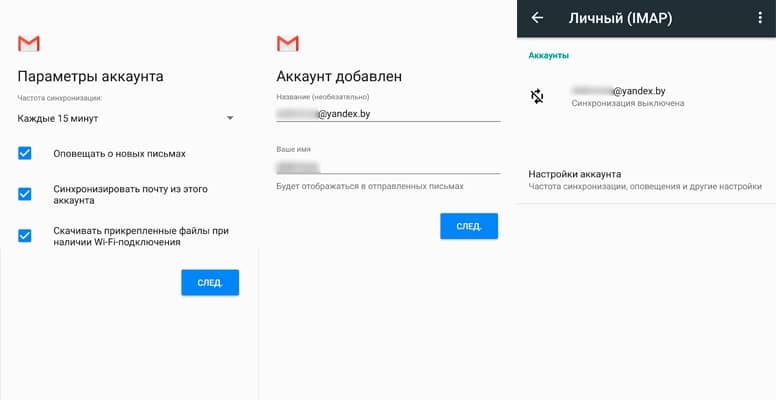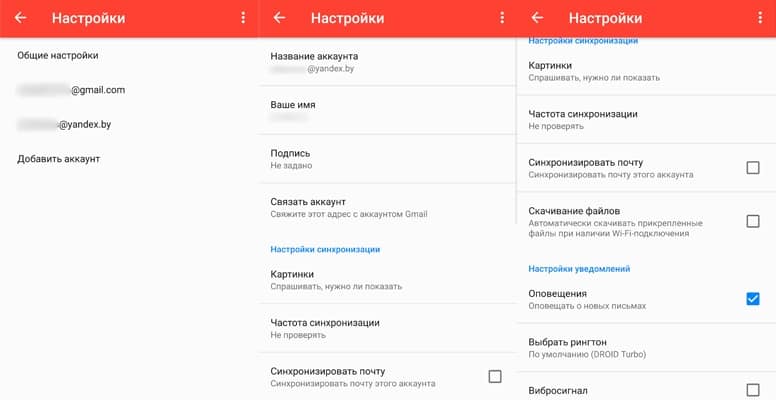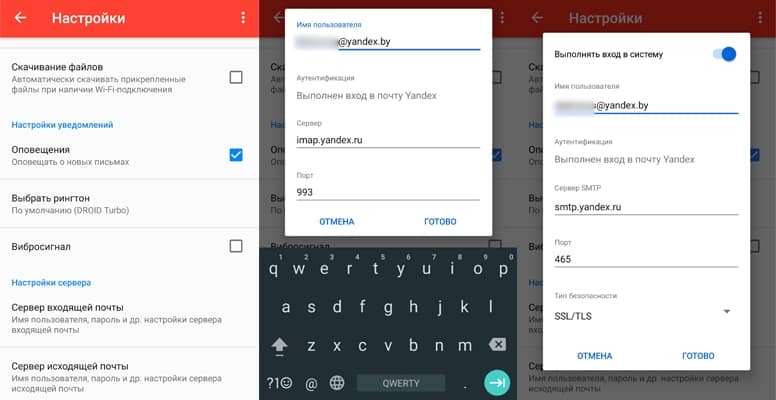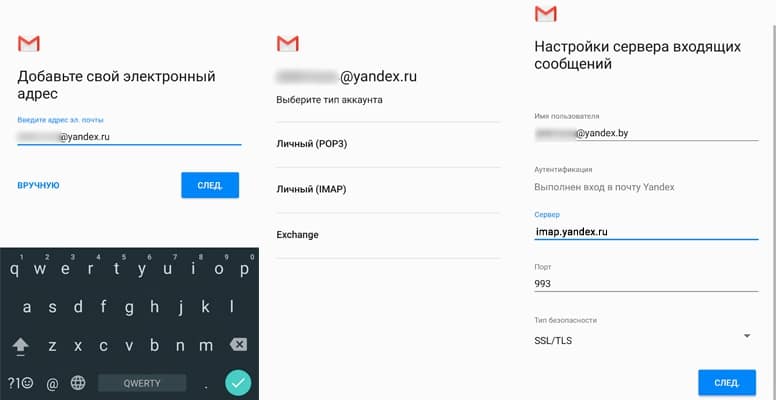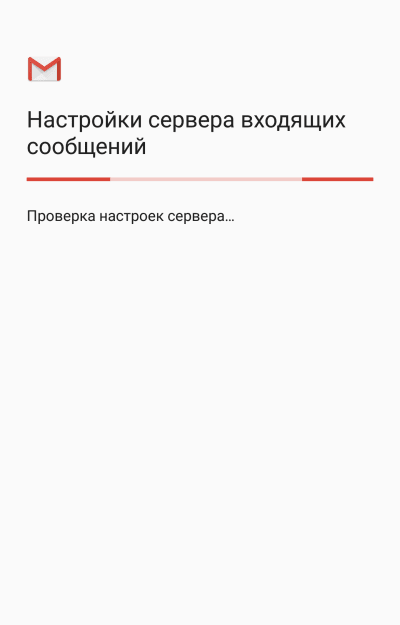- Настройка Яндекс.Почты на Андроид
- Подключение Яндекс.Почты
- Подключение через почтовые клиенты
- Системный
- Gmail
- Приложение от Яндекс
- Протоколы POP3 и IMAP
- Использование мобильного браузера
- Советы
- Настройка яндекс почты на андроид
- Как подключить яндекс почту
- Как настроить почту используя клиент «Яндекс.Почта»
- Как настроить яндекс почту через POP3 и IMAP в ОС Android
- Ручная настройка IMAP
- Ручная настройка POP3
- Как настроить яндекс почту через POP3 и IMAP в сторонних приложениях
- Вывод
- Синхронизация браузера между устройствами
- Как работает синхронизация
- Включить синхронизацию
- Настройка Яндекс.Почты на Андроид
- Подключение Яндекс.Почты
- Подключение через почтовые клиенты
- Системный
- Gmail
- Приложение от Яндекс
- Протоколы POP3 и IMAP
- Использование мобильного браузера
- Советы
Настройка Яндекс.Почты на Андроид
Яндекс Почта – популярный сервис, не уступающий по функционалу Mail.ru и Gmail. В этой статье мы разберём разные варианты работы со службой электронной почты, научим правильной настройке мобильного клиента данного сервиса и встроенных почтовых инструментов ОС Android.
Подключение Яндекс.Почты
Получать на смартфон письма, приходящие на аккаунт Яндекс Почты, можно разными методами. Самые распространённые:
- Через официальное приложение.
- По протоколам POP3 и IMAP во встроенных программах ОС Андроид.
- По тем же протоколам в приложениях сторонних разработчиков.
Первый способ подойдёт тем, кто пользуется только электронным адресом от Яндекса. Если электронных ящиков много, и все они зарегистрированы в разных сервисах, то проще будет воспользоваться системными инструментами мобильной операционной системы или сторонними почтовыми приложениями.
Подключение через почтовые клиенты
Через клиенты, скачиваемые или предустановленные в системе, пользователь получает возможность быстро просматривать, редактировать и отправлять электронные письма. Установка подобного приложения на телефон – самый простой вариант, подходящий для большинства пользователей.
Системный
Данный метод включает в себя настройку почты от Яндекса через POP3 и IMAP в системных настройках аккаунта.
- Открываем на смартфоне «Настройки», пункт «Аккаунты».
- Выбираем «Добавить аккаунт».
- В следующем меню нажимаем на «Личный (IMAP)».
- Вписываем электронный адрес @yandex.ru и нажимаем на «Далее». Начнётся автоматическая настройка.
- В следующем окне вводим пароль от почты, разрешаем предоставление данных для Gmail.
- Указываем частоту синхронизации, редактируем другие параметры.
Про настройку почту вручную мы поговорим далее.
Gmail
На Android устройствах приложение Gmail является системным, по умолчанию присутствующим на всех смартфонах с данной ОС. Почтовый сервис работает не только с адресами Google – он позволяет настроить Outlook, Mail.ru, Яндекс и прочие аккаунты.
- Заходим в приложение.
- Выбираем пункт «Добавить адрес электронной почты» – «Яндекс».
- Вводим данные учётной записи Яндекс.
- Разрешаем приложению использовать данные.
- Ждём проверку аккаунта, редактируем по желанию параметры синхронизации.
- Нажимаем «Далее» и переходим к данным только что добавленного ящика: входящим и исходящим письмам, корзине, черновику.
Приложение Gmail удобно тем, что в нём можно быстро перемещаться между почтовыми ящиками, отобразить сразу все письма из всех добавленных аккаунтов.
Приложение от Яндекс
Если Яндекс – единственный используемый почтовый сервис, то можно воспользоваться их официальным клиентом, доступном в Google Play Маркет.
- Бесплатно скачиваем приложение Яндекс Почта.
- Запускаем программу, вводим данные учётной записи для входа или создаём новый аккаунт.
- Авторизуемся, после – настраиваем программу под свои нужды.
Приложение работает только с аккаунтами @yandex.ru. Другие почтовые ящики придётся добавлять через Гмаил или сторонние программы.
Протоколы POP3 и IMAP
Упомянутые протоколы POP3 и IMAP используются для доступа к электронной почте. Выше мы описали процесс автоматической настройки Яндекс Почты. Здесь же поговорим о ручном вводе данных аккаунта.
- Заходим в «Настройки» – «Аккаунты» – «Добавить аккаунт» – «Личный (IMAP)».
- Вводим адрес почты Яндекса, выбираем метод настройки вручную.
В открывшемся окне выбираем следующие параметры:
- Сервер – imap.yandex.ru .
- Порт – 993 .
- Тип безопасности – SSL .
- Логин и пароль.
Это всё, что касается сервера входящих писем. Для исходящих вводим следующие данные:
- Сервер — smtp.yandex.ru.
- Порт – 465 .
- Тип безопасности – SSL .
Логин и аутентификацию оставляем без изменений.
Использование мобильного браузера
Просматривать сообщения и писать письма можно и в мобильной версии сайта Яндекс Почты.
- Переходим на сайт https://mail.yandex.ru/touch/folder/1.
- Авторизуемся, введя данные почты.
- Настраиваем сайт по желанию.
Этот метод подойдёт для разового просмотра входящих писем. Для постоянной работы с сообщениями мобильный браузер – не самая удобная вещь.
Советы
В почте Яндекса есть множество интересных и полезных фишек, которыми надо обязательно воспользоваться:
- Папки для хранения писем. Сортируйте полученные сообщения в отдельные папки, которые можно удалять, очищать, переименовывать и т.д.
- Метки на письма. Выделяйте важные сообщения именными закладками разного цвета.
- Выбираете подпись для собственных писем.
- Ставьте напоминание о письме, если адресат не отвечает на него в течение определённого времени.
- Экономьте время, выставляя время и дату, когда должно быть автоматически отправлено уже написанное письмо.
О прочих возможностях Яндекс Почты можно узнать на официальном сайте сервиса.
Теперь вы знаете, что работать с Яндекс.Почтой можно по-разному: через мобильное приложение, мобильный сайт, предустановленную почтовую программу. Начинающему пользователю, конечно, будет проще использовать клиент почтового сервиса или, если он по каким-либо причинам не устраивает, сторонние приложения.
Источник
Настройка яндекс почты на андроид
Разд е л: Новичкам Дата: 30.08.2018 Автор: Александр Мойсеенко . Комментариев: 0
Последнее обновление: 26/08/2020
Для работы с яндекс почтой, не обязательно использовать веб интерфейс. ОС Android располагает встроенными почтовыми сервисами, а так же клиентом в виде отдельного приложения. Помочь разобраться вам, как настроить яндекс почту на любом Android устройстве, и посвящена данная статья.
Как подключить яндекс почту
На выбор пользователю доступны несколько методов подключения почты:
- Клиент «Яндекс.Почта».
- Протокол POP3 и IMAP в ОС Android.
- Протокол POP3 и IMAP в сторонних приложениях.
Клиент «Яндекс.Почта», представляет собой приложение, устанавливаемое отдельно и настроенное на работу с сервисом Яндекс. Это наиболее простой способ просмотра, редактирования и отправки электронных писем, что подойдет начинающим пользователям. Так же оптимальный вариант, если Яндекс – единственный используемый почтовый сервис.
Протокол POP3 и IMAP, используются для доступа к электронной почте. Для работы, установка дополнительного приложения не требуется, посколько ОС Android располагает встроенными инструментами. Данный вариант удобен в том случае, когда используются несколько сервисов, например «Mail.ru» и «Rambler». При необходимости, почтовый сервис легко соединяется с основной учетной записью, например с «Gmail».
Использование POP3 и IMAP в сторонних приложениях – альтернатива, на случай, если стандартные возможности Android не подходят или не устраивают.
Как настроить почту используя клиент «Яндекс.Почта»
- Скачайте и установите приложение Яндекс Почта бесплатно с нашего ресурса или магазина Google Play.
- Запустите программу, введите логин и пароль вашей учетной записи. При необходимости, клиент поддерживает создание нового аккаунта.
- Дождитесь авторизации, а после настройте программу, согласно личным предпочтениям.
Как настроить яндекс почту через POP3 и IMAP в ОС Android
- Откройте системные настройки, где выберите пункт «Аккаунты».
- В новом окне выберите пункт «Добавить аккаунт».
- Если устройство поддерживает POP3 и IMAP, выберите IMAP.
- Добавьте адрес электронной почты и нажмите далее, для автоматической настройки. Если необходимо настроить протокол «вручную» нажмите соответствующую кнопку.
- Затем на страничке Яндекс, необходимо ввести пароль.
- Появится запрос на предоставление данных для Gmail, где требуется нажать «Разрешить».
- Укажите частоту синхронизации и другие параметры.
- После добавления учетной записи, синхронизируйте данные, а так же укажите дополнительные параметры работы почты.
Если вы решили вручную ввести данные или автоматическая настройка не поддерживается, укажите параметры ниже.
Ручная настройка IMAP
Сервер входящей почты:
- Адрес почты и пароль.
- Сервер – imap.yandex.ru.
- Порт – 993.
- Тип безопасности SSL.
Сервер исходящей почты:
- Сервер SMTP — smtp.yandex.ru.
- Порт – 465.
- Тип безопасности – SSL/TLS.
Ручная настройка POP3
Сервер входящей почты:
- Адрес почты и пароль.
- Сервер – pop.yandex.ru.
- Порт – 995.
- Тип безопасности SLL.
При отсутствии поддержки SLL защиты, следует выбрать параметр «нет» и порт 110.
Сервер исходящей почты:
- Сервер SMTP — smtp.yandex.ru.
- Порт – 465.
- Тип безопасности – SSL/TLS.
При отсутствии поддержки SLL защиты, следует выбрать параметр «нет» и порт 587 или 25.
Как настроить яндекс почту через POP3 и IMAP в сторонних приложениях
Установите одно из предпочтительных приложений — K-9 Mail, ProfiMail Go или Mail Droid. Алгоритм действий аналогичен: укажите почту и пароль, задайте вручную параметры выше, или воспользуйтесь автоматической настройкой.
Вывод
При настройке яндекс почты, предпочтительно воспользоваться протоколами POP3 и IMAP в ОС Android. Это сэкономит место на накопителе и снизит нагрузку на оперативную память. При неудавшейся настройке или начинающему пользователю, рационально начать с использования клиента «Яндекс.Почта». Если фирменный клиент не устраивает, тогда воспользуйтесь сторонними приложениями.
Источник
Синхронизация браузера между устройствами
— это обмен данными между браузерами на ваших устройствах. Для промежуточного хранения данных используется сервер Яндекса, куда информация передается по защищенному каналу, а пароли — в зашифрованном виде. Данные на сервере защищены системой авторизации, используемой на сервисах Яндекса. Синхронизация обеспечивает доступ к данным со всех ваших устройств и восстановление данных, если устройство потерялось или сломалось.
На мобильных устройствах браузер синхронизируется не только сам с собой, но и с приложением Яндекс. При этом Яндекс.Браузер не синхронизируется с другими браузерами.
Как работает синхронизация
По умолчанию синхронизируются пароли, сайты на Табло, закладки, формы автозаполнения и открытые вкладки .
После того как вы включили синхронизацию, она будет выполняться каждый раз, когда вы меняете данные, хранящиеся на сервере. Например: вы добавляете на смартфоне закладку — браузер отправляет ее на сервер и одновременно скачивает все изменения, сделанные вами на других устройствах (начиная с момента последней синхронизации).
Синхронизация позволит вам:
В любой момент вы можете отключить синхронизацию или изменить список данных, которые хотите синхронизировать.
Включить синхронизацию
Синхронизация работает при выполнении следующих условий:
Чтобы включить синхронизацию:
Введите свой логин и пароль или выберите аккаунт из списка.
Чтобы перейти к списку данных, которые были синхронизированы, нажмите Подробнее.
Источник
Настройка Яндекс.Почты на Андроид
Яндекс Почта – популярный сервис, не уступающий по функционалу Mail.ru и Gmail. В этой статье мы разберём разные варианты работы со службой электронной почты, научим правильной настройке мобильного клиента данного сервиса и встроенных почтовых инструментов ОС Android.
Подключение Яндекс.Почты
Получать на смартфон письма, приходящие на аккаунт Яндекс Почты, можно разными методами. Самые распространённые:
- Через официальное приложение.
- По протоколам POP3 и IMAP во встроенных программах ОС Андроид.
- По тем же протоколам в приложениях сторонних разработчиков.
Первый способ подойдёт тем, кто пользуется только электронным адресом от Яндекса. Если электронных ящиков много, и все они зарегистрированы в разных сервисах, то проще будет воспользоваться системными инструментами мобильной операционной системы или сторонними почтовыми приложениями.
Подключение через почтовые клиенты
Через клиенты, скачиваемые или предустановленные в системе, пользователь получает возможность быстро просматривать, редактировать и отправлять электронные письма. Установка подобного приложения на телефон – самый простой вариант, подходящий для большинства пользователей.
Системный
Данный метод включает в себя настройку почты от Яндекса через POP3 и IMAP в системных настройках аккаунта.
- Открываем на смартфоне «Настройки», пункт «Аккаунты».
- Выбираем «Добавить аккаунт».
- В следующем меню нажимаем на «Личный (IMAP)».
- Вписываем электронный адрес @yandex.ru и нажимаем на «Далее». Начнётся автоматическая настройка.
- В следующем окне вводим пароль от почты, разрешаем предоставление данных для Gmail.
- Указываем частоту синхронизации, редактируем другие параметры.
Про настройку почту вручную мы поговорим далее.
Gmail
На Android устройствах приложение Gmail является системным, по умолчанию присутствующим на всех смартфонах с данной ОС. Почтовый сервис работает не только с адресами Google – он позволяет настроить Outlook, Mail.ru, Яндекс и прочие аккаунты.
- Заходим в приложение.
- Выбираем пункт «Добавить адрес электронной почты» – «Яндекс».
- Вводим данные учётной записи Яндекс.
- Разрешаем приложению использовать данные.
- Ждём проверку аккаунта, редактируем по желанию параметры синхронизации.
- Нажимаем «Далее» и переходим к данным только что добавленного ящика: входящим и исходящим письмам, корзине, черновику.
Приложение Gmail удобно тем, что в нём можно быстро перемещаться между почтовыми ящиками, отобразить сразу все письма из всех добавленных аккаунтов.
Приложение от Яндекс
Если Яндекс – единственный используемый почтовый сервис, то можно воспользоваться их официальным клиентом, доступном в Google Play Маркет.
- Бесплатно скачиваем приложение Яндекс Почта.
- Запускаем программу, вводим данные учётной записи для входа или создаём новый аккаунт.
- Авторизуемся, после – настраиваем программу под свои нужды.
Приложение работает только с аккаунтами @yandex.ru. Другие почтовые ящики придётся добавлять через Гмаил или сторонние программы.
Протоколы POP3 и IMAP
Упомянутые протоколы POP3 и IMAP используются для доступа к электронной почте. Выше мы описали процесс автоматической настройки Яндекс Почты. Здесь же поговорим о ручном вводе данных аккаунта.
- Заходим в «Настройки» – «Аккаунты» – «Добавить аккаунт» – «Личный (IMAP)».
- Вводим адрес почты Яндекса, выбираем метод настройки вручную.
В открывшемся окне выбираем следующие параметры:
- Сервер – imap.yandex.ru .
- Порт – 993 .
- Тип безопасности – SSL .
- Логин и пароль.
Это всё, что касается сервера входящих писем. Для исходящих вводим следующие данные:
- Сервер — smtp.yandex.ru.
- Порт – 465 .
- Тип безопасности – SSL .
Логин и аутентификацию оставляем без изменений.
Использование мобильного браузера
Просматривать сообщения и писать письма можно и в мобильной версии сайта Яндекс Почты.
- Переходим на сайт https://mail.yandex.ru/touch/folder/1.
- Авторизуемся, введя данные почты.
- Настраиваем сайт по желанию.
Этот метод подойдёт для разового просмотра входящих писем. Для постоянной работы с сообщениями мобильный браузер – не самая удобная вещь.
Советы
В почте Яндекса есть множество интересных и полезных фишек, которыми надо обязательно воспользоваться:
- Папки для хранения писем. Сортируйте полученные сообщения в отдельные папки, которые можно удалять, очищать, переименовывать и т.д.
- Метки на письма. Выделяйте важные сообщения именными закладками разного цвета.
- Выбираете подпись для собственных писем.
- Ставьте напоминание о письме, если адресат не отвечает на него в течение определённого времени.
- Экономьте время, выставляя время и дату, когда должно быть автоматически отправлено уже написанное письмо.
О прочих возможностях Яндекс Почты можно узнать на официальном сайте сервиса.
Теперь вы знаете, что работать с Яндекс.Почтой можно по-разному: через мобильное приложение, мобильный сайт, предустановленную почтовую программу. Начинающему пользователю, конечно, будет проще использовать клиент почтового сервиса или, если он по каким-либо причинам не устраивает, сторонние приложения.
Источник