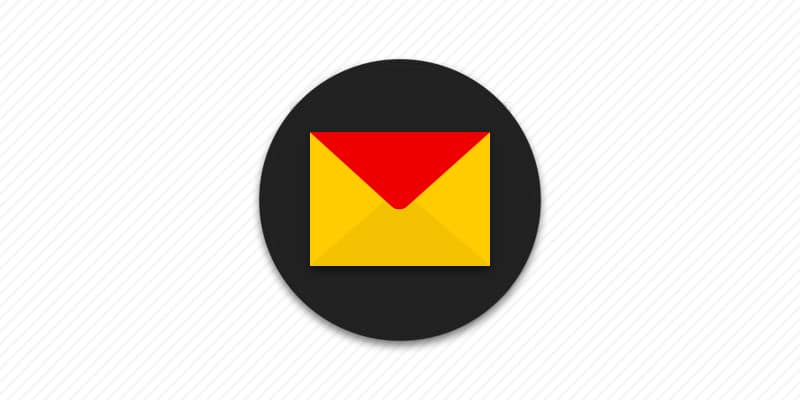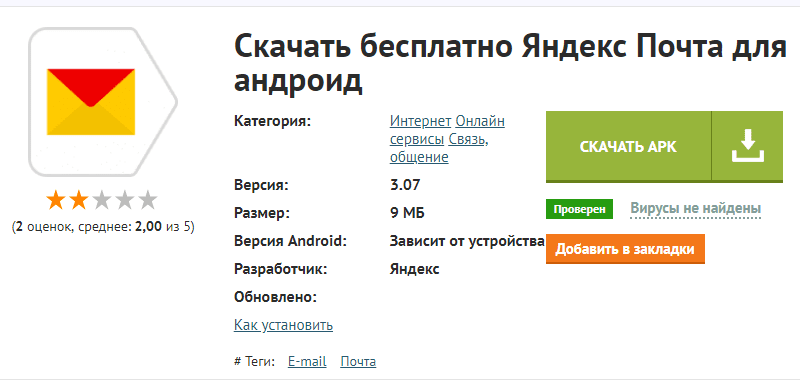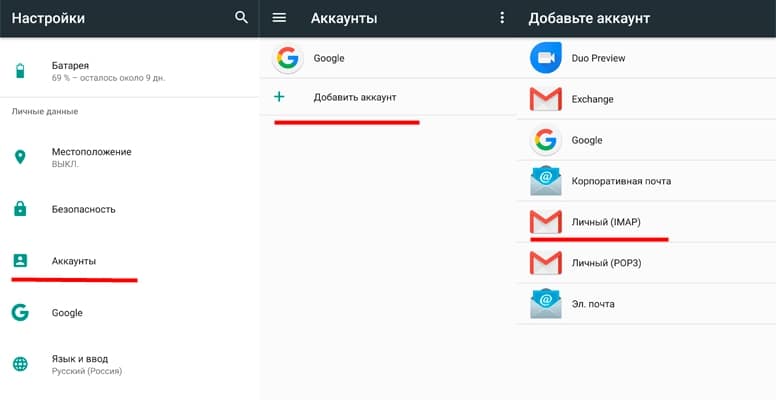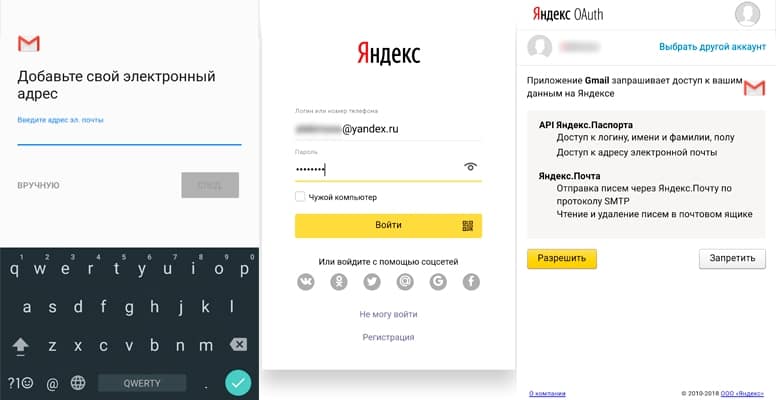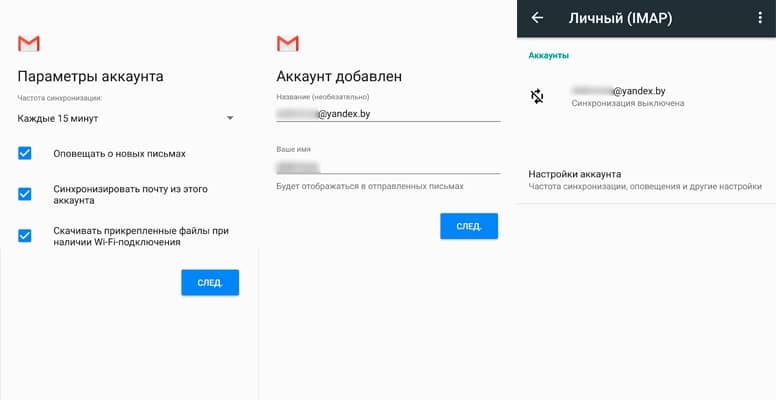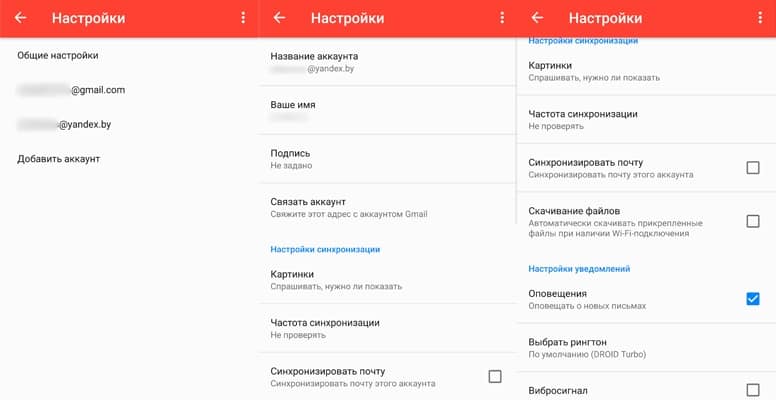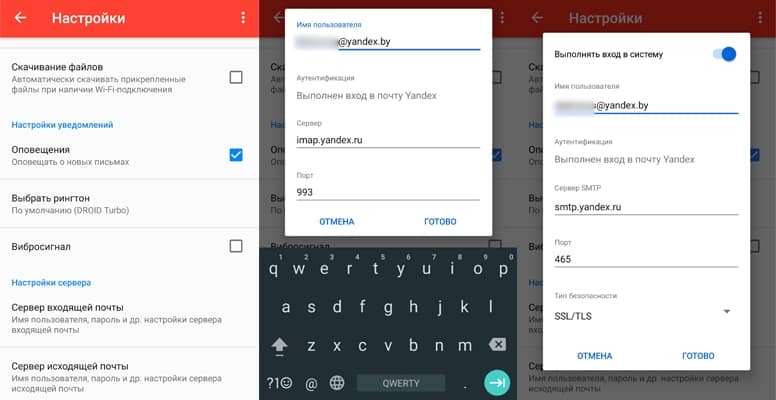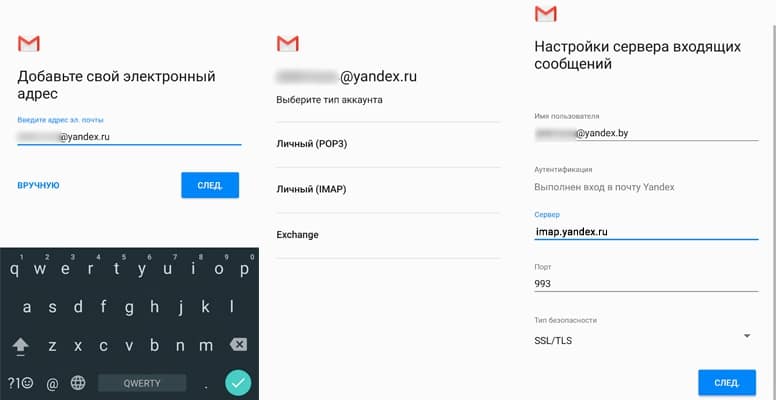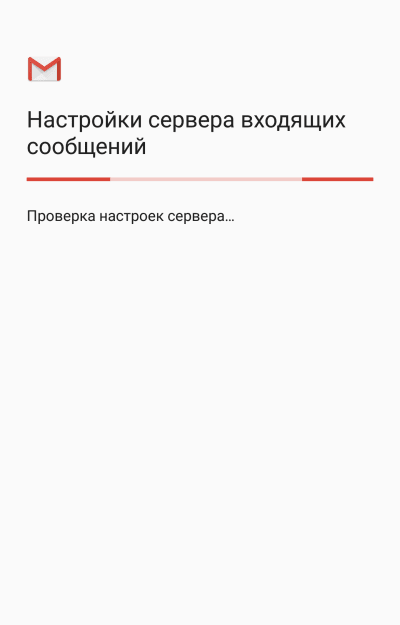- Настройка Яндекс.Почты на Android-устройствах
- Настраиваем Яндекс.Почту на Android
- Способ 1: Системная программа
- Способ 2: Gmail
- Способ 3: Официальное приложение
- Настройка яндекс почты на андроид
- Как подключить яндекс почту
- Как настроить почту используя клиент «Яндекс.Почта»
- Как настроить яндекс почту через POP3 и IMAP в ОС Android
- Ручная настройка IMAP
- Ручная настройка POP3
- Как настроить яндекс почту через POP3 и IMAP в сторонних приложениях
- Вывод
- Управление контактами
- Карточка контакта
- Добавить контакт
- Изменить контакт
- Удалить контакт
- Поиск контакта
- Синхронизация контактов Почты с телефоном
- Управление контактами
- Карточка контакта
- Добавить контакт
- Изменить контакт
- Удалить контакт
- Поиск контакта
- Синхронизация контактов Почты с телефоном
- Синхронизация браузера между устройствами
- Как работает синхронизация
- Включить синхронизацию
Настройка Яндекс.Почты на Android-устройствах
Настройка Яндекс почты на Android — достаточно простая процедура. Для неё может быть использовано как официальное приложение, так и системная утилита.
Настраиваем Яндекс.Почту на Android
Процедура настройки учетной записи на мобильном устройстве не требует особых навыков. Чтобы сделать это, существует несколько способов.
Способ 1: Системная программа
В данном варианте понадобится доступ к сети. Для настройки:
- Запустите приложение Email и откройте настройки учетных записей.
- В перечне аккаунтов выберите Yandex.
В открывшейся форме сначала напечатайте адрес и пароль. В настройках ниже укажите:
сервер POP3: pop.yandex.ru
порт: 995
тип безопасности: SSL/TLS
сервер SMTP: smtp.yandex.ru
порт : 465
тип безопасности: SSL/TLS
Настройка почты будет окончена. Далее будет предложено дать название аккаунту и указать имя пользователя.
Способ 2: Gmail
Одним из приложений, установленных на всех устройствах системы Андроид, является Gmail. Для настройки в нем почты Яндекса необходимо следующее:
- Запустите программу и в настройках выберите «Добавить аккаунт».
Среди показанного перечня выберите «Яндекс».
В открывшихся параметрах аккаунта установите частоту синхронизации, по желанию включите остальные пункты и щелкните «Далее».
Почта будет добавлена, программа предложит установить имя пользователя и название аккаунта (необязательно).
Способ 3: Официальное приложение
Для обладателей устройств с ОС Android сервис Яндекс почты создал специальное приложение, позволяющее работать с аккаунтом на мобильном устройстве. Установить и настроить его достаточно просто.
- Запустите Play Market и в строке поиска введите «Яндекс почта».
Откройте страничку с приложением и нажмите «Установить».
После установки запустите программу и введите логин и пароль от ящика.
При правильном вводе данных будет выполнена синхронизация и загрузка имеющихся писем. Потребуется немного подождать. Затем нажмите «Перейти к почте».
В итоге все данные аккаунта будут загружены и показаны в приложении.
Провести настройку Яндекс почты можно быстро и просто. Для её выполнения требуется только интернет и само мобильное устройство.
Помимо этой статьи, на сайте еще 12470 инструкций.
Добавьте сайт Lumpics.ru в закладки (CTRL+D) и мы точно еще пригодимся вам.
Отблагодарите автора, поделитесь статьей в социальных сетях.
Источник
Настройка яндекс почты на андроид
Разд е л: Новичкам Дата: 30.08.2018 Автор: Александр Мойсеенко . Комментариев: 0
Последнее обновление: 26/08/2020
Для работы с яндекс почтой, не обязательно использовать веб интерфейс. ОС Android располагает встроенными почтовыми сервисами, а так же клиентом в виде отдельного приложения. Помочь разобраться вам, как настроить яндекс почту на любом Android устройстве, и посвящена данная статья.
Как подключить яндекс почту
На выбор пользователю доступны несколько методов подключения почты:
- Клиент «Яндекс.Почта».
- Протокол POP3 и IMAP в ОС Android.
- Протокол POP3 и IMAP в сторонних приложениях.
Клиент «Яндекс.Почта», представляет собой приложение, устанавливаемое отдельно и настроенное на работу с сервисом Яндекс. Это наиболее простой способ просмотра, редактирования и отправки электронных писем, что подойдет начинающим пользователям. Так же оптимальный вариант, если Яндекс – единственный используемый почтовый сервис.
Протокол POP3 и IMAP, используются для доступа к электронной почте. Для работы, установка дополнительного приложения не требуется, посколько ОС Android располагает встроенными инструментами. Данный вариант удобен в том случае, когда используются несколько сервисов, например «Mail.ru» и «Rambler». При необходимости, почтовый сервис легко соединяется с основной учетной записью, например с «Gmail».
Использование POP3 и IMAP в сторонних приложениях – альтернатива, на случай, если стандартные возможности Android не подходят или не устраивают.
Как настроить почту используя клиент «Яндекс.Почта»
- Скачайте и установите приложение Яндекс Почта бесплатно с нашего ресурса или магазина Google Play.
- Запустите программу, введите логин и пароль вашей учетной записи. При необходимости, клиент поддерживает создание нового аккаунта.
- Дождитесь авторизации, а после настройте программу, согласно личным предпочтениям.
Как настроить яндекс почту через POP3 и IMAP в ОС Android
- Откройте системные настройки, где выберите пункт «Аккаунты».
- В новом окне выберите пункт «Добавить аккаунт».
- Если устройство поддерживает POP3 и IMAP, выберите IMAP.
- Добавьте адрес электронной почты и нажмите далее, для автоматической настройки. Если необходимо настроить протокол «вручную» нажмите соответствующую кнопку.
- Затем на страничке Яндекс, необходимо ввести пароль.
- Появится запрос на предоставление данных для Gmail, где требуется нажать «Разрешить».
- Укажите частоту синхронизации и другие параметры.
- После добавления учетной записи, синхронизируйте данные, а так же укажите дополнительные параметры работы почты.
Если вы решили вручную ввести данные или автоматическая настройка не поддерживается, укажите параметры ниже.
Ручная настройка IMAP
Сервер входящей почты:
- Адрес почты и пароль.
- Сервер – imap.yandex.ru.
- Порт – 993.
- Тип безопасности SSL.
Сервер исходящей почты:
- Сервер SMTP — smtp.yandex.ru.
- Порт – 465.
- Тип безопасности – SSL/TLS.
Ручная настройка POP3
Сервер входящей почты:
- Адрес почты и пароль.
- Сервер – pop.yandex.ru.
- Порт – 995.
- Тип безопасности SLL.
При отсутствии поддержки SLL защиты, следует выбрать параметр «нет» и порт 110.
Сервер исходящей почты:
- Сервер SMTP — smtp.yandex.ru.
- Порт – 465.
- Тип безопасности – SSL/TLS.
При отсутствии поддержки SLL защиты, следует выбрать параметр «нет» и порт 587 или 25.
Как настроить яндекс почту через POP3 и IMAP в сторонних приложениях
Установите одно из предпочтительных приложений — K-9 Mail, ProfiMail Go или Mail Droid. Алгоритм действий аналогичен: укажите почту и пароль, задайте вручную параметры выше, или воспользуйтесь автоматической настройкой.
Вывод
При настройке яндекс почты, предпочтительно воспользоваться протоколами POP3 и IMAP в ОС Android. Это сэкономит место на накопителе и снизит нагрузку на оперативную память. При неудавшейся настройке или начинающему пользователю, рационально начать с использования клиента «Яндекс.Почта». Если фирменный клиент не устраивает, тогда воспользуйтесь сторонними приложениями.
Источник
Управление контактами
Карточка контакта
Информация о каждом контакте собрана в его карточке. Чтобы увидеть ее, нажмите на имя контакта в адресной книге или на странице чтения письма.
Из карточки контакта можно:
Добавить контакт
Адресная книга формируется автоматически из адресов, на которые вы когда-либо писали.
Вы также можете добавить адрес вручную:
Заполните поля в окне редактирования контакта.
Нажмите Готово , чтобы сохранить изменения.
Если имя контакта не задано в явном виде, а адресат ответил вам, в адресную книгу подставится имя, которое он указал в настройках своей почты.
Изменить контакт
Изменить или добавить информацию о контакте — имя, электронный адрес, телефон, дату рождения, комментарий — можно одним из способов:
Удалить контакт
Удалить контакт из адресной книги можно одним из способов:
Поиск контакта
Чтобы быстро найти контакт в адресной книге, воспользуйтесь встроенным поиском, который поддерживает прямую и обратную транслитерацию имен и фамилий. Например, для поиска контакта «Безумный шляпник» используется как латинская «b» , так и кириллическая «б» .
Если вы введете при написании письма первые буквы имени, фамилии или адреса электронной почты в поле Кому , вы увидите список подходящих контактов в виде всплывающих подсказок. Для подстановки в первую очередь будут выбираться те адресаты, с которыми вы недавно переписывались.
Синхронизация контактов Почты с телефоном
Вы можете синхронизировать контакты с адресной книгой вашего смартфона. Подробнее см. в разделе Синхронизация контактов с мобильным устройством в Справке для веб-интерфейса Почты.
Если вы столкнулись с проблемой в работе приложения Яндекс.Почта, пожалуйста, сообщите нам об ошибке через форму обратной связи в самом приложении:
Управление контактами
Карточка контакта
Информация о каждом контакте собрана в его карточке. Чтобы увидеть ее, нажмите на имя контакта в адресной книге или на странице чтения письма.
Из карточки контакта можно:
Добавить контакт
Адресная книга формируется автоматически из адресов, на которые вы когда-либо писали.
Вы также можете добавить адрес вручную:
Нажмите кнопку 
Заполните поля в окне редактирования контакта.
Нажмите Готово , чтобы сохранить изменения.
Если имя контакта не задано в явном виде, а адресат ответил вам, в адресную книгу подставится имя, которое он указал в настройках своей почты.
Изменить контакт
Изменить или добавить информацию о контакте — имя, электронный адрес, телефон, дату рождения, комментарий — можно одним из способов:
Удалить контакт
Удалить контакт из адресной книги можно одним из способов:
Поиск контакта
Чтобы быстро найти контакт в адресной книге, воспользуйтесь встроенным поиском, который поддерживает прямую и обратную транслитерацию имен и фамилий. Например, для поиска контакта «Безумный шляпник» используется как латинская «b» , так и кириллическая «б» .
Если вы введете при написании письма первые буквы имени, фамилии или адреса электронной почты в поле Кому , вы увидите список подходящих контактов в виде всплывающих подсказок. Для подстановки в первую очередь будут выбираться те адресаты, с которыми вы недавно переписывались.
Синхронизация контактов Почты с телефоном
Вы можете синхронизировать контакты с адресной книгой вашего смартфона. Подробнее см. в разделе Синхронизация контактов с мобильным устройством в Справке для веб-интерфейса Почты.
Если вы столкнулись с проблемой в работе приложения Яндекс.Почта, пожалуйста, сообщите нам об ошибке через форму обратной связи в самом приложении:
Источник
Синхронизация браузера между устройствами
— это обмен данными между браузерами на ваших устройствах. Для промежуточного хранения данных используется сервер Яндекса, куда информация передается по защищенному каналу, а пароли — в зашифрованном виде. Данные на сервере защищены системой авторизации, используемой на сервисах Яндекса. Синхронизация обеспечивает доступ к данным со всех ваших устройств и восстановление данных, если устройство потерялось или сломалось.
На мобильных устройствах браузер синхронизируется не только сам с собой, но и с приложением Яндекс. При этом Яндекс.Браузер не синхронизируется с другими браузерами.
Как работает синхронизация
По умолчанию синхронизируются пароли, сайты на Табло, закладки, формы автозаполнения и открытые вкладки .
После того как вы включили синхронизацию, она будет выполняться каждый раз, когда вы меняете данные, хранящиеся на сервере. Например: вы добавляете на смартфоне закладку — браузер отправляет ее на сервер и одновременно скачивает все изменения, сделанные вами на других устройствах (начиная с момента последней синхронизации).
Синхронизация позволит вам:
В любой момент вы можете отключить синхронизацию или изменить список данных, которые хотите синхронизировать.
Включить синхронизацию
Синхронизация работает при выполнении следующих условий:
Чтобы включить синхронизацию:
Введите свой логин и пароль или выберите аккаунт из списка.
Чтобы перейти к списку данных, которые были синхронизированы, нажмите Подробнее.
Источник