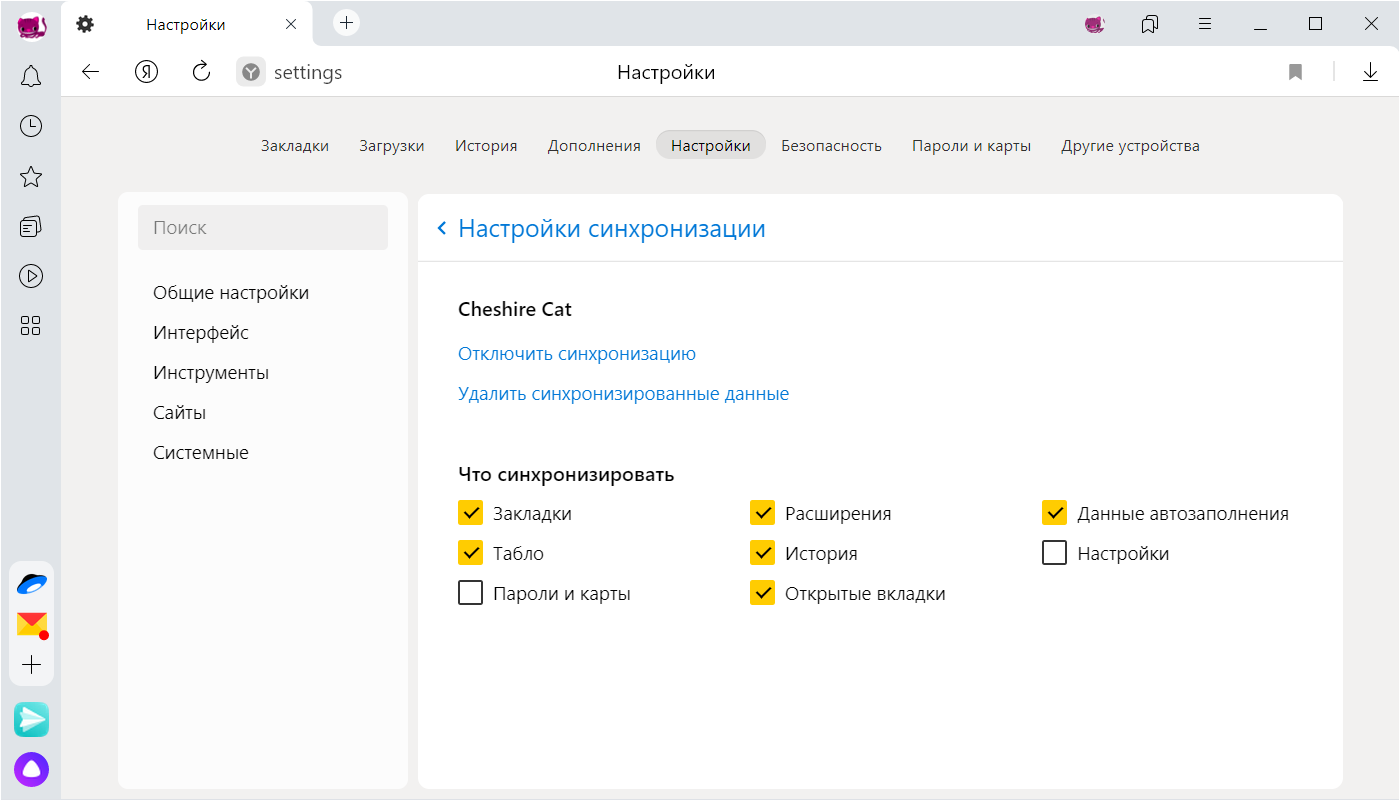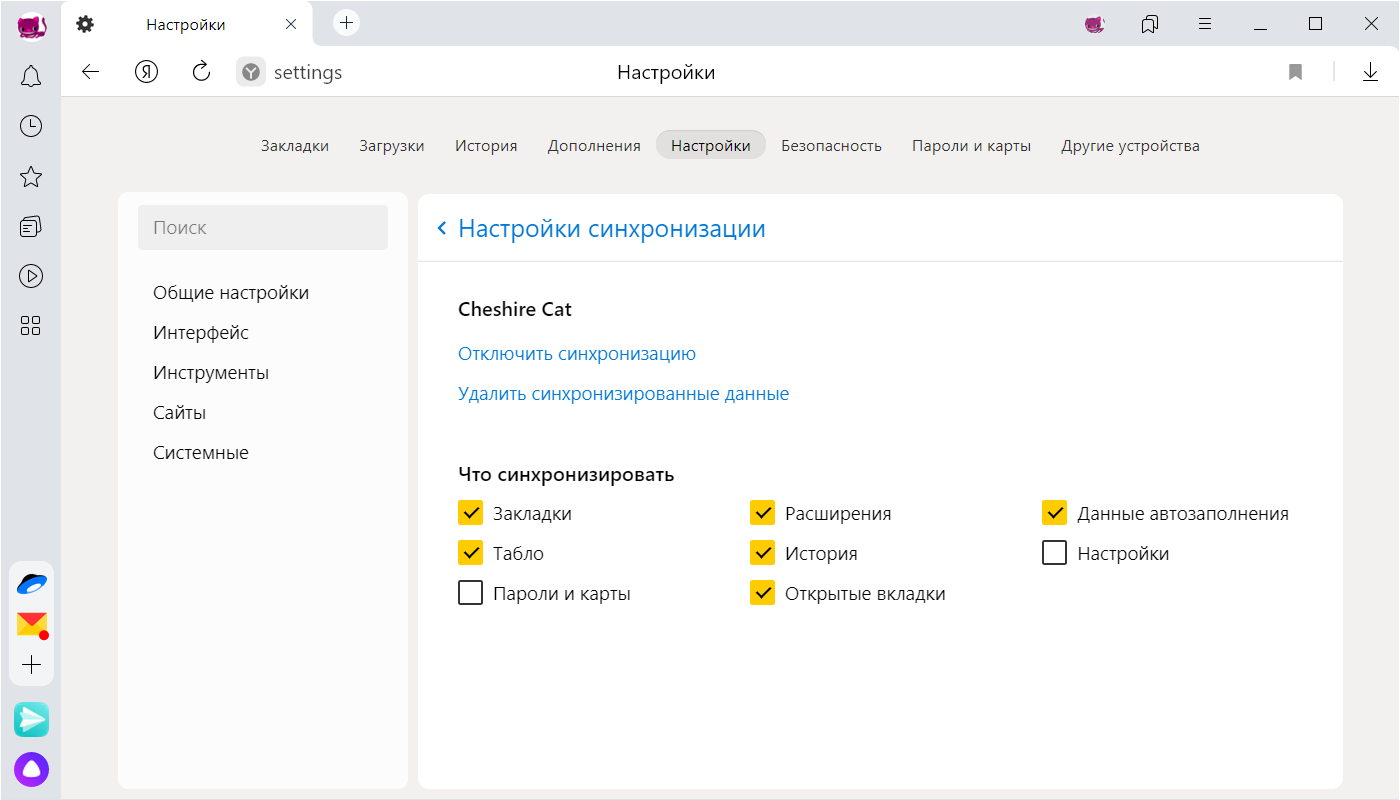- Как синхронизировать закладки Google Chrome с Android телефоном
- Как синхронизировать закладки в Chrome
- Синхронизация браузера между устройствами
- Как работает синхронизация
- Включить синхронизацию
- Синхронизация браузера между устройствами
- Зачем нужна синхронизация?
- Как часто синхронизируются данные?
- Как включить синхронизацию?
- Изменение списка данных для синхронизации
- Удаление синхронизированных данных
- Отключение синхронизации
- Синхронизация браузера между устройствами
- Зачем нужна синхронизация?
- Как часто синхронизируются данные?
- Как включить синхронизацию?
- Изменение списка данных для синхронизации
- Удаление синхронизированных данных
- Синхронизация браузера между устройствами
- Зачем нужна синхронизация?
- Как часто синхронизируются данные?
- Как включить синхронизацию?
- Изменение списка данных для синхронизации
- Удаление синхронизированных данных
- Отключение синхронизации
- Синхронизация браузера между устройствами
- Зачем нужна синхронизация?
- Как часто синхронизируются данные?
- Как включить синхронизацию?
- Изменение списка данных для синхронизации
- Удаление синхронизированных данных
- Синхронизация логинов в Firefox для Android
- Оглавление
- Вход в Аккаунты Firefox
- Вариант 1: Спаривание вашего мобильного браузера с Firefox для ПК
- Вариант 2: Вход с помощью параметров логина
- Выберите, что синхронизировать
- Станьте волонтёром
Как синхронизировать закладки Google Chrome с Android телефоном
Сервисы Google сопровождают Вас везде, и синхронизация закладок Google Chrome с Вашего ПК на телефон является лишь частью этого. Правильная сортировка и синхронизация с Android устройством не займет много времени, но есть несколько вещей, которые необходимо знать. Мы расскажем Вам, как именно синхронизировать Chrome между устройствами, чтобы Вы могли видеть закладки Вашего ПК на устройстве Android.
Как синхронизировать закладки в Chrome
Чтобы синхронизировать закладки в Chrome на Android, достаточно выполнить несколько простых шагов.
Откройте Chrome и нажмите значок меню (три точки) в правом верхнем углу.
На этом этапе Вы должны увидеть «Синхронизация сервисов Google». Если это уже работает, будет указано, что синхронизация включена, и Вы уже должны увидеть свои закладки и другие данные в своей учетной записи.
Если синхронизация отключена, коснитесь ее и просмотрите настройки. Следующий шаг — включить синхронизацию данных Chrome, нажав переключатель.
После настройки Вы должны увидеть закладки Google на своем устройстве. Чтобы проверить, сработал ли этот процесс и можно ли просматривать свои закладки на устройствах Android, откройте Chrome, нажмите значок меню (три точки) в верхнем правом углу и выберите параметр «Закладки».
Если Вы не видите свои закладки на Android, Вам, возможно, придется проверить Chrome на своем ПК, Mac или ноутбуке, и убедитесь, что Вы синхронизируете данные оттуда.
Вот как можно синхронизировать данные Chrome с Вашего компьютера, если Вы еще не настроили их.
На Вашем компьютере откройте Chrome.
В правом верхнем углу щелкните значок меню (три точки) и нажмите «Настройки».
Нажмите «Синхронизация сервисов Google».
В разделе «Синхронизация» нажмите «Управление данными для синхронизации».
Проверьте свои настройки здесь. Вы можете использовать «Синхронизировать все» или выбрать отдельные параметры. Независимо от Ваших вариантов включения или выключения синхронизированных данных, если Вы хотите синхронизировать свои закладки, Вы должны убедиться, что они включены.
После того, как это настроено, потребуется немного времени, чтобы Ваши данные стали доступны на Ваших устройствах.
Это почти все, что Вам нужно сделать для синхронизации Chrome между устройствами. Синхронизация Chrome с Вашей учетной записью Google, где бы Вы ни находились, удобна и безопасна, поскольку она привязана к Вашей учетной записи Google с помощью множества вариантов двухфакторной аутентификации. Кроме того, он действует как резервная копия для Вашего Android устройства и значительно ускоряет переключение между устройствами, если Вы используете Chrome в качестве ежедневного браузера.
Источник
Синхронизация браузера между устройствами
— это обмен данными между браузерами на ваших устройствах. Для промежуточного хранения данных используется сервер Яндекса, куда информация передается по защищенному каналу, а пароли — в зашифрованном виде. Данные на сервере защищены системой авторизации, используемой на сервисах Яндекса. Синхронизация обеспечивает доступ к данным со всех ваших устройств и восстановление данных, если устройство потерялось или сломалось.
На мобильных устройствах браузер синхронизируется не только сам с собой, но и с приложением Яндекс. При этом Яндекс.Браузер не синхронизируется с другими браузерами.
Как работает синхронизация
По умолчанию синхронизируются пароли, сайты на Табло, закладки, формы автозаполнения и открытые вкладки .
После того как вы включили синхронизацию, она будет выполняться каждый раз, когда вы меняете данные, хранящиеся на сервере. Например: вы добавляете на смартфоне закладку — браузер отправляет ее на сервер и одновременно скачивает все изменения, сделанные вами на других устройствах (начиная с момента последней синхронизации).
Синхронизация позволит вам:
В любой момент вы можете отключить синхронизацию или изменить список данных, которые хотите синхронизировать.
Включить синхронизацию
Синхронизация работает при выполнении следующих условий:
Чтобы включить синхронизацию:
Введите свой логин и пароль или выберите аккаунт из списка.
Чтобы перейти к списку данных, которые были синхронизированы, нажмите Подробнее.
Источник
Синхронизация браузера между устройствами
— это обмен данными между браузерами на ваших устройствах. Для промежуточного хранения данных используется сервер Яндекса, куда информация передается по защищенному каналу, а пароли — в зашифрованном виде. Данные на сервере защищены системой авторизации. Синхронизация обеспечивает доступ к данным со всех ваших устройств и восстановление данных, если устройство потерялось или сломалось.
Зачем нужна синхронизация?
По умолчанию синхронизируются вкладки, закладки, пароли, история, расширения, плагины и данные автозаполнения.
Синхронизация позволит вам:
В любой момент вы можете отключить синхронизацию или изменить список данных, которые хотите синхронизировать.
Быстро перейти к настройкам синхронизации позволяет виджет в верхней части меню: → Настроить синхронизацию . Как его включить:
Если виджет отключен, то для перехода к настройкам синхронизации нажмите → Настройки → Настройки синхронизации .
Как часто синхронизируются данные?
После того как вы включили синхронизацию, она будет выполняться каждый раз, когда вы меняете данные, хранящиеся на сервере. Например: вы добавляете на устройстве закладку — браузер отправляет ее на сервер и одновременно скачивает все изменения, сделанные вами на других устройствах (начиная с момента последней синхронизации).
Как включить синхронизацию?
Синхронизация работает при выполнении следующих условий:
Чтобы включить синхронизацию:
Изменение списка данных для синхронизации
Удаление синхронизированных данных
Как удалить данные со всех синхронизированных устройств:
После этого ваши данные будут удалены с сервера, а во время следующего сеанса синхронизации — со всех синхронизированных устройств, подключенных к вашему аккаунту.
Отключение синхронизации
Синхронизация браузера между устройствами
— это обмен данными между браузерами на ваших устройствах. Для промежуточного хранения данных используется сервер Яндекса, куда информация передается по защищенному каналу, а пароли — в зашифрованном виде. Данные на сервере защищены системой авторизации. Синхронизация обеспечивает доступ к данным со всех ваших устройств и восстановление данных, если устройство потерялось или сломалось.
Зачем нужна синхронизация?
По умолчанию синхронизируются вкладки, закладки, пароли, история, расширения, плагины и данные автозаполнения.
Синхронизация позволит вам:
В любой момент вы можете отключить синхронизацию или изменить список данных, которые хотите синхронизировать.
Быстро перейти к настройкам синхронизации позволяет виджет в верхней части меню: 
Если виджет отключен, то для перехода к настройкам синхронизации нажмите 
Как часто синхронизируются данные?
После того как вы включили синхронизацию, она будет выполняться каждый раз, когда вы меняете данные, хранящиеся на сервере. Например: вы добавляете на устройстве закладку — браузер отправляет ее на сервер и одновременно скачивает все изменения, сделанные вами на других устройствах (начиная с момента последней синхронизации).
Как включить синхронизацию?
Синхронизация работает при выполнении следующих условий:
Чтобы включить синхронизацию:
Изменение списка данных для синхронизации
Удаление синхронизированных данных
Как удалить данные со всех синхронизированных устройств:
После этого ваши данные будут удалены с сервера, а во время следующего сеанса синхронизации — со всех синхронизированных устройств, подключенных к вашему аккаунту.
Источник
Синхронизация браузера между устройствами
— это обмен данными между браузерами на ваших устройствах. Для промежуточного хранения данных используется сервер Яндекса, куда информация передается по защищенному каналу, а пароли — в зашифрованном виде. Данные на сервере защищены системой авторизации. Синхронизация обеспечивает доступ к данным со всех ваших устройств и восстановление данных, если устройство потерялось или сломалось.
Зачем нужна синхронизация?
По умолчанию синхронизируются вкладки, закладки, пароли, история, расширения, плагины и данные автозаполнения.
Синхронизация позволит вам:
В любой момент вы можете отключить синхронизацию или изменить список данных, которые хотите синхронизировать.
Быстро перейти к настройкам синхронизации позволяет виджет в верхней части меню: → Настроить синхронизацию . Как его включить:
Если виджет отключен, то для перехода к настройкам синхронизации нажмите → Настройки → Настройки синхронизации .
Как часто синхронизируются данные?
После того как вы включили синхронизацию, она будет выполняться каждый раз, когда вы меняете данные, хранящиеся на сервере. Например: вы добавляете на устройстве закладку — браузер отправляет ее на сервер и одновременно скачивает все изменения, сделанные вами на других устройствах (начиная с момента последней синхронизации).
Как включить синхронизацию?
Синхронизация работает при выполнении следующих условий:
Чтобы включить синхронизацию:
Изменение списка данных для синхронизации
Удаление синхронизированных данных
Как удалить данные со всех синхронизированных устройств:
После этого ваши данные будут удалены с сервера, а во время следующего сеанса синхронизации — со всех синхронизированных устройств, подключенных к вашему аккаунту.
Отключение синхронизации
Синхронизация браузера между устройствами
— это обмен данными между браузерами на ваших устройствах. Для промежуточного хранения данных используется сервер Яндекса, куда информация передается по защищенному каналу, а пароли — в зашифрованном виде. Данные на сервере защищены системой авторизации. Синхронизация обеспечивает доступ к данным со всех ваших устройств и восстановление данных, если устройство потерялось или сломалось.
Зачем нужна синхронизация?
По умолчанию синхронизируются вкладки, закладки, пароли, история, расширения, плагины и данные автозаполнения.
Синхронизация позволит вам:
В любой момент вы можете отключить синхронизацию или изменить список данных, которые хотите синхронизировать.
Быстро перейти к настройкам синхронизации позволяет виджет в верхней части меню: 
Если виджет отключен, то для перехода к настройкам синхронизации нажмите 
Как часто синхронизируются данные?
После того как вы включили синхронизацию, она будет выполняться каждый раз, когда вы меняете данные, хранящиеся на сервере. Например: вы добавляете на устройстве закладку — браузер отправляет ее на сервер и одновременно скачивает все изменения, сделанные вами на других устройствах (начиная с момента последней синхронизации).
Как включить синхронизацию?
Синхронизация работает при выполнении следующих условий:
Чтобы включить синхронизацию:
Изменение списка данных для синхронизации
Удаление синхронизированных данных
Как удалить данные со всех синхронизированных устройств:
После этого ваши данные будут удалены с сервера, а во время следующего сеанса синхронизации — со всех синхронизированных устройств, подключенных к вашему аккаунту.
Источник
Синхронизация логинов в Firefox для Android
Войдите в Аккаунты Firefox на Firefox для Android, чтобы синхронизировать ваши закладки, историю, логины и открытые вкладки между устройствами.
Оглавление
Вход в Аккаунты Firefox
Вариант 1: Спаривание вашего мобильного браузера с Firefox для ПК
Чтобы синхронизировать ваши закладки, историю, логины и открытые вкладки с помощью Синхронизации Firefox и QR-кода:
Коснитесь кнопки меню.

Вариант 2: Вход с помощью параметров логина
Чтобы синхронизировать ваши закладки, историю, логины и открытые вкладки с помощью Синхронизации Firefox, просто войдите в свой существующий Аккаунт Firefox:
Коснитесь кнопки меню.

Если у вас нет существующего Аккаунта Firefox, нажмите Создать аккаунт , чтобы его создать. Для получения дополнительной информации прочитайте статью Как установить и использовать Аккаунты Firefox для доступа к Службам Mozilla.
Выберите, что синхронизировать
Коснитесь кнопки меню.

- Закладки
- Историю
- Логины
- Открытые вкладки
Эти прекрасные люди помогли написать эту статью:
Станьте волонтёром
Растите и делитесь опытом с другими. Отвечайте на вопросы и улучшайте нашу базу знаний.
Источник