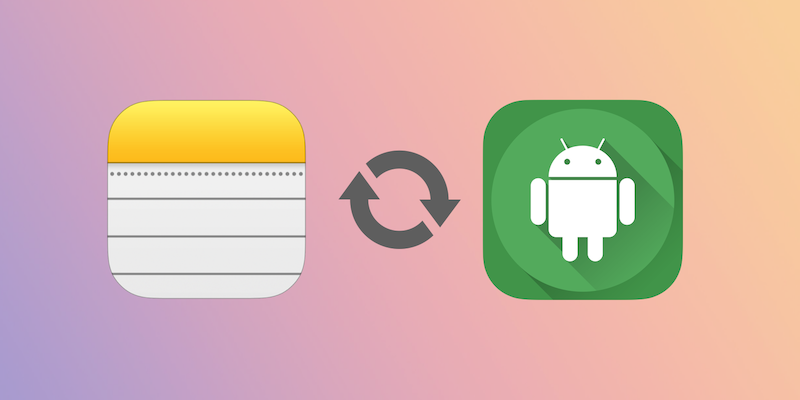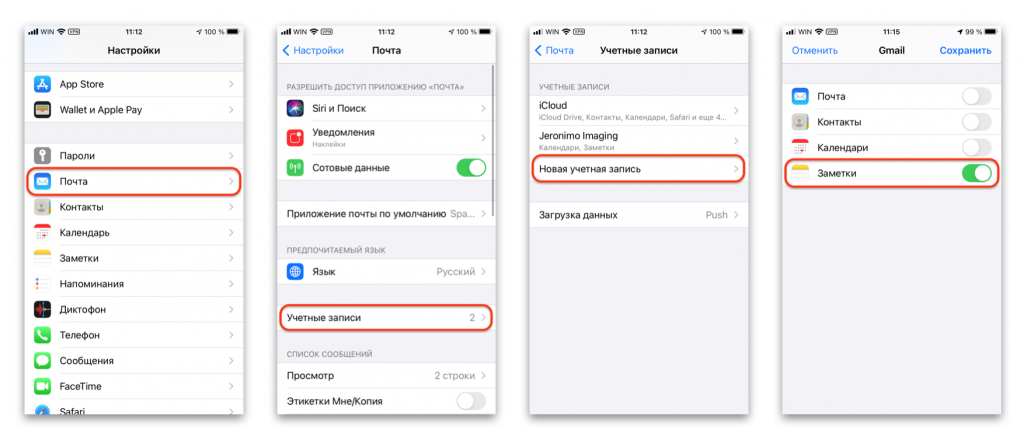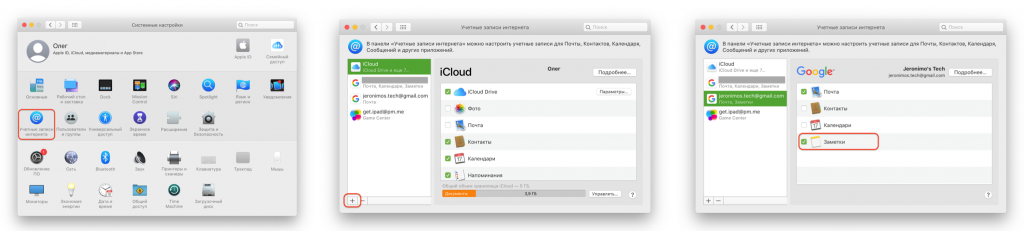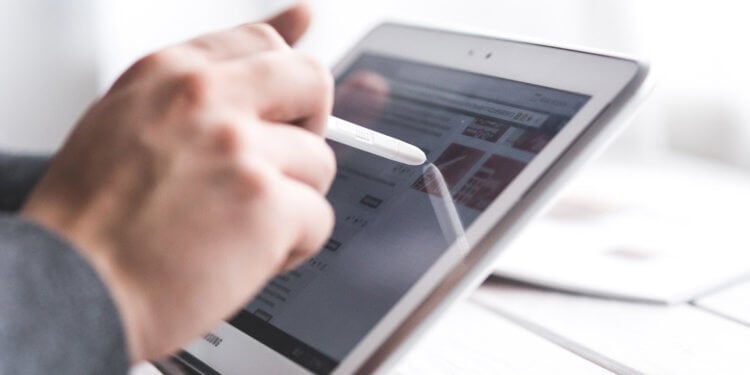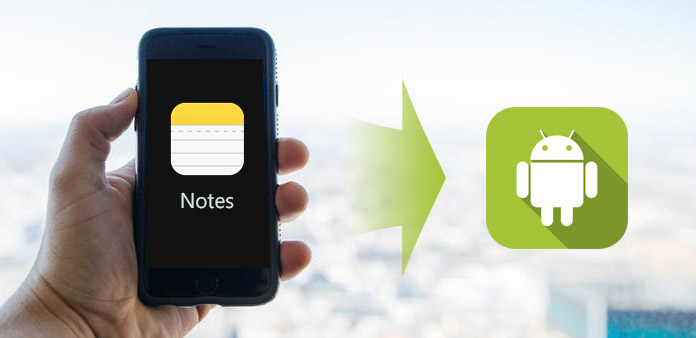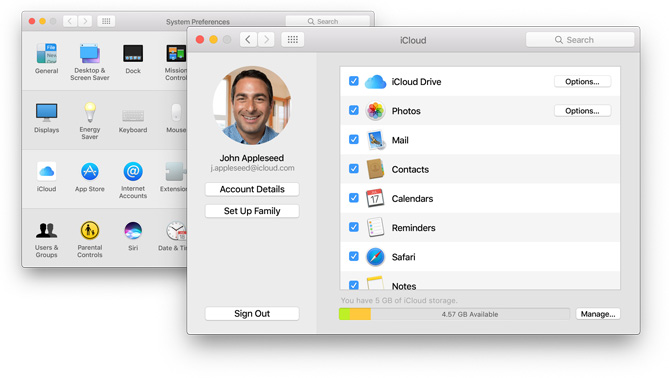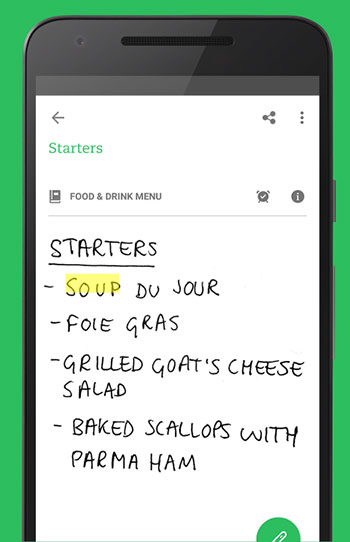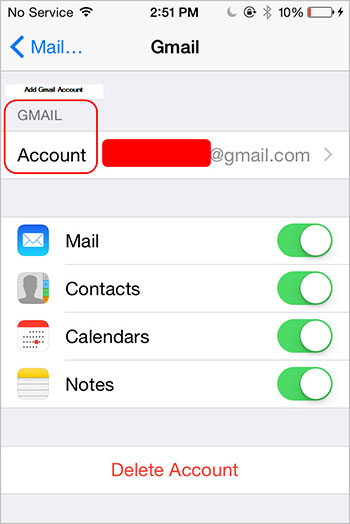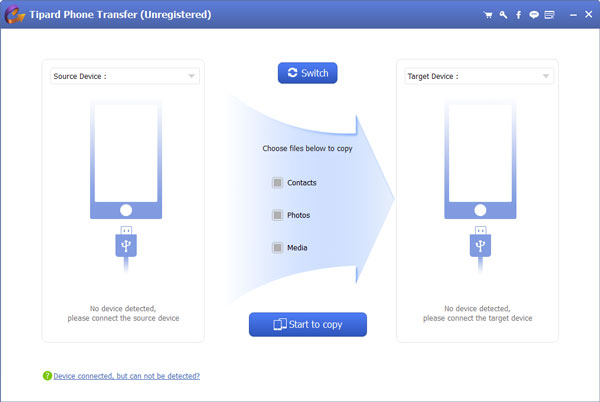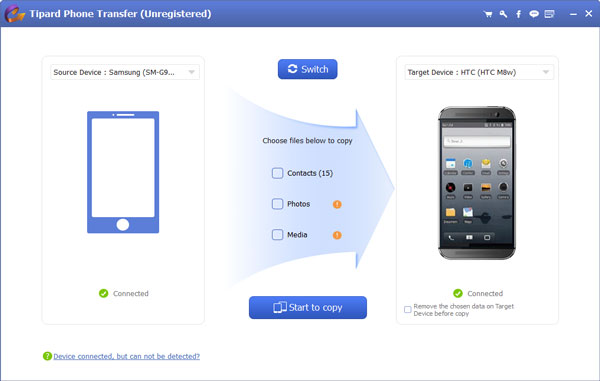- Как синхронизировать заметки между iPhone и Android
- Лучшие программы для создания заметок с функцией синхронизации
- OneNote — Самое навороченное приложение для создания заметок
- Dropbox Paper — Заметки от знаменитого облачного сервиса
- TickTick — Куча функций «в нагрузку»
- Evernote — «Золотой стандарт» по работе с заметками
- ColorNote — Заметки и кое-что еще
- Перенос заметок с iPhone на Android
- Перенос заметок с iPhone на Android
- Способ 1: Учетная запись Gmail
- Способ 2: Microsoft Outlook
- Как перенести заметки с iPhone на Android
- Метод 1. Синхронизировать заметки с iPhone на Android через iCloud
- Как синхронизировать заметки через iCloud
- Метод 2. Экспорт заметок с iPhone на Android с Evernote
- Как экспортировать заметки с iPhone на Android
- Метод 3. Перенос заметок с iPhone на Android через Gmail
- Как переносить заметки через Gmail
- Перенос заметок с iPhone на Android
- Как скопировать файлы с iPhone на Android
- Часто задаваемые вопросы о переносе заметок с iPhone на Android
- Заключение
Как синхронизировать заметки между iPhone и Android
Однако если пользователь хочет совместить использование, скажем, iPad и смартфона на Android — у него могут возникнуть трудности. У Apple нет приложения для Заметок iCloud, а получить доступ к ним за пределами экосистемы можно только через браузер на сайте iCloud.com, что абсолютно не годится для ежедневного использования. И всё же, при помощи Google-аккаунта, можно синхронизировать «Заметки iCloud» между Apple и Android-девайсами.
Добавляем на iPhone или iPad свой Google-аккаунт
Для этого пройдите в «Настройки» → «Почта» → «Учетные записи» и выберите «Новая учетная запись» → «Google». Откроется окно авторизации Google, в котором нужно ввести логин и пароль, а также подтвердить личность при активной двойной проверке. После входа в аккаунт устройство предложит выбрать, что именно синхронизировать с Google. Включите тумблер «Заметки», а остальное оставьте по своему усмотрению.
Если же необходимый Google-аккаунт уже добавлен на Ваше устройство, пройдите в «Настройки» → «Почта» → «Учетные записи», нажмите на нужный аккаунт и включите тумблер «Заметки». Готово!
Теперь пройдите в приложение «Заметки»
Внизу списка папок должен появиться новый раздел с названием, соответствующим Вашему Google-аккаунту. Чтобы новые заметки синхронизировались с Android-устройством, создавайте и редактируйте их именно в этой папке.
А как же быть с уже имеющимися в iCloud заметками?
К сожалению, Apple позволяет переместить их из iCloud в Google-аккаунт только в macOS.
Если у Вас есть Mac, добавьте нужный Google-аккаунт, пройдя в «Настройки» → Учетные записи интернета» и нажав на значок плюса в нижнем углу окна. После авторизации включите галочку «Заметки» аналогично iOS. После этого пройдите в программу «Заметки» → «Все заметки iCloud», выделите все свои заметки — для этого выберите первую, зажмите клавишу Shift, перемотайте список вниз и выберите последнюю — и перетащите их в папку Google-аккаунта. Дождитесь окончания синхронизации. Заметки появятся в соответствующей папке на всех авторизованных устройствах.
Процесс переноса окончен. Теперь на Apple-устройствах Вы сможете работать с заметками в привычной нативной программе, а на Android — воспользоваться любым софтом, который поддерживает Google-заметки. Любые изменения будут сразу синхронизироваться на всех девайсах.
Источник
Лучшие программы для создания заметок с функцией синхронизации
Очень часто нам нужно что-то быстро записать. Это может быть номер телефона, данные о важной встрече, список покупок и еще масса важной информации. При этом заметка, созданная на телефоне, как правило, остается на телефоне. У тех, кто пользуется продукцией Apple есть приложение для заметок, которое «само» все синхронизирует между устройствами. Конечно, можно воспользоваться сервисами Google для этих целей, но на просторах Play Store есть не мало интересных программ для заметок, которые синхронизируются через облако.
Синхронизация заметок между устройствами — это очень удобно
OneNote — Самое навороченное приложение для создания заметок
После того, как Microsoft OneNote стал на 100% бесплатным в 2015 году, он начал пользоваться бешеной популярностью. С тех пор он зарекомендовал себя как одно из самых полезных, полнофункциональных и мощных приложений для создания заметок на Android. Помимо вбивания текста,
OneNote дает возможность вставки мультимедийных файлов, рисунков, создание скетчей прямо в окне приложения, сохранение веб-страниц и так далее. А облачная синхронизация с сервисами Microsoft не даст вашим данным пропасть.
Dropbox Paper — Заметки от знаменитого облачного сервиса
Облачное хранилище Dropbox известно многим. Но не каждый в курсе существования Dropbox Paper. Dropbox Paper — это приложение для заметок, которое хранит каждую заметку в облаке и использует для этого ресурсы вашего аккаунта Dropbox. А это значит, что ваши заметки будут доступны на любом устройстве и в любом месте, пока у вас есть доступ в интернет. Если же вдруг у вас нет доступа во всемирную паутину, то вы все равно можете редактировать заметки в автономном режиме, и изменения будут синхронизированы, как только вы вернетесь в сеть.
TickTick — Куча функций «в нагрузку»
Чисто технически, TickTick — это приложение для создания списка дел или списка покупок. Однако никто не мешает использовать его для записей и другой важной информации. Из отличительных особенностей программы хочется отметить возможность сортировать заметки по папкам, синхронизировать их с Google Календарем и другими подобными сервисами, наличие режима создания напоминаний, опция голосового набора текста, таймер и возможность создания «общих» заметок, которые могут редактировать сразу несколько пользователей.
Evernote — «Золотой стандарт» по работе с заметками
Evernote — это, пожалуй, одно из самых известных приложений для создания заметок на мобильных устройствах. Естественно, оно умеет почти все то же самое, что и уже описанные выше программы и даже немного больше. В частности, можно копировать часть данных (или все, если нужно) с веб-страниц, сканировать и распознавать текст на фото и почти «на лету» обращаться к сервисам по переводу текста на другие языки, если это потребуется. Однако есть и «ложка дегтя»: базовая бесплатная версия позволяет синхронизировать с онлайн-хранилищем лишь 60 мегабайт данных.
ColorNote — Заметки и кое-что еще
Сервис ColorNote очень похож на Google Keep, о котором мы не так давно рассказывали. Чтобы не пропускать такие материалы, рекомендуем вам подписаться на наш новостной канал в Телеграм. Основные принципы создателей ColorNote — функциональность и простота. Тут есть все необходимое для создания текстовых и голосовых заметок, опции по рисованию и добавлению готовых рисунков и таблиц и куча всего другого. Но выделяет приложение на фоне конкурентов, пожалуй, наличие крайне удобного виджета.
Новости, статьи и анонсы публикаций
Свободное общение и обсуждение материалов
Мнение о том, что если вы человек способный, то сможете написать бестселлер даже на коленке, я считаю в корне ошибочным. Как ни крути, а качественные инструменты для выполнения определенной задачи уже составляют большую часть успеха. Приложений, позволяющих красиво оформить текст достаточно много, но отыскать среди них по-настоящему годные программы не так-то просто. В статье предлагаю поговорить о лучших приложениях для писателей, которые помогут вам в этом непростом деле.
Карты MicroSD уже много лет выручают пользователей по всему миру — достаточно лишь установить ее в устройство и сразу же появляется дополнительный объем памяти. Несколько лет назад я пытался снимать собственный блог, и мне пришлось использовать MicroSD, ведь в экшн-камере Sony не было собственной памяти. Вообще, после пары неприятных случаев я перестал использовать карточки памяти. Почему стоит перестать их использовать?
Пожалуй, у Google нет другого настолько же загадочного и противоречивого проекта, как Fuchsia OS. Изначально заявленная как тестовая платформа, предназначенная для испытания новых функций для уже существующих операционных систем, в конечном итоге она вышла в релиз, став вполне себе коммерческой. Google установила её на свои умные дисплеи Nest Hub, заменив созданную специально под них операционку Cast OS. В компании никак не объяснили своего решения, а, напротив, постарались сделать всё максимально тихо, чтобы не привлекать лишнего внимания. Но, судя по всему, внимание ей-таки потребовалось, потому что сама Google прочит Fuchsia OS большое будущее.
Источник
Перенос заметок с iPhone на Android
При переходе с iOS-устройства на Android возникает необходимость переноса всех данных, в том числе и заметок. Осуществить это несложно, используя вспомогательные сервисы.
Перенос заметок с iPhone на Android
Заметки представляют собой текстовые записи, для переноса которых пользователю нет необходимости сохранять их сначала на компьютер, а потом закачивать на Андроид. Это можно сделать быстро, используя синхронизацию через такие популярные сервисы как Gmail и Outlook.
Способ 1: Учетная запись Gmail
Самый быстрый и удобный метод переноса всех заметок, так как такая учетная запись есть и на Андроид. Остается только настроить синхронизацию на обоих устройствах.
Этап 1: Работа с iPhone
Перейдите в раздел «Почта».
Выберите пункт «Учетные записи».
Найдите и кликните по пункту «Gmail».

Этап 2: Работа с Android-смартфоном
- Перейдите в приложения электронной почты Gmail.
Перейдите в раздел с названием вашей почты.
Найдите пункт «Синхронизация Gmail» и поставьте галочку напротив.

Чтобы заметки автоматически появились и на Android, необходимо создавать их в определенной папке в приложении на Айфоне. Затем записи появляются в разделе «Notes» в почте Gmail.
Способ 2: Microsoft Outlook
В этом варианте мы рассмотрим сервис, который позволяет работать с большим количеством заметок. Для этого нам понадобится программа iTunes и учетная запись Microsoft.
Чтобы правильно настроить обмен информацией, необходимо добавить свою учетную запись в приложении на обоих устройствах. Для работы с iTunes предварительно выключите синхронизацию заметок с iCloud в настройках Айфона. Рекомендуем изучить Способ 1 в следующей статье. Только в нашем случае нужно передвинуть тумблер влево.
- Откройте программу iTunes, подключите с помощью USB-кабеля телефон к ПК и кликните по значку Айфона в верхнем меню.
Последним шагом будет переход в Microsoft Outlook на Андроид-смартфоне в папку «Напоминания». Оттуда можно просмотреть и скачать необходимые данные.
По такому же принципу можно подключить к устройству и учетные записи других сервисов. Например, Yandex, Yahoo, Exchange и другие. Тогда все данные будут синхронизироваться с приложениями на обоих девайсах.
Помимо этой статьи, на сайте еще 12473 инструкций.
Добавьте сайт Lumpics.ru в закладки (CTRL+D) и мы точно еще пригодимся вам.
Отблагодарите автора, поделитесь статьей в социальных сетях.
Источник
Как перенести заметки с iPhone на Android
Некоторые люди ищут способ передачи заметок с iPhone на Android. Имеет смысл, что все больше и больше людей являются пользователями с несколькими устройствами. И iOS, и Android имеют некоторые уникальные преимущества. У устройств Android больше приложений, но iOS безопаснее, чем Android. Чтобы понять их преимущества, многие люди владеют устройством iPhone и Android. Существует множество инструментов, помогающих пользователям общаться между iOS и Android и перемещать файлы. Но перенос заметок с iPhone на Android по-прежнему остается проблемой. В этой статье мы расскажем о лучших способах переноса заметок с iPhone на Android-устройство. Вы можете изучить несколько методов за несколько минут.
Метод 1. Синхронизировать заметки с iPhone на Android через iCloud
ICloud является бесплатным облачным сервисом для всех пользователей iPhone. Многие пользователи iPhone используют iCloud для резервного копирования файлов и передачи фотографий между iPhone и компьютером. Фактически, он также способен переносить заметки с iPhone на Android. И среди других облачных сервисов iCloud, по-видимому, более удобен.
Как синхронизировать заметки через iCloud
Разблокируйте свой iPhone и откройте приложение «Настройки». Найдите iCloud и нажмите «Storage & Backup», чтобы открыть экран резервного копирования. Убедитесь, что вы включили опцию Notes в iCloud. Затем нажмите кнопку «Резервное копирование», чтобы синхронизировать заметки с iCloud.
Войдите в iCloud.com в любом браузере на своем компьютере и войдите в ту же учетную запись iCloud. Выберите «Календари» на главной странице, а затем вы можете копировать заметки в файл .txt или экспортировать все заметки в виде одного файла txt.
Примечания к синхронизации
Подключите Android-устройство к компьютеру с помощью USB-кабеля, скопируйте и вставьте файл txt в папку на устройстве Android. Затем вы можете просматривать заметки на iPhone на устройстве Android. К сожалению, iCloud позволяет пользователям экспортировать заметки, но он не может оптимизировать заметки для Android.
Метод 2. Экспорт заметок с iPhone на Android с Evernote
Evernote — это мощное приложение для заметок, доступное как для iOS, так и для Android. Он имеет функцию синхронизации заметок, поэтому вы можете использовать ее для экспорта заметок с iPhone на Android. Преимущество Evernote — совместное сотрудничество с приложениями системных заметок. Единственный недостаток заключается в том, что он не поддерживает экспортные заметки в пакетном режиме.
Как экспортировать заметки с iPhone на Android
Установите Evernote как на iPhone, так и на Android-устройство. Откройте приложение Evernote на iPhone и зарегистрируйте учетную запись на своем электронном письме. И войдите в ту же учетную запись в Android-приложении.
Перейдите в приложение Notes на iPhone, откройте заметку, которую хотите экспортировать, и нажмите значок «Поделиться» в верхнем правом углу. Выберите Evernote в списке и нажмите кнопку «Сохранить» во всплывающем окне.
Совет. Если вы не можете найти Evernote в списке, вам нужно нажать кнопку More и включить Evernote.
Когда вы открываете приложение Evernote на устройстве Android, вы обнаружите, что экспортированное примечание синхронизировано с Android. Если у вас есть приложение заметок по умолчанию на устройстве Android, вы можете нажать кнопку «Поделиться», чтобы экспортировать заметку в приложение заметок по умолчанию.
Метод 3. Перенос заметок с iPhone на Android через Gmail
Google прилагал много усилий, чтобы Gmail хорошо работала как на iOS, так и на Android. И у многих есть приложение Gmail и проверьте его на смартфоне. Если у вас есть учетная запись Gmail, вы можете использовать ее для переноса заметок с iPhone на Android-устройство.
Как переносить заметки через Gmail
Разблокируйте свой iPhone и перейдите к Параметры приложение. Найдите письма и нажмите на Добавить учетную запись кнопку.
Введите свою учетную запись Gmail и пароль в нужное поле и нажмите Далее для добавления учетной записи Gmail на iPhone.
Совет. Почтовым сервером Gmail является pop.gmail.com, а исходящий почтовый сервер — smtp.gmail.com.
Убедитесь в том, Заметки опция включена под учетной записью Gmail. Затем заметки синхронизируются с вашей учетной записью Gmail и автоматически сохраняются под ярлыком Notes.
Откройте Android-устройство, откройте Gmail приложение и войдите в ту же учетную запись Gmail. Теперь вы можете просматривать заметки iPhone на своем Android-устройстве.
Перенос заметок с iPhone на Android
Evernote и Gmail могут передавать часть данных с iPhone на Android-устройство, например заметки. И iCloud не совместим с Android. Итак, если вы хотите скопировать контакты и мультимедийные файлы с iPhone на Android, вам понадобится более мощный инструмент, такой как Tipard Телефонный перевод, Он использует кабель для передачи данных между iPhone и Android, поэтому он быстрее и безопаснее. Более того, эта передача файлов совместима со всеми устройствами iPhone и Android.
Как скопировать файлы с iPhone на Android
Установка телефонной передачи
Phone Transfer — это настольное приложение, поэтому вам нужно загрузить его на свой компьютер и следовать инструкциям на экране, чтобы установить его.
Когда вы хотите скопировать файлы с вашего iPhone на Android-устройство, подключите две трубки к компьютеру с помощью кабелей.
По завершении подключения телефонная передача автоматически обнаружит два устройства. Установите iPhone в качестве исходного устройства и выберите Android-устройство в раскрывающемся списке «Целевое устройство».
Phone Transfer поддерживает копирование контактов, музыки, видео, фотографий и других файлов с iPhone на Android. Вы можете выбрать содержимое для копирования, отметив соответствующий флажок.
После того, как настройки выполнены, вы можете нажать кнопку «Начать копирование» внизу, чтобы начать копирование контента с iPhone на Android. Вы можете проверить статус в окне процесса в режиме реального времени и отменить его в любое время. Когда процесс будет завершен, вы можете удалить два устройства и просмотреть содержимое iPhone на своем Android-устройстве.
Часто задаваемые вопросы о переносе заметок с iPhone на Android
Где хранятся заметки на моем телефоне Android?
Когда вы используете Google для восстановления заметок на телефон Android, вы не можете найти подробные заметки и прочитать их. Заметки хранятся в Squid, который хранит заметки и связанную информацию в комбинации внутренней базы данных. Вы не можете прочитать их напрямую, но используйте Google Keep, чтобы открыть синхронизированные заметки с iPhone на устройствах Android.
Почему все мои заметки исчезли на Android?
Заметки в Google Keep не отображаются как обычный адрес Gmail. Это может быть еще один профиль. Просто измените профиль на другой обычный адрес Gmail и легко найдите потерянные заметки.
Как просмотреть синхронизированные заметки на Android, как iPhone?
Если заметки на iPhone создаются встроенным приложением заметок, то невозможно просмотреть синхронизированные заметки на Android, например на iPhone. Однако, если заметки синхронизируются и восстанавливаются с помощью того же приложения, что и Google Keep, вам просто нужно использовать одну и ту же учетную запись для синхронизации и восстановления с iPhone на телефон Android. Конечно, вы можете открывать и просматривать заметки на Android, как iPhone.
Заключение
В этом уроке мы показали несколько способов переноса заметок с iPhone на Android. Мы все понимаем, что iOS и Android — это две разные мобильные операционные системы. И они используют разные системы кода. С другой стороны, заметки — это особый тип данных на смартфонах. Эти факторы делают передачу заметок более сложной между iPhone и телефоном Android. Конечно, вы можете создавать резервные копии заметок в iCloud или Gmail и просматривать их на Android. Или вы можете использовать приложение сторонних заметок для синхронизации заметок с iPhone на Android, например Evernote. В любом случае, вы можете изучить эти методы и выбрать свой любимый.
Как перенести контакты с Android на iPhone? Вот основные способы 3 для безопасного переноса контактов Android на iPhone.
Трудно передавать SMS с Android на iPhone? В этой статье вы узнаете, как легко переносить SMS с Android на iPhone.
Обновление с телефона Android на iPhone? Изучите наши пошаговые руководства для перемещения всех важных данных с телефона Android на iPhone.
Быстрые способы переноса фотографий с Android на iPhone. Изучите решения и скопируйте фотографии между Android и iPhone.
Copyright © 2021 Типард Студия. Все права защищены.
Источник