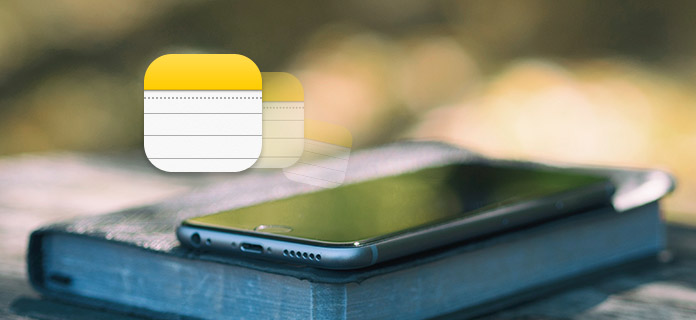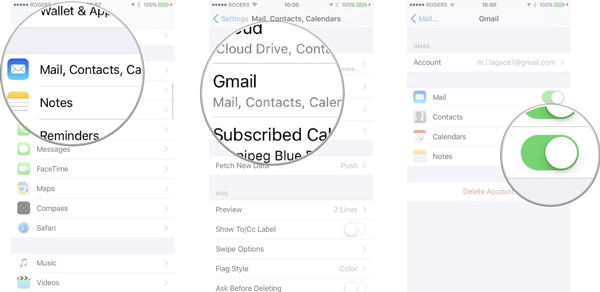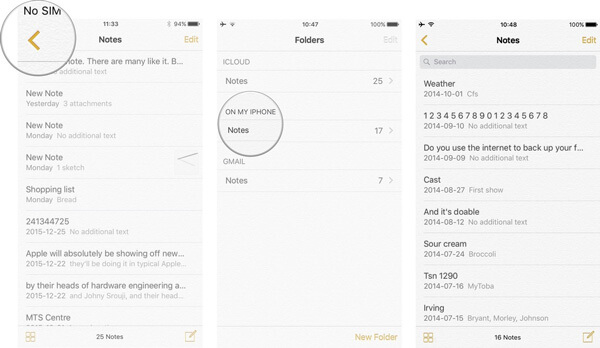- Как синхронизировать заметки между iPhone, iPad и компьютером с помощью iCloud и других сервисов
- Как включить синхронизацию заметок с iCloud
- Как просмотреть заметки из iPhone или iPad на компьютере
- Как синхронизировать заметки при помощи Gmail и Exchange
- Как переключаться между учетными записями заметок на iPhone и iPad
- Как синхронизировать заметки с iPhone на компьютер
- 3 способа перенести перенести заметки с iPhone на компьютер
- Способ 1: Как синхронизировать заметки между iPhone и компьютером с помощью iCloud
- Способ 2: Как синхронизировать заметки с айфона на компьютер через Gmail
- Способ 3: Как перенести заметки с iPhone на компьютер с помощью Tenorshare iCareFone
- Полезные способы синхронизации заметок iPhone, которые вы должны знать
- Часть 1. Как включить синхронизацию заметок iPhone с iCloud
- Часть 2. Как включить синхронизацию Notes для Gmail или Exchange
- Часть 3. Переключение между учетными записями в Notes для iPhone
- Бонусный совет: лучший iPhone Notes Recovery
- Как использовать iPhone Data Recovery для iPhone Notes Recovery
Как синхронизировать заметки между iPhone, iPad и компьютером с помощью iCloud и других сервисов
Привет! Согласитесь, что встроенное приложение «заметки» — великолепный инструмент для того, чтобы быстро записать какой-либо текст или нарисовать рисунок. Сам пользуюсь подобным функционалом очень часто и это действительно удобно. Однако, немногие знают, что если вы пользуетесь одновременно несколькими устройствами от Apple, будь то iPhone или iPad, то существует возможность легко и просто синхронизировать заметки между ними. Да и на компьютере также можно получить доступ к ним.
И это очень классно! Обычный пример — создали быстро заметку на iPhone, подредактировали ее на большом экране iPad и уже итоговые правки вносите на компьютере. Про себя могу отметить, что не часто создаю какие-то огромные заметки, но даже для маленького текста радует возможность переноса их с одного iOS-устройства на другое. О том, как это все сделать и пойдет разговор, поехали!
Для полноценной синхронизации заметок, в том числе и с возможностью просмотреть их через интернет, необходимо использовать сервис iCloud. Однако ни что не мешает Вам также пользоваться учетными записями Gmail или Exchange.
Как включить синхронизацию заметок с iCloud
- Открываем настройки на iPhone или iPad.
- Ищем пункт iCloud.
- Вводим адрес электронной почты и пароль от iCloud и нажимаем Войти.
- Для синхронизации, передвигаем переключатель напротив заметок.

Вот и все, после этой процедуры, все Ваши заметки отправляются в облако.
Для того, чтобы они переместились на другой iPhone или iPad, достаточно проделать все те же самые действия на этом самом «другом» устройстве.
Кстати, теперь появилась возможность просмотреть заметки на ПК…
Как просмотреть заметки из iPhone или iPad на компьютере
Два проверенных способа:
- Использовать веб-интерфейс iCloud.
- Вытащить заметки из резервной копии.
В первом случае, необходимо перейти на сайт iCloud.com и также ввести свой логин и пароль от учетной записи. В открывшемся окне, выбирайте необходимый пункт меню и увидите все Ваши записи. Тут же их можно отредактировать или скопировать на компьютер.
Для того, чтобы просмотреть заметки, сохраненные в резервной копии, понадобиться немного больше усилий. Как вытащить всю информацию подробно написано в этой статье.
Как синхронизировать заметки при помощи Gmail и Exchange
Впрочем, iCloud пользоваться не обязательно, перенос записей между iOS-устройствами возможен и при помощи других популярных интернет-сервисов, таких как Gmail и Exchange. Чтобы их включить, необходимо зайти в предварительно настроенный почтовый аккаунт.
- Переходим в настройки.
- Нажимаем на Почта, адреса, календари.
- Выбираем ту учетную запись, которую нужно включить.
- Активируем переключатель и включаем синхронизацию заметок.

Теперь, проделав же самые действия на другом iOS устройстве, все записи перенесутся на него.
Как переключаться между учетными записями заметок на iPhone и iPad
Заметки могут сохраняться как локально на iPhone и iPad (то есть исключительно на устройстве), так и быть привязанными к различным учетным записям. Например, мы с Вами уже рассмотрели синхронизацию с iCloud, Gmail и Exchange. И если так случилось, что у Вас записи хранятся в нескольких местах, то между ними очень легко переключаться.
- Запускаем приложение заметки на iPhone или iPad.
- Нажимаем кнопку назад в левой верхней части экрана.
- Видим все учетные записи, которые содержат заметки. С легкостью переходим к той, которая нужна.

Кстати, именно так я обнаружил одну очень нужную и, как мне думалось, пропавшую запись. Просто она у меня хранилась в другой учетке.
Источник
Как синхронизировать заметки с iPhone на компьютер
На iPhone или iPad мы часто храним много важной информации, ведь это почти мини-компьютер в нашем кармане. У пользователей мобильных устройств часто возникает необходимость синхронизировать данные между iPhone/iPad и компьютером, чтобы иметь возможность использовать нужные файлы в более комфортном формате на ПК. Чаще всего владельцы телефонов/планшетов не знают, как синхронизировать заметки с iPhone на компьютер быстро и всего за несколько кликов. Мы расскажем сразу несколько способов – с использованием iCloud или GMail, а также самый удобный способ – это программа Tenorshare iCareFone.
3 способа перенести перенести заметки с iPhone на компьютер
Способ 1: Как синхронизировать заметки между iPhone и компьютером с помощью iCloud
В заметках мы часто пишем много дельных и ценных пометок, какие-то мысли в течение дня и т.д. Чтобы не переписывать вручную свои записи на компьютер, можно просто синхронизировать заметки между iPhone и компьютером через iCloud.
1. Откройте на вашем iPhone приложение Настройки – iCloud (на iOS 11 Настройки – Учетные записи и пароли – iCloud). Поставьте ползунок напротив пункта Заметки в активное состояние.
2. Теперь откройте на вашем компьютере сайт iCloud.com. Введите Apple ID и пароль, пройдите авторизацию.
3.Далее заходим в Заметки. Вы увидите все заметки, сохраненные в вашем телефоне в папке iCloud. Вы можете легко просматривать, изменять, добавлять новые записи прямо на компьютере. Все изменения будут автоматически применены на iPhone.
Способ 2: Как синхронизировать заметки с айфона на компьютер через Gmail
Кроме iCloud можно использовать любое облачное хранилище для синхронизации заметок. Например, также просто перенести заметки с iPhone на компьютер через Gmail.
1. Откройте на iPhone приложение Настройки – Учетные записи и пароли. Выберите Gmail.
2. Также активируйте переключатель напротив пункта заметки, чтобы запустить синхронизацию.
3. После этого с вашего компьютера вы можете зайти в свой аккаунт Gmail и в разделе заметок найти свои записи, сделанные на iPhone.
Способ 3: Как перенести заметки с iPhone на компьютер с помощью Tenorshare iCareFone
Самым простым инструментом является программа Tenorshare iCareFone. Посмотрите, как это работает.

1. Скачайте с официального сайта Tenorshare iCareFone. Установите ее на свой компьютер и запустите.
2. Далее подключите ваш iPhone или iPad к компьютеру с помощью USB кабеля. Программа должна автоматически распознать ваше устройство и вывести детальную информацию о нем в главном окне.
3. Выберите пункт «Бэкап и Восстановление». Затем в открывшемся окне выберите раздело Заметки и нажмите кнопку «Резервное копирование».
4. Время резервного копирования зависит от размера данных вашего устройства, а также от скорости вашего сетевого подключения.
Чтобы синхронизировать заметки между iPhone/iPad и компьютером, выделите нужные галочкой, затем нажмите кнопку «Эспорт на компьютер». Вам будет предложено выбрать формат, в котором вы желаете сохранить заметки с iPhone/iPad на компьютер и указать директорию. После этого нажмите «Ок» — ваши заметки теперь сохранены на компьютере.
5. С помощью кнопки «Восстановить в устройство» можно наоборот выбрать файлы заметок на компьютере и перенести их на iPhone/iPad. Также вы можете использовать кнопку «Добавить», чтобы создать заметку прямо в программе Tenorshare iCareFone –автоматически она появится на вашем мобильном устройстве.
Как видите, в процессе синхронизации заметок с iPhone на компьютер нет ничего сложного – вам потребуется сделать всего несколько кликов и пару минут вашего времени.
Программа Tenorshare iCareFone представлена в двух версиях – бесплатной и платной. Скачать ее можно только на платформе Windows. Утилита отлично справляется с обязанностями файлового менеджера, вы можете легко управлять, синхронизировать и переносить между iPhone и компьютером музыку, фото, видео, контакты, заметки, электронные книги и другие файлы. Также Tenorshare iCareFone позволяет быстро делать резервное копирование всех данных и восстановление устройства из файла бэкапа, очистку и ускорение работы девайса, блокировать рекламу и исправлять некоторые ошибки в iOS-системе.

Обновление 2019-07-25 / Обновление для Перенести iPhone данные
Источник
Полезные способы синхронизации заметок iPhone, которые вы должны знать
приложение для iPhone позволяет создавать контрольные списки, быстро обдумывать, набрасывать идеи и так далее. Если у вас есть приложение Notes на нескольких устройствах Apple, таких как iPhone, iPad, iPod или Mac, на самом деле вы можете синхронизировать весь свой контрольный список, быстрые мысли, идеи эскизов, рисунки и все, что в Notes, с одного устройства Apple на другое. Это означает, что ваша заметка может быть всегда с вами, где бы вы ни находились или когда бы они вам ни понадобились. Для синхронизации заметок iPhone с iPad, iPod или Mac вы можете использовать iCloud, чтобы помочь вам сделать это. Кроме того, если вы используете Gmail или Exchange, вы также можете получить доступ к своим заметкам.
- Часть 1. Как синхронизировать заметки iPhone с iCloud
- Часть 2. Как включить синхронизацию iPhone Notes для Gmail или Exchange
- Часть 3. Как переключаться между учетными записями в iPhone Notes
- Бонусный совет: лучший iPhone Notes Recovery
Часть 1. Как включить синхронизацию заметок iPhone с iCloud
iCloud позволяет хранить все ваши заметки в актуальном состоянии на всех ваших устройствах Apple. Если вы вошли в систему с тем же идентификатором Apple ID, вы можете просматривать и просматривать все свои заметки iPhone с другого iPhone, iPad или Mac.
1 Запустить Параметры приложение на вашем iPhone.
2 Нажмите [ваше имя]> Нажмите ICloud , Введите адрес электронной почты и пароль iCloud и нажмите «Вход», если будет предложено.
3 Переключить на заметки , Вы увидите заметки iPhone с другого устройства Apple, если вы вошли в тот же Apple ID.
Часть 2. Как включить синхронизацию Notes для Gmail или Exchange
Другие популярные службы также поддерживают синхронизацию заметок iPhone, например, Gmail от Google или Microsoft Exchange. Вы можете перейти к своей учетной записи Mail и включить синхронизацию заметок iPhone для Gmail или Exchange.
1 Запустить Параметры приложения с вашего Начального экрана.
2 Нажмите Mail, Контакты, Календари .
3 Нажмите на учетную запись, которую вы хотите включить (например, Gmail, Exchange и т. Д.).
4 Включить синхронизацию заметок в списке служб.
Часть 3. Переключение между учетными записями в Notes для iPhone
Заметки можно хранить локально на iPhone или в онлайн-аккаунте, например, в iCloud. Если у вас есть заметки на разных устройствах, вы можете следовать простой инструкции ниже, чтобы переключить учетную запись в заметках.
1 Запустить Приложение для заметок с главного экрана вашего iPhone.
2 Нажмите на Назад значок в правом верхнем углу экрана просмотра списка.
3 Нажмите Редактировать а затем выберите заметки, которые вы хотите переключить на другую учетную запись, например Gmail или на моем iphone.
Бонусный совет: лучший iPhone Notes Recovery
В случае, если вы потеряли некоторые важные заметки iPhone и хотите вернуть заметки обратно. Тогда FoneLab — Лучший Восстановление данных iPhone настоятельно рекомендуется. Эта программа — определенно лучшее восстановление восстановить удаленные или потерянные заметки iPhone.
Как использовать iPhone Data Recovery для iPhone Notes Recovery
Шаг 1 Запустите iPhone Notes Recovery
Скачайте, установите и откройте iPhone Data Recovery для восстановления заметок iPhone. Подключите ваш iPhone к нему с помощью USB-кабеля. Выберите режим «Восстановить с устройства iOS».
Шаг 2 Сканирование данных iPhone
Нажмите «Начать сканирование», чтобы проанализировать все типы данных на вашем iPhone. После сканирования вы можете увидеть различные файлы в списке в категориях на левом элементе управления.
Шаг 3 Найти удаленные заметки iPhone
Нажмите «Заметки», и вы сможете проверить существующие и удаленные заметки в окне предварительного просмотра. Сдвиньте кнопку «Отображать только удаленные элементы» в положение «Вкл», и вы сможете проверить все удаленные / потерянные заметки.
Шаг 4 Восстановить удаленные заметки iPhone
Выберите заметки, которые вы хотите восстановить, а затем нажмите кнопку «Восстановить», чтобы восстановить iPhone заметки на вашем компьютере.
Что вы думаете об этом посте.
Рейтинг: 4.8 / 5 (на основе голосов 129)
Данные iPhone потеряны? Просто узнайте, как восстановить данные из резервной копии iPhone в этой статье.
Как сделать резервную копию фотографий с телефона Android или iPhone? Эта статья показывает о резервном копировании фотографий Android / iPhone.
Как восстановить удаленные заметки на iPhone X / 8/7/6/5/4? Вы можете узнать, как восстановить удаленные заметки на iPhone в этом посте.
Авторские права © 2021 Aiseesoft Studio. Все права защищены.
Источник