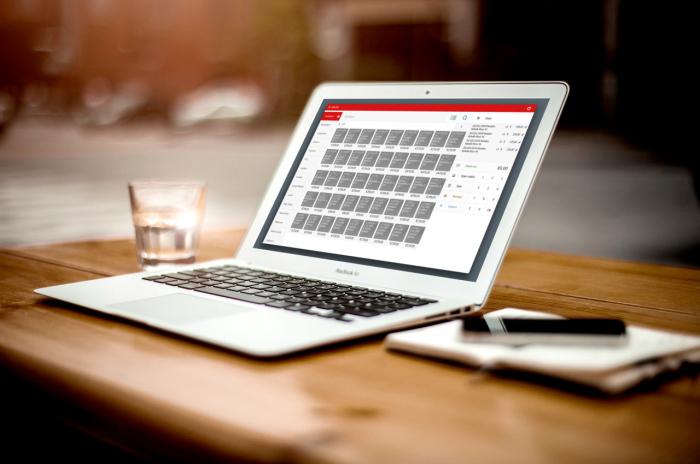- Как синхронизировать iPhone с компьютером через iTunes
- Что такое синхронизация iPhone с компьютером
- Синхронизация iPhone с компьютером через iTunes
- Синхронизация iPhone с компьютером через Wi-Fi
- Почему iPhone не синхронизируется с компьютером через iTunes
- Для чего и как синхронизировать айфон с «Айтюнс»
- Для чего нужна синхронизация айфон с «Айтюнс»
- Первое подключение айфона к «Айтюнс»
- Как синхронизировать айфон с «Айтюнс» с помощью WI-FI
- Что синхронизируем?
- Синхронизация
- Синхронизация информации приложений с ПК на устройства при помощи iTunes
- Синхронизация контактов и другой информации с iPhone, iPad, или iPod touch
- Синхронизация контактов и другой информации с iPod classic или iPod nano
Как синхронизировать iPhone с компьютером через iTunes
Необходимость использовать iTunes и выполнять синхронизацию часто пугает не опытных пользователей, особенно если раньше они успели попользоваться телефонами на базе операционной системы Android. В данной инструкции мы расскажем, что такое синхронизация iPhone с компьютером, как она выполняется и почему она может не работать.
Что такое синхронизация iPhone с компьютером

Например, для того чтобы скинуть на устройство музыкальную композицию ее нужно сначала добавить в медиатеку iTunes и потом синхронизировать ее с устройством. Это совершенно не похоже на опыт работы с Android, из-за чего многие пользователи, которые впервые приобрели гаджет от Apple, сильно негодуют.
Но, на практике не все так страшно, синхронизация iPhone с компьютером через iTunes позволяет скинуть на него практически любые файлы. Основное ограничение – поддержка форматов. Для того чтобы скинуть файл его формат должен поддерживаться устройством. Но, даже эту проблему можно обойти установкой сторонних приложений.
Важно понимать, что синхронизация iPhone это односторонний процесс. Данные копируются только из медиатеки iTunes на iPhone, обратный перенос файлов не предусмотрен. При этом если удалить файлы в медиатеке и выполнить синхронизацию, то они будут удалены и на устройстве.
Синхронизация iPhone с компьютером через iTunes
Если вы хотите синхронизировать iPhone с компьютером, то для этого вам понадобится программа iTunes. Поэтому, если она не установлена, то начать нужно с ее установки. Для этого перейдите на официальную страницу iTunes на сайте Apple, скачайте последнюю версию для вашей операционной системы и установите ее на компьютер. Процесс установки в целом не сложный и ничем не отличается от установки любой другой программы. Но, если у вас возникают сложности, то на сайте есть отдельная статья об установке iTunes, где подробно описывается каждый этап.
После установки iTunes нужно будет подключить Айфон к компьютеру по USB кабелю. В дальнейшем вы сможете подключаться и по Wi-Fi, но для первого раза нужен кабель. Если после подключения на экране Айфона появится сообщение «Доверять этому компьютеру», то нажмите на кнопку «Доверять». Без этого синхронизация между Айфоном и компьютером не заработает.
После этого можно запускать iTunes. Это можно сделать с помощью ярлыка на рабочем столе или меню «Пуск». Например, вы можете открыть меню «Пуск», ввести в поиск «iTunes» и запустить найденную программу.
После запуска iTunes нужно нажать на кнопку с изображением Айфона, которая должна находиться ближе к верхнему левому углу окна программы. Если этой кнопки нет, то нужно проверить подключение. Попробуйте отключить Айфон от компьютера и выполнить подключение повторно. Не используйте USB удлинители, переходники или не оригинальные кабели. При их использовании синхронизация с компьютером может не работать.
После нажатия на кнопку Айфона перед вами появится раздел с информацией и настройками устройства. Здесь можно узнать емкость хранилища, версию iOS, серийный номер. Также здесь находятся настройки синхронизации, резервного копирования и восстановления.
В низу окна iTunes находится кнопка «Синхронизировать» (или «Применить») с помощью которой можно запустить синхронизацию Айфона с компьютером.
При необходимости можно синхронизировать не всю медиатеку iTunes, а только отдельные данные. В этом случае перед тем, как запускать синхронизацию необходимо изменить настройки. Например, можно перейти в раздел «Музыка», ссылка на который находится в левой части окна, и включить или отключить синхронизацию музыки.
По желанию можно синхронизировать либо всю музыку (вариант «Всю медиатеку») либо только выбранную (вариант «Выбранные плейлисты, артисты, альбомы и жанры»).
Аналогичные настройки доступны для фильмов, телешоу и фотографий. Ссылки на соответствующие разделы находятся в левой части окна iTunes.
Если у вас возникают дополнительные вопросы по синхронизации медиатеки на компьютере с Айфоном, то рекомендуем ознакомиться с нашими статьями:
Там описан весь процесс, начиная от добавления файлов в медиатеку и заканчивая синхронизацией.
Синхронизация iPhone с компьютером через Wi-Fi
Как уже было сказано, iPhone можно синхронизировать с компьютером не только по USB, но и через Wi-Fi сеть. Для того чтобы этим способом синхронизации работал должно выполняться несколько условий:
- На компьютере должна быть установлена последняя версия iTunes;
- В настройках iTunes для данного устройства должна быть включена опция «Синхронизация по Wi-Fi»;
- iPhone должен быть подключен к зарядному устройству;
- И компьютер и iPhone должны быть подключены к одной и той же Wi-Fi сети;
Итак, для того чтобы синхронизировать iPhone с компьютером через Wi-Fi вам выполнить все те же действия, которые описаны в начале статьи. Вам нужно подключить Айфон по кабелю, запустить iTunes и нажать на кнопку устройства в левом верхнем углу окна.
Дальше нужно включить синхронизацию Айфона по Wi-Fi и сохранить настройки нажатием на кнопку «Готово».
Дальше нужно подключить Айфон к зарядному устройству, открыть на нем приложение «Настройки» и перейти в раздел «Основные – Синхронизация с iTunes по Wi-Fi».
После этого нужно нажать на кнопку «Синхронизировать».
Если все было настроено правильно, то начнется синхронизация Айфона с компьютером по Wi-Fi.
Почему iPhone не синхронизируется с компьютером через iTunes
Если у вас возникают проблемы с синхронизацией вашего iPhone с компьютером через iTunes то в первую очередь стоит проверить следующие варианты:
- iTunes требует обновления. Если вы давно устанавливали iTunes, то, возможно, он устарел и требует обновления. Попробуйте установить последнюю версию программы с официального сайта и повторить попытку.
- Вы используете USB-удлинитель, переходник или не оригинальный кабель. Для успешной синхронизации Айфона с компьютером желательно использовать только оригинальный кабель.
- Синхронизация блокируется антивирусом. В некоторых случаях антивирусное программное обеспечение на компьютере может блокировать процесс синхронизации. Попробуйте отключить антивирус и повторите попытку.
Если у вас не работает синхронизация через Wi-Fi, то причина может быть в следующем:
- Для данного устройства не была включена «Синхронизация по Wi-Fi»;
- iPhone не подключен к зарядному устройству;
- Компьютер и iPhone не подключены к одной и той же Wi-Fi сети;
Источник
Для чего и как синхронизировать айфон с «Айтюнс»
Вы новый владелец продвинутого модного гаджета — айфона? Тогда эта статья вам обязательна для прочтения!
Для чего нужна синхронизация айфон с «Айтюнс»
Устанавливается «Айтюнс» на компьютер очень просто — нужно всего лишь выполнять указания программы установки.
Первое подключение айфона к «Айтюнс»
Первое, что необходимо — это подключить смартфон к компьютеру с помощью USB-кабеля, входящего в комплект поставки — это тот же кабель, что используется для зарядки телефона. Позже мы узнаем, как синхронизировать айфон по беспроводной сети, но первое подключение все равно должно быть с помощью USB.
Сразу после подключения на компьютер автоматически установятся необходимые драйвера, и айфон появится в «Айтюнс» в панели слева в разделе под названием «Устройства». Если нажать на значок своего телефона, то в основной части экрана программы можно увидеть информацию об айфоне, такую как общий объем и наличие свободной памяти, уровень заряда аккумулятора (кстати, когда телефон подключен к компьютеру, он подзаряжается), серийный номер устройства, номер телефона установленной сим-карты, номер прошивки и другую, не менее полезную информацию.
Как синхронизировать айфон с «Айтюнс» с помощью WI-FI
Конечно, это удобней. Никаких проводов, полная свобода. Перед тем как синхронизировать айфон с «Айтюнс» по беспроводной сети, подключите его к той же сети, что и компьютер с установленным «Айтюнсом». Первое подключение, как говорилось выше, — с помощью кабеля. Тогда, когда ваш смартфон появится в панели слева, найдите внизу окна с информацией о нем раздел «Параметры» и отметьте в нем пункт «Синхронизировать с этим айфон по WI-FI». Вот и все! Теперь, когда будут соблюдены все необходимые условия, а именно нахождение устройств в одной сети, айфон включен, на компьютере запущен «Айтюнс», телефон будет обнаружен без подключения с помощью кабеля.
Что синхронизируем?
Прежде чем узнать, как сделать синхронизацию на айфоне, надо разобраться, как к синхронизации подготовиться. Для начала очень важное замечание: при синхронизации файлы с компьютера не добавятся к файлам в айфоне, а заместят их! Учтите это, если подключаете свой айфон к чужому компьютеру. Для того чтобы на айфоне остались нужные вам данные, они должны также присутствовать в «Айтюнсе», новые данные следует добавлять к ним.
Что именно можно изменить в айфоне с помощью синхронизации, можно понять, взглянув на вкладки вверху. Контакты и календари, программы, звуки, музыка, фильмы, телешоу, подкасты, книги, фото — все, что нужно! Если какой-то из этих вкладок вы не видите, значит она просто еще не активировалась за ненадобностью. Как только вам понадобится отсутствующий в данный момент пункт, например, вы загрузите подкасты, раньше не использовав эту функцию, сразу же отобразится необходимая вкладка.
Синхронизация
Ну и, наконец, собственно, о том, как синхронизировать айфон с «Айтюнс». Для начала решите, что именно вы будете синхронизировать. Зайдя на каждую из вкладок, отметьте галочками, нужно их синхронизировать или нет. Если галочка не установлена, синхронизация проводиться не будет. И тут стоит отметить то, о чем было сказано выше — если не отмечать какую-либо вкладку, то на ней ничего из установленного (закачанного) в телефон раньше удалено не будет, все останется как прежде. Например, если вы хотите добавить в айфон свои рингтоны, а все остальное оставить без изменений, то, отметив «Синхронизировать» только на вкладке «Звуки», а остальные вкладки оставив неотмеченными, вы не лишитесь своего ранее загруженного контента.
Для того чтобы необходимые вам файлы попали на айфон, добавьте их в «Айтюнс» в раздел «Медиатека», тот, что в левой панели. Для этого просто перетяните мышью все, что вам нужно, в «Айтюнс», программа сама определит тип контента, и он появится в нужных подразделах: музыка, фильмы, звуки и т. д.
Теперь, выбрав в панели слева свое устройство, перейдите на интересующие вас вкладки и отметьте, что именно вы хотите увидеть в своем устройстве: все, что находится в медиатеке программы или какие-то определенные файлы. Если вас интересуют музыкальные файлы, то «Айтюнс» удобно сортирует их по наименованиям альбомов, исполнителей, жанров. Для того чтобы загрузить фото, нужно указать папку на компьютере, где они находятся.
Ну вот и все! Нажмите внизу экрана кнопку «Синхронизировать» или «Применить», если вносились какие-либо изменения, и дождитесь окончания синхронизации.
Источник
Синхронизация информации приложений с ПК на устройства при помощи iTunes
При помощи iTunes можно синхронизировать контакты, календари и закладки Safari на компьютере с iPhone, iPad или iPad. iTunes также синхронизирует эту информацию с устройства на компьютер, например, если Вы добавили контакты на iPad, а затем синхронизируете iPad с компьютером, эти контакты добавляются в адресную книгу Windows или в Outlook Express.
Синхронизация контактов и другой информации с iPhone, iPad, или iPod touch
Во время синхронизации iTunes выявляет, где содержится новейшая информация (на устройстве или на компьютере), и предоставляет возможность выбрать информацию для синхронизации.
Подключите устройство к компьютеру.
Для подключения устройства можно использовать кабель USB или USB-C, а также подключение к сети Wi-Fi. Для включения синхронизации по сети Wi-Fi см. Синхронизация контента iTunes на ПК с другими устройствами по сети Wi-Fi.
В приложении iTunes 
Выделите объекты, которые Вы хотите синхронизировать.
Нажмите кнопку «Применить».
Синхронизация контактов и другой информации с iPod classic или iPod nano
Примечание. Для синхронизации контента с компьютера на iPod classic, iPod nano или iPod shuffle используйте iTunes в Windows 10 или новее.
Подключите устройство к компьютеру.
Для подключения устройства можно использовать кабель USB или USB-C, а также подключение к сети Wi-Fi. Для включения синхронизации по сети Wi-Fi см. Синхронизация контента iTunes на ПК с другими устройствами по сети Wi-Fi.
В приложении iTunes 
Выделите объекты, которые Вы хотите синхронизировать.
Информация о Ваших контактах и календаре обновляется на iPod всякий раз, когда Вы подключаете его к компьютеру. Вы можете обновить данные на устройстве, подключив его к компьютеру и выбрав пункт меню «Файл» > «Синхронизировать iPod» в iTunes.
При возникновении проблем синхронизации попытайтесь синхронизировать только выборочные данные. Например, Вы можете снять флажки синхронизации в панелях «Музыка», «Фото», «Подкасты», «Фильмы» и «Телешоу» и попытаться выполнить синхронизацию только вкладки «Информация». См. статью службы поддержки Apple Если в iTunes отображается предупреждение о том, что синхронизация контактов и календарей прекращена.
Для беспроводной синхронизации информации с iPhone, iPad или iPod touch можно также использовать iCloud или Microsoft Exchange. Любые объекты, которые синхронизируются с этими приложениями, могут также синхронизироваться с помощью iTunes.
Подробнее см. в главе «Музыка» в Руководстве пользователя iPhone, iPad или iPod touch. Если на устройстве не установлена установлена новейшая версия iOS или iPadOS, см. Руководство пользователя в списке руководств на веб‑сайте поддержки Apple.
Важно! Перед отсоединением устройства от компьютера нажмите кнопку «Извлечь» 
Источник