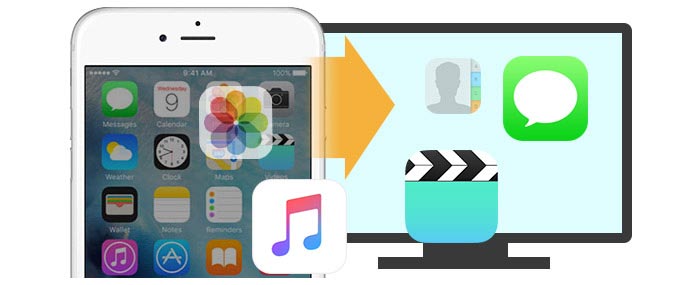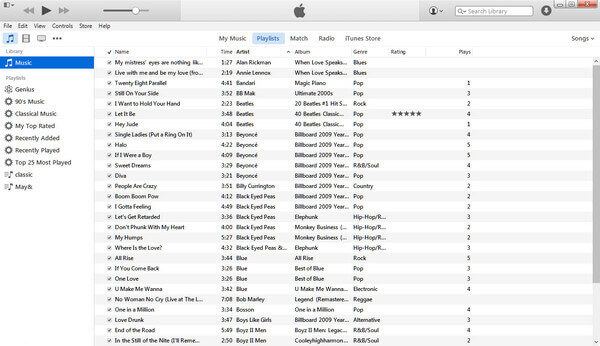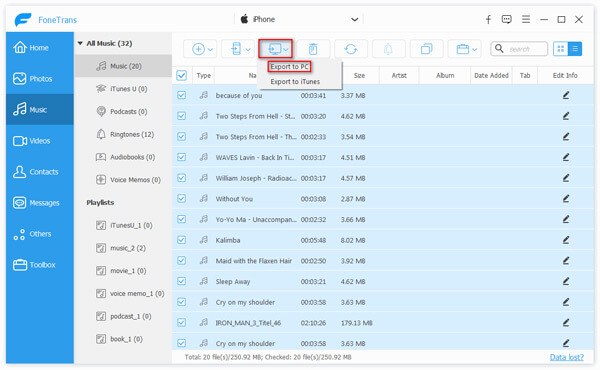- Синхронизация iPhone, iPad или iPod touch с компьютером с помощью iTunes
- Что можно синхронизировать при помощи iTunes
- Синхронизация или удаление контента с помощью iTunes
- Синхронизация контента по Wi-Fi
- Вводная информация о синхронизации в iTunes на ПК
- Нужно ли мне выполнять синхронизацию?
- Какую синхронизацию лучше использовать — автоматическую или ручную?
- Нужно ли для синхронизации подключать устройство к компьютеру?
- Я использую Apple Music или iTunes Match. Это что-то меняет?
- У меня несколько медиатек iTunes. Это что-то меняет?
- Как синхронизировать iPhone с новым компьютером без потери данных
- Способ первый: как синхронизировать iPhone с новым компьютером через iTunes
- Способ второй: как синхронизировать iPhone с компьютером с помощью FoneTrans (без потери данных)
Синхронизация iPhone, iPad или iPod touch с компьютером с помощью iTunes
В этой статье представлены сведения о том, как синхронизировать музыку, фильмы и другие данные с помощью iTunes на компьютере Mac или компьютере с Windows.
Если у вас macOS Mojave или более ранней версии либо компьютер с Windows, используйте iTunes, чтобы синхронизировать контент на своих устройствах. Прежде чем использовать iTunes для синхронизации контента на устройстве iOS или iPadOS, рекомендуется воспользоваться iCloud, Apple Music или аналогичным сервисом, чтобы сохранить в облаке содержимое компьютера Mac или компьютера с Windows. Так вы сможете получать доступ к своей музыке, фотографиям и другим файлам с устройства, когда компьютера нет рядом. Узнайте больше об использовании сервиса Apple Music или функции «Фото iCloud» вместо iTunes.
Если для синхронизации используется iCloud или другие сервисы, такие как Apple Music, некоторые функции синхронизации через iTunes могут быть отключены.
Что можно синхронизировать при помощи iTunes
- Альбомы, песни, плейлисты, фильмы, телешоу, подкасты и аудиокниги.
- Фотографии и видеозаписи.
- Контакты и календари.
Функции iTunes могут отличаться в зависимости от страны или региона.
Синхронизация или удаление контента с помощью iTunes
- Откройте iTunes и подключите устройство к компьютеру с помощью кабеля USB.
- Нажмите значок устройства в левом верхнем углу окна iTunes. Узнайте, что делать, если значок не появился.
- В меню «Настройки» в левой части окна iTunes выберите тип контента, который необходимо синхронизировать или удалить * . Чтобы включить синхронизацию для типа контента, установите флажок «Синхронизировать».
- Установите флажок рядом с каждым элементом, который нужно синхронизировать.
- Нажмите кнопку «Применить» в правом нижнем углу окна. Если синхронизация не начинается автоматически, нажмите кнопку «Синхронизировать».
* Устройство можно одновременно синхронизировать только с одной медиатекой iTunes. Если появляется сообщение, что устройство синхронизировано с другой медиатекой iTunes, это означает, что его ранее подключали к другому компьютеру. Если нажать «Стереть и синхр.» в этом сообщении, весь контент выбранного типа на устройстве будет стерт и заменен контентом с компьютера.
Синхронизация контента по Wi-Fi
После настройки синхронизации с iTunes через USB можно настроить iTunes для синхронизации вашего устройства по Wi-Fi вместо USB.
- Подключите устройство к компьютеру с помощью кабеля USB, а затем откройте iTunes и выберите устройство. Узнайте, что делать, если устройство не отображается на экране компьютера.
- Нажмите «Обзор» в левой части окна iTunes.
- Выберите «Синхронизировать с этим [устройством] по Wi-Fi».
- Нажмите кнопку «Применить».
Если компьютер и устройство подключены к одной сети Wi-Fi, устройство отображается в приложении iTunes. Устройство автоматически синхронизируется, когда оно подключено к источнику питания, а на компьютере открыто приложение iTunes.
Источник
Вводная информация о синхронизации в iTunes на ПК
Синхронизация означает добавление объектов с компьютера на устройство. С помощью iTunes можно синхронизировать с устройством медиатеку iTunes, а также фотографии, контакты и другую информацию.
Нужно ли мне выполнять синхронизацию?
Если Вы используете iPod classic, iPod nano или iPod shuffle. Вам необходимо синхронизировать устройство с iTunes. Другого способа добавления материалов на эти устройства не существует.
Примечание. Для синхронизации контента с компьютера на iPod classic, iPod nano или iPod shuffle используйте iTunes в Windows 10 или новее.
Если Вы используете iPhone, iPad или iPod touch. Вы можете синхронизировать устройство с iTunes, если хотите выполнить одно из следующих действий:
добавить на устройство плейлисты iTunes (если Вы не подписаны на Apple Music или iTunes Match);
добавить на устройство собственные видеофайлы;
добавить на устройство фотографии, контакты и календари (если Вы не используете iCloud);
удалить с устройства ранее синхронизированные объекты.
Если хотите, Вы можете не выполнять синхронизацию. Вы можете загрузить объекты из iTunes Store напрямую на устройство и — если у Вас есть учетная запись iCloud — можете использовать iCloud для переноса фотографий, контактов, календарей и других объектов между компьютером и устройством.
Какую синхронизацию лучше использовать — автоматическую или ручную?
Автоматическая синхронизация является самым быстрым и простым способом: при каждом подключении устройства оно автоматически синхронизируется с медиатекой iTunes. Можно выбрать объекты, которые будут синхронизироваться автоматически (например, вся медиатека или только определенные плейлисты). При этом большинство материалов (включая песни, фильмы, телешоу и подкасты) можно по-прежнему добавлять на устройство вручную.
Однако для синхронизации контактов, календарей и фотографий необходимо использовать автоматическую синхронизацию.
Ручная синхронизация позволяет перетягивать на устройство отдельные объекты. Это занимает больше времени, но дает больший контроль. Контент подкаста может по-прежнему синхронизироваться автоматически, даже если другие объекты Вы синхронизируете вручную.
При синхронизации вручную Вы также можете добавлять на устройство случайные песни, используя функцию «Автозаполнение».
Нужно ли для синхронизации подключать устройство к компьютеру?
Нет. Если Вы используете iPhone, iPad или iPod touch с iOS 5 или новее, устройство можно синхронизировать по беспроводной сети при условии, что оно подключено к той же сети Wi-Fi, что и компьютер.
Я использую Apple Music или iTunes Match. Это что-то меняет?
Если Вы подписаны на Apple Music или iTunes Match, то Вы не можете синхронизировать музыку с iPhone, iPad, или iPod touch через iTunes. Но Вы по‑прежнему можете синхронизировать контент других типов, например фильмы.
Подробнее см. в главе «Музыка» в Руководстве пользователя iPhone, iPad или iPod touch. Если на устройстве не установлена установлена новейшая версия iOS или iPadOS, см. Руководство пользователя в списке руководств на веб‑сайте поддержки Apple.
У меня несколько медиатек iTunes. Это что-то меняет?
В ручном режиме iPod touch, iPod classic, iPod nano и iPod shuffle можно синхронизировать с несколькими медиатеками iTunes. Вы можете синхронизировать iPhone или iPad одновременно с несколькими медиатеками iTunes.
Примечание. Если Вы подписаны на Apple Music, Вы не можете синхронизировать сохраненные песни Apple Music на устройство.
Источник
Как синхронизировать iPhone с новым компьютером без потери данных
Я купил новый ноутбук Samsung с Windows 7. У меня есть iPhone 6s, и я пытаюсь синхронизировать iPhone 6s с двумя компьютерами. Я удалил iTunes со своего старого компьютера, потому что мой помощник забрал его. Когда я проверяю, чтобы перенести резервную копию iPhone 6s на новый компьютер в iTunes, я получаю сообщение о том, что iTunes сотрет и синхронизирует мой iPhone с тем, что находится на новом компьютере, что на самом деле ничто. Я не могу понять, как сделать это, не стирая все. Пожалуйста помоги. Спасибо. «- Чарльз
Это проблема пользователя Apple, когда он готовится перенести резервную копию iPhone на новый компьютер. Если вы пытались синхронизировать iPhone с новым компьютером, не стирая данные, вы также можете застрять в этой дилемме в iTunes. Почему вы встречаете такую проблему? iTunes резервного копирования имеет свой принцип.
Как синхронизировать iPhone с компьютером?
Он может создавать резервные копии вашего другого устройства iOS (iPhone, iPad и iPod) на вашем компьютере. Но если вы хотите синхронизировать ваш iPhone с новым компьютером, вам сначала потребуется ваша авторизация. Затем, когда вы синхронизируете iPhone с новым компьютером, он будет напоминать вам, что вы хотите стереть медиа-файл на вашем новом компьютере? Кроме того, когда вы восстановите резервную копию iTunes на свой iPhone, он будет напоминать вам, что он сотрет все данные на вашем iPhone с тем, что находится на вашем новом компьютере. На самом деле, это «что» на вашем новом компьютере — ничто, если вы никогда не делаете резервную копию на него. Apple разрабатывает iTunes таким образом, чтобы защитить вашу конфиденциальность, но если вы законно синхронизируете свой iPhone с новым компьютером, вы ненавидите намерения Apple. Конечно, некоторые из вас могут найти другие способы резервного копирования iPhone на новый компьютер с помощью сторонних инструментов переноса. В этой статье мы расскажем вам о двух способах синхронизации iPhone с новым компьютером без потери данных.
Способ первый: как синхронизировать iPhone с новым компьютером через iTunes
iTunes широко используется для резервного копирования практически всех данных с iPhone, iPad и iPod на компьютер. Вы также можете восстановить резервную копию iTunes после случайного удаления или потери данных на вашем iPhone. При использовании нового компьютера для синхронизации iPhone вы можете следовать приведенным ниже инструкциям, чтобы синхронизировать музыку iPhone с новым компьютером без стирания. Вы должны помнить, что только если вы создаете резервную копию музыки на новом компьютере, вы можете сделать это без удаления каких-либо данных на iPhone.
Шаг 1 Переместите iTunes Library на внешний диск со старого компьютера
Переместите медиатеку iTunes на внешний диск со старого компьютера для копирования на новый компьютер. Обычно вы можете использовать флэш-диск USB для копирования вашего файла iTunes (обратите внимание, что вам нужно скопировать все файлы iTunes, а не один или несколько файлов библиотеки.). Для определения местоположения медиафайла iTunes, пожалуйста, используйте следующие ссылки:
◆ Windows XP: C \ Documents and Settings \ ваше имя пользователя \ Мои документы \ Моя музыка \
◆ Windows Vista: C \ Users \ ваше имя пользователя \ Music \
◆ Windows 7/8/10: C \ Users \ ваше имя пользователя \ My Music \
Шаг 2 Авторизуйте новый компьютер в iTunes
Загрузите и установите последнюю версию iTunes для настольного компьютера на свой новый компьютер. Нажмите «Магазин» в меню и выберите «Авторизовать этот компьютер», чтобы заставить iTunes авторизоваться, Затем вам необходимо войти в iTunes Store, указав свой Apple ID и пароль.
iTunes подскажет вам, сколько компьютеров вы авторизовали на iTunes. Пожалуйста, обратите внимание, что Apple позволяет полностью авторизовать только 5 компьютеров Mac и ПК.
Шаг 3 Перенесите файл iTunes на рабочий стол на новом компьютере
Перейдите в «Редактировать»> «Настройки»> «Дополнительно»> Отметьте два параметра: «Сохранить папку iTunes Media организованной» и «Копировать файлы в папку iTunes Media при добавлении в библиотеку»> Нажмите «OK», чтобы сохранить изменения> Найти место резервного копирования iTunes и перетащите файлы в папку iTunes Media на новом компьютере.
Шаг 4 Синхронизация резервного копирования iPhone со старого компьютера на новый
Затем перезапустите iTunes, и вы обнаружите, что вы перенесли песни iPhone из резервной копии старого компьютера на новый компьютер.
Шаг 5 Объедините оба музыкальных файла на новом компьютере
Если вы не хотите удалять существующую резервную копию в шаге 2 на новом компьютере, то вы можете синхронизировать ее в свою скопированную резервную копию в шаге 3. Нажмите файл «iTunes» (расположение указано в шаге 1)> «iTunes Media»> «Автоматически добавлять в iTunes» и перетащите в него мультимедийные файлы, расположенные на рабочем столе в шаге 2. Вы увидите, что он будет добавлен в медиатеку iTunes и исчезнет в этой папке.
Теперь вы можете запустить iTunes, чтобы прослушать список воспроизведения, и вы обнаружите, что процесс переноса музыки с iPhone на новый компьютер с iTunes успешно завершен. Если вы создадите резервную копию iPhone на новом компьютере, вы обнаружите, что новый компьютер получил доступ к резервной копии iTunes со старого компьютера. Хотя этот способ немного сложнее для вас, чтобы перенести синхронизацию iPhone на новый компьютер с iTunes, попробовать можно бесплатно. Тем не менее, это также получает свое ограничение. Вам разрешено переносить iTunes Library с iPhone на новый компьютер, не стирая музыкальные файлы.
Способ второй: как синхронизировать iPhone с компьютером с помощью FoneTrans (без потери данных)
Чтобы убедиться, что все ваши данные iPhone или резервная копия iTunes на новом компьютере безопасны, мы покажем вам второй способ синхронизации iPhone на новом компьютере с FoneTrans, FoneTrans — это простой инструмент для резервного копирования iPhone на новый компьютер. Он позволяет синхронизировать музыку, фотографии, видео, контакты, SMS и т. Д. С iPhone на новый компьютер всего за три шага. Во-первых, вам необходимо бесплатно скачать эту программу на свой компьютер.
Шаг 1 Установите и запустите этот инструмент переноса iOS на вашем компьютере. Подключите ваш iPhone с USB-кабелем к компьютеру.
Шаг 2 Выберите данные iPhone, которые вы хотите синхронизировать с вашим новым компьютером. Здесь вы можете выбрать медиа и фотографии для переноса музыки и фотографий на новый компьютер.
Шаг 3 После выбора файлов для резервного копирования на новый компьютер нажмите «Экспорт на»> «Экспорт на ПК», чтобы синхронизировать iPhone с новым компьютером. Если вы хотите перенести контакты с iPhone на новый компьютер, вам нужно нажать «Импорт / Экспорт»> «Экспортировать выбранные / все контакты», чтобы выбрать один формат для сохранения резервной копии контактов на новом компьютере.
По сравнению с первым способом вы обнаружите, что этот способ проще, чем описанный выше, — синхронизировать iPhone с новым компьютером. Получить способ попробовать это самостоятельно. Более того, эта программа также позволяет вам перенести файл с ПК на iPhone назад тоже.
Что вы думаете об этом посте.
Рейтинг: 4.9 / 5 (на основе голосов 128)
08 мая 2018 г. 11:00 / Обновлено Луиза Уайт в Мобильный перевод
Хотите скопировать данные iPhone на ПК / Mac? Это просто. Эта статья покажет вам, как сделать резервную копию файлов iPhone на компьютер.
Вы можете создавать резервные копии контактов iPhone с помощью iTunes, iCloud, FoneLab и FoneTrans. Мы представим эти способы подробно.
Все, что нового о iPhone X и iPhone 8, нужно ли вам обновлять свой iPhone, что нужно сделать перед переходом на новый iPhone и т. Д., Находится здесь.
Хотите передать некоторые данные между iPhone и iPad? Эта статья показывает вам эффективные способы синхронизации iphone с iPad.
Как очистить кеш приложения на iPhone? В этом посте показано, как очистить кэш приложения на iPhone.
iPhone не синхронизирует музыку / плейлист / календари с iPhone с помощью iTunes? Или не синхронизировать фотографии с Mac? Найдите причины и исправьте проблемы в этом посте.
Авторские права © 2021 Aiseesoft Studio. Все права защищены.
Источник