- Синхронизация iPhone с ПК через Wi-Fi
- Процедура настройки подключения
- Процесс Синхронизации
- Пара-тройка хитростей
- Проблемы подключения: устройства не видят друг друга
- Как синхронизировать ваш iPhone с iTunes без проводов
- Шаг 2 из 6: подключите телефон и начните беспроводную синхронизацию
- Шаг 3 из 6: Подключение к Wi-Fi
- Шаг 4 из 6: Беспроводная синхронизация
- Шаг 5 из 6: Синхронизация приложений
- Шаг 6 из 6: Синхронизация музыки
- Как синхронизировать iPhone с компьютером через iTunes
- Что такое синхронизация iPhone с компьютером
- Синхронизация iPhone с компьютером через iTunes
- Синхронизация iPhone с компьютером через Wi-Fi
- Почему iPhone не синхронизируется с компьютером через iTunes
Синхронизация iPhone с ПК через Wi-Fi
В первые годы после появления iPhone, его синхронизация предвидела несомненное подсоединение к компьютеру или ноутбуку. Но с введением iOS 5 стало возможным и вовсе не беспокоиться о кабелях и проводах.
Если вы используете iOS 5 или выше (а сейчас это касается практически каждого современного яблочного гаджета), вы можете синхронизировать ваш айфон посредством Wi-Fi. Для этого достаточно меть под рукой:
- iPhone под началом системы iOS 5 или выше;
- iTunes версии 10.6 или выше на вашем ПК;
- ваш телефон и ПК, подсоединенные к одной и той же сети Wi-Fi.
Процедура настройки подключения
- Верите или нет, но синхронизацию iPhone по беспроводной сети придется начать через кабель. А все потому, что для включения беспроводного подключения нужно будет изменить настройки в iTunes. Итак, для начала подключите айфон к компьютеру через USB традиционным для синхронизации способом.
- На экране управления телефона, который появится как часть этого стандартного процесса, в нижней части разместится поле «Опции» (может называться «Параметры»). В этом окне выберите поле «Синхронизировать с этим iPhone по Wi-Fi». После, щелкните кнопку «Применить» в правом нижнем углу для изменения этой настройки.
- Отсоедините айфон от компьютера, нажав на стрелку рядом со значком гаджета в левом верхнем углу окна iTunes.
Настройка опции в iTunes
После изменения настроек ваш телефон больше не обязан быть подключен к ПК. Теперь вы готовы синхронизировать информацию по беспроводной сети. Для того чтобы осуществить это, девайсы должны быть присоединены к одной сети (например, не существует никакой возможности для того чтобы подсоединиться к Вай-Фай на работе и синхронизироваться с домашним ноутбуком).
Процесс Синхронизации
- Подключите iPhone к Wi-Fi и когда это будет сделано, нажмите приложение «Настройки» на домашнем экране телефона и кликнете на вкладку «Основные».
- Прокрутите экран вниз и нажмите «Синхронизация с iTunes по Wi-Fi». Здесь вы увидите информацию о том, какие именно компьютеры, можно синхронизировать с айфоном и когда эта процедура проводилась в последний раз
- Для старта процесса нажмите большую кнопку «Синхронизировать сейчас»
Процедура включения Wi-Fi синхронизации

Пара-тройка хитростей
- Синхронизация iPhone по Вай-Фай происходит медленнее, чем с помощью USB, так что если речь идет о тоннах контента, лучше использовать традиционный метод.
- Через Wi-Fi Sync вы можете соединить телефон более чем с одним компьютером в одно и то же время (при условии, что эти девайсы авторизованы под одинаковым идентификатором Apple ID).
- Не смотря на то, что экран айтюнс утверждает, что во время синхронизации вы должны быть подключены к источнику питания, технически это не совсем верно. Вы можете продолжать синхронизацию, используя исключительно батарею вашего гаджета. Однако если аккумулятор разряжен (скажем, заряд показывает менее чем 20%), однозначно стоит подключиться к источнику питания для предотвращения преждевременного отключения батареи во время передачи файлов.
Проблемы подключения: устройства не видят друг друга
Не исключено, что вы можете столкнуться с проблемой, когда айфон не видит айтюнс при подключении посредством Вай-Фай. Причины этого могут быть самые разные: от неисправности систем Wi-Fi до неполадок в чем-то другом. В случае если ваш мобильный девайс не захочет работать через Wi-Fi, существует некий набор шагов, которые, вероятней всего, содержат ключ к решению вашей проблемы:
- Иногда при неудаче помогает отмена, а затем повтор синхронизационных процессов. В большинстве случаев такой шаг дает положительный результат.
- Окончательно убедитесь, что устройства принадлежат к одной сети. В противном случае мобильный гаджет не видит ПК и они не могут обмениваться между собой файлами.
- Возможно, нужная вам сеть, неисправна. Тогда более разумно будет переключиться на другую сеть.
- Перезагрузите яблочный гаджет или ваш ПК.
- Таки используйте USB кабель.
Не забывайте читать комментарии, там тоже много полезной информации. Если на ваш вопрос нет ответа, а на более поздние комментарии есть ответ, значит ответ на ваш вопрос содержится в статье, уважайте чужое время.
Источник
Как синхронизировать ваш iPhone с iTunes без проводов
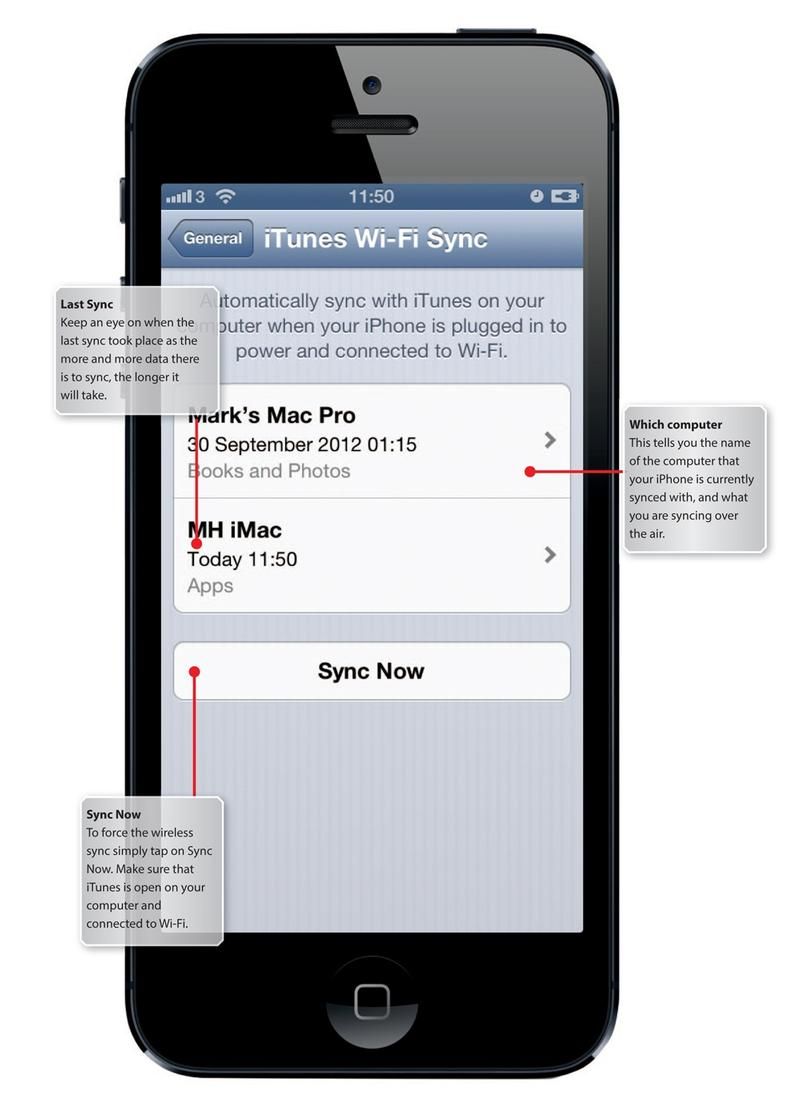
Синхронизация iPhone и iTunes раньше означала, что вам нужно было подключить iPhone к компьютеру Mac или ПК и либо сидеть и наблюдать за индикатором выполнения, либо оставлять его и возвращаться, когда вы думаете, что он может быть готов. К счастью, теперь есть лучшее решение для синхронизации вашего iPhone.
Теперь вы можете полностью настроить беспроводную связь своей учетной записи iPhone и iTunes на ПК или Mac. Нет больше охоты вокруг этого белого кабеля. Вам больше никогда не придется ковыряться под столом, чтобы попытаться подключить USB-кабель к компьютеру. Смотрите: 10 удивительных советов и приемов по использованию iTunes на Mac
Читать больше обзоров iPhone
Беспроводная синхронизация работает, когда ваш iPhone и компьютер подключены к одной беспроводной сети и когда ваш iPhone подключен к источнику питания. Вам также придется держать компьютер включенным и запускать iTunes. Это означает, что вы можете оставить свой iPhone заряжающимся на ночь и проснуться, чтобы полностью синхронизировать iPhone и iTunes.
Чем больше контента вы приобрели, тем дольше это займет, но беспроводная синхронизация охватывает все: приложения, музыку, закладки, книги, календари контактов, фильмы, фотографии, заметки, документы и мелодии звонков — все они синхронизируются по беспроводной сети через вашу сеть.
Когда ваш iPhone подключен к источнику питания и в сети Wi-Fi он отображается так же, как если бы он был подключен к компьютеру через кабель USB. Это означает, что вы также можете изменять настройки и другие параметры без проводов.
По иронии судьбы, вам нужно подключить iPhone к компьютеру, чтобы включить беспроводную синхронизацию, но после этого все это бесплатно.
Реклама
следующий
Предыдущая
Синхронизация iPhone и iTunes раньше означала, что вам нужно было подключить iPhone к компьютеру Mac или ПК и либо сидеть и наблюдать за индикатором выполнения, либо оставлять его и возвращаться, когда вы думаете, что он может быть готов. К счастью, теперь есть лучшее решение для синхронизации вашего iPhone.
Теперь вы можете полностью настроить беспроводную связь своей учетной записи iPhone и iTunes на ПК или Mac. Нет больше охоты вокруг этого белого кабеля. Вам больше никогда не придется ковыряться под столом, чтобы попытаться подключить USB-кабель к компьютеру. Смотрите: 10 удивительных советов и приемов по использованию iTunes на Mac
Читать больше обзоров iPhone
Беспроводная синхронизация работает, когда ваш iPhone и компьютер подключены к одной беспроводной сети и когда ваш iPhone подключен к источнику питания. Вам также придется держать компьютер включенным и запускать iTunes. Это означает, что вы можете оставить свой iPhone заряжающимся на ночь и проснуться, чтобы полностью синхронизировать iPhone и iTunes.
Чем больше контента вы приобрели, тем дольше это займет, но беспроводная синхронизация охватывает все: приложения, музыку, закладки, книги, календари контактов, фильмы, фотографии, заметки, документы и мелодии звонков — все они синхронизируются по беспроводной сети через вашу сеть.
Когда ваш iPhone подключен к источнику питания и в сети Wi-Fi он отображается так же, как если бы он был подключен к компьютеру через кабель USB. Это означает, что вы также можете изменять настройки и другие параметры без проводов.
По иронии судьбы, вам нужно подключить iPhone к компьютеру, чтобы включить беспроводную синхронизацию, но после этого все это бесплатно.
Шаг 2 из 6: подключите телефон и начните беспроводную синхронизацию
Первый шаг настройки беспроводной синхронизации — подключить iPhone к компьютеру и открыть iTunes. После запуска iTunes нажмите на свой iPhone.
В iTunes перейдите на вкладку «Сводка» и в разделе «Параметры» установите флажок «Синхронизировать с этим телефоном через Wi-Fi». Теперь нажмите «Применить» в окне iTunes. Читайте: Как создавать плейлисты на вашем iPhone или iPad
Шаг 3 из 6: Подключение к Wi-Fi
Отключите iPhone от компьютера и подключитесь к беспроводной сети. Зайдите в Настройки, Сеть, затем Wi-Fi. Выберите вашу беспроводную сеть и введите пароль.
Шаг 4 из 6: Беспроводная синхронизация
Чтобы убедиться, что беспроводная синхронизация настроена правильно, подключите iPhone к источнику питания. Откройте приложение «Настройки» и нажмите «iTunes Wi-Fi Sync».
Шаг 5 из 6: Синхронизация приложений
IPhone теперь будет отображаться в iTunes, перейдите на вкладку «Приложения». Здесь вы можете выбрать, какие приложения синхронизировать с вашим iPhone. Вы можете сортировать их по виду, имени, категории, дате и размеру.
Если вы хотите, чтобы все новые приложения, которые вы покупаете, автоматически синхронизировались с вашим устройством, просто установите флажок «Автоматически синхронизировать новые приложения».
Шаг 6 из 6: Синхронизация музыки
Если у вас большая музыкальная коллекция, вы можете обнаружить, что ваш iPhone заполняется довольно быстро. Нажмите на вкладку Музыка, чтобы выбрать, какие плейлисты добавить. Вам также следует подумать о добавлении сервиса iTunes Match.
Стоит отметить, что на скорость вашей синхронизации может влиять другой трафик в сети. Поэтому, если вы можете, не запускайте синхронизацию при работе в Интернете.
Вы можете прочитать больше учебников по iTunes в нашей тематической зоне iTunes, в том числе:
- Как авторизовать ваш компьютер в iTunes
- Как записать CD на Mac с помощью iTunes
- Советы по синхронизации iTunes для пользователей iPhone
- Уберите iTunes, удалив дубликаты песен
- Как добавить текст песни в iTunes
- Как синхронизировать iPhone с iTunes, не стирая содержимое
- Очистите свою медиатеку iTunes
Источник
Как синхронизировать iPhone с компьютером через iTunes
Необходимость использовать iTunes и выполнять синхронизацию часто пугает не опытных пользователей, особенно если раньше они успели попользоваться телефонами на базе операционной системы Android. В данной инструкции мы расскажем, что такое синхронизация iPhone с компьютером, как она выполняется и почему она может не работать.
Что такое синхронизация iPhone с компьютером

Например, для того чтобы скинуть на устройство музыкальную композицию ее нужно сначала добавить в медиатеку iTunes и потом синхронизировать ее с устройством. Это совершенно не похоже на опыт работы с Android, из-за чего многие пользователи, которые впервые приобрели гаджет от Apple, сильно негодуют.
Но, на практике не все так страшно, синхронизация iPhone с компьютером через iTunes позволяет скинуть на него практически любые файлы. Основное ограничение – поддержка форматов. Для того чтобы скинуть файл его формат должен поддерживаться устройством. Но, даже эту проблему можно обойти установкой сторонних приложений.
Важно понимать, что синхронизация iPhone это односторонний процесс. Данные копируются только из медиатеки iTunes на iPhone, обратный перенос файлов не предусмотрен. При этом если удалить файлы в медиатеке и выполнить синхронизацию, то они будут удалены и на устройстве.
Синхронизация iPhone с компьютером через iTunes
Если вы хотите синхронизировать iPhone с компьютером, то для этого вам понадобится программа iTunes. Поэтому, если она не установлена, то начать нужно с ее установки. Для этого перейдите на официальную страницу iTunes на сайте Apple, скачайте последнюю версию для вашей операционной системы и установите ее на компьютер. Процесс установки в целом не сложный и ничем не отличается от установки любой другой программы. Но, если у вас возникают сложности, то на сайте есть отдельная статья об установке iTunes, где подробно описывается каждый этап.
После установки iTunes нужно будет подключить Айфон к компьютеру по USB кабелю. В дальнейшем вы сможете подключаться и по Wi-Fi, но для первого раза нужен кабель. Если после подключения на экране Айфона появится сообщение «Доверять этому компьютеру», то нажмите на кнопку «Доверять». Без этого синхронизация между Айфоном и компьютером не заработает.
После этого можно запускать iTunes. Это можно сделать с помощью ярлыка на рабочем столе или меню «Пуск». Например, вы можете открыть меню «Пуск», ввести в поиск «iTunes» и запустить найденную программу.
После запуска iTunes нужно нажать на кнопку с изображением Айфона, которая должна находиться ближе к верхнему левому углу окна программы. Если этой кнопки нет, то нужно проверить подключение. Попробуйте отключить Айфон от компьютера и выполнить подключение повторно. Не используйте USB удлинители, переходники или не оригинальные кабели. При их использовании синхронизация с компьютером может не работать.
После нажатия на кнопку Айфона перед вами появится раздел с информацией и настройками устройства. Здесь можно узнать емкость хранилища, версию iOS, серийный номер. Также здесь находятся настройки синхронизации, резервного копирования и восстановления.
В низу окна iTunes находится кнопка «Синхронизировать» (или «Применить») с помощью которой можно запустить синхронизацию Айфона с компьютером.
При необходимости можно синхронизировать не всю медиатеку iTunes, а только отдельные данные. В этом случае перед тем, как запускать синхронизацию необходимо изменить настройки. Например, можно перейти в раздел «Музыка», ссылка на который находится в левой части окна, и включить или отключить синхронизацию музыки.
По желанию можно синхронизировать либо всю музыку (вариант «Всю медиатеку») либо только выбранную (вариант «Выбранные плейлисты, артисты, альбомы и жанры»).
Аналогичные настройки доступны для фильмов, телешоу и фотографий. Ссылки на соответствующие разделы находятся в левой части окна iTunes.
Если у вас возникают дополнительные вопросы по синхронизации медиатеки на компьютере с Айфоном, то рекомендуем ознакомиться с нашими статьями:
Там описан весь процесс, начиная от добавления файлов в медиатеку и заканчивая синхронизацией.
Синхронизация iPhone с компьютером через Wi-Fi
Как уже было сказано, iPhone можно синхронизировать с компьютером не только по USB, но и через Wi-Fi сеть. Для того чтобы этим способом синхронизации работал должно выполняться несколько условий:
- На компьютере должна быть установлена последняя версия iTunes;
- В настройках iTunes для данного устройства должна быть включена опция «Синхронизация по Wi-Fi»;
- iPhone должен быть подключен к зарядному устройству;
- И компьютер и iPhone должны быть подключены к одной и той же Wi-Fi сети;
Итак, для того чтобы синхронизировать iPhone с компьютером через Wi-Fi вам выполнить все те же действия, которые описаны в начале статьи. Вам нужно подключить Айфон по кабелю, запустить iTunes и нажать на кнопку устройства в левом верхнем углу окна.
Дальше нужно включить синхронизацию Айфона по Wi-Fi и сохранить настройки нажатием на кнопку «Готово».
Дальше нужно подключить Айфон к зарядному устройству, открыть на нем приложение «Настройки» и перейти в раздел «Основные – Синхронизация с iTunes по Wi-Fi».
После этого нужно нажать на кнопку «Синхронизировать».
Если все было настроено правильно, то начнется синхронизация Айфона с компьютером по Wi-Fi.
Почему iPhone не синхронизируется с компьютером через iTunes
Если у вас возникают проблемы с синхронизацией вашего iPhone с компьютером через iTunes то в первую очередь стоит проверить следующие варианты:
- iTunes требует обновления. Если вы давно устанавливали iTunes, то, возможно, он устарел и требует обновления. Попробуйте установить последнюю версию программы с официального сайта и повторить попытку.
- Вы используете USB-удлинитель, переходник или не оригинальный кабель. Для успешной синхронизации Айфона с компьютером желательно использовать только оригинальный кабель.
- Синхронизация блокируется антивирусом. В некоторых случаях антивирусное программное обеспечение на компьютере может блокировать процесс синхронизации. Попробуйте отключить антивирус и повторите попытку.
Если у вас не работает синхронизация через Wi-Fi, то причина может быть в следующем:
- Для данного устройства не была включена «Синхронизация по Wi-Fi»;
- iPhone не подключен к зарядному устройству;
- Компьютер и iPhone не подключены к одной и той же Wi-Fi сети;
Источник

















