- Синхронизация контактов и календарей в iPod с помощью программы iTunes для Windows Vista или Windows 7
- Чтобы настроить iTunes для синхронизации контактов с iPod, сделайте следующее.
- Чтобы настроить iTunes для синхронизации календарей с iPod, сделайте следующее.
- Синхронизация календаря с iCloud
- Установка календаря по умолчанию
- На iPhone, iPad или iPod touch
- На компьютере Mac
- На сайте iCloud.com
- Управление событиями
- Добавление события
- Изменение события
- Удаление события
- Изменение часового пояса
- Синхронизация контактов и календарей на устройстве iPod с помощью программы iTunes для ОС Windows Vista или Windows 7
- Настройка программы iTunes для синхронизации контактов с устройством iPod
- Настройка программы iTunes для синхронизации календарей с iPod
- Синхронизация многих календарей между устройствами ios, mac, windows pcs 2021
- History of iOS
- На вашем устройстве iOS
- Включение синхронизации календаря iCloud
- Включение синхронизации календаря CalDAV
- На вашем Mac
- Включение синхронизации календаря iCloud
- Включение синхронизации календаря CalDAV
- На вашем ПК с Windows
- Включение синхронизации календаря iCloud
- Включить синхронизацию SMS между устройствами Windows 10 и Skype
- Jumptuit: перемещение, копирование, синхронизация файлов между облачными службами и устройствами
- Синхронизация прогресса игры и данных приложения между устройствами Android
Синхронизация контактов и календарей в iPod с помощью программы iTunes для Windows Vista или Windows 7
Узнайте о синхронизации контактов и календарей в iPod с помощью программы iTunes для Windows Vista или Windows 7.
Программа iTunes поддерживает синхронизацию 1 контактов и календарей Microsoft Outlook и контактов Windows (прежнее название: адресная книга Microsoft) с любым устройством iPod, имеющим экран.
- Максимальное число поддерживаемых контактов зависит от модели iPod.
Примечание. Программа iTunes может также синхронизировать файлы типа vCard (.vcf) или контактов Windows (.contact). За один сеанс синхронизируются файлы только из одной программы. Если вы синхронизировали данные из Outlook, а затем из контактов Windows, то контакты из Outlook будут перезаписаны. Для синхронизации контактов и календарей из Outlook необходимо наличие установленной программы Outlook 2003 или более поздней версии. Контакты Windows не входят в состав Windows 7. Они являются частью основных компонентов Windows Live и загружаются отдельно.
Эта статья посвящена синхронизации контактов и календарей с устройством iPod в ОС Windows Vista. Порядок синхронизации контактов и календарей с ОС Windows XP/2000 описан здесь.
Чтобы настроить iTunes для синхронизации контактов с iPod, сделайте следующее.
- Откройте программу iTunes.
- Подключите iPod и подождите, пока он не появится на панели «Источники» iTunes.
- В разделе Устройства панели «Источники» выберите свой iPod. При этом отобразятся настройки iPod.
- Нажмите «Информация».
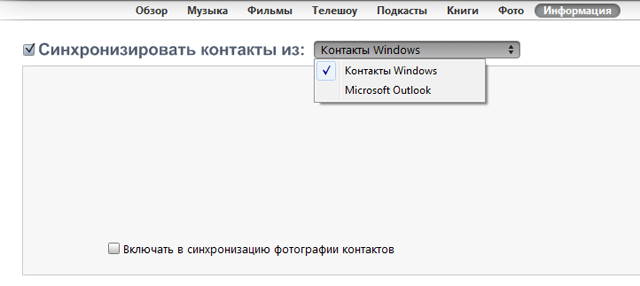
Совет. Программа iTunes для Windows синхронизирует данные из Microsoft Outlook и контактов Windows автоматически. Примечание. Группы контактов в контактах Windows не синхронизируются с iPod.
Примечание. Программа iTunes для Windows может одновременно синхронизировать контакты только из одной программы: Outlook или контакты. При изменении источника синхронизации старые контакты перезаписываются.
Чтобы настроить iTunes для синхронизации календарей с iPod, сделайте следующее.
- Откройте программу iTunes.
- Подключите iPod и подождите, пока он не появится на панели «Источники» iTunes.
- В разделе Устройства панели «Источники» выберите свой iPod. При этом отобразятся настройки iPod.
- Нажмите «Информация» и прокрутите содержимое вниз.
- Поставьте флажок «Синхронизировать календари из Microsoft Outlook».
- Для синхронизации можно выбрать «Все календари» или только те, которые необходимы.
- Нажмите кнопку «Применить».
Совет. Программа iTunes для Windows синхронизирует данные Microsoft Outlook автоматически. Чтобы синхронизировать календари из календаря Windows, экспортируйте календарь в виде файла .ics и импортируйте его в Outlook.
Важно : Сведения о продуктах, производимых не компанией Apple, предоставляются исключительно в информационных целях. Они не рекомендуются компанией Apple для использования и не рекламируются ею. Для того чтобы получить дополнительную информацию, свяжитесь с поставщиком.
Источник
Синхронизация календаря с iCloud
При использовании iCloud ваш календарь всегда у вас в кармане, на запястье или на рабочем столе. Как только вы добавляете встречу, удаляете событие или корректируете параметры собрания, iCloud вносит эти изменения на всех устройствах.
Календарь автоматически покажет все учетные записи, в которые выполнен вход с использованием вашего идентификатора Apple ID. Можно также добавлять календари или подписки на календари учетных записей электронной почты, социальных сетей и других служб с тем, чтобы постоянно иметь актуальную версию календарей на всех устройствах. iCloud помогает управлять событиями и встречами, чтобы всегда быть в нужном месте в нужное время.
Установка календаря по умолчанию
При создании нового события iCloud добавляет его в календарь по умолчанию. Чтобы облегчить назначение встреч, установите календарь, используемый наиболее часто — на работе или дома — в качестве календаря по умолчанию. Изменить календарь по умолчанию можно на устройстве или на веб-сайте iCloud.com.
На iPhone, iPad или iPod touch
- Выберите «Настройки» > «Календарь».
- Коснитесь «Календарь по умолчанию».
- Выберите календарь, который требуется использовать по умолчанию.
Не видите календарь, который хотели бы использовать? Узнайте больше о том, как настроить несколько календарей на iPhone.
На компьютере Mac
- Откройте программу «Календарь» (или iCal).
- В строке меню щелкните «Календарь» и выберите «Настройки».
- На вкладке «Основные» выберите нужный календарь в меню «Календарь по умолчанию».
Не видите календарь, который хотели бы использовать? Узнайте больше о том, как настроить несколько календарей на компьютере Mac.
На сайте iCloud.com
- Откройте приложение «Календарь».
- Нажмите значок шестеренки , затем «Настройки».
- Выберите нужный календарь в меню «По умолчанию».
- Нажмите кнопку «Сохранить».
Управление событиями
Приложение «Календарь» удобно в использовании как при управлении расписанием с компьютера Mac, так и при назначении встреч на ходу. Любое внесенное изменение отображается сразу на всех ваших устройствах Apple.
Добавление события
- Откройте программу «Календарь».
- Выберите дату события.
- Нажмите кнопку со значком плюса и введите сведения о встрече.
Изменение события
- Откройте программу «Календарь».
- Выберите событие, которое требуется изменить.
- Нажмите «Править».
Удаление события
- Откройте программу «Календарь».
- Выберите событие, которое требуется удалить.
- Нажмите «Удалить событие».
Удалить можно только события, которые создали вы. Если в календаре отмечено событие, на которое вас пригласил кто-то другой, для удаления этого события нажмите «Отклонить». Чтобы удалить из календаря iCloud событие, назначенное в подписном календаре, может потребоваться перейти к источнику подписки — например, отклонить событие в Facebook. Узнайте, как удалить нежелательные сообщения из приложения «Календарь» на iPhone.
Изменение часового пояса
Устройство автоматически обновляет календарь и назначения в соответствии с часовым поясом текущего местонахождения. Например, при поездке из Москвы в Екатеринбург напоминание, установленное на 13:00, сработает в 16:00. Если автоматическое обновление часового пояса не требуется, измените настройки календаря на своем устройстве.
Источник
Синхронизация контактов и календарей на устройстве iPod с помощью программы iTunes для ОС Windows Vista или Windows 7
Программа iTunes поддерживает синхронизацию 1 контактов и календарей Microsoft Outlook и контактов Windows (прежнее название — «Адресная книга Microsoft») с любым устройством iPod, имеющим экран.
- Максимальное число поддерживаемых контактов зависит от модели устройства iPod.
Примечание. Программа iTunes может также синхронизировать файлы типа vCard (.vcf) или программы «Контакты Windows» (.contact). За один сеанс синхронизируются файлы только из одной программы. Если вы синхронизировали данные из Outlook, а затем из контактов Windows, то контакты из Outlook будут перезаписаны. Для синхронизации контактов и календарей из Outlook необходимо наличие установленной программы Outlook 2003 или более поздней версии. Программа «Контакты Windows» не входит в состав ОС Windows 7. Она являются частью основных компонентов Windows Live и загружается отдельно.
Эта статья посвящена синхронизации контактов и календарей с устройством iPod в ОС Windows Vista. Порядок синхронизации контактов и календарей с ОС Windows XP/2000 описан здесь.
Настройка программы iTunes для синхронизации контактов с устройством iPod
- Откройте программу iTunes.
- Подключите устройство iPod и подождите, пока оно не появится на панели «Источники» программы iTunes.
- В разделе «Устройства» панели «Источники» выберите свое устройство iPod. При этом отобразятся настройки устройства iPod.
- Нажмите «Сведения».
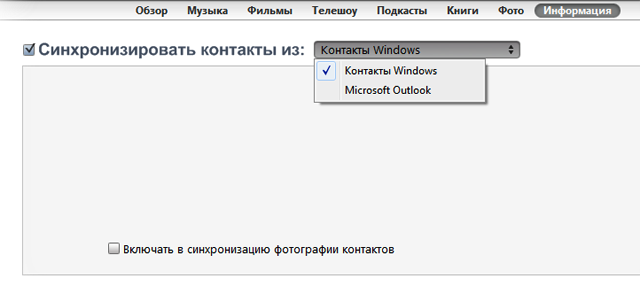
Совет. Программа iTunes для Windows синхронизирует данные из программ Microsoft Outlook и «Контакты Windows» автоматически. Примечание. Группы контактов в программе «Контакты Windows» не синхронизируются с устройством iPod.
Примечание. Программа iTunes для Windows может одновременно синхронизировать контакты только из одной программы: Outlook или «Контакты Windows». При изменении источника синхронизации старые контакты перезаписываются.
Настройка программы iTunes для синхронизации календарей с iPod
- Откройте программу iTunes.
- Подключите устройство iPod и подождите, пока оно не появится на панели «Источники» программы iTunes.
- В разделе «Устройства» панели «Источники» выберите свое устройство iPod. При этом отобразятся настройки устройства iPod.
- Нажмите «Сведения» и прокрутите содержимое вниз.
- Установите флажок «Синхронизировать календари из Microsoft Outlook».
- Для синхронизации можно выбрать «Все календари» или только те, которые необходимы.
- Нажмите кнопку «Применить».
Совет. Программа iTunes для Windows синхронизирует данные программы Microsoft Outlook автоматически. Чтобы синхронизировать календари из программы «Календарь Windows», экспортируйте календарь в виде файла .ics и импортируйте его в программу Outlook.
Информация о продуктах, произведенных не компанией Apple, или о независимых веб-сайтах, неподконтрольных и не тестируемых компанией Apple, не носит рекомендательного или одобрительного характера. Компания Apple не несет никакой ответственности за выбор, функциональность и использование веб-сайтов или продукции сторонних производителей. Компания Apple также не несет ответственности за точность или достоверность данных, размещенных на веб-сайтах сторонних производителей. Обратитесь к поставщику за дополнительной информацией.
Источник
Синхронизация многих календарей между устройствами ios, mac, windows pcs 2021
History of iOS
Определенно удобно иметь ваши календари всегда в вашем кармане благодаря вашему iPhone или iPod Touch. Теперь, благодаря сервису Apple iCloud, вы можете без проблем синхронизировать их все на всех ваших устройствах.
Однако не все знают, как включить iCloud, и, следовательно, в конечном итоге обновляют свои календари на всех своих устройствах или, что еще хуже, полностью полагаются только на одно устройство.
Конечно, в прошлом те из вас, кто управлял своими календарями на нескольких устройствах, обычно делали это, используя такие решения, как CalDAV, и онлайн-сервисы, такие как Google Calendar. К счастью, iPhone также обеспечивает бесперебойную поддержку таких услуг, что позволяет работать как новичкам, так и опытным пользователям календаря.
Тем не менее, давайте посмотрим, как синхронизировать один или несколько календарей на всех устройствах iOS, а также на компьютерах Mac и Windows, используя iCloud и CalDAV.
Примечание. Поскольку существуют различные клиенты CalDAV с уникальными характеристиками, которые могут помочь вам настроить службу на ПК с Windows, я не буду здесь упоминать какой-либо конкретный. Простой поиск в Интернете направит вас ко всем из них.
На вашем устройстве iOS
Включение синхронизации календаря iCloud
Шаг 1. Чтобы включить синхронизацию через iCloud на вашем iPhone, перейдите в « Настройки» > « iCloud» и введите свой Apple ID, если вы еще этого не сделали.
Шаг 2. Включите переключатель «Календари» на экране настройки iCloud.
При этом все календари, которые есть на вашем iPhone, будут мгновенно синхронизированы через iCloud.
Включение синхронизации календаря CalDAV
Если вы уже работаете с календарями, используя CalDAV (хороший пример — Календарь Google), выполните следующие действия, чтобы добавить свою учетную запись CalDAV в Календарь в iOS.
Шаг 3: На вашем iPhone зайдите в Настройки . Там нажмите на Почту, Контакты и Календари, а на следующем экране нажмите на Добавить учетную запись …
Шаг 4: На следующем экране нажмите « Другое» в списке доступных учетных записей. Затем в разделе «Календари» нажмите « Добавить учетную запись CalDAV» и введите информацию, предоставленную поставщиком услуг CalDAV.
На вашем Mac
Включение синхронизации календаря iCloud
Шаг 5: На вашем Mac зайдите в Системные настройки и нажмите на iCloud . Если вы не вошли в свою учетную запись iCloud, введите свой Apple ID.
Шаг 6: На экране настроек iCloud установите флажок рядом с Календари и напоминания .
Вы сейчас настроены. Ваши устройства iOS и ваш Mac начнут синхронизировать календари iCloud без проблем.
Включение синхронизации календаря CalDAV
Шаг 7: На вашем Mac откройте Календарь и перейдите в « Настройки» .
Шаг 8: В окне настроек нажмите « Аккаунты», а затем нажмите на знак «+» в левом нижнем углу окна.
Шаг 9: Откроется новое окно, в котором вы можете добавить учетную запись. Нажмите « Тип учетной записи» , выберите « CalDAV», нажмите « Создать» и введите информацию, предоставленную поставщиком услуг CalDAV.
Теперь каждое изменение, которое вы вносите в календарь CalDAV на вашем Mac, будет обновляться и на ваших устройствах iOS.
На вашем ПК с Windows
Включение синхронизации календаря iCloud
Шаг 10: Загрузите панель управления Apple iCloud по этой ссылке. Установите его, а затем откройте его. Введите свой Apple ID и среди сервисов, которые вы хотите включить, убедитесь, что вы выбираете Почту, Контакты, Календари и Задачи из сервисов, которые вы хотите включить.
После того, как вы настроили iCloud или CalDAV (или оба) на всех своих устройствах, все ваши календари будут обновлены на всех них. Просто назначьте встречу на своем iPhone, и она также будет отображаться на вашем Mac или ПК и наоборот. Все без вас ничего не нужно делать.
Включить синхронизацию SMS между устройствами Windows 10 и Skype
В этом сообщении описаны действия, необходимые для синхронизации SMS между устройствами Windows 10 и Skype Preview. Продолжайте разговаривать со Skype.
Jumptuit: перемещение, копирование, синхронизация файлов между облачными службами и устройствами
Jumptuit позволяет управлять и синхронизировать файлы между несколькими облачными хранилищами сервисы и социальные сайты liket OneDrive, Google Drive, Dropbox, Facebook, Box и т. д.
Синхронизация прогресса игры и данных приложения между устройствами Android
Вот как синхронизировать ход игры, данные приложений и определенные папки между устройствами Android.
Источник




















