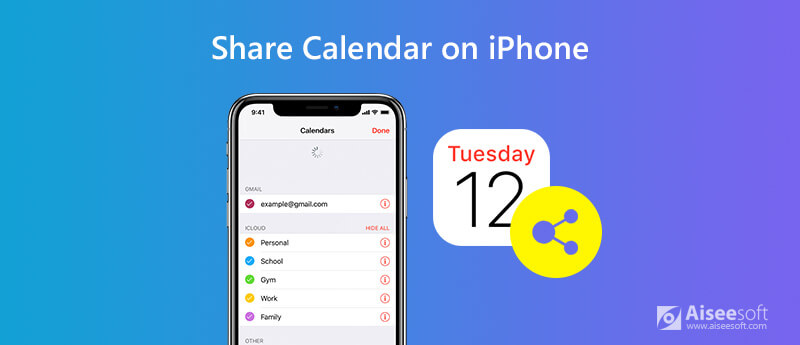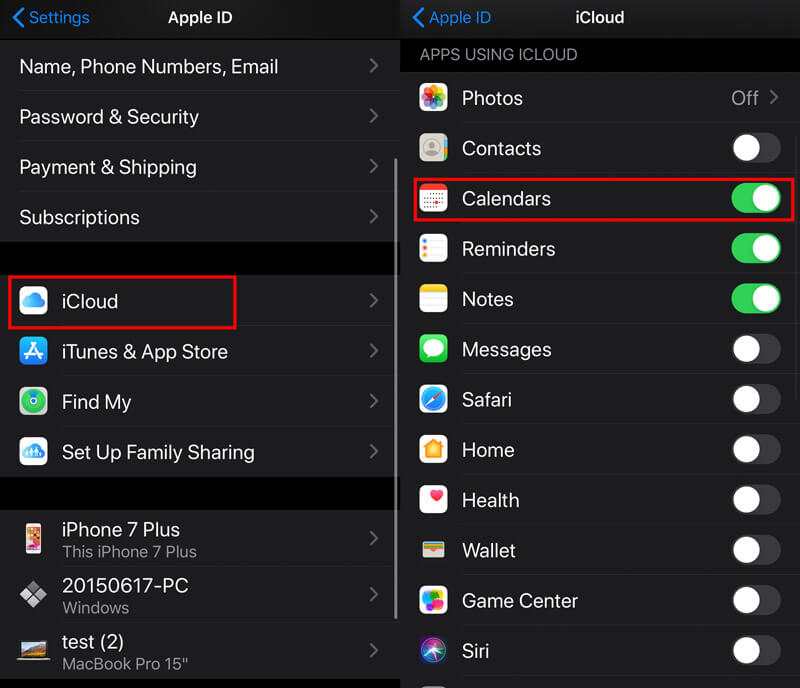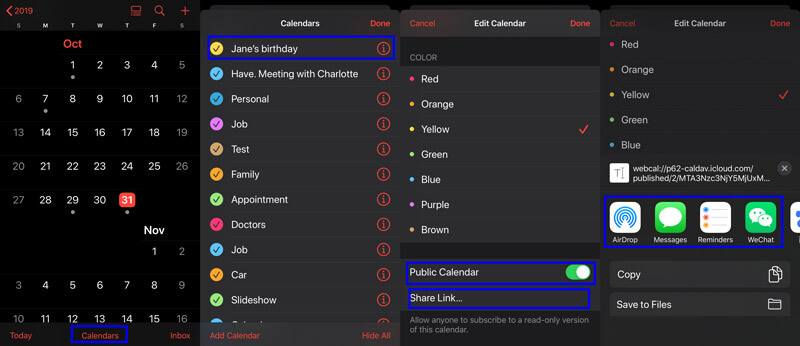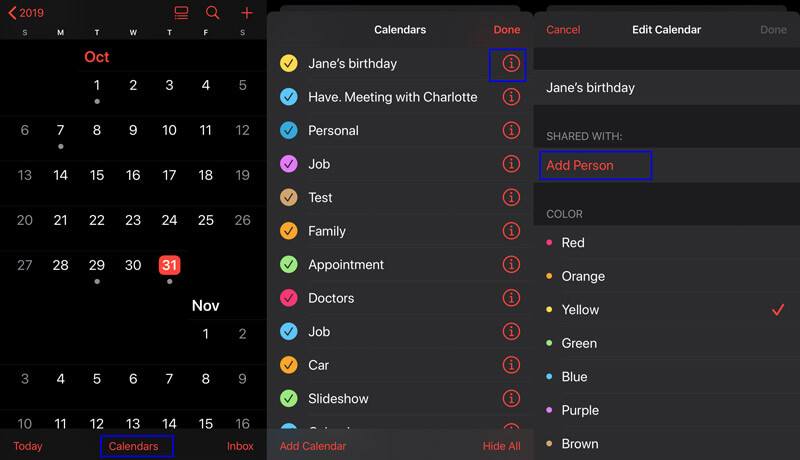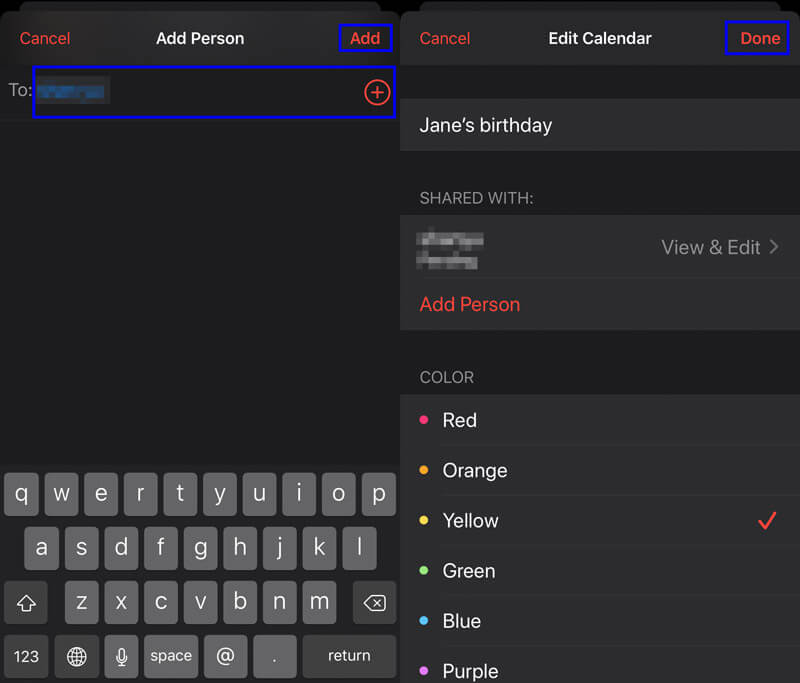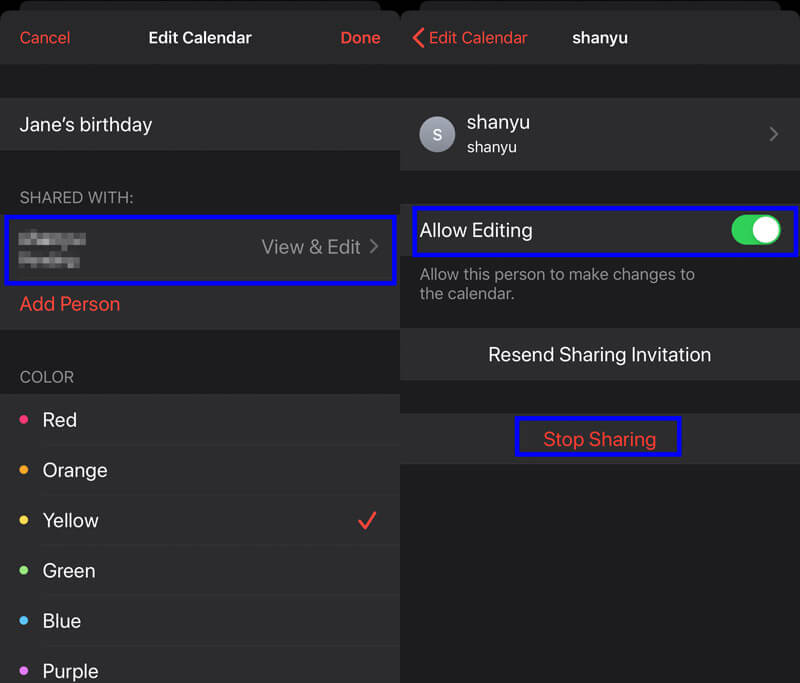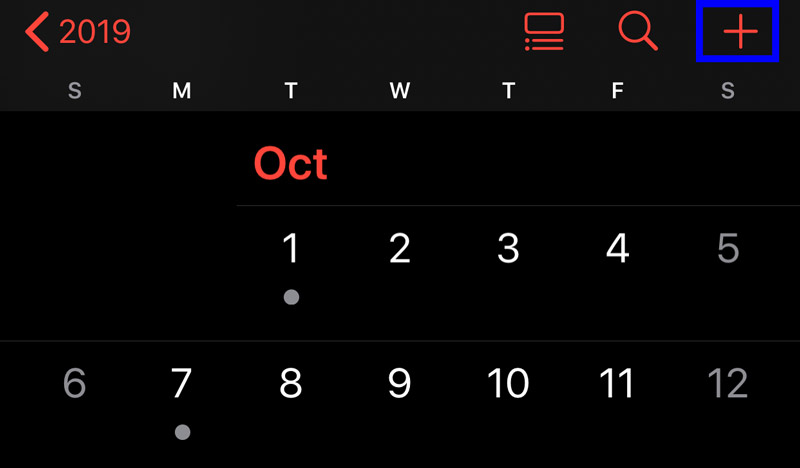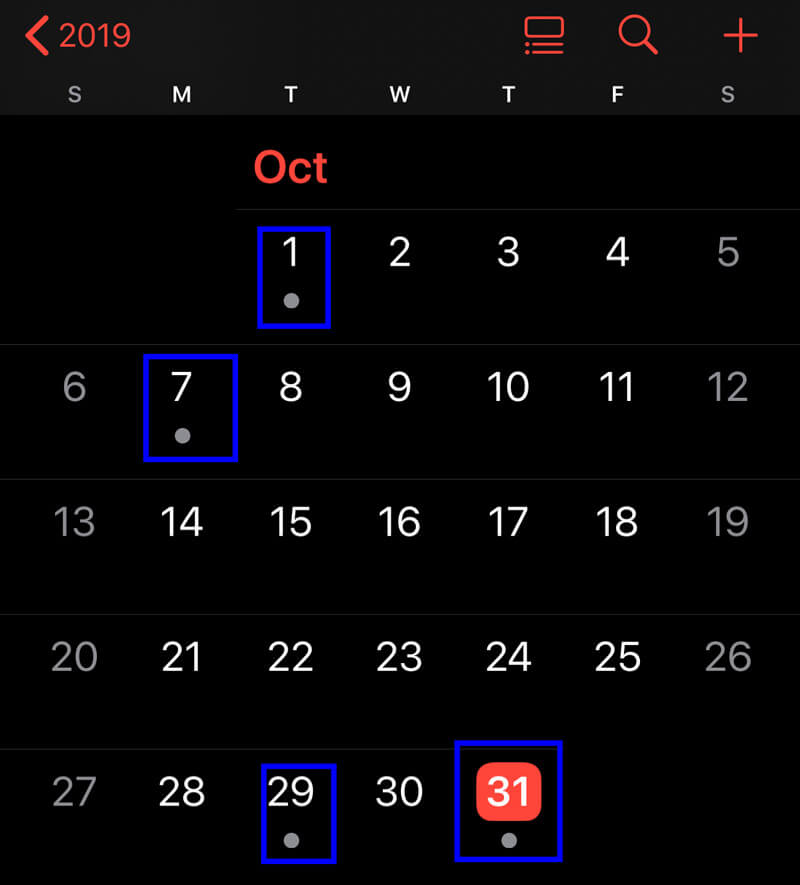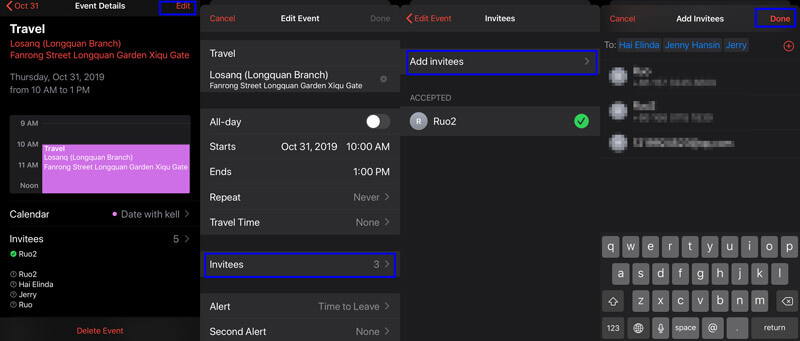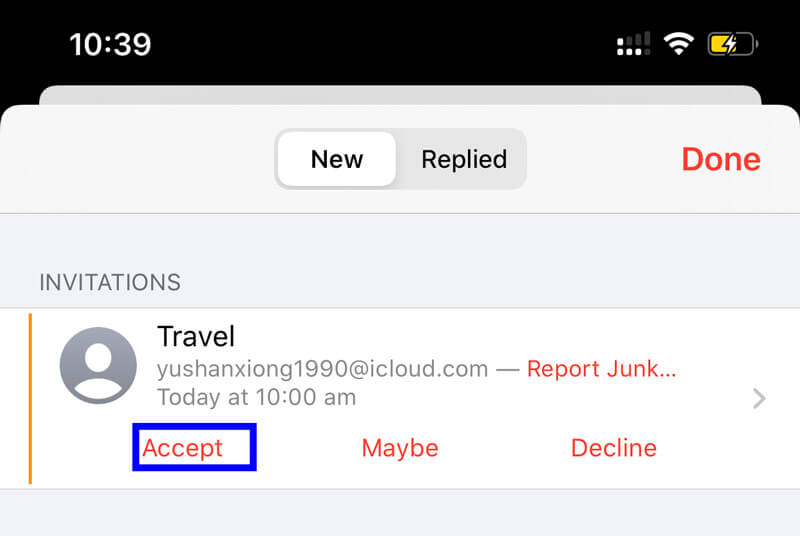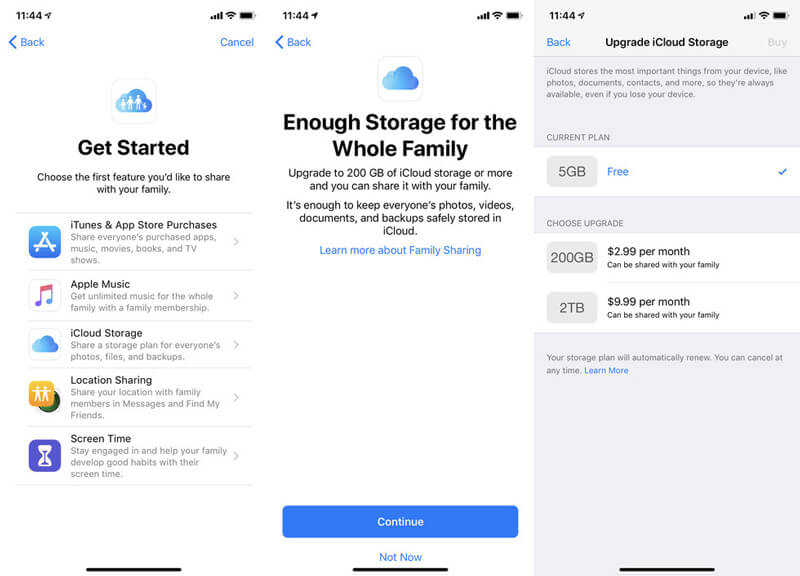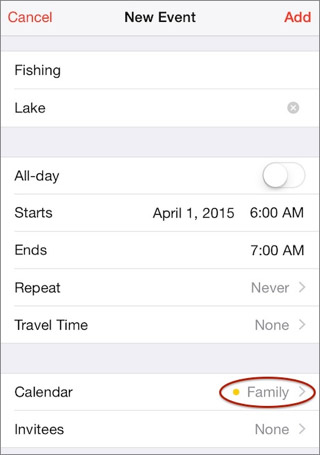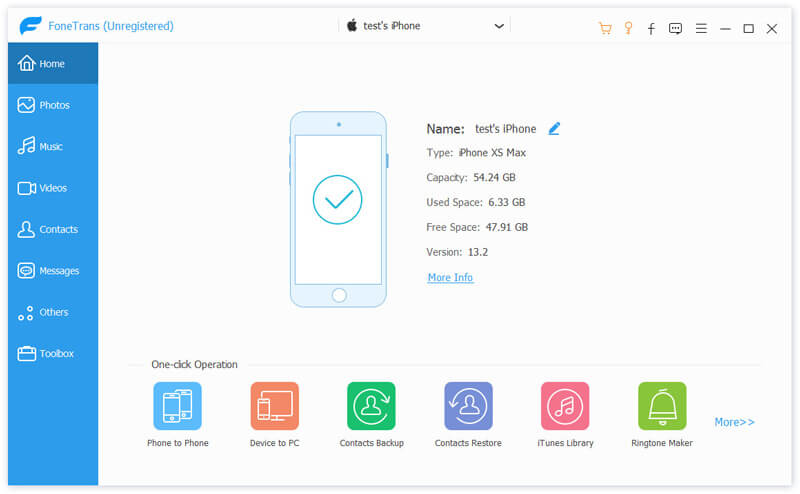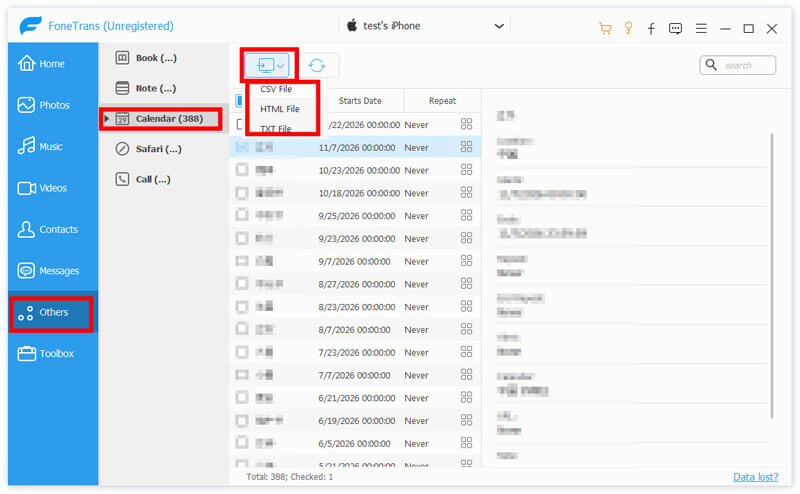- Как синхронизировать календари и заметки на смартфоне и компьютере
- Как синхронизировать календарь
- Как настроить Google Календарь на iPhone и iPad
- Как настроить Google Календарь на Android-смартфоне
- Как синхронизировать заметки
- Встроенные заметки на iOS
- 1. Через iCloud
- 2. Синхронизация через Gmail
- Встроенные заметки в Android
- Синхронизация заметок через сторонние приложения
- Evernote
- OneNote
- SimpleNote
- Яндекс.Заметки
- Dropbox Paper
- Как поделиться календарями и событиями на iPhone с другими
- Часть 1. Как поделиться календарями на iPhone, сделав их общедоступными (только для чтения)
- Часть 2. Как поделиться календарями на iPhone с кем-то (Читать и редактировать)
- Часть 3. Как отправлять события календаря другим (только чтение)
- Часть 4. Как синхронизировать календари iPhone с помощью общего доступа к семьям (чтение и редактирование)
- Часть 5. Как поделиться iPhone календари с Android (только для чтения)
Как синхронизировать календари и заметки на смартфоне и компьютере
Как синхронизировать календарь
Самый популярный способ планирования рабочих и личных дел – Google Календарь. Рассмотрим, как сделать события, которые вы в нем создаете, доступными на всех устройствах.
В первую очередь для работы с календарем вам нужна учетная запись Google. Также понадобится установить соответствующее приложение на смартфон, если его еще нет. На компьютере в настройках Google Календаря надо открыть общий доступ для вашего аккаунта:
- Зайдите на сайт calendar.google.com и нажмите не шестеренку в правом верхнем углу.
- Слева в разделе «Настройки моих календарей» выберите нужный календарь.
- В пункте «Доступ для отдельных пользователей» должен быть указан ваш e-mail.
Как настроить Google Календарь на iPhone и iPad
На iPhone и iPad есть возможность синхронизировать встроенный календарь и Google Календарь. Для этого нужно добавить аккаунт Google в раздел «Календарь» в настройках системы:
- Зайдите в «Настройки» и откройте «Календарь», затем – «Учетные записи».
- Если среди учетных записей нет Google, тапните на пункт «Новая учетная запись» и выберите из предложенных вариантов Google.
- На открывшемся сайте google.com войдите в свой аккаунт – теперь он появится в учетных записях на смартфоне.
- Выберите вашу учетную запись Google и активируйте пункт «Календари».
Теперь события, которые вы внесете в Google Календарь с другого устройства, отобразятся во встроенном календаре вашего iPhone или iPad.
Это работает и в обратную сторону, то есть события из iOS-планировщика можно сохранить в Google Календаре:
- Войдите в календарь на устройстве и нажмите кнопку «Плюс» в правом верхнем углу экрана.
- Пролистайте описание события до пункта «Календарь» и нажмите на него.
- В открывшемся разделе поставьте галочку напротив вашего адреса электронной почты Gmail – событие сохранится в Google Календаре.
Как настроить Google Календарь на Android-смартфоне
На Android-устройствах Google Календарь используется по умолчанию. Но на всякий случай проверьте, что синхронизация включена.
- В настройках смартфона нужно найти пункт «Пользователи и аккаунты» (или с похожим названием в зависимости от оболочки вашего устройства).
- Далее выбрать ваш аккаунт Google, чтобы перейти в параметры синхронизации.
- Здесь необходимо удостовериться, что напротив пункта «Google Календарь» стоит галочка, как показано на скриншоте. То же самое касается и заметок (Google Keep).
Как синхронизировать заметки
В заметки мы вносим важные напоминания, списки покупок или рабочие задачи, потому желателен доступ к ним со всех устройств. Ниже — несколько простых способов синхронизации заметок для разных операционных систем.
Встроенные заметки на iOS
Встроенные заметки на iPhone и iPad можно синхронизировать с ПК несколькими путями.
1. Через iCloud
Самый простой способ читать и редактировать заметки со всех устройств – это загрузить их в iCloud, если вы пользуетесь этим сервисом.
Для начала удостоверьтесь, что у вас настроена синхронизация с iCloud:
- Войдите в «Настройки» и откройте ваш профиль, затем – iCloud.
- В этом разделе сделайте активным пункт «Заметки».
Теперь все заметки по умолчанию будут сохраняться в iCloud, также они появятся в соответствующей папке на компьютере Mac и всех iOS-устройствах, на которые вы вошли под своим Apple ID.
Зайти в свои заметки на ПК с другой операционной системой вы можете через сайт icloud.com или приложение: iCloud для Windows или iCloud Snap для Linux. Записи можно редактировать, удалять и добавлять новые – все изменения отобразятся в папке iCloud в приложении «Заметки» на смартфоне.
2. Синхронизация через Gmail
Встроенные заметки на iOS можно синхронизировать так же, как и календарь – через учетную запись Google. Для этого войдите в «Настройки» и откройте раздел «Заметки», после чего по такой же схеме, как для Google Календаря, активируйте соответствующий пункт.
После этого в «Заметках» появится папка Gmail, в которую нужно сохранять записи для синхронизации. Все заметки из нее будут отображаться в почте Gmail в отдельной папке Notes. Вы сможете просматривать их из своего почтового аккаунта в браузере на ПК или другом устройстве, а вот добавлять и редактировать получится только со смартфона.
Обратите внимание, что синхронизируются лишь заметки, созданные после подключения аккаунта Google. Все, что вы написали ранее, будет сохранено на устройстве и в iCloud.
Встроенные заметки в Android
На большинстве Android-устройств используется сервис Google Keep (Google Заметки). Исключение составляют гаджеты Samsung, где по умолчанию работает приложение Samsung Notes, которое синхронизируется через сервис OneNote от Microsoft, и смартфоны HUAWEI и HONOR без Google-сервисов — доступ к заметкам в них можно получить через HUAWEI Cloud из браузера.
Вы можете открыть Google Keep с компьютера через браузер на сайте keep.google.com. На всех устройствах можно редактировать, добавлять и удалять новые записи. Кстати, приложение Google Keep можно использовать и на iOS — оно есть в App Store.
Синхронизация заметок через сторонние приложения
Также вы можете установить одно из приложений для создания записей. В них предусмотрена синхронизация и есть настройки общего доступа к заметкам.
Что касается файловых менеджеров, то неверно считать, что они позволяют синхронизировать заметки: такие утилиты, как ES Проводник, FX File Explorer, Total Commander для Android и File Explorer, Documents или File Master для iOS позволяют сохранять записи для переноса или просмотра на других устройствах, но именно синхронизации в них нет.
Evernote
Evernote, несмотря на появление платной версии, все еще остается одним из самых популярных приложений для заметок, так как в нем много инструментов для организации работы в целом: задачи, поиск с помощью меток, функция копирования веб-страниц и возможность прикрепить к записям PDF-файлы, чеки, изображения и др. Программа работает на iOS, MacOS, Android и Windows.
Но синхронизировать заметки в бесплатной версии можно только на двух устройствах, на которые установлено приложение Evernote, например, ноутбук и смартфон. Если вам нужна синхронизация еще и с планшетом – придется завести платный аккаунт (от 219 рублей в месяц) либо редактировать заметки из браузера.
OneNote
Заметки OneNote экосистемы Microsoft также можно использовать для синхронизации записей на разных гаджетах. Для этого установите приложение OneNote (есть для ОС Windows, MacOS, Android, iOS) или откройте сервис в браузере.
Для хранения записных книжек используется OneDrive, так что понадобится аккаунт и в этом сервисе. Если у вас установлена Windows 10, то сохранение происходит автоматически. Для более ранних версий и других ОС придется вручную импортировать записные книжки в OneDrive.
- Откройте записки на компьютере, нажмите «Файл» – «Общий доступ».
- Выберите OneDrive в качестве расположения для записной книжки или кликните «Добавить место» и войдите в OneDrive.
- Введите имя для записной книжки и нажмите «Переместить записную книжку», после чего заметки перенесутся с локального устройства (компьютера) в OneDrive.
- В iOS при запуске приложения OneNote все записи будут по умолчанию синхронизироваться с OneDrive.
- На Android-устройстве нужно открыть приложение OneNote и в левом нижнем углу тапнуть на пункт «Записные книжки», после чего в разделе «Дополнительные параметры» выбрать «Синхронизировать все».
Теперь при входе в учетную запись в браузере или в приложение OneNote на ПК вы увидите заметки, созданные на смартфоне. Их можно отредактировать или добавить новые – все изменения отобразятся на мобильном устройстве.
SimpleNote
Менеджер заметок SimpleNote работает на Android, Windows, Linux, iOS, MacOs – записи синхронизируются на всех устройствах и доступны для просмотра и редактирования. К заметкам можно добавить теги, по которым их удобно искать и объединять в тематические блоки.
Также SimpleNote поддерживает разметку Markdown, позволяющую с помощью простых обозначений добавлять форматирование, которое сохраняется при экспорте файла в другие программы. То есть запись с заголовками, курсивом и иными элементами, внесенными при помощи Markdown, можно перенести, например, в Word или PDF, не теряя форматирования.
Яндекс.Заметки
Яндекс.Заметки входит в состав сервиса Яндекс.Диск, который работает на iOS, Android, Windows, MacOS и Linux. Также доступ к заметкам можно получить из браузера и из Яндекс.Почты. Вот как это сделать:
- Установите на устройство Яндекс.Почту или Яндекс.Диск и войдите в свой аккаунт.
- В левом нижнем углу экрана нажмите на значок «Еще» – откроются сервисы Яндекса.
- Откройте вкладку «Заметки» и добавьте новую запись.
Все записи будут автоматически сохраняться на Диске, их можно добавлять, редактировать и удалять – изменения появятся на всех гаджетах. Но если редактировать одну и ту же запись с нескольких девайсов одновременно, то сервис создаст ее копию. В ней сохранятся изменения с одного устройства, а в оригинале – с другого.
Dropbox Paper
Для синхронизации заметок через Dropbox понадобится утилита Paper, в которой можно открывать, удалять, создавать и редактировать тексты на смартфоне, в приложении на ПК или через браузер в аккаунте Dropbox. Синхронизация происходит автоматически на всех устройствах, где вы зашли в учетную запись.
У заметок в Paper широкие возможности форматирования: можно добавлять таблицы, иллюстрации и файлы мультимедиа, писать код. Также в приложении есть инструменты для совместной работы: любую заметку можно открыть и редактировать нескольким пользователям, написать к ней комментарий и отметить в нем коллегу, чтобы привлечь его внимание.
Источник
Как поделиться календарями и событиями на iPhone с другими
Календарь на iPhone — это переносное расписание, которое позволяет удобно организовывать события.
Кроме того, вы также можете поделиться календарем с другими, чтобы они могли гибко просматривать и редактировать календарь. Планируете ли вы поездку или соблюдаете график работы, вы можете легко делиться календарями с семьей, коллегами, друзьями и всеми остальными.
Каждый может создать календарь, а для многих очень сложно поделиться календарем на iPhone.
Об этом мы и поговорим в этом посте.
Вот полное руководство по делиться календарями и событиями на iPhone с другими, которые используют iPhone, iPad, Mac или Android.
Примечание: Общий доступ к календарю в первых 4 методах завершается через iCloud. Когда вы делитесь календарем с другими, вы должны включить Календарь в iCloud.
Идти к » Параметры ”На iPhone> Коснитесь [Ваше Имя] > Хит » ICloud »> Включите« Календари ».
Часть 1. Как поделиться календарями на iPhone, сделав их общедоступными (только для чтения)
Первый способ поделиться календарями с iPhone — сделать календари общедоступными для других устройств Apple, таких как iPad, Mac и т. Д.
Когда другие пользователи, использующие iPhone, iPad или Mac, могут открыть ссылку общего доступа, они могут подписаться на версию этого календаря только для чтения.
Другие, которые получают ваши общие календари, могут только читать, но не могут редактировать. Чтобы поделиться календарем с правами на редактирование, вам нужно обратиться ко второму способу.
Часть 2. Как поделиться календарями на iPhone с кем-то (Читать и редактировать)
Если у вас есть план поездок для ваших семей или друзей, или вы должны работать в команде для своих коллег, вы можете попросить других людей, у которых есть ваш календарь, редактировать его.
Вот что мы покажем в этом методе.
Примечание: Вы должны добавить человека через Apple ID.
Вы можете разрешить другим пользователям, получившим общий календарь, редактировать их. Просто найдите календарь, которым вы поделились, и нажмите кнопку «Информация»> нажмите имя человека, с которым вы поделились> «Включить / выключить»Разрешить редактирование».
Для прекращения общего доступа к календарю, вам просто нужно нажать «Прекратить совместное использование».
Затем просто повторите шаги, чтобы поделиться календарями один за другим с другими.
Часть 3. Как отправлять события календаря другим (только чтение)
Если вы хотите поделиться только определенными событиями календаря с другими, а не с целыми календарями, этот метод является точным для вас.
Примечание: Чтобы найти даже календарь, вам нужно перемещаться по дате с маленьким серым кружком внизу и коснуться события.
Вы можете повторить этот шаг, чтобы отправить другие события календаря другим.
Часть 4. Как синхронизировать календари iPhone с помощью общего доступа к семьям (чтение и редактирование)
Семейный обмен — это еще один способ поделиться календарями с семьями, объединив их в одну группу.
До 6 членов семьи могут делиться календарями, покупками в App Store и другими услугами. Другими словами, в этом методе вы можете поделиться только календарями с iPhone до 5 человек.
Вы можете присоединиться только к одной семье за раз, и вам разрешено переходить в другую семейную группу один раз в год.
Часть 5. Как поделиться iPhone календари с Android (только для чтения)
Последний способ передачи календарей iPhone — это использование Aiseesoft. FoneTrans.
FoneTrans — это программное обеспечение для обмена данными для компьютеров под управлением Windows и Mac. Он может синхронизировать календари с одного iPhone на компьютер, а затем вы можете открыть календарь прямо на компьютере Windows или Mac. Кроме того, вы можете поместить экспортированные календари в свой телефон Android для просмотра. FoneTrans предлагает следующие преимущества:
- Экспортируйте события календаря и вложения с iPhone на компьютер.
- Просмотр календарей напрямую через TXT, HTML и CSV поочередно.
- Синхронизируйте другие данные, такие как контакты, сообщения, фотографии, видео, музыку, заметки, звонки и т. Д.
- Поддержка iPhone 12, 11 (Pro) Max, XS, XR, X, 8 (Plus), 7 (Plus), 6s / 6 (Plus), 5s / 5c / 5, iPad и т. Д.
Теперь давайте проверим подробные шаги.
Затем с помощью USB-кабеля подключите iPhone к компьютеру с помощью USB-кабеля. В случае повышения, просто следуйте инструкциям на экране, чтобы разблокировать iPhone и доверять этому компьютеру.
Примечание: Убедитесь, что вы установили последнюю версию iTunes на этот компьютер, но не запускайте ее при использовании этого программного обеспечения.
Затем вы можете открыть экспортированные календари с iPhone на компьютере или импортировать в телефон Android для чтения.
Совместное использование календарей iPhone — эффективный способ совместной работы, семейного плана или других ситуаций. Этот пост в основном показывает 5 способов синхронизации календарей между iPhone, iPad, Mac и Android.
Какой путь твой любимый?
Не стесняйтесь поделиться своим ответом в комментариях.
Что вы думаете об этом посте.
Рейтинг: 4.6 / 5 (на основе голосов 89) Подпишитесь на нас в
Устали от стандартного приложения «Календарь» на iPhone? В этой статье представлены еще 10 лучших календарных приложений для iPhone в качестве альтернативы Календаря на вашем iPhone 12/11 / X / 8/7/6/5/4 и т. Д.
Хотите синхронизировать календарь Outlook с iPhone? Этот пост покажет вам три способа синхронизации календаря Outlook с iPhone, iTunes и iCloud для удобного просмотра на iPhone.
Как получить доступ к iCloud с ПК для просмотра и управления календарем iCloud? В этой статье представлены три простых способа управления календарем iCloud на ПК.
Совместное использование iCloud
Лучшее программное обеспечение iOS Transfer для управления и передачи файлов iOS с iPhone / iPad / iPod на ваш компьютер или наоборот, без запуска iTunes.
Источник