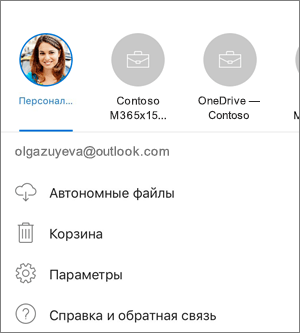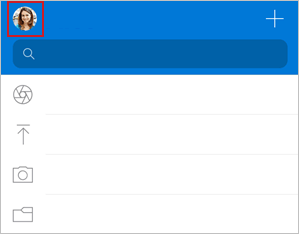- Как загрузить фотографии в onedrive с вашего iphone или ipad — Смартфон — 2021
- Table of Contents:
- Шаг 1. Запустите приложение OneDrive на вашем iPhone или iPad и откройте его настройки
- Шаг 2. Найдите настройки загрузки камеры из приложения OneDrive
- Шаг 3. Загрузите фотографии с iPhone / iPad на OneDrive
- Шаг 4. Установите, когда и как OneDrive для iPhone / iPad загружает ваши фото и видео
- Используете ли вы приложение OneDrive для загрузки фотографий и видео с вашего iPhone и iPad?
- Как загрузить фотографии в Facebook с вашего iPhone
- Как загрузить фотографии с iPhone
- Как загрузить фотографии в onedrive со своего андроид смартфона или планшета
- Как скачать Яндекс Диск на iPhone (Декабрь 2021).
- Вход в OneDrive в iOS
- Добавление учетной записи OneDrive для работы и учебы
- Переключение между учетными записями
- Использование секретного кода
- Выйти из аккаунтов
- Сведения о поддержке
- Дополнительные сведения
- Автоматическое сохранение фотографий и видео в OneDrive для iOS
- Автоматическая отправка OneDrive камеры iPhone или iPad
- Если загрузка камеры не работает
- Подробнее
- Дополнительные сведения
Как загрузить фотографии в onedrive с вашего iphone или ipad — Смартфон — 2021
Table of Contents:
OneDrive является одним из лучших облачных решений для хранения данных, доступных для постоянных пользователей по всему миру. Одна из лучших особенностей этого — то, что Microsoft также предлагает мобильные приложения, которые вы можете использовать на своем смартфоне или планшете для синхронизации ваших файлов в облаке и обеспечения их доступности везде. К счастью, это также включает iPhone и iPad, устройства, на которых вы можете установить приложение OneDrive. Помимо других функций, приложение OneDrive также позволяет автоматически создавать резервные копии всех фотографий и видео, снятых на iPhone / iPad. Однако сначала необходимо настроить приложение OneDrive для автоматической загрузки фотографий и видео в облако. Если вы хотите узнать, как это сделать, прочитайте это руководство:
Шаг 1. Запустите приложение OneDrive на вашем iPhone или iPad и откройте его настройки
Начните с открытия приложения OneDrive на вашем iPhone или iPad. Затем нажмите на значок « Я» в верхнем левом углу экрана.
Предыдущее действие открывает меню с различными настройками и информацией. Нажмите на запись настроек .
Шаг 2. Найдите настройки загрузки камеры из приложения OneDrive
В списке настроек нажмите « Загрузка камеры» . Если вы еще не настроили автоматическую загрузку фотографий iPhone / iPad в OneDrive, то это должно означать, что он выключен .
Шаг 3. Загрузите фотографии с iPhone / iPad на OneDrive
Приложение OneDrive теперь открывает экран под названием « Загрузка камеры» . На нем вы должны увидеть переключатель « Загрузка камеры» , который по умолчанию выключен , и учетную запись загрузки камеры , которая является учетной записью Microsoft, используемой для подключения к облачному хранилищу OneDrive.
Чтобы включить автоматическую загрузку фотографий, коснитесь переключателя загрузки камеры, чтобы включить его.
После этого OneDrive спрашивает, хотите ли вы «Включить загрузку камеры для этой учетной записи». Нажмите « Подтвердить» .
OneDrive хочет, чтобы вы еще раз подтвердили, что хотите сделать резервную копию всего снимка с камеры в пространстве OneDrive. Нажмите « Подтвердить еще раз».
Обратите внимание, что в первый раз вы можете сделать резервную копию всех ваших фотографий, если их много. Вот почему, вероятно, хорошей идеей будет сохранить ваш iPhone или iPad подключенным к источнику питания.
С этого момента все сделанные вами снимки, а также снимки, которые вы уже сняли и обнаружены на вашем iPhone или iPad, автоматически загружаются в облачное хранилище OneDrive. Однако есть еще несколько параметров, которые вы можете настроить так, чтобы загрузка происходила так, как вы этого хотите: прочитайте следующий раздел этого руководства, чтобы увидеть их.
Шаг 4. Установите, когда и как OneDrive для iPhone / iPad загружает ваши фото и видео
В iOS приложение OneDrive загружает ваши фотографии только тогда, когда ваш iPhone или iPad подключен к Wi-Fi. Однако вы также можете выбрать «Использовать мобильную сеть», что означает, что загрузка изображений также выполняется при использовании вашего мобильного тарифного плана.
Если вы хотите убедиться, что видео также загружены на ваш OneDrive, убедитесь, что переключатель «Включить видео» включен.
Из-за ограничений iOS приложение OneDrive может загружать фотографии и видео, только если оно является активным приложением. iOS автоматически приостанавливает OneDrive, когда он не активен, и это означает, что он не загружает ваши фотографии в фоновом режиме. Тем не менее, он возобновляет их загрузку при повторном открытии приложения на вашем iPhone или iPad.
Если вы хотите, чтобы он мог загружать их постоянно, независимо от того, активно ли приложение, нажмите переключатель «Загрузить в фоновом режиме» и разрешите OneDrive получить доступ к вашему местоположению.
Вернувшись на экран « Загрузка камеры» , если вы прокрутите вниз, вы можете изменить несколько настроек, касающихся того, как OneDrive организует ваши загрузки и загружаются ли фотографии HEIC в виде файлов HEIC или в виде файлов JPEG. OneDrive может упорядочивать ваши фотографии и видео по годам или месяцам, поэтому выберите наиболее подходящий вам метод. Что касается фотографий HEIC, рекомендуется загружать их такими, какие они есть, а не изменять их в JPEG. Однако, хотя изображения HEIC имеют лучшее качество, файлы JPEG лучше с точки зрения совместимости.
Вот и все: после того, как вы закончили настраивать все параметры, как вам нравится, вы можете закрыть приложение и позволить ему выполнять свою работу по загрузке ваших фотографий и видео в OneDrive.
Используете ли вы приложение OneDrive для загрузки фотографий и видео с вашего iPhone и iPad?
OneDrive — это один из лучших облачных сервисов в мире, и, учитывая, сколько людей используют Windows на своих устройствах, но также имеют iPhone или iPad, хорошо, что вы можете создавать резервные копии и синхронизировать фотографии и видео. Если у вас есть вопросы по использованию OneDrive на вашем iPhone или iPad, оставьте комментарий ниже.
Как загрузить фотографии в Facebook с вашего iPhone
Ваш iPhone имеет встроенную интеграцию с Facebook, поэтому вам не нужно ничего добавлять для публикации в Facebook. Для получения дополнительных возможностей установите приложение Facebook.
Как загрузить фотографии с iPhone
IPhone являются идеальным устройством для многозадачности. Камера, мобильный телефон, электронная почта, веб-браузер, текстовые сообщения, будильник — как вы его называете — iPhone входит в комплект поставки. С использованием.
Как загрузить фотографии в onedrive со своего андроид смартфона или планшета
Как загрузить фотографии в OneDrive с Android, на любой смартфон или планшет. Как настроить OneDrive для загрузки видео тоже, автоматически.
Как скачать Яндекс Диск на iPhone (Декабрь 2021).
Источник
Вход в OneDrive в iOS
Используйте приложение Microsoft OneDrive на устройстве iPad, iPhone или iPod Touch для работы с OneDrive для работы с учетными записями, а также с учетной записью OneDrive для дома.
Upload, работайте с файлами и перемещайте их в OneDrive для работы и учебы в приложении для iOS так же, как и OneDrive для дома. Дополнительные данные см. в Upload файлов и фотографий для OneDrive iOS.
Чтобы добавить личную учетную запись, войдите в свою учетную запись Майкрософт на странице входа. Чтобы добавить учетную запись OneDrive для работы и учебы, введите адрес электронной почты своей компании, учебного заведения или другой организации.
Если вы не можете войти в свою рабочую или учебную учетную запись, попробуйте выполнить вход на сайте OneDrive.com или обратитесь в ИТ-отдел.
Чтобы изменить или сбросить пароль OneDrive, войдите в свою учетную запись на сайте account.microsoft.com/security.
Можно одновременно использовать как личную учетную запись, так и учетные записи OneDrive для работы и учебы.
Добавление учетной записи OneDrive для работы и учебы
Вы можете добавить учетную запись OneDrive для работы или учебного заведения в приложение OneDrive для iOS, если ваша организация OneDrive в Microsoft 365.
Откройте приложение OneDrive и коснитесь значка «Я» 
Коснитесь Добавить учетную запись.
В окне входа введите адрес электронной почты и пароль для своей компании, учебного заведения или другой организации.
Если ваша организация использует SharePoint 2013, SharePoint Server 2016 или SharePoint Server 2019, процесс входа будет отличаться от принятого для Microsoft 365. На экране входа нажмите У вас есть URL-адрес сервера SharePoint Server? Для продолжения входа вам потребуется ввести веб-адрес своего сервера SharePoint Server. Веб-адрес, также называемый URL-адресом, может выглядеть так: http://portal.
Чтобы вы могли войти в OneDrive для работы и учебы, у вашей организации должен быть соответствующий бизнес-план подписки на SharePoint в Microsoft 365 или Microsoft 365 либо собственная среда SharePoint Server.
Вы не можете войти с помощью нескольких рабочая или учебная учетная запись из одной организации.
Если у вас возникла проблема со входом в учетную запись рабочая или учебная учетная запись, попробуйте в https://portal.office.com/onedrive или обратитесь в ИТ-отдел вашей организации.
Переключение между учетными записями
Чтобы переключаться между учетной записью OneDrive для дома и учетной записью OneDrive для работы и учебы или между несколькими учетными записьми OneDrive для работы и учебы, откройте приложение, коснитесь значка Я 
В приложение OneDrive можно добавить только одну личную учетную запись. Чтобы войти в другую личную учетную запись, коснитесь значка «Я» 
Использование секретного кода
Вы можете установить четырехзначный пароль, чтобы другие пользователи устройства с iOS не могли получить доступ к вашей OneDrive для работы и учебы учетной записи. Для этого откройте приложение, коснитесь значка Я 

Выйти из аккаунтов
Чтобы выйти из учетной записи OneDrive для дома или учетной записи OneDrive для работы и учебы, откройте приложение, коснитесь значка Я 

Сведения о поддержке
Для OneDrive требуется iOS 12.0 или более поздней. Приложение может подключаться к SharePoint в Microsoft 365 в Microsoft 365 (Enterprise, для образования, для государственных и специальных), SharePoint Server 2019, SharePoint Server 2016 и SharePoint 2013. Windows проверку подлинности (NTLM) и проверку подлинности на основе форм поддерживаются в SharePoint Server 2019, SharePoint Server 2016 и SharePoint 2013, которые также называются локально. Для локальной работы не поддерживаются: службы федерации Active Directory (ADFS), Kerberos, базовая проверка подлинности, дайджест проверки подлинности, самозаверяние шифрования SSL или несколько типов проверки подлинности в одной зоне. Приложение доступно на всех языках, поддерживаемых в SharePoint. Список языков см. в списке Установка и установка языковых пакетов для SharePoint Servers 2016 и 2019.
Дополнительные сведения
Обратитесь в службу поддержки
Получите помощь по своей учетной записи Майкрософт и подпискам, посетив раздел Справка по учетной записи и выставлению счетов.
Чтобы получить техническую поддержку, Обратитесь в службу поддержки Майкрософт, введите свою проблему и выберите Техническая поддержка. Если вам по-прежнему нужна помощь, выберите Обратитесь в службу поддержки, чтобы получить наилучший вариант поддержки.
Источник
Автоматическое сохранение фотографий и видео в OneDrive для iOS
Камера на устройстве отправляется только для OneDrive-это не синхронизирует фотографии обоими способами. Это означает, что вы можете удалить отправленные видео и фотографии со своего устройства. Это не повлияет на их копии в OneDrive.
Автоматическая отправка OneDrive камеры iPhone или iPad
В приложении OneDrive выберите свое изображение учетной записи:
Нажмите кнопку » параметры 
Важно: Вы можете отправить альбом камеры только одной учетной записи, поэтому убедитесь, что вы вошли в систему с помощью учетной записи, в которую вы хотите добавить фотографии. Коснитесь значка «соответствующую учетную запись», чтобы переключить учетные записи
Включите функцию отправки камеры , чтобы автоматически отправлять фотографии и видеозаписи в OneDrive.
Чтобы обеспечить автоматическую передачу видео, включите параметр Включить видео.
Если загрузка камеры не работает
Если автоматическая отправка данных камеры не работает или отправляются только некоторые из фотографий, выполните действия ниже.
Компания Apple рекомендует, чтобы пользователи не выработали приложение OneDrive в фоновом режиме. Автоматическая отправка не действует, если приложение было принудительно закрыто (двойным прикосновением к значку «Главная» и проведением пальцем вверх и вниз).
Если вы не подключены к сети Wi-Fi, проверьте параметры мобильного OneDrive. Если вы хотите использовать мобильную сеть, коснитесь Параметры, затем — Отправка фотографий и включите параметр Использовать мобильную сеть.
Если отправка данных с камеры занимает слишком много времени, но сообщение об ошибке не выводится, возможно, в альбоме камеры слишком много фотографий.
В OneDrive невозможно добавить фотографии, оптимизированные для iCloud. Чтобы отключить оптимизацию, выберите элементы Настройки > iCloud > Фото и снимите флажок Оптимизировать хранилище.
Подробнее
Дополнительные сведения
Обратитесь в службу поддержки
Получите помощь по своей учетной записи Майкрософт и подпискам, посетив раздел Справка по учетной записи и выставлению счетов.
Чтобы получить техническую поддержку, Обратитесь в службу поддержки Майкрософт, введите свою проблему и выберите Техническая поддержка. Если вам по-прежнему нужна помощь, выберите Обратитесь в службу поддержки, чтобы получить наилучший вариант поддержки.
Источник