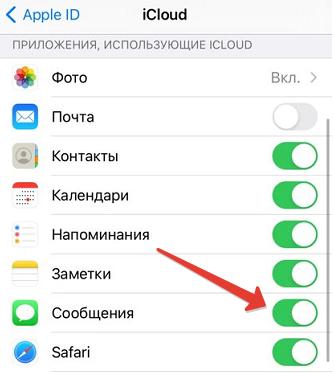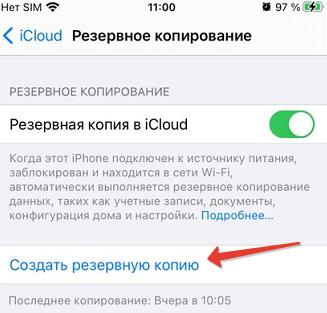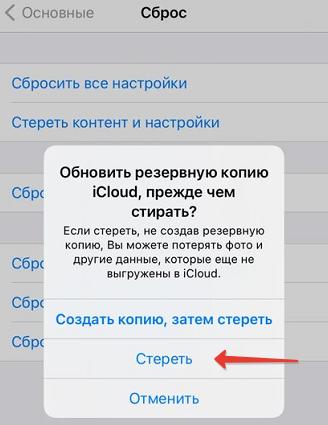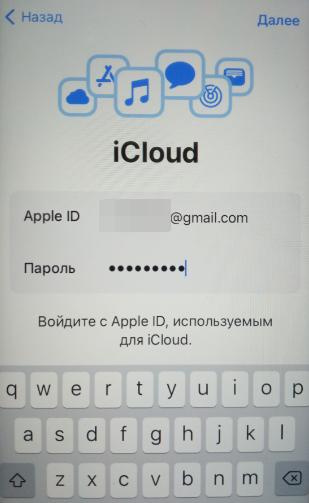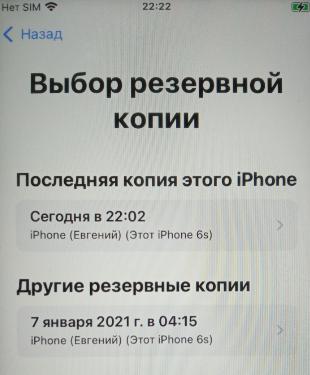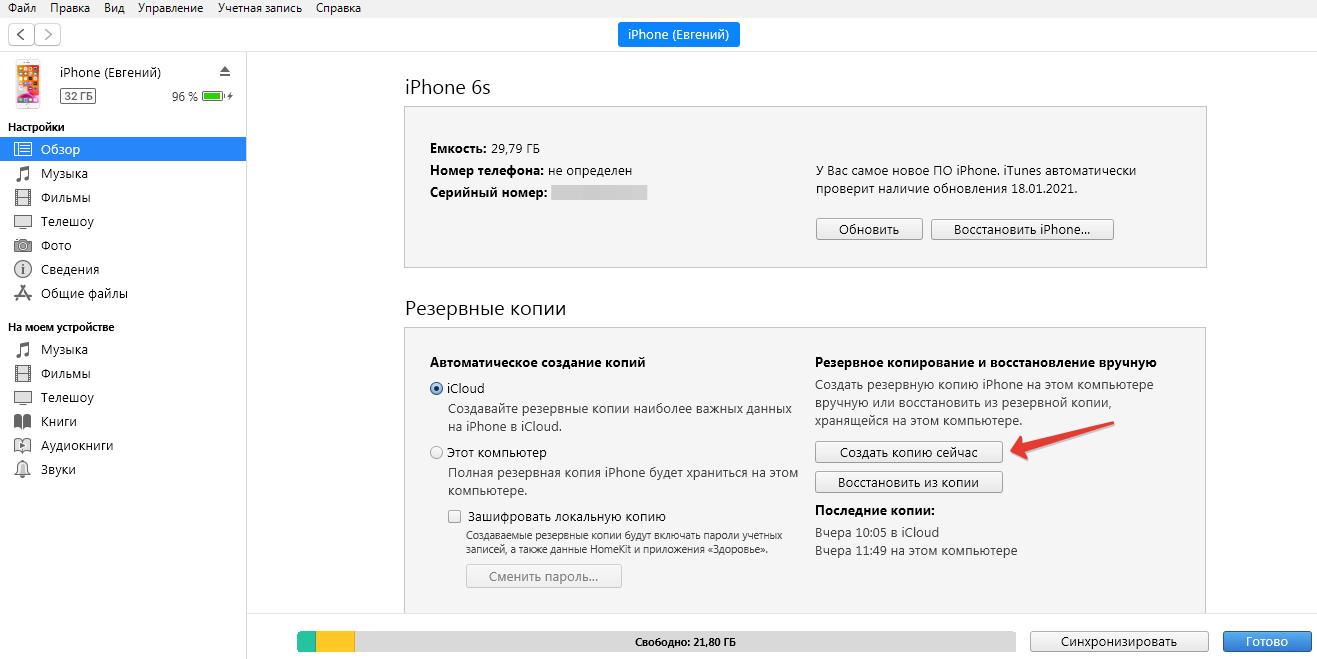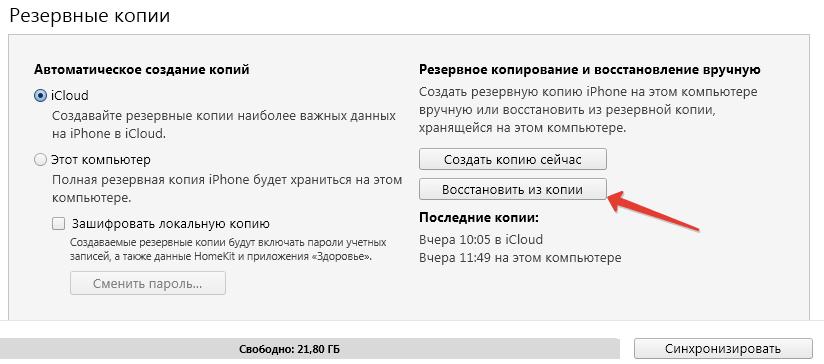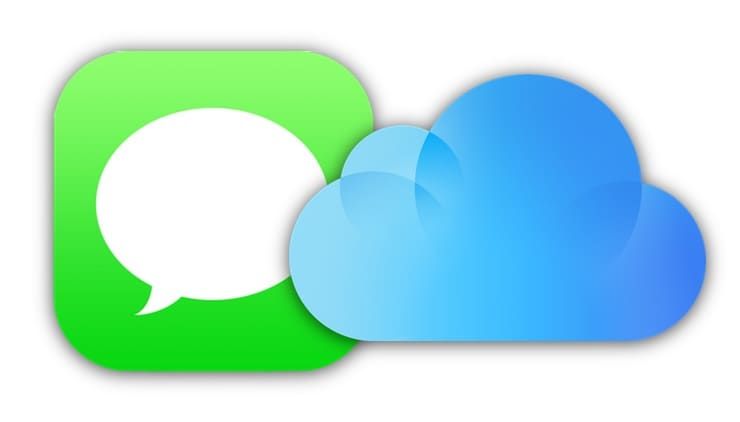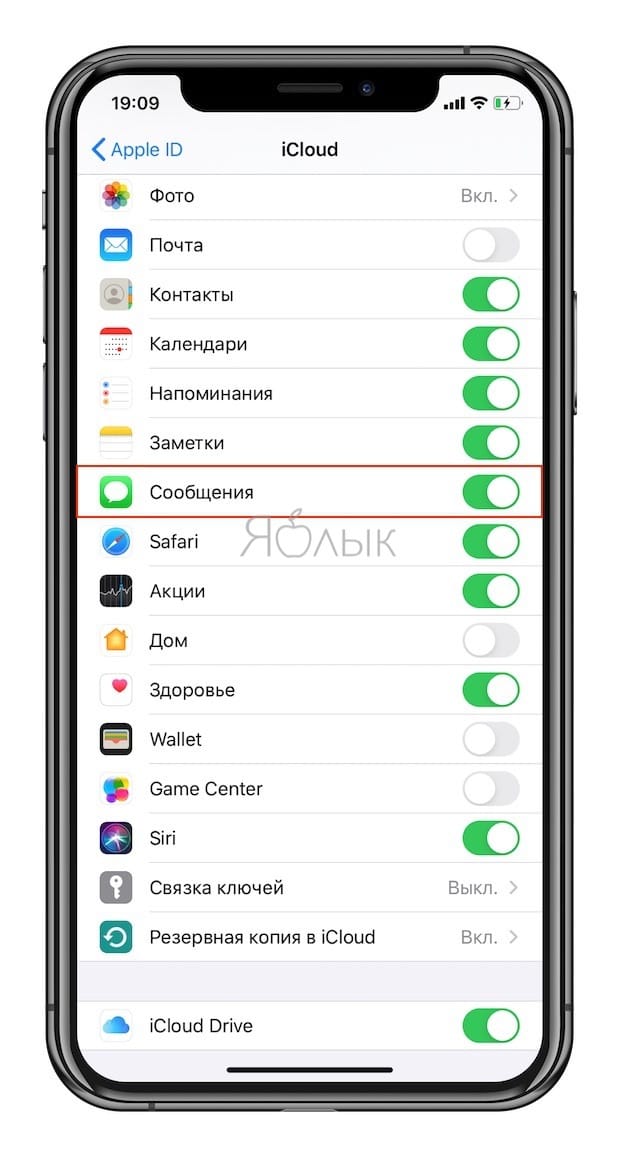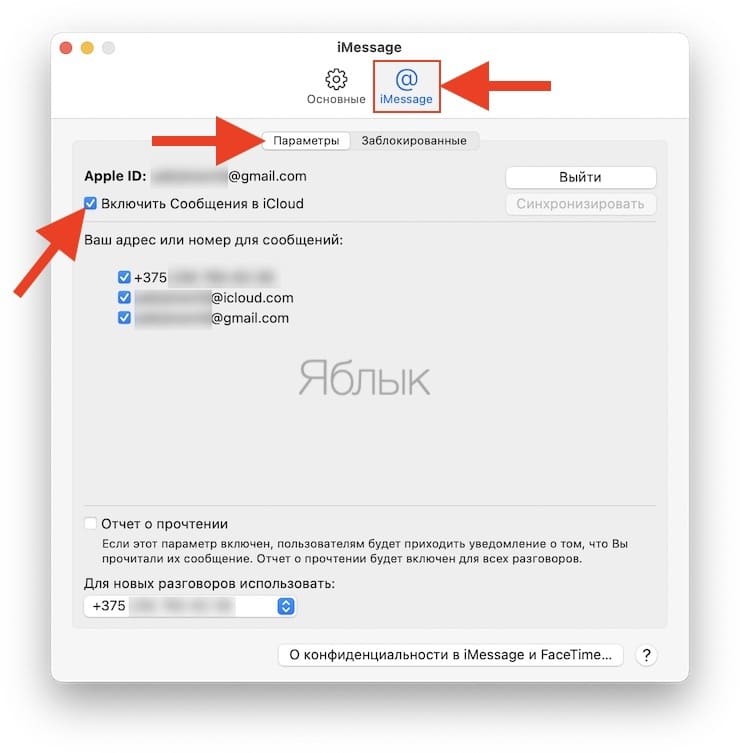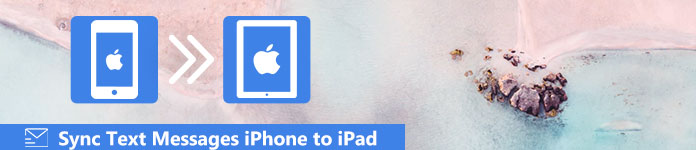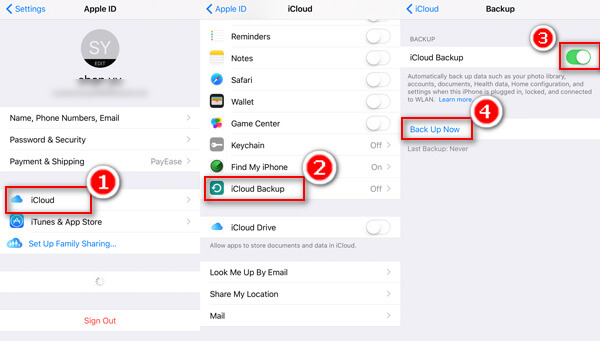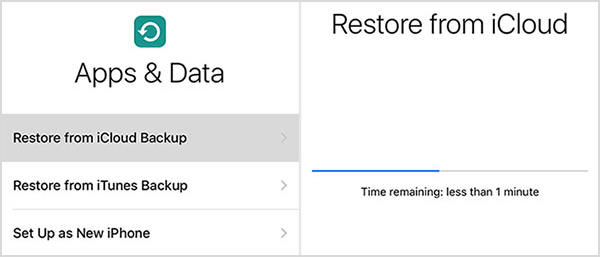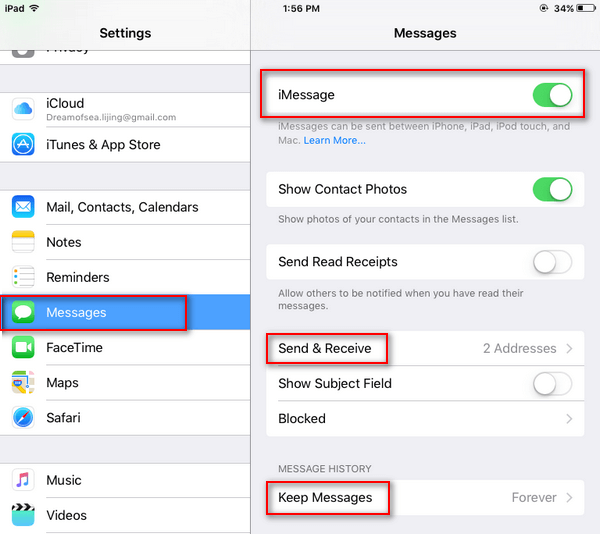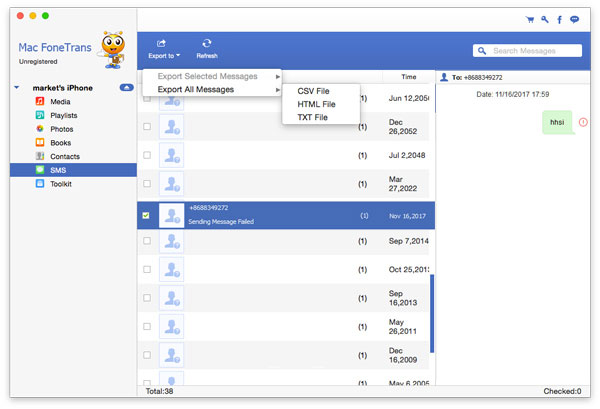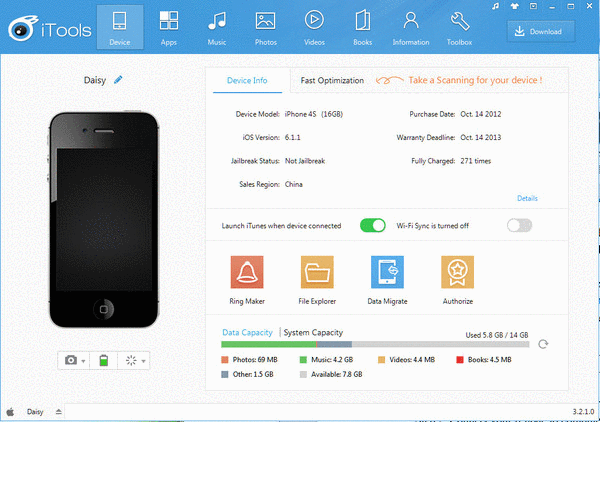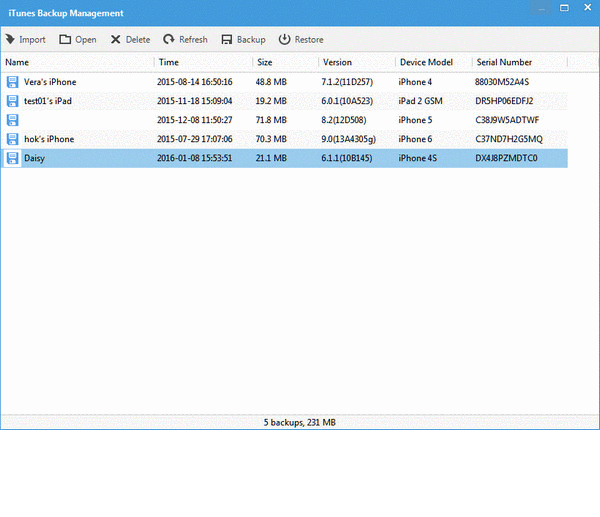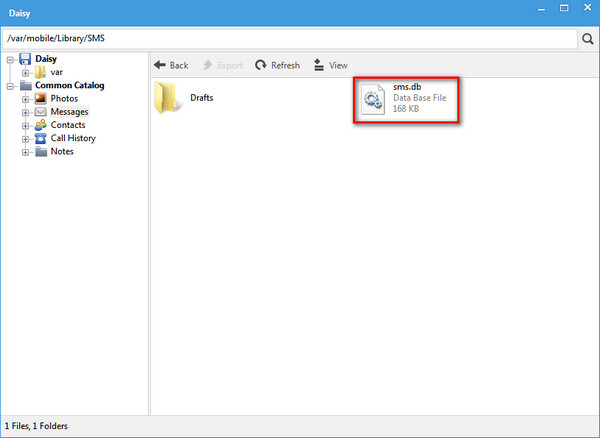- Как перенести сообщения с iPhone на другой iPhone
- Способ 1: используем облачное хранилище iCloud
- Способ 2: резервное копирование
- Способ 3: используем Мак или ПК на Windows
- Как перенести СМС с Айфона на Айфон и Mac, или как работает функция Сообщения в iCloud
- Как перенести СМС-переписку с iPhone на iPhone или iPad
- Как перенести СМС-переписку с iPhone на Mac
- Как синхронизировать сообщения с iPhone на iPad (текстовые сообщения / iMessages / MMS)
- Способ 1. Как синхронизировать старые сообщения с iPhone на iPad через резервную копию iCloud
- Способ 2. Как синхронизировать новые сообщения с iPhone на iPad с Apple ID
- Способ 3. Как синхронизировать все сообщения с iPhone на iPad без потери данных
Как перенести сообщения с iPhone на другой iPhone
При покупке нового iPhone часто требуется перенести контакты и сообщения со своего старого смартфона на новый. Я пропущу этапы настройки и переноса контактов и медиафайлов на новый iPhone (читайте об этом по ссылке ниже) и сразу перейду к переносу сообщений.
По сути, мне нужно сделать резервную копию всех сообщений в телефоне и затем восстановить ее уже на новом iPhone. Компания Apple предлагает 3 способа, как это можно сделать: резервное копирование в iCloud, создание резервной копии на Mac или ПК (через iTunes) и переместить все сообщения в «облако» iCloud.
Способ 1: используем облачное хранилище iCloud
Это самый простой способ обмена сообщениями между смартфонами. При включении синхронизации с iСloud все ваши сообщения автоматически загружаются на облако. И все устройства, имеющие доступ к этому iCloud (Apple ID), могут «сгрузить» оттуда все сообщения.
- На старом iPhone перейдите в Настройки — ваш профиль — iCloud и включите «Сообщения».
- На новом устройстве войдите в ту же учетную запись и повторите шаг №1. Все сообщения автоматически загрузятся на новый iPhone.
Способ 2: резервное копирование
Если вы не хотите использовать синхронизацию сообщений, или ваше облачное хранилище «забито» другими файлами, используем резервное копирование и затем восстановление из копии уже на новом устройстве.
- На старом iPhone перейдите в Настройки — ваш профиль — iCloud — Резервная копия и нажмите «Создать резервную копию».
- На новом iPhone перейдите в Настройки — Основные — Сброс — Стереть контент и настройки . Введите код-пароль и подтвердите действие «Стереть iPhone».Введите пароль от Apple ID и запустите процесс стирания.
При стирании iPhone все данные и настройки будут стерты, будьте внимательны!
- Заново настройте iPhone. На этапе первоначальной настройки «Приложения и данные» выберите «Восстановить из копии iCloud«. Введите свой Apple ID.
- Выберите резервную копию, из которой хотите восстановиться, она хранится в облачном хранилище iCloud (потребуется wi-fi соединение).
Способ 3: используем Мак или ПК на Windows
Для работы понадобится последняя версия iTunes (для ПК на Windows) или MacOS Catalina или Big Sur.
- Подключите свой старый iPhone к компьютеру через кабель.
- Откройте Finder или iTunes на Windows, выберите свой iPhone, вкладка «Обзор», Создать копию сейчас.
- На новом iPhone начните настройку, выберите «Восстановить из резервной копии».
- Подключите новый iPhone к компьютеру и выберите резервную копию в iTunes.
Это были 3 способа, как перенести все свои данные, включая установленные приложения, сообщения и контакты со старого iPhone на новый.
Источник
Как перенести СМС с Айфона на Айфон и Mac, или как работает функция Сообщения в iCloud
Начиная с iOS 11.4 и macOS High Sierra 10.13.5 Apple расширила синхронизацию через iCloud на сообщения (функция Сообщения в iCloud). В результате при переходе на новое «яблочное» устройство вы автоматически получаете ещё и всю историю переписки со своими друзьями, родными и коллегами. О том, как всё настроить правильно, мы расскажем далее.
Для работы Messages on iCloud (в русскоязычном варианте Сообщения в iCloud) требуется iPhone, iPad или iPod touch с iOS 11.4 и более новой версией, или компьютер Mac с операционной системой macOS High Sierra 10.13.5.
Как перенести СМС-переписку с iPhone на iPhone или iPad
Убедитесь, что iOS-устройство, с которого необходимо перенести Сообщения работает на iOS 11.4 и выше. О том, как узнать версию ПО, установленного на iPhone или iPad, мы рассказывали в этом материале.
Кроме того, оба устройства должны быть привязаны к одному Apple ID в разделе iCloud. После чего:
1. Откройте Настройки вашего iOS-устройства.
2. Перейдите в раздел Apple ID (в самом верху).
3. Перейдите в меню iCloud.
4. Активируйте переключатель напротив надписи Сообщения.
Далее ваше устройство начнет выгружать всю базу данных из Сообщений в iCloud. Насколько быстро это произойдет, зависит исключительно от того, как активно вы общаетесь. На практике это занимает от нескольких секунд до пары минут.
Для переноса СМС-сообщений на новые iPhone или iPad останется повторить пункты 1-4, указанные выше.
Как перенести СМС-переписку с iPhone на Mac
Убедитесь, что iPhone, с которого необходимо перенести Сообщения работает на iOS 11.3 и выше, а Mac на macOS High Sierra 10.13.5 или выше.
Кроме того, оба устройства должны быть привязаны к одному Apple ID в разделе iCloud. После чего:
1. Запустите на вашем Mac приложение Сообщения.
2. В строке меню нажмите Сообщения → Настройки → iMessage.
3. Установите галочку напротив надписи Включить Сообщения в iCloud.
После чего на ваш Mac будет отправлена база данных из Сообщений в iCloud.
Если на одном из ваших Apple ID-устройств синхронизация сообщений через iCloud уже работает, Mac предложит включить ту же функцию и на компьютере при первом запуске приложения Сообщения.
Источник
Как синхронизировать сообщения с iPhone на iPad (текстовые сообщения / iMessages / MMS)
Сообщения iPhone содержат много важных данных от ваших друзей, деловых партнеров, семей, банковских счетов и т. д.
Когда у вас iPhone нет под рукой, как вы проверяете свои сообщения iPhone?
Apple очень помогает в этом.
Начиная с iOS 11.4, iCloud обеспечивает синхронизацию ваших сообщений между устройствами Apple и их резервное копирование.
Другими словами, вы можете синхронизировать сообщения с iPhone на iPad, В том числе IM сообщения, текст сообщенияи MMSи получите проверку сообщений в реальном времени на iPad.
Сейчас же. Давайте разбить точный процесс на 3 способа.
- Способ 1. Как синхронизировать старые сообщения с iPhone на iPad через резервную копию iCloud
- Способ 2. Как синхронизировать новые сообщения с iPhone на iPad с Apple ID
- Способ 3. Как синхронизировать все сообщения с iPhone на iPad без потери данных
Способ 1. Как синхронизировать старые сообщения с iPhone на iPad через резервную копию iCloud
Если вы хотите синхронизировать только старые текстовые сообщения или сообщения iMessages с iPhone в iCloud, вам просто нужно создать резервную копию сообщений с iPhone на iCloud и восстановить сообщения с iCloud на iPad.
Шаг 1. Резервное копирование сообщений на iPhone
Перейдите в «Настройки»> Нажмите свое имя> «iCloud»> Прокрутите вниз, чтобы найти «Резервное копирование iCloud», чтобы включить «Резервное копирование iCloud»> Нажмите «Резервное копирование сейчас», чтобы начать резервное копирование сообщений iPhone в iCloud, включая домашнюю конфигурацию, настройки , так далее.
Примечание. Во избежание медленного резервного копирования iCloud вы можете отключить «Фотографии», «Электронная почта», «Напоминания», «Safari» и т. Д., Прежде чем переходить в «Резервное копирование iCloud».
Шаг 2. Синхронизируйте сообщения iPhone с iPad
На iPad выберите «Настройки»> «Общие»> «Сброс»> «Удалить все содержимое и настройки»> и введите свой пароль iCloud, чтобы подтвердить свою работу.
Затем ваш iPad вернется к заводским настройкам и, следуя инструкциям на экране, перейдите на экран «Приложения и данные», где коснитесь «Восстановить из резервной копии iCloud»> Войдите в учетную запись iCloud, которую вы использовали для резервного копирования сообщений iPhone> Выбрать резервное копирование iCloud для синхронизации данных с iPad, включая текстовые сообщения, iMessages и MMS.
1. Существующие данные на вашем iPad будут стерты, и вам лучше резервное копирование iPad во избежание потери данных.
2. Когда вы настраиваете свой iPad как новый, вам нужно включить настройки Wi-Fi, поскольку для синхронизации сообщений через iCloud требуется Wi-Fi.
Способ 2. Как синхронизировать новые сообщения с iPhone на iPad с Apple ID
Если вы хотите, чтобы ваш iPad синхронизировал отправленные или полученные сообщения с iPhone, вы можете использовать настройки iMessage через Apple ID для синхронизации сообщений с iPhone на iPad.
Шаг 1. Включите iMessages на iPad
На iPad перейдите в «Настройки»> «Сообщения»> Войдите в свой Apple ID, который используется на вашем iPhone.
Тогда ваша опция «IMessage» будет включена.
В разделе «Отправить и получить», чтобы подтвердить номер телефона или адрес электронной почты, «ВЫ МОЖЕТЕ ДОСТУПИТЬ ПО ИЗОБРАЖЕНИЮ В» или «НАЧАТЬ НОВЫЙ РАЗГОВОР С».
В разделе «ИСТОРИЯ СООБЩЕНИЯ» установите «Хранить сообщения» на 30 дней / 1 год или навсегда, как вам нравится.
Шаг 2. Синхронизация сообщений iPhone
Когда другие отправляют вам iMessages или текстовые сообщения на ваш iPhone, ваш iPad также будет получать сообщения.
Здесь вы можете отправлять iMessages, текстовые сообщения или смайлики с вашего iPad на приемник.
1. Когда вы отключаете iMessage на iPhone, вы все равно можете использовать iPad для получения или отправки новых сообщений или текстовых сообщений, даже MMS. (Сообщения не доставлены?)
2. Если получатель отключит iMessages, вы будете отправлять сообщения с iPad или iPhone в виде текстовых сообщений, и вам нужно будет платить деньги в зависимости от вашего тарифного плана. (Отправленные текстовые сообщения будут отмечены зеленым, а iMessages — синим.)
3. При удалении сообщений на вашем iPhone или iPad это не повлияет на другое устройство.
Способ 3. Как синхронизировать все сообщения с iPhone на iPad без потери данных
Последний способ — это рекомендуемый способ, когда вы хотите синхронизировать все сообщения iPhone на iPad, не стирая данные на вашем iPad.
Что вам нужно сделать, это скопировать текстовые сообщения, iMessages и MMS с iPhone на компьютер, а затем поместить сообщения с компьютера в iPad.
Шаг 1. Резервное копирование сообщений iPhone на Mac
Запустите Передача iPhone на твоем компьютере. Этот инструмент имеет версию для Windows и Mac. Здесь мы возьмем компьютер Mac в качестве примера.
Подключите ваш iPhone к Mac с помощью USB-кабеля, нажмите «SMS»> «Экспорт в»> «Экспортировать все сообщения» / «Экспортировать выбранные сообщения» как «CSV-файл» на ваш Mac.
Шаг 2. Синхронизируйте сообщения iPhone с iPad
Здесь вам нужен еще один бесплатный инструмент, iTools, чтобы помочь вам завершить процесс.
1. Экспорт сообщений iPad на компьютер с помощью iTools
Запустите iTools на своем компьютере. Подключите ваш iPad к компьютеру. Это программное обеспечение обнаружит ваш iPad.
Нажмите «Панель инструментов»> «Резервное копирование / восстановление iTunes»> «Резервное копирование», чтобы выбрать свой iPad из выпадающего списка «Выберите устройство для резервного копирования»> Выберите «Новая резервная копия», чтобы сохранить резервную копию сообщений iPad на вашем компьютере> Нажмите «ОК», чтобы сохранить изменения.
2. Держите в iPad сообщение, которое не хотите стереть
Подождите секунд для резервного копирования SMS-сообщений. Дважды щелкните имя вашего iPad во всплывающем окне> Нажмите «Сообщения»> Дважды щелкните «sms.db», чтобы просмотреть и проверить сообщения SMS с iPad, которые вы не хотите стирать со своего iPad> Нажмите «Экспорт», чтобы сохранить СМС-сообщения iPad на вашем компьютере в формате CSV.
3. Объедините сообщения iPhone и iPad
Скопируйте экспортированные сообщения iPhone и вставьте их в CSV-файл сообщений iPad без лишних строк. Затем нажмите «Сохранить как» и переименуйте объединенный файл в файл CSV.
4. Передача сообщений с компьютера на iPad
Чтобы вернуться в iTools, нажмите «Панель инструментов»> «Резервное копирование / восстановление iTunes»> Найдите свой iPad и дважды нажмите его> «Сообщения»> Дважды щелкните «sms.db»> Отметьте «Номер телефона», чтобы выбрать все текстовые сообщения на iPad> «Удалить»> нажмите «Импорт» в той же строке меню> «Импорт из CSV», чтобы найти переименованный объединенный файл CSV> «Открыть»> «Синхронизировать с устройством», чтобы выбрать свой iPad, и следуйте инструкциям на экране для завершения обработать.
Затем ваш iPad автоматически перезагрузится, и вы сможете проверить синхронизированные сообщения на iPad.
На этой странице представлены три метода синхронизации сообщений с iPhone на iPad. Вы можете использовать резервное копирование iCloud для синхронизации старых сообщений с перезаписью данных; Вы можете включить учетную запись iCloud и iMessages на iPad, чтобы получать и отправлять новые сообщения с iPhone. И последнее, но не менее важное: не забудьте использовать последний метод для синхронизации текстовых сообщений iPhone и iMessages с iPad без потери данных.
Что вы думаете об этом посте.
Рейтинг: 4.8 / 5 (на основе голосов 178)
26 декабря 2018 г. 17:00 / Автор: Эндрю Миллер в Сообщение
Хотите заблокировать текстовые сообщения или SMS на iPhone? Эта статья показывает вам несколько советов о том, как блокировать / спамить текстовые сообщения iPhone.
Хотите знать, как скрыть текстовые сообщения и защитить вашу конфиденциальность с телефона Android или iPhone? Эта статья рекомендует вам пять лучших приложений, чтобы скрыть ваши сообщения от вашей подруги.
Можете ли вы восстановить удаленные iMessages с iPad? В статье перечислены три способа восстановления удаленных iMessages из iPad, резервного копирования iTunes или резервного копирования iCloud.
Авторские права © 2021 Aiseesoft Studio. Все права защищены.
Источник