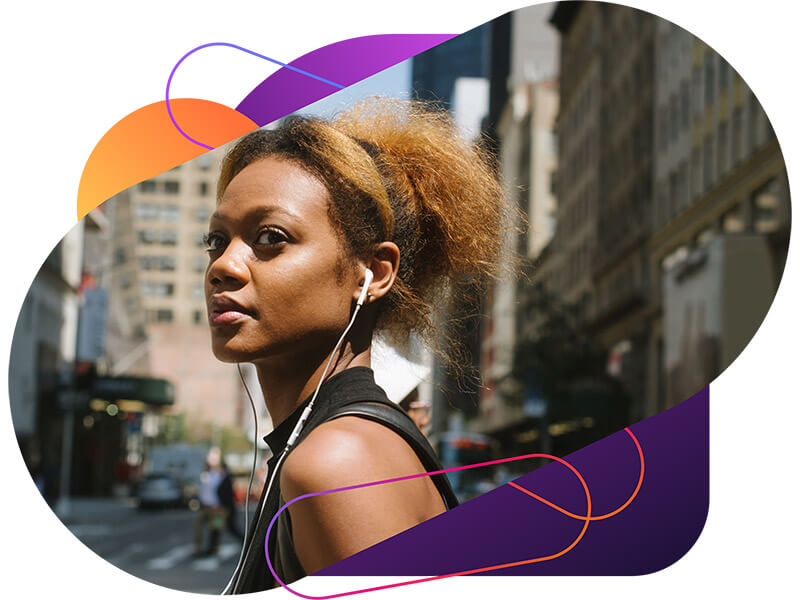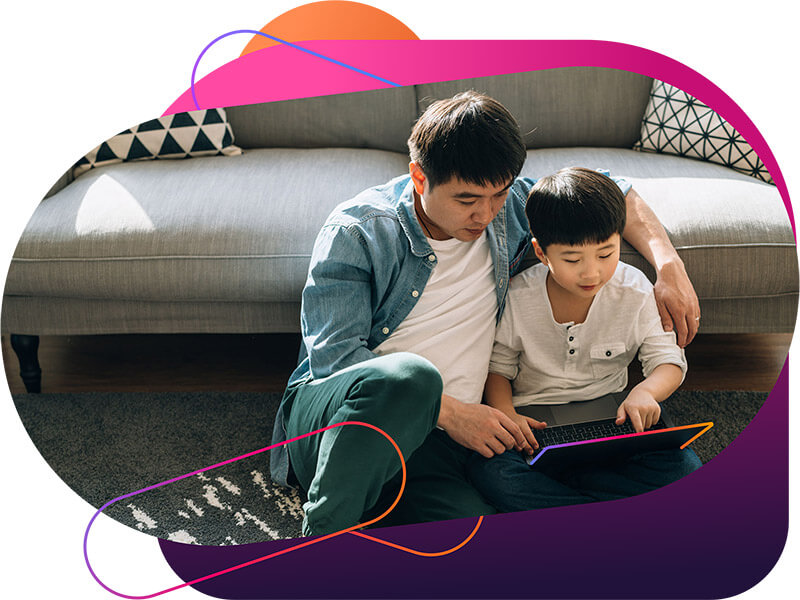- Синхронизируйте свой Firefox на любом устройстве
- Приватность стала проще
- Зашифруйте свои данные
- Чувствуйте себя в безопасности
- Начните синхронизироваться за четыре простых шага:
- Если не синхронизируются закладки iCloud или Safari
- Подготовка
- Выполните действия для соответствующего устройства:
- Устройство iPhone, iPad или iPod touch
- Включение закладок и обновление устройства
- Проверьте подключение к Интернету
- Проверка сведений учетной записи
- Перезапуск Safari
- Выключение и включение закладок iCloud
- Перезапустите устройство
- Включение закладок iCloud и обновление ПО
- Проверьте подключение к Интернету
- Проверка сведений учетной записи
- Выключение и включение закладок iCloud
- Перезагрузка компьютера
- Microsoft Windows
- Проверка системных требований
- Проверьте подключение к Интернету
- Закрытие и открытие iCloud для Windows
- Проверка настроек
- Обновление браузера
- Проверка закладок в другом браузере
- Проверка расположения папки «Избранное» Internet Explorer
- Включение режима рабочего стола для Internet Explorer 10 или Google Chrome
- Активация расширения или надстройки «Закладки iCloud» в Google Chrome или Firefox
- Выключение и включение закладок iCloud
- Перезагрузка компьютера
- Запрет на автоматическое обновление закладок в Google Chrome или Firefox
- Дополнительная информация
- Как синхронизировать закладки iphone с ПК 2021
- Настя и сборник весёлых историй
- В комплекте iCloud для Windows
- Как просматривать вкладки, закладки и приложения iCloud в Google Chrome
- Настройка iCloud
- Резервное копирование ваших закладок
- Сафари
- Fire Fox
- Microsoft Edge против Safari: что лучше для iOS
- Синхронизация ваших закладок
- Восстановление закладок из резервной копии
- # bookmark sync
- Слава, Apple!
- Как синхронизировать закладки Chrome с помощью вашей учетной записи Google
- Не удается синхронизировать закладки в chrome с xmarks?
- Как синхронизировать закладки в разных браузерах с помощью xmarks
Синхронизируйте свой Firefox на любом устройстве
Получайте доступ и синхронизируйте свои закладки, пароли, открытые вкладки и многое другое — где бы вы ни использовали Firefox.
Приватность стала проще
Всё, что вам нужно для Синхронизации Firefox — Аккаунт Firefox.
Зашифруйте свои данные
Ваш ключ шифрования остаётся секретом, известным только вам и вашим авторизованным устройствам.
Чувствуйте себя в безопасности
Мы храним ваши данные на наших серверах зашифрованными, так что мы не сможем их прочитать.
Начните синхронизироваться за четыре простых шага:
- Откройте меню в правом верхнем углу Firefox и выберите «Войти в Синхронизацию» .
- Щёлкните по «Начать» в открывшейся вкладке.
- Введите адрес электронной почты и пароль, чтобы “Создать Аккаунт Firefox.”
- Щёлкните «Далее», чтобы получить ссылку для подтверждения на вашу электронную почту.
После того, как вы проверите свою почту и щёлкните по ссылке для подтверждения, Firefox начнёт автоматически синхронизироваться в фоновом режиме.
Источник
Если не синхронизируются закладки iCloud или Safari
В этой статье рассказывается, что делать при возникновении проблем при работе с закладками iCloud и списком для чтения. Например, эти сведения можно использовать, если необходимо получить доступ к случайно удаленной закладке или внести в веб-браузер изменения, которые не будут добавлены на другие устройства.
Подготовка
- Проблема может возникать не по вине устройства — перейдите на страницу Статус системы, на которой указано, есть ли проблемы с закладками iCloud.
- Убедитесь, что дата и время на вашем устройстве iOS или компьютере Mac настроены правильно. Неполадки, вызванные неверно указанной датой и временем, можно легко исправить, введя правильные значения.
- Чтобы не потерять важные сведения, создайте копии закладок.
- Если закладки отображаются на разных устройствах в разном порядке, проверьте количество закладок в папке. Когда в ней более 500 закладок, порядок отображения на разных устройствах может различаться.
Если требуется доступ к закладке, которая была удалена в течение последних 30 дней, ее можно восстановить из iCloud.com. Щелкните «Настройки» и выберите в меню «Дополнительные» пункт «Восстановить закладки».
Если вам нужна помощь в использовании вкладок iCloud, обратитесь к этой статье.
Выполните действия для соответствующего устройства:
Устройство iPhone, iPad или iPod touch
После каждого действия проверяйте, устранена ли неполадка.
Включение закладок и обновление устройства
- Перейдите в меню «Настройки» > [ваше имя] > iCloud и убедитесь, что браузер Safari включен.
- Установите последнюю версию iOS или iPadOS, которая поддерживается вашим устройством.
Проверьте подключение к Интернету
- Откройте Safari и перейдите на сайт www.apple.com/ru. Без подключения к Интернету закладки iCloud и список для чтения* в приложении Safari обновляться не будут. Если вам нужна помощь в подключении к Интернету, обратитесь к этой статье.
- Откройте безопасный веб-сайт на устройстве iOS и проверьте, открыт ли доступ к портам 80 и 443. Для передачи обновлений между серверами iCloud и устройствами браузеру Safari нужен доступ к порту 443.
* Список для чтения поддерживается только на устройствах iOS и macOS.
Проверка сведений учетной записи
Убедитесь, что вход в учетную запись выполнен с использованием того же идентификатора Apple ID, что и на других поддерживаемых устройствах. Выберите «Настройки» > [ваше имя].
Перезапуск Safari
Закройте и перезапустите приложение Safari на устройстве с iOS. Если вы точно не знаете, как закрыть Safari, выполните действия, описанные в статье.
Выключение и включение закладок iCloud
- Выберите «Настройки» > [ваше имя] > iCloud.
- Выключите Safari.
- Можно выбрать параметр «Удалить с [устройство]», если данные хранятся на одном или нескольких компьютерах. В противном случае выберите пункт «Оставить на [устройство]».
- Подождите несколько минут, затем снова запустите Safari.
Перезапустите устройство
Перезапустите устройство. Если вы не уверены, как это сделать, выполните следующие действия.
После каждого действия проверяйте, устранена ли неполадка.
Включение закладок iCloud и обновление ПО
- Выберите меню Apple > «Системные настройки». Если используется ОС macOS Catalina, щелкните идентификатор Apple ID. Щелкните значок iCloud, а затем выберите Safari.
- Выполните обновление до последней версии macOS, поддерживаемой вашим компьютером Mac.
Проверьте подключение к Интернету
- Закройте браузер Safari, а затем снова откройте его.
- Попробуйте открыть веб-сайт www.apple.com/ru в браузере Safari. Без подключения к Интернету закладки iCloud и список для чтения в приложении Safari обновляться не будут. Если вам нужна помощь в подключении к Интернету, обратитесь к этой статье.
- Попытайтесь открыть защищенный веб-сайт с компьютера Mac, чтобы проверить доступ к портам 80 и 443. Для передачи обновлений между серверами iCloud и устройствами браузеру Safari нужен доступ к порту 443.
Проверка сведений учетной записи
Перейдите в меню Apple () и щелкните значок iCloud. Убедитесь, что вход был выполнен с использованием того же Apple ID, что и на остальных поддерживаемых устройствах.
Выключение и включение закладок iCloud
- Закройте браузер Safari.
- Выберите меню Apple > «Системные настройки». Если используется ОС macOS Catalina, щелкните идентификатор Apple ID. Щелкните iCloud.
- Снимите флажок Safari.
- Закройте «Системные настройки» и подождите примерно минуту.
- Откройте «Системные настройки» и щелкните значок iCloud.
- Выберите Safari.
- Откройте браузер Safari.
Перезагрузка компьютера
Перезагрузите компьютер и проверьте, устранена ли неполадка.
Microsoft Windows
После каждого действия проверяйте, устранена ли неполадка.
Проверка системных требований
Проверьте подключение к Интернету
- Попробуйте открыть веб-сайт www.apple.com/ru. Если подключение к Интернету отсутствует, закладки iCloud не будут обновляться. Прочитайте об устранении неполадок подключения к Интернету.
- Откройте безопасный веб-сайт и проверьте, открыт ли доступ к портам 80 и 443. Браузерам Safari и Internet Explorer нужен доступ к порту 443 для передачи обновлений между сервером iCloud и устройствами.
Закрытие и открытие iCloud для Windows
Если во время установки браузера программа iCloud для Windows открыта, необходимо выйти из нее и открыть еще раз. Новый браузер появится в списке «Параметры закладок» (меню настроек iCloud для Windows).
Проверка настроек
Откройте iCloud для Windows и убедитесь, что вход был выполнен с использованием того же Apple ID, что и на остальных поддерживаемых устройствах.
Обновление браузера
Иногда последние изменения в веб-браузере не отображаются на других устройствах (или наоборот). Выйдите из веб-браузера и снова откройте его, чтобы обновить изменения.
Закладки в Google Chrome могут обновляться медленнее, чем в Internet Explorer* или Firefox.
* Если в Internet Explorer используется iCloud для Windows 10 или более поздней версии, закладки могут отображаться в неупорядоченном виде.
Проверка закладок в другом браузере
Если закладки iCloud не открываются в одном браузере, попробуйте запустить другой.
Браузер Microsoft Edge (ОС Windows 10) не поддерживает закладки iCloud. Для работы с закладками iCloud в Windows 10 выберите другой браузер, например Google Chrome, Mozilla Firefox или Internet Explorer. Подробнее о системных требованиях для iCloud.
Например, если обычно вы работаете в Internet Explorer, откройте Firefox. Если проблема возникает только при работе в определенном браузере, выполните соответствующие указания в этом разделе. Если проблема существует в нескольких браузерах, проверьте правильность настроек компьютера и сети, а также надежность подключения.
Проверка расположения папки «Избранное» Internet Explorer
Если папка «Избранное» (закладки) Internet Explorer была перемещена, ее содержимое на прочих устройствах не будет обновляться автоматически. Чтобы устранить неполадку, выполните следующие действия:
- Откройте программу iCloud для Windows.
- Снимите флажок «Закладки» и нажмите «Применить».
- Смените расположение папки с избранным на расположение по умолчанию (обычно C:\Пользователи\имя пользователя\Избранное).
- Вернитесь к диалоговому окну iCloud для Windows, установите флажок «Закладки» и нажмите «Применить».
Включение режима рабочего стола для Internet Explorer 10 или Google Chrome
Чтобы установить режим рабочего стола в качестве режима по умолчанию для Internet Explorer 10, выполните следующие действия:
- Откройте Internet Explorer.
- Выберите «Сервис» > «Свойства браузера», после чего перейдите на вкладку «Программы».
- Выберите пункт «Всегда в Internet Explorer в классическом виде». Нажмите кнопку «ОК».
- Установите флажок «Открывать плитки Internet Explorer на рабочем столе». Нажмите кнопку «ОК».
Чтобы установить режим рабочего стола в качестве режима по умолчанию для Google Chrome, выполните следующие действия:
- Откройте браузер Chrome.
- Откройте меню Chrome и выберите пункт «Перезапустить Chrome в режиме рабочего стола».
Если доступен вариант «Перезапустить Chrome в режиме Windows 8», это значит, что браузер уже запущен в режиме рабочего стола.
Активация расширения или надстройки «Закладки iCloud» в Google Chrome или Firefox
- Откройте браузер Chrome.
- Щелкните меню Chrome в правом верхнем углу и выберите пункт «Дополнительные инструменты» > «Расширения».
- Установите флажок «Включено» рядом с Закладками iCloud.
- Откройте браузер Firefox
- Щелкните меню Firefox в правом верхнем углу и выберите пункт «Дополнения».
- Нажмите «Расширения».
- Нажмите «Включить» рядом с закладками iCloud.
Выключение и включение закладок iCloud
- Закройте браузер.
- Откройте программу iCloud для Windows.
- Снимите флажок «Закладки» и нажмите кнопку «Применить».
- Подождите несколько секунд, установите флажок «Закладки» и нажмите кнопку «Применить».
- Откройте браузер.
Перезагрузка компьютера
После перезагрузки компьютера проверьте, устранена ли неполадка.
Запрет на автоматическое обновление закладок в Google Chrome или Firefox
Чтобы запретить автоматическое обновление закладок в Google Chrome или Firefox, отключите расширение iCloud или надстройку браузера.
- Откройте программу iCloud для Windows.
- Нажмите кнопку «Параметры» рядом с пунктом «Закладки».
- Снимите флажок Chrome или Firefox. Нажмите кнопку «ОК».
- Нажмите кнопку «Применить», а затем — «Удалить».
- Если браузер Chrome отключен в iCloud для Windows, в нем откроется вкладка «Расширения». Чтобы отключить расширение, снимите флажок «Включено» рядом с расширением «Закладки iCloud» или нажмите на значок корзины, чтобы удалить это расширение.
- Если браузер Firefox отключен в iCloud для Windows, откроется «Менеджер надстроек Firefox». Нажмите рядом с надстройкой «Закладки iCloud» кнопку «Отключить» или «Удалить», чтобы отключить или удалить надстройку.
Дополнительная информация
Информация о продуктах, произведенных не компанией Apple, или о независимых веб-сайтах, неподконтрольных и не тестируемых компанией Apple, не носит рекомендательного или одобрительного характера. Компания Apple не несет никакой ответственности за выбор, функциональность и использование веб-сайтов или продукции сторонних производителей. Компания Apple также не несет ответственности за точность или достоверность данных, размещенных на веб-сайтах сторонних производителей. Обратитесь к поставщику за дополнительной информацией.
Источник
Как синхронизировать закладки iphone с ПК 2021
Настя и сборник весёлых историй
На iPhone Safari обеспечивает первоклассный опыт просмотра благодаря тесной интеграции с iOS. Если вы используете только продукты Apple, то ваша работа в Интернете будет синхронизирована на всех устройствах. Это включает в себя также закладки. Но что, если вместо этого вы используете ПК с Windows? Safari больше не поддерживает эту платформу. Это создает проблему.
К счастью, вам не нужно переключать браузеры на вашем iPhone, чтобы соответствовать браузеру на вашем компьютере. Вы по-прежнему можете использовать Safari и синхронизировать свои закладки с Google Chrome или Mozilla Firefox (извините, поклонники Microsoft Edge) и наоборот. Apple официально поддерживает эту функцию, поэтому вам не нужно использовать какие-либо сторонние приложения или сервисы.
В комплекте iCloud для Windows
Чтобы начать синхронизацию закладок на вашем iPhone с ПК, у вас должно быть установлено приложение iCloud для Windows. Но не волнуйтесь — вы можете пропустить синхронизацию вашего iCloud Drive или фотографий с ПК, если вы хотите получить доступ только к своим закладкам. После настройки iCloud достаточно просто загрузить расширение iCloud Bookmarks для Chrome или Firefox, и вы готовы к работе.
Чтобы начать синхронизацию закладок iPhone с ПК, необходимо установить приложение iCloud для Windows.
Если на вашем iPhone и ПК хранится большое количество закладок, лучше всего создавать резервные копии своих закладок, чтобы избежать проблем, которые могут возникнуть после их объединения. Вместо того, чтобы прыгать с пистолета, давайте начнем с настройки iCloud на ПК, а затем изучим резервные копии закладок перед их синхронизацией.
Примечание. ITunes также поддерживает синхронизацию закладок, но теперь поддерживает только Internet Explorer и требует постоянного подключения к iTunes вручную. Использование iCloud намного удобнее и позволяет синхронизировать закладки в реальном времени.
Также на
Как просматривать вкладки, закладки и приложения iCloud в Google Chrome
Настройка iCloud
Настройка iCloud на вашем компьютере занимает всего минуту. Если во время установки вы столкнулись с ошибкой «Missing Media Features», обратитесь к нашему руководству по устранению неполадок для ее устранения.
Шаг 1: Загрузите и установите iCloud для Windows. После установки перезагрузите компьютер при появлении соответствующего запроса.
Скачать iCloud для Windows
Шаг 2. Войдите в iCloud, используя свой Apple ID. Если вы настроили двухфакторную аутентификацию, вставьте код, как показано на вашем iPhone, чтобы продолжить.
Шаг 3. В появившемся приложении iCloud укажите, хотите ли вы синхронизировать диск и фотографии iCloud с Windows.
По умолчанию вы должны увидеть поле «Закладки», отмеченное, если Internet Explorer выбран автоматически. Поскольку вы собираетесь создавать резервные копии своих закладок, оставьте их нетронутыми.
Кроме того, если вы хотите сразу синхронизировать свои закладки, перейдите к разделу «Синхронизация закладок» ниже.
Резервное копирование ваших закладок
Резервное копирование закладок на вашем iPhone в браузерах, таких как Chrome или Firefox, является хорошей идеей в случае возникновения проблем после их объединения. Следующие инструкции показывают, как это сделать в Safari, Chrome и Firefox.
Сафари
iCloud для Windows поддерживает синхронизацию закладок из Safari в Chrome и Firefox. Он также поддерживает устаревший браузер Internet Explorer, что странно, если учесть, что Microsoft Edge уже давно отсутствует.
Поскольку ваши шансы на использование Internet Explorer весьма невелики (а в действительности это не так — с точки зрения безопасности и производительности), он предоставляет прекрасную возможность синхронизировать ваши закладки Safari, не смешивая их с какими-либо существующими закладками. Вы можете легко их сохранить, если это необходимо.
Шаг 1. Откройте на своем iPhone приложение «Настройки», коснитесь своего профиля, а затем коснитесь iCloud. В разделе «Использование приложений iCloud» убедитесь, что переключатель рядом с Safari включен.
Шаг 2. Откройте приложение iCloud в Windows и убедитесь, что установлен флажок рядом с закладками. Теперь нажмите кнопку «Параметры» рядом с ним и убедитесь, что включен только Internet Explorer.
Примечание. Этот шаг можно пропустить, но всегда лучше перепроверить.
Шаг 3. Введите Internet Explorer в меню «Пуск» и нажмите клавишу «Ввод», чтобы открыть Internet Explorer. Нажмите значок избранного в виде звезды, и вы найдете синхронизированные закладки Safari.
Шаг 4. Щелкните стрелку рядом с «Добавить в избранное» и нажмите «Импорт и экспорт». Следуйте всплывающим окнам, чтобы сделать резервную копию закладок в HTML-файл.
Чтобы создать резервную копию существующих закладок в Chrome, используйте сочетание клавиш Ctrl + Shift + O, чтобы открыть панель управления закладками браузера. Затем щелкните значок с многоточием в правом верхнем углу окна и нажмите «Экспорт закладок».
Следуйте инструкциям на экране, чтобы сохранить свои закладки в файле HTML.
Fire Fox
В Firefox используйте сочетание клавиш Ctrl + Shift + B, чтобы открыть библиотеку. Теперь нажмите «Импорт и резервное копирование», а затем выберите «Экспорт закладок в HTML», чтобы создать резервную копию ваших закладок.
Примечание. Не забудьте переместить резервную копию закладок в безопасное место на компьютере.
Также на
Microsoft Edge против Safari: что лучше для iOS
Синхронизация ваших закладок
Теперь вы сделали резервную копию своих закладок на iPhone, а также закладок в предпочитаемом вами браузере на ПК. Теперь пришло время перейти к фактическому процессу их синхронизации между двумя устройствами.
Шаг 1. В приложении iCloud в Windows 10 нажмите кнопку «Параметры» рядом с «Закладками». Снимите флажок Internet Explorer, а затем выберите браузер (Chrome или Firefox), с которым вы хотите синхронизировать свои закладки. Нажмите ОК, а затем нажмите Применить, чтобы сохранить изменения.
Шаг 2. Используйте кнопку «Загрузить» во всплывающем окне, которое отображается для загрузки и установки расширения iCloud Bookmarks.
Или используйте кнопки загрузки ниже, чтобы установить расширение из Интернет-магазина Chrome или дополнений Firefox.
Загрузить iCloud Bookmarks для Chrome
Скачать iCloud Bookmarks для Firefox
Установка расширения iCloud Bookmarks занимает всего пару секунд, и никаких дополнительных настроек вам не придется проходить.
Шаг 3: Откройте менеджер закладок в Chrome или Библиотеку в Firefox. Вы должны найти закладки вашего iPhone синхронизированными и объединенными с существующими закладками.
Закладки, которые присутствовали в Chrome или Firefox, также должны быть доступны в Safari на вашем iPhone.
Любая закладка, которую вы сейчас добавляете во время использования Chrome или Firefox, должна синхронизироваться прямо с Safari на вашем iPhone и наоборот в режиме реального времени. Круто, верно?
Восстановление закладок из резервной копии
Если у вас возникли какие-либо проблемы с синхронизацией на вашем iPhone или ПК и вы хотите восстановить их до того состояния, в котором они находились ранее, вам могут пригодиться созданные ранее резервные копии. Однако вам нужно отключить синхронизацию между устройствами — для этого удалите или отключите расширение iCloud Bookmarks из Chrome или Firefox.
Затем вы можете приступить к восстановлению ваших закладок. На ПК удалите все существующие закладки в браузере, а затем используйте функции «Импортировать закладки» (Chrome) или «Экспортировать закладки в HTML (Firefox)», чтобы получить предыдущие закладки с использованием ранее созданных резервных копий.
На iPhone удалите все существующие закладки в Safari. Затем используйте приложение iCloud на ПК, чтобы включить синхронизацию с Internet Explorer. Даже если вы ранее удалили закладки, синхронизированные с Internet Explorer, вы можете использовать файл резервной копии для их повторного импорта. Это должно синхронизировать ваши закладки прямо в Safari. Позже отключите синхронизацию с Internet Explorer.
Также на
# bookmark sync
Слава, Apple!
Apple аккуратно реализовала функцию синхронизации закладок вашего iPhone с вашим любимым браузером на вашем ПК. Кто знал, что Apple была такой внимательной? Но прежде чем закончить, вот совет.
Нет способа импортировать закладки из Safari в приложения Chrome или Firefox на iOS. Вместо этого вы можете прибегнуть к использованию этого метода в качестве обходного пути, чтобы сначала синхронизировать свои закладки с Chrome или Safari на ПК, а затем синхронизировать их с соответствующими приложениями на вашем iPhone, выполнив вход в свои учетные записи Google или Firefox. Это потрясающе!
Как синхронизировать закладки Chrome с помощью вашей учетной записи Google
Узнайте, как синхронизировать закладки Chrome Online с помощью учетной записи Google.
Не удается синхронизировать закладки в chrome с xmarks?
Не удается синхронизировать закладки в Chrome с Xmarks? Вот решение.
Как синхронизировать закладки в разных браузерах с помощью xmarks
Узнайте, как использовать одинаковые закладки в Firefox, Internet Explorer и Chrome с помощью Xmarks
Источник